WordPress и phpMyAdmin
Опубликовано: 2022-12-20phpMyAdmin — полезный инструмент, от которого зависят многие администраторы WordPress при выполнении задач базы данных. Его популярность делает его повсеместным, и он предлагает большую гибкость и короткую кривую обучения. В этой статье мы подробно рассмотрим phpMyAdmin с точки зрения WordPress, включая то, как он работает, доступные варианты установки и базовую навигацию.
Оглавление
- Что такое phpMyAdmin?
- Как работает phpMyAdmin?
- Требования phpMyAdmin
- Каковы преимущества использования phpMyAdmin для WordPress?
- Есть недостатки?
- Как найти phpMyAdmin
- Управляемый WordPress
- Размещенный WordPress
- Не могу найти phpMyAdmin — что делать?
- Как установить phpMyAdmin
- Установить плагин
- Установить локально на сервер базы данных WordPress
- Установить удаленно на любую машину
- Основы обхода phpMyAdmin
- Где найти базу данных WordPress в phpMyAdmin
- Часто задаваемые вопросы (FAQ)
- Как WordPress использует phpMyAdmin?
- Является ли phpMyAdmin таким же, как PHP?
- В чем разница между MySQL и phpMyAdmin?
- Как войти в phpMyAdmin?
Что такое phpMyAdmin?
phpMyAdmin — это веб-приложение с графическим интерфейсом пользователя (Graphic User Interface), которое позволяет вам получать доступ к базам данных на основе MySQL и работать с ними. Наличие графического интерфейса может упростить управление базами данных MySQL, если вы не знакомы с CLI (интерфейсом командной строки). Несмотря на то, что профессионалы и энтузиасты часто предпочитают интерфейс командной строки из-за его гибкости, он может быть пугающим для тех, кто не работает регулярно с базами данных — это проблема, которую пытается решить phpMyAdmin.
Как работает phpMyAdmin?
Как объяснялось ранее, phpMyAdmin — это графический интерфейс для баз данных MySQL. Здесь следует отметить, что это также работает для MariaDB, поэтому, если вы используете эту версию RDBMS моего SQL, она будет работать так же хорошо.
Итак, phpMyAdmin — это веб-приложение, то есть оно работает как веб-сайт. Таким образом, вам нужно иметь веб-сервер, работающий на любом компьютере, на котором вы хотите установить phpMyAdmin, и получать к нему доступ через веб-браузер. В большинстве случаев он устанавливается на тот же сервер, что и база данных; однако это не обязательно должно быть так (подробнее об этом позже).
После установки phpMyAdmin подключится к СУБД и отобразит все доступные базы данных и таблицы. Учетная запись пользователя, используемая для входа в phpMyAdmin, может ограничивать количество отображаемых баз данных и таблиц. Предполагая, что ваша учетная запись пользователя MySQL имеет необходимые привилегии, вы также сможете получить доступ к базе данных WordPress.
Важное примечание 1: phpMyAdmin использует учетные записи пользователей MySQL, а не учетные записи WordPress.
Важное примечание 2. Хотя вам не следует бояться доступа к базе данных, действуйте с осторожностью. WordPress сильно зависит от своей базы данных; любые неблагоприятные настройки могут сломать ваш сайт WordPress. Всегда делайте резервную копию перед внесением каких-либо изменений, даже если вы очень уверены в том, что делаете.
Требования MyAdmin
У phpMyAdmin очень мало требований, которые достаточно легко выполнить. Как упоминалось ранее, вам понадобится веб-сервер, на котором должен быть установлен PHP. Это важно, поскольку для работы phpMyAdmin требуется PHP — отсюда и название. Хорошая новость заключается в том, что WordPress также использует PHP; следовательно, если у вас уже установлен WordPress, вам не о чем беспокоиться.
Конечно, phpMyAdmin также нуждается в базе данных MySQL для подключения. На момент написания статьи phpMyAdmin поддерживает как MySQL, так и MariaDB.
Наконец, вам понадобится веб-браузер для подключения и использования phpMyAdmin.
Говоря о требованиях, как мы вскоре увидим, phpMyAdmin можно установить несколькими способами. Таким образом, требования (и процедура установки) могут различаться в зависимости от того, как вы устанавливаете phpMyAdmin.
Каковы преимущества использования phpMyAdmin для WordPress?
Как упоминалось ранее, phpMyAdmin предоставляет графический пользовательский интерфейс для MySQL. Это значительно упрощает выполнение задач базы данных. Он также действует как наглядное пособие — то, с чем интерфейс командной строки имеет тенденцию бороться.
Хотя MySQL является довольно простым языком для изучения и использования, если вы не используете его часто, есть вероятность, что вы забудете некоторые команды, которые вам обычно приходится использовать. phpMyAdmin облегчает это давление благодаря графическому пользовательскому интерфейсу, который более интуитивно понятен.
Несмотря на это, для работы с программным обеспечением по-прежнему требуется хорошее понимание баз данных и MySQL. Вы также должны иметь хорошее представление о схеме базы данных WordPress и о том, как структурированы таблицы базы данных.
Любые недостатки
Важно предварить этот вопрос, заявив, что phpMyAdmin широко используется и сродни стандарту доступа к базе данных. Он полностью с открытым исходным кодом, хорошо поддерживается и в целом безопасен в использовании. Тем не менее, phpMyAdmin может добавить еще один вектор атаки на ваш сервер WordPress, что увеличивает площадь поверхности атаки. Есть способы обойти это, о которых мы поговорим в следующем разделе.
Как найти phpMyAdmin
Вы можете или не можете уже установить phpMyAdmin. Самый простой способ узнать это — открыть браузер и ввести свой IP-адрес, а затем «/phpmyadmin», чтобы получилось «https://myipaddress/phpmyadmin». Если вы видите экран входа в систему phpMyAdmin, у вас установлен phpMyAdmin. Если нет, возможно, вы захотите получить подтверждение у своего администратора или хостинг-провайдера, поскольку URL-адрес может быть другим.
Если у вас есть cPanel, вы также можете найти там ссылку на phpMyAdmin. В следующем разделе мы рассмотрим различные способы установки phpMyAdmin в зависимости от конфигурации вашего хостинга WordPress.
Управляемый WordPress
Управляемые среды WordPress обычно представляют собой закрытые среды, в которых задачи хостинг-провайдера заботятся обо всей серверной части инфраструктуры. Таким образом, в таких сценариях поставщик услуг должен включать (или не включать) phpMyAdmin. Проверьте любую документацию, которую хостинг-провайдер мог предоставить вам во время регистрации, чтобы узнать, включен ли phpMyAdmin в вашу настройку.
Размещенный WordPress
Если у вас есть план хостинга, есть несколько способов определить, установлен ли у вас phpMyAdmin или нет. Если ваша учетная запись имеет доступ к CPanel, вы легко сможете проверить это на панели инструментов. В качестве альтернативы вы можете подключиться к своему серверу по SSH и проверить файлы конфигурации вашего веб-сервера.
Я не могу найти phpMyAdmin – что мне делать?
Если вы не нашли phpMyAdmin, вы можете сначала связаться с вашей хостинговой компанией WordPress и узнать, доступна ли она. Если нет, есть несколько способов установить его. Это именно то, что мы рассмотрим далее — рассмотрим различные способы, требующие разной степени технического опыта при различных конфигурациях установки.
Как установить phpMyAdmin
Установка phpMyAdmin может быть простой или не очень простой, в зависимости от того, какой маршрут вы решите выбрать. Чтобы помочь вам принять наилучшее решение, мы включили измеритель технического опыта, а также плюсы, минусы и основные соображения, которые вы должны принять во внимание.
Следует иметь в виду, что каждая настройка отличается, и ни одна процедура не может охватывать все настройки. Таким образом, важно никогда не вносить изменения в ваш работающий веб-сайт WordPress, а сначала начать с тестовой среды WordPress.
Установить плагин
- Требуемый технический опыт: 1/3
- Самые большие плюсы: Простота установки
- Минусы: Менее безопасный, чем другие методы
Установка плагина WordPress — один из самых простых способов получить доступ к phpMyAdmin. Разные плагины могут работать по-разному; однако наше исследование натолкнулось как минимум на один плагин, который использует реальный код phpMyAdmin. Это означает, что для всех намерений и целей вы получаете реальную вещь, а сам плагин действует как оболочка, которая позволяет установить сам phpMyAdmin в папку плагина, а не в каталог веб-сервера.
Эта интересная реализация обеспечивает изящный обходной путь, если вы не можете установить phpMyAdmin напрямую. Разработчик удалил некоторые файлы, чтобы сделать установочный файл достаточно компактным для установки в качестве плагина; однако это не должно влиять на работу.
Рекомендуется включать плагин с панели управления WordPress, когда вам нужно использовать phpMyAdmin, и отключать его, как только вы закончите. Это важно иметь в виду, если вы решите пойти по этому пути.
Соображения: вы должны постоянно обновлять плагин, что должно быть в случае со всеми плагинами. Убедитесь, что вы выбрали авторитетного разработчика, который часто выпускает обновления плагинов, чтобы снизить риски.
Установить локально на сервер базы данных WordPress
- Требуемый технический опыт: 2/3
- Большой плюс: довольно проста в установке
- Самый большой минус: добавляет вектор атаки на ваш сервер WordPress.
Если у вас есть SSH-доступ к серверу WordPress, вы сможете легко установить phpMyAdmin самостоятельно. Фактическая процедура и команды будут различаться в зависимости от настройки сервера и операционной системы / дистрибутива, что затрудняет подробное описание здесь. В любом случае, вы сможете найти множество пошаговых руководств в Интернете.
Этот метод, безусловно, является более традиционным и общепринятым стандартным способом установки phpMyAdmin. Вам потребуется доступ к пользователю-администратору или учетной записи root на сервере.
Соображения: если вы устанавливаете на тот же сервер, на котором у вас установлен WordPress, вам необходимо убедиться, что конфигурация веб-сервера позволяет использовать оба сайта. В Apache это означает, что вам может потребоваться настроить файл виртуальных хостов в каталоге, доступном для сайтов. Точная процедура может варьироваться в зависимости от специфики вашей установки.

Установить удаленно на любую машину
- Требуемый технический опыт: 3/3
- Самый большой плюс: сокращение векторов атаки серверов WordPress.
- Минусы: требуется дополнительная техническая экспертиза
Одним из недостатков установки phpMyAdmin на вашем сервере WordPress является то, что он добавляет еще один вектор атаки на ваш сервер. Хотя в большинстве случаев это можно считать приемлемым риском, в некоторых сценариях, где было предпринято усиление защиты веб-сервера WordPress, такой риск может быть недопустим. Решением может быть установка phpMyAdmin на отдельной машине, скажем, на локальной виртуальной машине.
Этот метод требует дополнительных шагов, включая изменение файла phpMyAdmin для подключения к удаленному серверу и редактирование адреса привязки MySQL/MariaDB для приема удаленных подключений. Таким образом, для того, чтобы заставить этот метод работать, требуется более высокий уровень технических знаний.
Соображения: как упоминалось ранее, для этого маршрута могут потребоваться дополнительные настройки, в том числе настройка брандмауэра для разрешения удаленных подключений. Если вы никогда не делали этого раньше, сначала попробуйте это в тестовой среде и убедитесь, что вы понимаете, какие изменения вы вносите, поскольку это может повлиять на работу и безопасность вашего веб-сайта.
Основы обхода phpMyAdmin
Самый распространенный способ получить доступ к phpMyAdmin — ввести доменное имя, а затем /phpmyadmin. Это вызовет экран входа в систему. Введите имя пользователя (иногда за которым следует (at) localhost) и пароль, чтобы открыть phpMyAdmin.
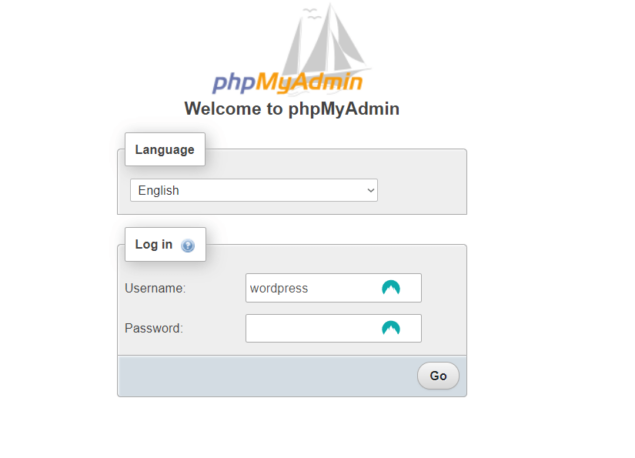
Экран входа в phpMyAdmin
Введите имя пользователя и пароль для входа в phpMyAdmin
После того, как вы успешно вошли в систему, вы попадете на главный экран, где вы найдете ярлыки для функций и функций, которые может предложить phpMyAdmin.
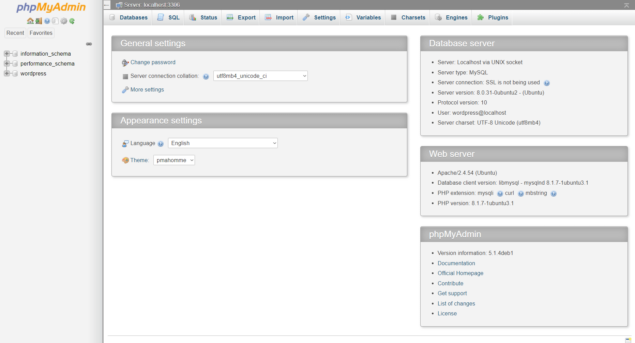 Домашний экран phpMyAdmin
Домашний экран phpMyAdmin
Войдите в phpMyAdmin, чтобы получить доступ к главному экрану
Если вы установили phpMyAdmin в тестовой среде, обязательно сделайте резервную копию, прежде чем проводить какие-либо эксперименты. Это позволит вам легко вернуться к новой установке, если вы сломаете что-то критическое. Если вы установили его непосредственно на свой рабочий сервер, все равно сделайте резервную копию, но действуйте с особой осторожностью.
Где найти базу данных WordPress в phpMyAdmin
После того, как вы войдете в phpMyAdmin, посмотрите на левый столбец, где вы найдете список всех баз данных, к которым у вашей учетной записи есть доступ.
При условии, что вы вошли в систему с правильной учетной записью, вы сможете увидеть базу данных WordPress, как показано ниже. Это известно как имя базы данных.
Отсюда вы можете либо щелкнуть знак + плюс, чтобы просмотреть сводку всех таблиц в базе данных WordPress, либо щелкнуть WordPress, чтобы просмотреть все доступные таблицы в главном окне.
Как только вы нажмете на WordPress, вы сможете увидеть все доступные таблицы. Как минимум, вы должны иметь возможность видеть все таблицы WordPress по умолчанию, в том числе:
- wp_commentmeta
- wp_comments
- wp_links
- wp_options
- wp_postmeta
- wp_posts
- wp_termmeta
- wp_terms
- wp_terms_relationships
- wp_term_taxonomy
- wp_usermera
- wp_users
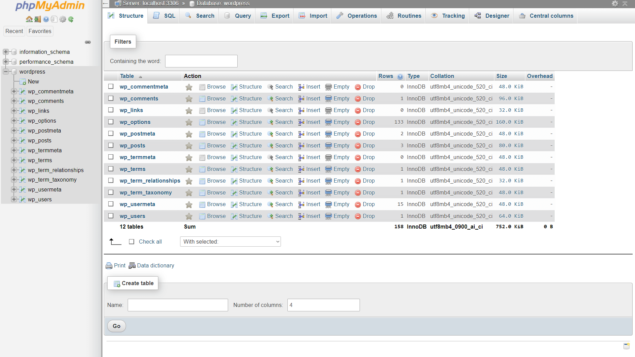 Схема таблицы phpMyAdmin
Схема таблицы phpMyAdmin
Таблицы базы данных WordPress в phpMyAdmin
Вы заметите, что каждая таблица начинается с wp_. Это называется префиксом таблицы. Некоторые администраторы предпочитают изменять префикс в целях безопасности; однако вы должны быть в состоянии сопоставить оставшуюся часть имени, даже если вы используете другой префикс.
Вы можете нажать на любую из таблиц, чтобы просмотреть данные внутри нее. На скриншоте ниже мы можем увидеть некоторые данные, которые находятся в таблице wp_options.
схема таблицы wp_options
Схема таблицы wp_options в phpMyAdmin
Прямо над столом вы увидите желтую полосу и серую полосу под ней. Эти два бара дают нам очень интересную информацию.
Желтая полоса показывает нам, сколько записей у нас есть в таблице (в данном случае 133) и сколько из этих записей мы можем видеть на нашем экране (24). С другой стороны, серая полоса показывает нам фактическую команду SQL, которую phpMyAdmin запустил для получения данных — SELECT * FROM 'wp_options'.
Если бы мы запустили точно такую же команду в CLI MySQL, мы бы получили точно такой же результат, хотя и в другом формате представления. В частности, эта команда сообщает MySQL, что нужно выбрать все записи из таблицы wp_options и показать их нам.
Как видите, основные команды SQL довольно интуитивно понятны (и на самом деле забавны!).
Вы можете так же легко искать определенные данные, используя флажок фильтра. Просто введите любое ключевое слово, которое вы хотите найти в базе данных, в поле «Фильтры», затем нажмите кнопку «Перейти» внизу страницы.
 phpMyAdmin фильтрует поле поиска
phpMyAdmin фильтрует поле поиска
Используйте поле поиска фильтров для поиска определенных данных в phpMyAdmin.
Далее мы рассмотрим, как легко увидеть фактические данные базы данных WordPress при использовании phpMyAdmin.
Более пристальный взгляд на записи базы данных с помощью phpMyAdmin
phpMyAdmin позволяет очень легко просматривать записи базы данных. В следующем примере мы рассмотрим одну конкретную запись, которая даст нам отличное представление о том, как работает база данных WordPress и как она соотносится с тем, что мы видим в WordPress.
Чтобы все было максимально просто и понятно, мы рассмотрим таблицу wp_comments — однако это относится ко всем таблицам базы данных WordPress.
- Шаг 1: Нажмите на знак «плюс» (+) рядом с WordPress в левом меню базы данных.
- Шаг 2: Нажмите на пункт меню таблицы wp_comments.
- Шаг 3: Нажмите на опцию редактирования под записью с comment_ID 1.
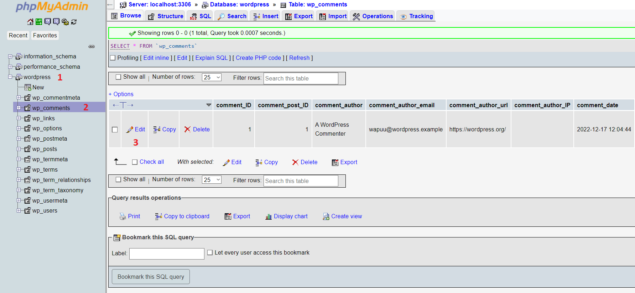 данные таблицы wp_comments
данные таблицы wp_comments
Просмотр данных таблицы wp_comments в phpMyAdmin
Это позволит нам просматривать и редактировать комментарий WordPress по умолчанию, который поставляется с любой установкой WordPress. Если вы следуете этому на существующей установке WordPress, комментарий может быть больше недоступен. В таких случаях нажмите на любой доступный комментарий — мы не будем редактировать никакие данные, так что не о чем беспокоиться.
Как только вы нажмете «Изменить», phpMyAdmin откроет эту запись в базе данных, где мы сможем увидеть, как WordPress хранит данные комментариев в базе данных.
Как показано на снимке экрана ниже, вы можете увидеть автора комментария, дату, одобрение и фактический комментарий.
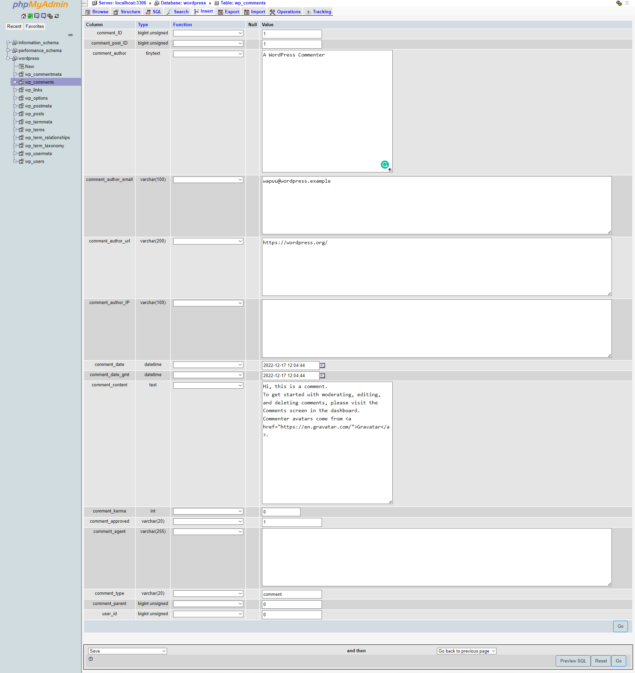 Запись комментариев WordPress в MySQL
Запись комментариев WordPress в MySQL
Как выглядит запись в базе данных комментариев в phpMyAdmin
Для сравнения, мы могли бы запустить следующий комментарий в MySQL CLI:
ИСПОЛЬЗУЙТЕ Вордпресс;
Это сообщает MySQL, что мы хотим использовать таблицу WordPress. Затем мы бы набрали следующую команду;
SELECT * FROM wp_comments WHERE comment_ID = 1;
и получите результат ниже:
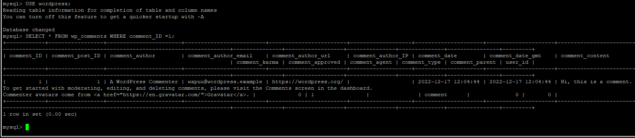 Интерфейс командной строки MySQL
Интерфейс командной строки MySQL
Запрос WordPress MySQL через интерфейс командной строки
Как показано на скриншоте ниже; MySQL CLI возвращает точно такие же данные, хотя и в менее удобном для пользователя формате. И в этом сила phpMyAdmin для WordPress.
Часто задаваемые вопросы (FAQ)
Как WordPress использует phpMyAdmin?
WordPress не использует phpMyAdmin; однако вы можете использовать phpMyAdmin для доступа к базе данных WordPress и легко просматривать такие таблицы, как таблица wp_users, данные WooCommerce и все остальное, что WordPress, плагины и темы хранят в базе данных.
Является ли phpMyAdmin таким же, как PHP?
PHP — это язык сценариев, а phpMyAdmin — это веб-приложение. phpMyAdmin написан на PHP, который также является языком сценариев, используемым для написания самого WordPress, а также плагинов и тем.
В чем разница между MySQL и phpMyAdmin?
MySQL — это РСУБД, что означает «Система управления реляционными базами данных». Хотя MySQL часто используется для обозначения базы данных, на самом деле это система, используемая для управления базой данных, а не самой базой данных. С другой стороны, phpMyAdmin — это веб-приложение, которое предоставляет MySQL GUI (графический интерфейс пользователя), упрощая управление базами данных MySQL.
Как войти в phpMyAdmin?
Это зависит от того, как установлен phpMyAdmin. Если он установлен как плагин, вам сначала нужно войти в свою учетную запись администратора WordPress, а затем получить к нему доступ, как и к любому другому плагину. Если он установлен на вашем веб-сервере, процесс может отличаться в зависимости от вашего провайдера веб-хостинга; однако обычно требуется ввести свой URL-адрес, а затем «/phpmyadmin». Вы также можете войти в систему через CPanel, если она была вам доступна.
