WordPress و phpMyAdmin
نشرت: 2022-12-20يعد phpMyAdmin أداة مفيدة يعتمد عليها العديد من مسؤولي WordPress لتنفيذ مهام قاعدة البيانات. شعبيتها تجعلها في كل مكان ، وتوفر مرونة كبيرة ومنحنى تعليمي قصير. ستلقي هذه المقالة نظرة فاحصة على phpMyAdmin من وجهة نظر WordPress ، بما في ذلك كيفية عملها وخيارات التثبيت المتاحة والتنقل الأساسي.
جدول المحتويات
- ما هو phpMyAdmin؟
- كيف يعمل phpMyAdmin؟
- متطلبات phpMyAdmin
- ما هي فوائد استخدام phpMyAdmin for WordPress؟
- أي سلبيات؟
- كيف تجد ملف phpMyAdmin
- WordPress المدارة
- استضافة ووردبريس
- لا يمكنني العثور على phpMyAdmin - ماذا أفعل؟
- كيفية تثبيت phpMyAdmin
- قم بتثبيت البرنامج المساعد
- قم بالتثبيت محليًا على خادم قاعدة بيانات WordPress
- التثبيت عن بعد على أي جهاز
- أساسيات الالتفاف حول ملف phpMyAdmin
- أين تجد قاعدة بيانات WordPress الخاصة بك في phpMyAdmin
- الأسئلة المتداولة (FAQs)
- كيف يستخدم WordPress phpMyAdmin؟
- هل phpMyAdmin هو نفسه PHP؟
- ما هو الفرق بين MySQL و phpMyAdmin؟
- كيف أقوم بتسجيل الدخول إلى phpMyAdmin؟
ما هو phpMyAdmin؟
phpMyAdmin هو تطبيق ويب GUI (واجهة مستخدم رسومية) يسمح لك بالوصول إلى قواعد البيانات المستندة إلى MySQL والعمل عليها. يمكن أن يؤدي امتلاك واجهة مستخدم رسومية إلى تسهيل إدارة قواعد بيانات MySQL إذا لم تكن على دراية بـ CLI (واجهة سطر الأوامر). في حين أن CLI غالبًا ما يفضله المحترفون والمتحمسون نظرًا لمرونته ، فقد يكون أمرًا شاقًا لأولئك الذين لا يعملون بانتظام في قواعد البيانات - هذه هي المشكلة التي يسعى phpMyAdmin إلى معالجتها.
كيف يعمل phpMyAdmin؟
كما أوضحنا سابقًا ، فإن phpMyAdmin عبارة عن واجهة مستخدم رسومية لقواعد بيانات MySQL. تجدر الإشارة في هذه المرحلة إلى أنه يعمل أيضًا مع MariaDB ، لذلك إذا كنت تقوم بتشغيل نكهة RDBMS هذه من SQL الخاصة بي ، فستعمل بشكل جيد.
الآن ، phpMyAdmin هو تطبيق ويب ، مما يعني أنه يعمل كموقع ويب. على هذا النحو ، يجب أن يكون لديك خادم ويب يعمل على أي جهاز تريد تثبيت phpMyAdmin عليه والوصول إليه من خلال متصفح الويب. في معظم الحالات ، يتم تثبيته على نفس الخادم حيث تكون قاعدة البيانات قيد التشغيل ؛ ومع ذلك ، لا يجب أن يكون هذا هو الحال بالضرورة (المزيد حول هذا لاحقًا).
بمجرد التثبيت ، سيتصل phpMyAdmin بـ RDBMS ويعرض جميع قواعد البيانات والجداول المتاحة. قد يحد حساب المستخدم المستخدم لتسجيل الدخول إلى phpMyAdmin من قواعد البيانات والجداول التي تراها. بافتراض أن حساب مستخدم MySQL الخاص بك لديه الامتيازات الصحيحة ، ستتمكن أيضًا من الوصول إلى قاعدة بيانات WordPress.
ملاحظة مهمة 1: يستخدم phpMyAdmin حسابات مستخدمي MySQL وليس حسابات WordPress.
ملاحظة مهمة 2: على الرغم من أنه لا يجب أن تخاف من الوصول إلى قاعدة البيانات ، فتابع بحذر. يعتمد WordPress بشكل كبير على قاعدة البيانات الخاصة به ؛ قد تؤدي أي تعديلات سلبية إلى تعطيل موقع WordPress الخاص بك. احرص دائمًا على الاحتفاظ بنسخة احتياطية قبل إجراء أي تعديلات ، حتى لو كنت واثقًا جدًا مما تفعله.
متطلبات MyAdmin
يحتوي phpMyAdmin على متطلبات قليلة جدًا ، وهي سهلة بما يكفي للوفاء بها. كما ذكرنا سابقًا ، ستحتاج إلى خادم ويب يجب تثبيت PHP عليه. هذا مهم لأن phpMyAdmin يتطلب PHP ليعمل - ومن هنا جاء الاسم. الخبر السار هو أن WordPress يستخدم أيضًا لغة PHP ؛ وبالتالي ، إذا كان لديك WordPress مثبتًا بالفعل ، فلا داعي للقلق.
بالطبع ، يحتاج phpMyAdmin أيضًا إلى قاعدة بيانات MySQL للاتصال به. حتى وقت كتابة هذا التقرير ، يدعم phpMyAdmin كلاً من MySQL و MariaDB.
أخيرًا ، ستحتاج إلى متصفح ويب للاتصال بـ phpMyAdmin واستخدامه.
بالحديث عن المتطلبات ، كما سنرى بعد قليل ، يمكن تثبيت phpMyAdmin بعدة طرق مختلفة. على هذا النحو ، قد تختلف المتطلبات (وإجراءات التثبيت) اعتمادًا على كيفية تثبيت phpMyAdmin.
ما هي فوائد استخدام phpMyAdmin for WordPress؟
كما ذكرنا سابقًا ، يوفر phpMyAdmin واجهة مستخدم رسومية لـ MySQL. هذا يجعل من السهل تنفيذ مهام قاعدة البيانات. يعمل أيضًا كمساعد بصري - وهو شيء تميل واجهة سطر الأوامر إلى الصراع معه.
بينما تعد MySQL لغة بسيطة للتعلم والاستخدام ، إلا إذا كنت تستخدمها كثيرًا ، فمن المحتمل أنك ستنسى بعض الأوامر التي ستحتاج عادةً إلى استخدامها. يخفف phpMyAdmin هذا الضغط من خلال واجهة مستخدم رسومية أكثر سهولة في الاستخدام.
ومع ذلك ، لا يزال الفهم الجيد لقواعد البيانات و MySQL مطلوبًا لتشغيل البرنامج. يجب أن يكون لديك أيضًا فهم جيد لمخطط قاعدة بيانات WordPress وكيفية هيكلة جداول قاعدة البيانات.
أي سلبيات
من المهم أن نبدأ هذا السؤال بالقول إن phpMyAdmin يستخدم على نطاق واسع ويشبه معيار الوصول إلى قاعدة البيانات. إنه مفتوح المصدر بالكامل وصيانته جيدًا وآمن للاستخدام بشكل عام. ومع ذلك ، يمكن لـ phpMyAdmin إضافة متجه هجوم آخر إلى خادم WordPress الخاص بك ، مما يزيد من مساحة سطح الهجوم. هناك طرق للتغلب على هذا ، والتي سنصل إليها في القسم التالي.
كيف تجد ملف phpMyAdmin
قد يكون لديك بالفعل phpMyAdmin مثبتًا أو لا. أسهل طريقة لمعرفة ذلك هي فتح متصفح وكتابة عنوان IP الخاص بك ، متبوعًا بـ "/ phpmyadmin" بحيث يقرأ "https: // myipaddress / phpmyadmin". إذا حصلت على شاشة تسجيل الدخول إلى phpMyAdmin ، فهذا يعني أنه تم تثبيت phpMyAdmin. إذا لم يكن الأمر كذلك ، فقد ترغب في التأكيد مع المسؤول أو موفر الاستضافة لأن عنوان URL قد يكون مختلفًا.
إذا كان لديك cPanel ، فقد تجد أيضًا رابطًا إلى phpMyAdmin هناك. في القسم التالي ، سنلقي نظرة على الطرق المختلفة التي يمكنك من خلالها تثبيت phpMyAdmin ، اعتمادًا على تكوين استضافة WordPress الخاص بك.
WordPress المدارة
عادة ما تكون بيئات WordPress المُدارة عبارة عن بيئات مغلقة حيث يقوم مزود الاستضافة بمهام رعاية البنية التحتية الخلفية بأكملها. على هذا النحو ، في مثل هذه السيناريوهات ، الأمر متروك لمزود الخدمة لتضمين (أو عدم تضمين) phpMyAdmin. تحقق من أي وثائق قد يكون مزود الاستضافة قد قدمها لك أثناء التسجيل لمعرفة ما إذا كان phpMyAdmin مضمنًا في الإعداد الخاص بك.
استضافة ووردبريس
إذا كانت لديك خطة استضافة ، فهناك طريقتان يمكنك من خلالها تحديد ما إذا كان لديك phpMyAdmin مثبتًا أم لا. إذا كان حسابك مزودًا بإمكانية الوصول إلى لوحة التحكم CPanel ، فيجب أن تكون قادرًا بسهولة على التحقق من لوحة التحكم. بدلاً من ذلك ، يمكنك SSH في الخادم الخاص بك والتحقق من ملفات تكوين خادم الويب الخاص بك.
لا يمكنني العثور على phpMyAdmin - ماذا أفعل؟
إذا لم تجد phpMyAdmin ، فقد ترغب أولاً في الاتصال بشركة استضافة WordPress الخاصة بك واسألهم عما إذا كان هذا متاحًا. إذا لم يكن كذلك ، فهناك عدة طرق يمكنك من خلالها تثبيته. هذا هو بالضبط ما سنغطيه بعد ذلك - النظر في طرق مختلفة تتطلب درجات متفاوتة من الخبرة الفنية أثناء تغطية تكوينات الإعداد المختلفة.
كيفية تثبيت phpMyAdmin
يمكن أن يكون تثبيت phpMyAdmin سهلاً أو ليس بهذه السهولة ، اعتمادًا على المسار الذي تقرر اتخاذه. لمساعدتك في اتخاذ القرار الأفضل ، قمنا بتضمين مقياس الخبرة الفنية ، بالإضافة إلى الإيجابيات والسلبيات والاعتبارات الرئيسية التي يجب أن تأخذها في الاعتبار.
شيء واحد يجب أخذه في الاعتبار هو أن كل إعداد مختلف ، ولا يمكن لأي إجراء واحد أن يغطي جميع الإعدادات. على هذا النحو ، من المهم عدم إجراء تغييرات على موقع WordPress المباشر الخاص بك ، ولكن البدء ببيئة التدريج في WordPress أولاً.
قم بتثبيت البرنامج المساعد
- الخبرة الفنية المطلوبة: 1/3
- أكبر المميزات: سهولة التثبيت
- السلبيات: أقل أمانًا من الطرق الأخرى
يعد تثبيت مكون WordPress الإضافي أحد أسهل الطرق للوصول إلى phpMyAdmin. يمكن أن تعمل المكونات الإضافية المختلفة بطرق مختلفة ؛ ومع ذلك ، فقد صادف بحثنا مكونًا إضافيًا واحدًا على الأقل يستخدم كود phpMyAdmin الفعلي. ما يعنيه هذا هو أنه بالنسبة لجميع المقاصد والأغراض ، ستحصل على الشيء الحقيقي ، حيث يعمل المكون الإضافي نفسه كغلاف يسمح بتثبيت phpMyAdmin نفسه في مجلد البرنامج المساعد بدلاً من دليل خادم الويب.
هذا التنفيذ المثير للاهتمام يجعلك حلاً بديلاً إذا كنت غير قادر على تثبيت phpMyAdmin مباشرة. يقوم المطور بإزالة بعض الملفات لجعل ملف التثبيت مضغوطًا بدرجة كافية ليتم تثبيته كمكوِّن إضافي ؛ ومع ذلك ، لا ينبغي أن يؤثر هذا على العمليات.
يُنصح بتمكين المكون الإضافي من لوحة معلومات WordPress عندما تحتاج إلى استخدام phpMyAdmin وتعطيله بمجرد الانتهاء. هذا شيء مهم يجب مراعاته إذا قررت السير في هذا الطريق.
الاعتبارات: يجب أن تتذكر تحديث المكون الإضافي في جميع الأوقات - وهو ما يجب أن يكون هو الحال مع جميع المكونات الإضافية. تأكد من اختيار مطور حسن السمعة يصدر تحديثات متكررة للمكونات الإضافية للحد من المخاطر.
قم بالتثبيت محليًا على خادم قاعدة بيانات WordPress
- الخبرة الفنية المطلوبة: 2/3
- أكبر محترف: سهل التثبيت إلى حد ما
- أكبر السلبيات: يضيف متجه هجوم إلى خادم WordPress الخاص بك
إذا كان لديك وصول SSH إلى خادم WordPress ، فيجب أن تكون قادرًا على تثبيت phpMyAdmin بنفسك بسهولة شديدة. ستختلف الإجراءات والأوامر الفعلية وفقًا لإعداد الخادم ونظام التشغيل / التوزيعة ، مما يجعل من الصعب تغطيتها بالتفصيل هنا. في كلتا الحالتين ، يجب أن تكون قادرًا على العثور على الكثير من البرامج التعليمية خطوة بخطوة عبر الإنترنت.

هذه الطريقة هي إلى حد بعيد الطريقة الأكثر تقليدية والطريقة القياسية المقبولة ، إذا صح التعبير ، لتثبيت phpMyAdmin. ستحتاج إلى الوصول إلى مستخدم مسؤول أو حساب جذر على الخادم.
الاعتبارات: إذا كنت تقوم بالتثبيت على نفس الخادم الذي تستخدم WordPress عليه ، فستحتاج إلى التأكد من أن تكوين خادم الويب يسمح لكلا الموقعين. في Apache ، هذا يعني أنك قد تحتاج إلى ضبط ملف المضيفين الظاهري في دليل المواقع المتاحة. قد يختلف الإجراء الدقيق اعتمادًا على تفاصيل الإعداد الخاص بك.
التثبيت عن بعد على أي جهاز
- الخبرة الفنية المطلوبة: 3/3
- أكبر المحترفين: تقليل ناقلات هجوم خادم WordPress
- السلبيات: تتطلب خبرة فنية إضافية
تتمثل إحدى سلبيات تثبيت phpMyAdmin على خادم WordPress في أنه يضيف متجه هجوم آخر إلى خادمك. في حين أن هذا يمكن اعتباره خطرًا مقبولًا في معظم الحالات ، في بعض السيناريوهات التي تم فيها إجراء تقوية لخادم الويب WordPress ، قد لا يُسمح بمثل هذا الخطر. قد يكون تثبيت phpMyAdmin على جهاز منفصل ، على سبيل المثال جهاز افتراضي محلي ، هو الحل.
تتطلب هذه الطريقة خطوات إضافية ، بما في ذلك تعديل ملف phpMyAdmin للاتصال بخادم بعيد وتحرير عنوان ربط MySQL / MariaDB لقبول الاتصالات عن بُعد. على هذا النحو ، هناك حاجة إلى مستوى أعلى من الخبرة الفنية لجعل هذه الطريقة تعمل.
الاعتبارات: كما ذكرنا سابقًا ، قد يتطلب هذا المسار تكوينات إضافية ، بما في ذلك إجراء تعديلات على جدار الحماية الخاص بك للسماح بالاتصالات عن بُعد. إذا لم تكن قد فعلت ذلك من قبل ، فجربه أولاً في بيئة انطلاق وتأكد من فهمك لأي تغييرات تجريها لأن ذلك قد يؤثر على عمليات وأمن موقع الويب الخاص بك.
أساسيات الالتفاف حول ملف phpMyAdmin
الطريقة الأكثر شيوعًا للوصول إلى phpMyAdmin ، هي كتابة اسم المجال متبوعًا بـ / phpmyadmin. سيؤدي هذا إلى إظهار شاشة تسجيل الدخول. أدخل اسم المستخدم (متبوعًا أحيانًا بـ (at) localhost) وكلمة المرور لفتح phpMyAdmin.
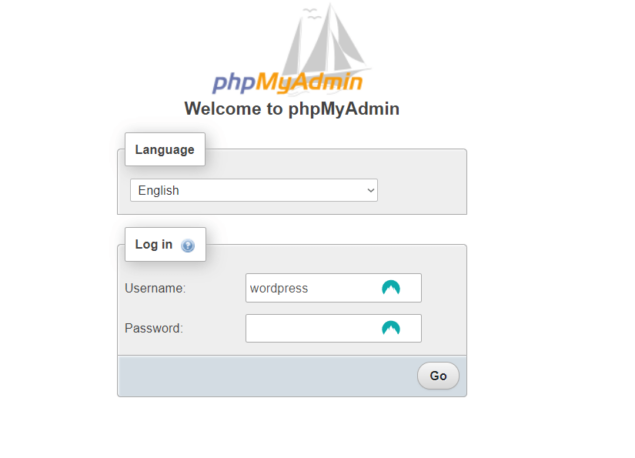
شاشة تسجيل الدخول phpMyAdmin
أدخل اسم المستخدم وكلمة المرور لتسجيل الدخول إلى phpMyAdmin
بمجرد تسجيل الدخول بنجاح ، سيتم نقلك إلى الشاشة الرئيسية ، حيث ستجد اختصارات للميزات والوظائف التي يقدمها phpMyAdmin.
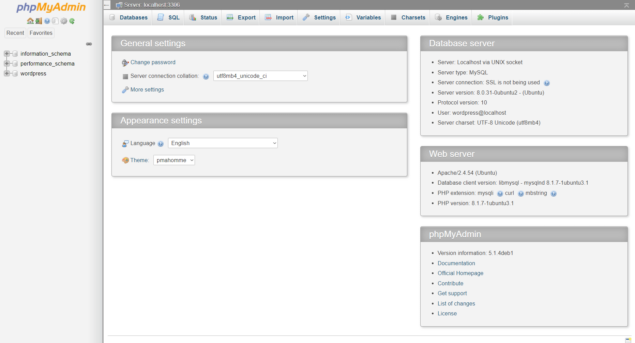 شاشة phpMyAdmin الرئيسية
شاشة phpMyAdmin الرئيسية
قم بتسجيل الدخول إلى phpMyAdmin للوصول إلى الشاشة الرئيسية
إذا قمت بتثبيت phpMyAdmin في بيئة مرحلية ، فتأكد من عمل نسخة احتياطية قبل إجراء أي تجارب. سيسمح لك ذلك بالعودة إلى التثبيت الجديد بسهولة في حالة كسر أي شيء بالغ الأهمية. إذا قمت بتثبيته مباشرة على الخادم المباشر الخاص بك ، فلا يزال بإمكانك أخذ نسخة احتياطية ، ولكن تابع بحذر إضافي.
أين تجد قاعدة بيانات WordPress الخاصة بك في phpMyAdmin
بمجرد تسجيل الدخول إلى phpMyAdmin ، انظر إلى العمود الموجود على الجانب الأيسر ، حيث ستجد قائمة بجميع قواعد البيانات التي يمكن لحساب المستخدم الخاص بك الوصول إليها.
بشرط أن تكون قد قمت بتسجيل الدخول باستخدام الحساب الصحيح ، يجب أن تكون قادرًا على رؤية قاعدة بيانات WordPress كما هو موضح أدناه. يُعرف هذا باسم قاعدة البيانات.
من هنا ، يمكنك إما النقر فوق علامة + + لعرض ملخص لجميع الجداول داخل قاعدة بيانات WordPress أو النقر فوق WordPress لعرض جميع الجداول المتاحة في النافذة الرئيسية.
بمجرد النقر فوق WordPress ، ستتمكن من رؤية جميع الجداول المتاحة. كحد أدنى ، يجب أن تكون قادرًا على رؤية جميع جداول WordPress الافتراضية ، بما في ذلك:
- wp_commentmeta
- wp_comments
- wp_links
- wp_options
- wp_postmeta
- wp_posts
- wp_termmeta
- wp_terms
- wp_terms_relationships
- wp_term_taxonomy
- wp_usermera
- wp_users
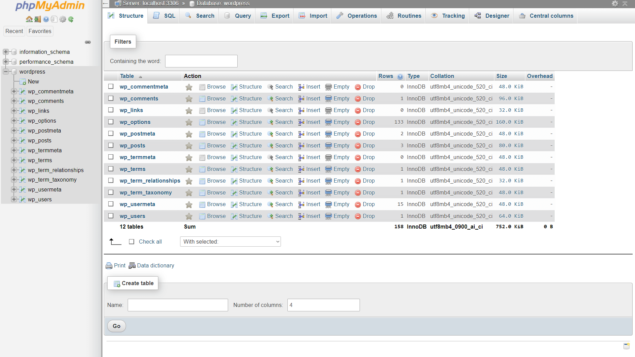 مخطط جدول phpMyAdmin
مخطط جدول phpMyAdmin
جداول قاعدة بيانات WordPress في phpMyAdmin
ستلاحظ أن كل جدول يبدأ بـ wp_. يشار إلى هذا ببادئة الجدول. يختار بعض المسؤولين تغيير البادئة لأغراض أمنية ؛ ومع ذلك ، يجب أن تكون قادرًا على مطابقة باقي الاسم ، حتى إذا كنت تستخدم بادئة مختلفة.
يمكنك النقر فوق أي من الجداول لعرض البيانات الموجودة بداخله. في لقطة الشاشة أدناه ، يمكننا رؤية بعض البيانات الموجودة في جدول wp_options.
مخطط جدول wp_options
مخطط جدول wp_options في phpMyAdmin
فوق الجدول مباشرةً ، ستلاحظ وجود شريط أصفر وشريط رمادي أسفله. يقدم لنا هذان الشريطان بعض المعلومات الشيقة للغاية.
يوضح الشريط الأصفر عدد الإدخالات الموجودة في الجدول (133 في هذه الحالة) وعدد الإدخالات التي يمكننا رؤيتها على شاشتنا (24). من ناحية أخرى ، يوضح لنا الشريط الرمادي الأمر SQL الفعلي phpMyAdmin الذي تم تشغيله للحصول على البيانات - حدد * من 'wp_options'.
إذا أردنا تشغيل نفس الأمر بالضبط في MySQL CLI ، فسنحصل على نفس النتيجة بالضبط ، وإن كان ذلك بتنسيق عرض تقديمي مختلف. ما يخبرنا به هذا الأمر على وجه الخصوص MySQL هو تحديد جميع الإدخالات من جدول wp_options وإظهارها لنا.
كما ترى ، أوامر SQL الأساسية بديهية للغاية (وممتعة بالفعل!).
يمكنك البحث بسهولة عن بيانات محددة باستخدام خانة اختيار عامل التصفية. ما عليك سوى إدخال أي كلمة رئيسية تريد البحث عنها في قاعدة البيانات في خانة الاختيار "عوامل التصفية" ، ثم انقر فوق الزر "انتقال" في أسفل الصفحة.
 مرشحات phpMyAdmin مربع البحث
مرشحات phpMyAdmin مربع البحث
استخدم مربع بحث المرشحات للبحث عن بيانات محددة في phpMyAdmin
بعد ذلك ، سننظر في مدى سهولة رؤية بيانات قاعدة بيانات WordPress الفعلية عند استخدام phpMyAdmin
نظرة فاحصة على إدخالات قاعدة البيانات باستخدام phpMyAdmin
يجعل phpMyAdmin من السهل جدًا عرض إدخالات قاعدة البيانات. في المثال التالي ، سنلقي نظرة على إدخال معين من شأنه أن يمنحنا نظرة ثاقبة حول كيفية عمل قاعدة بيانات WordPress وكيفية ارتباطها بما نراه في WordPress.
لإبقاء الأمور بسيطة ومباشرة قدر الإمكان ، سنلقي نظرة على جدول wp_comments - ومع ذلك ، ينطبق هذا على جميع جداول قاعدة بيانات WordPress.
- الخطوة 1: انقر فوق علامة الجمع (+) بجوار WordPress من قائمة قاعدة البيانات اليسرى.
- الخطوة 2: انقر فوق خيار قائمة جدول wp_comments
- الخطوة 3: انقر على خيار التحرير تحت الإدخال مع comment_ID 1
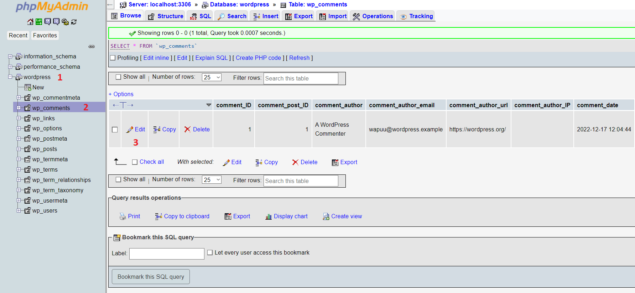 بيانات جدول wp_comments
بيانات جدول wp_comments
عرض بيانات جدول wp_comments في ملف phpMyAdmin
سيتيح لنا ذلك عرض وتعديل تعليق WordPress الافتراضي الذي يأتي مع أي تثبيت لـ WordPress. إذا كنت تتابع هذا على تثبيت WordPress موجود ، فقد لا يكون التعليق متاحًا بعد الآن. في مثل هذه الحالات ، انقر فوق أي تعليق متاح - لن نقوم بتحرير أي بيانات ، لذلك لا داعي للقلق بشأنه.
بمجرد النقر فوق تحرير ، سيفتح phpMyAdmin إدخال قاعدة البيانات هذا ، حيث يمكننا أن نرى كيف يخزن WordPress بيانات التعليقات في قاعدة البيانات.
كما تظهر لقطة الشاشة أدناه ، يمكنك رؤية كاتب التعليق والتاريخ والموافقة والتعليق الفعلي.
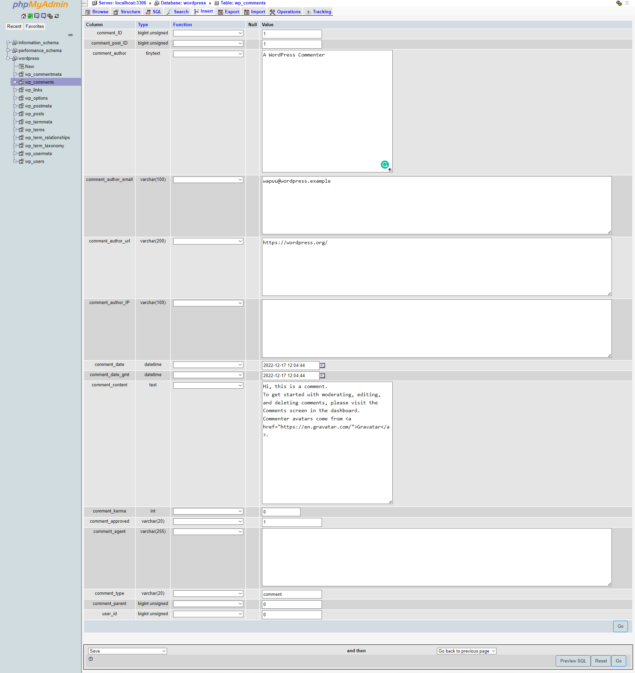 إدخال تعليق WordPress في MySQL
إدخال تعليق WordPress في MySQL
كيف يبدو إدخال قاعدة بيانات التعليقات في phpMyAdmin
بالمقارنة ، يمكننا تشغيل التعليق أدناه في MySQL CLI:
استخدام ووردبريس.
هذا يخبر MySQL أننا نريد استخدام جدول WordPress. بعد ذلك ، سنكتب الأمر التالي ؛
حدد * من wp_comments حيث معرف_التعليق = 1 ؛
واحصل على النتيجة أدناه:
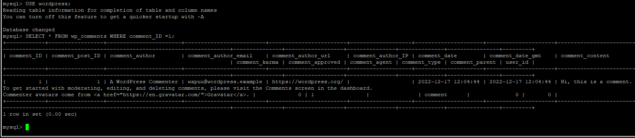 واجهة سطر أوامر MySQL
واجهة سطر أوامر MySQL
الاستعلام عن WordPress MySQL من خلال واجهة سطر الأوامر
كما تظهر لقطة الشاشة أدناه ؛ يقوم MySQL CLI بإرجاع نفس البيانات بالضبط ، وإن كان ذلك بتنسيق أقل سهولة في الاستخدام. وهذه هي قوة phpMyAdmin for WordPress.
الأسئلة المتداولة (FAQs)
كيف يستخدم WordPress phpMyAdmin؟
لا يستخدم WordPress phpMyAdmin ؛ ومع ذلك ، يمكنك استخدام phpMyAdmin للوصول إلى قاعدة بيانات WordPress وعرض الجداول بسهولة مثل جدول wp_users وبيانات WooCommerce وأي شيء آخر مخزن في WordPress والإضافات والقوالب في قاعدة البيانات.
هل phpMyAdmin هو نفسه PHP؟
PHP هي لغة برمجة بينما phpMyAdmin هو تطبيق ويب. تمت كتابة phpMyAdmin بلغة PHP ، وهي أيضًا لغة البرمجة النصية المستخدمة لكتابة WordPress نفسها بالإضافة إلى الإضافات والقوالب.
ما هو الفرق بين MySQL و phpMyAdmin؟
MySQL هو نظام RDBMS ، والذي يرمز إلى نظام إدارة قاعدة البيانات العلائقية. بينما يتم استخدام MySQL غالبًا للإشارة إلى قاعدة البيانات ، إلا أنه في الواقع نظام يستخدم لإدارة قاعدة البيانات بدلاً من قاعدة البيانات نفسها. من ناحية أخرى ، فإن phpMyAdmin هو تطبيق ويب يمنح MySQL واجهة مستخدم رسومية (GUI) ، مما يسهل إدارة قواعد بيانات MySQL.
كيف أقوم بتسجيل الدخول إلى phpMyAdmin؟
يعتمد ذلك على كيفية تثبيت phpMyAdmin. إذا تم تثبيته كمكوِّن إضافي ، فأنت بحاجة أولاً إلى تسجيل الدخول إلى حساب مسؤول WordPress الخاص بك ثم الوصول إليه كما تفعل مع أي مكون إضافي آخر. إذا تم تثبيته على خادم الويب الخاص بك ، فقد تختلف العملية اعتمادًا على مزود استضافة الويب الخاص بك ؛ ومع ذلك ، عادةً ما تتضمن كتابة عنوان URL الخاص بك ، متبوعًا بـ "/ phpmyadmin". قد تتمكن أيضًا من تسجيل الدخول من خلال لوحة التحكم CPanel إذا كان هذا متاحًا لك.
