WordPress și phpMyAdmin
Publicat: 2022-12-20phpMyAdmin este un instrument util de care depind mulți administratori WordPress pentru a îndeplini sarcinile bazei de date. Popularitatea sa îl face omniprezent și oferă o mare flexibilitate și o curbă scurtă de învățare. Acest articol va analiza phpMyAdmin din punct de vedere WordPress, inclusiv cum funcționează, opțiunile de instalare disponibile și navigarea de bază.
Cuprins
- Ce este phpMyAdmin?
- Cum funcționează phpMyAdmin?
- Cerințele phpMyAdmin
- Care sunt beneficiile utilizării phpMyAdmin pentru WordPress?
- Orice minusuri?
- Cum să găsiți phpMyAdmin
- WordPress gestionat
- WordPress găzduit
- Nu găsesc phpMyAdmin – ce fac?
- Cum se instalează phpMyAdmin
- Instalați un plugin
- Instalați local pe serverul de baze de date WordPress
- Instalați de la distanță pe orice mașină
- Elementele de bază pentru a ocoli phpMyAdmin
- Unde puteți găsi baza de date WordPress în phpMyAdmin
- Întrebări frecvente (FAQs)
- Cum folosește WordPress phpMyAdmin?
- Este phpMyAdmin la fel cu PHP?
- Care este diferența dintre MySQL și phpMyAdmin?
- Cum mă conectez la phpMyAdmin?
Ce este phpMyAdmin?
phpMyAdmin este o aplicație web GUI (Graphical User Interface) care vă permite să accesați și să lucrați la baze de date bazate pe MySQL. Având o interfață grafică, poate fi mai ușoară gestionarea bazelor de date MySQL dacă nu sunteți familiarizat cu CLI (Command Line Interface). În timp ce CLI este adesea preferat de profesioniști și entuziaști datorită flexibilității sale, poate fi descurajantă pentru cei care nu lucrează în mod regulat la baze de date - aceasta este problema pe care phpMyAdmin încearcă să o abordeze.
Cum funcționează phpMyAdmin?
După cum am explicat mai devreme, phpMyAdmin este o interfață grafică pentru bazele de date MySQL. Trebuie remarcat în acest moment că funcționează și pentru MariaDB, așa că dacă rulați această versiune RDBMS a SQL-ului meu, va funcționa la fel de bine.
Acum, phpMyAdmin este o aplicație web, ceea ce înseamnă că rulează ca un site web. Ca atare, trebuie să aveți un server web care rulează pe orice mașină pe care doriți să instalați phpMyAdmin și să îl accesați printr-un browser web. În cele mai multe cazuri, este instalat pe același server pe care este activată baza de date; cu toate acestea, acest lucru nu trebuie să fie neapărat cazul (mai multe despre asta mai târziu).
Odată instalat, phpMyAdmin se va conecta la RDBMS și va afișa toate bazele de date și tabelele disponibile. Contul de utilizator folosit pentru a vă conecta la phpMyAdmin poate limita bazele de date și tabele pe care le vedeți. Presupunând că contul dvs. de utilizator MySQL are privilegiile potrivite, veți putea accesa și baza de date WordPress.
Notă importantă 1: phpMyAdmin folosește conturi de utilizator MySQL și nu conturi WordPress.
Notă importantă 2: Deși nu ar trebui să vă fie frică să accesați baza de date, continuați cu prudență. WordPress depinde foarte mult de baza sa de date; orice ajustări adverse vă pot distruge site-ul WordPress. Fă întotdeauna o copie de rezervă înainte de a face orice ajustări, chiar dacă ești foarte încrezător în ceea ce faci.
Cerințele MyAdmin
phpMyAdmin are foarte puține cerințe, care sunt destul de ușor de îndeplinit. După cum am menționat mai devreme, veți avea nevoie de un server web pe care trebuie instalat PHP. Acest lucru este important, deoarece phpMyAdmin necesită PHP pentru a funcționa - de aici și numele. Vestea bună este că WordPress folosește și PHP; prin urmare, dacă aveți deja instalat WordPress, nu aveți de ce să vă faceți griji.
Desigur, phpMyAdmin are nevoie și de o bază de date MySQL la care să se conecteze. În momentul scrierii, phpMyAdmin acceptă atât MySQL, cât și MariaDB.
În cele din urmă, veți avea nevoie de un browser web pentru a vă conecta și a utiliza phpMyAdmin.
Apropo de cerințe, așa cum vom vedea în curând, phpMyAdmin poate fi instalat în câteva moduri diferite. Ca atare, cerințele (și procedura de instalare) pot varia în funcție de modul în care instalați phpMyAdmin.
Care sunt beneficiile utilizării phpMyAdmin pentru WordPress?
După cum sa menționat anterior, phpMyAdmin oferă o interfață grafică de utilizator pentru MySQL. Acest lucru face mult mai ușor de îndeplinit sarcinile bazei de date. De asemenea, acționează ca un ajutor vizual - ceva cu care interfața liniei de comandă tinde să se lupte.
În timp ce MySQL este un limbaj destul de simplu de învățat și utilizat, cu excepția cazului în care îl utilizați des, sunt șanse să uitați unele dintre comenzile pe care ar trebui să le utilizați de obicei. phpMyAdmin atenuează această presiune printr-o interfață grafică cu utilizatorul care este mai intuitiv de utilizat.
Chiar și așa, o bună înțelegere a bazelor de date și MySQL este încă necesară pentru a opera software-ul. De asemenea, ar trebui să înțelegeți bine schema bazei de date WordPress și modul în care sunt structurate tabelele bazei de date.
Orice dezavantaje
Este important să prefațăm această întrebare afirmând că phpMyAdmin este utilizat pe scară largă și este asemănător cu un standard de acces la baze de date. Este complet open-source, bine întreținut și, în general, sigur de utilizat. Chiar și așa, phpMyAdmin poate adăuga un alt vector de atac pe serverul tău WordPress, ceea ce mărește suprafața de atac. Există modalități de a evita acest lucru, la care vom ajunge în secțiunea următoare.
Cum să găsiți phpMyAdmin
Este posibil să aveți sau nu instalat deja phpMyAdmin. Cel mai simplu mod de a afla este să deschideți un browser și să introduceți adresa IP, urmată de „/phpmyadmin”, astfel încât să scrie „https://myipaddress/phpmyadmin”. Dacă obțineți ecranul de conectare phpMyAdmin, aveți instalat phpMyAdmin. Dacă nu, poate doriți să confirmați cu administratorul sau furnizorul de găzduire, deoarece adresa URL poate fi diferită.
Dacă aveți cPanel, s-ar putea să găsiți și un link către phpMyAdmin acolo. În secțiunea următoare, vom analiza diferitele moduri în care puteți instala phpMyAdmin, în funcție de configurația dvs. de găzduire WordPress.
WordPress gestionat
Mediile WordPress gestionate sunt de obicei medii închise în care furnizorul de găzduire are sarcina de a avea grijă de întreaga infrastructură. Ca atare, în astfel de scenarii, este la latitudinea furnizorului de servicii să includă (sau să nu includă) phpMyAdmin. Verificați orice documentație pe care furnizorul de găzduire v-ar fi furnizat în timpul înscrierii pentru a vedea dacă phpMyAdmin este inclus în configurarea dvs.
WordPress găzduit
Dacă aveți un plan de găzduire, există câteva moduri prin care puteți determina dacă aveți instalat sau nu phpMyAdmin. Dacă contul dvs. are acces la CPanel, ar trebui să puteți verifica cu ușurință din tabloul de bord. Alternativ, puteți SSH pe serverul dvs. și verifica fișierele de configurare ale serverului dvs. web.
Nu găsesc phpMyAdmin – ce fac?
Dacă nu ați găsit phpMyAdmin, poate doriți mai întâi să contactați compania dvs. de găzduire WordPress și să-i întrebați dacă acesta este disponibil. Dacă nu, există câteva moduri în care îl puteți instala. Acesta este exact ceea ce vom trata în continuare – analizând diferite moduri care necesită grade diferite de experiență tehnică, acoperind în același timp diferite configurații de configurare.
Cum se instalează phpMyAdmin
Instalarea phpMyAdmin poate fi ușoară sau nu atât de ușoară, în funcție de ruta pe care decideți să o luați. Pentru a vă ajuta să luați cea mai bună decizie, am inclus un contor de experiență tehnică, precum și avantajele, dezavantajele și considerentele majore de care ar trebui să țineți cont.
Un lucru de reținut este că fiecare configurare este diferită și nicio procedură nu poate acoperi toate setările. Ca atare, este important să nu faceți niciodată modificări site-ului dvs. WordPress live, ci să începeți mai întâi cu un mediu de pregătire WordPress.
Instalați un plugin
- Experienta tehnica necesara: 1/3
- Cele mai mari avantaje: Ușor de instalat
- Contra: Mai puțin sigur decât celelalte metode
Instalarea unui plugin WordPress este una dintre cele mai ușoare modalități de a obține acces la phpMyAdmin. Plugin-uri diferite pot funcționa în moduri diferite; cu toate acestea, cercetarea noastră a găsit cel puțin un plugin care utilizează codul phpMyAdmin real. Ceea ce înseamnă aceasta este că, pentru toate scopurile, obțineți lucrul real, cu pluginul însuși acționând ca un înveliș care permite ca phpMyAdmin însuși să fie instalat în folderul plugin în loc de directorul serverului web.
Această implementare interesantă reprezintă o soluție bună dacă nu puteți instala phpMyAdmin direct. Dezvoltatorul elimină unele fișiere pentru a face fișierul de instalare suficient de compact pentru a fi instalat ca plugin; cu toate acestea, acest lucru nu ar trebui să afecteze operațiunile.
Este recomandabil să activați pluginul din tabloul de bord WordPress atunci când trebuie să utilizați phpMyAdmin și să îl dezactivați imediat ce ați terminat. Acesta este ceva important de reținut dacă decideți să mergeți pe acest traseu.
Considerații: trebuie să vă amintiți să păstrați pluginul actualizat în orice moment – ceea ce ar trebui să fie cazul tuturor pluginurilor. Asigurați-vă că alegeți un dezvoltator de renume care emite actualizări frecvente de pluginuri pentru a limita riscurile.
Instalați local pe serverul de baze de date WordPress
- Experienta tehnica necesara: 2/3
- Cel mai mare pro: destul de simplu de instalat
- Cel mai mare dezavantaj: adaugă un vector de atac la serverul tău WordPress
Dacă aveți acces SSH la serverul WordPress, ar trebui să puteți instala singur phpMyAdmin foarte ușor. Procedura reală și comenzile vor varia în funcție de configurarea serverului și de sistemul de operare/distro, ceea ce face dificilă acoperirea în detaliu aici. În orice caz, ar trebui să puteți găsi o mulțime de tutoriale pas cu pas online.
Această metodă este de departe metoda mai convențională și modalitatea standard acceptată, dacă doriți, de a instala phpMyAdmin. Veți avea nevoie de acces la un utilizator administrator sau la un cont root pe server.
Considerații: Dacă instalați pe același server cu cel pe care aveți WordPress, va trebui să vă asigurați că configurația serverului web permite ambele site-uri. În Apache, aceasta înseamnă că poate fi necesar să ajustați fișierul gazde virtuale din directorul site-available. Procedura exactă poate varia în funcție de specificul configurației dvs.

Instalați de la distanță pe orice mașină
- Experienta tehnica necesara: 3/3
- Cel mai mare pro: Vectorii de atac ale serverului WordPress redusi
- Contra: Necesită expertiză tehnică suplimentară
Unul dintre dezavantajele instalării phpMyAdmin pe serverul dvs. WordPress este că adaugă un alt vector de atac pe serverul dvs. Deși acest lucru poate fi considerat un risc acceptabil în majoritatea cazurilor, în unele scenarii în care a fost întreprinsă consolidarea serverului web WordPress, un astfel de risc poate să nu fie permis. Instalarea phpMyAdmin pe o mașină separată, să zicem o mașină virtuală locală, poate fi răspunsul.
Această metodă necesită pași suplimentari, inclusiv modificarea fișierului phpMyAdmin pentru a se conecta la un server la distanță și editarea adresei de legare MySQL/MariaDB pentru a accepta conexiuni la distanță. Ca atare, este necesar un nivel mai mare de expertiză tehnică pentru ca această metodă să funcționeze.
Considerații: așa cum am menționat mai devreme, această rută poate necesita configurații suplimentare, inclusiv efectuarea de ajustări la firewall pentru a permite conexiuni la distanță. Dacă nu ați mai făcut acest lucru până acum, încercați mai întâi într-un mediu de pregătire și asigurați-vă că înțelegeți orice modificări pe care le faceți, deoarece acest lucru poate afecta operațiunile și securitatea site-ului dvs. web.
Elementele de bază pentru a ocoli phpMyAdmin
Cea mai comună modalitate de a accesa phpMyAdmin este să tastați numele domeniului urmat de /phpmyadmin. Aceasta va afișa ecranul de conectare. Introduceți numele de utilizator (uneori urmat de (la) localhost) și parola pentru a deschide phpMyAdmin.
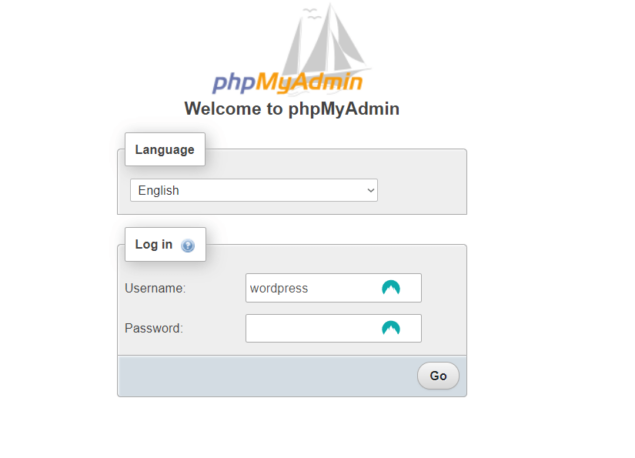
Ecranul de conectare phpMyAdmin
Introduceți numele de utilizator și parola pentru a vă conecta la phpMyAdmin
După ce v-ați conectat cu succes, veți fi direcționat la ecranul de pornire, unde veți găsi comenzi rapide către caracteristicile și funcțiile pe care phpMyAdmin le are de oferit.
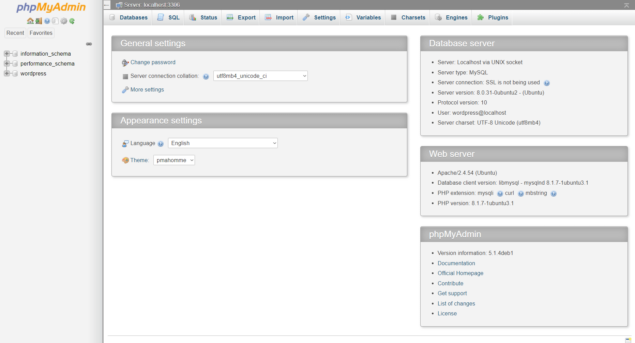 Ecranul de pornire al phpMyAdmin
Ecranul de pornire al phpMyAdmin
Conectați-vă la phpMyAdmin pentru a accesa ecranul de pornire
Dacă ați instalat phpMyAdmin într-un mediu provizoriu, asigurați-vă că faceți o copie de rezervă înainte de a efectua orice experiment. Acest lucru vă va permite să reveniți cu ușurință la o nouă instalare în cazul în care spargeți ceva critic. Dacă l-ați instalat direct pe serverul dvs. live, faceți totuși o copie de rezervă, dar continuați cu precauție suplimentară.
Unde puteți găsi baza de date WordPress în phpMyAdmin
După ce vă conectați la phpMyAdmin, priviți coloana din partea stângă, unde veți găsi o listă cu toate bazele de date la care are acces contul dvs. de utilizator.
Cu condiția să vă conectați cu contul potrivit, ar trebui să puteți vedea baza de date WordPress așa cum se arată mai jos. Acesta este cunoscut ca numele bazei de date.
De aici, puteți fie să faceți clic pe semnul + plus pentru a vedea un rezumat al tuturor tabelelor din baza de date WordPress, fie să faceți clic pe WordPress pentru a vedea toate tabelele disponibile în fereastra principală.
Odată ce faceți clic pe WordPress, veți putea vedea toate tabelele disponibile. Cel puțin, ar trebui să puteți vedea toate tabelele WordPress implicite, inclusiv:
- wp_commentmeta
- wp_comments
- wp_links
- wp_options
- wp_postmeta
- wp_posts
- wp_termmeta
- wp_terms
- wp_terms_relationships
- wp_term_taxonomie
- wp_usermera
- wp_users
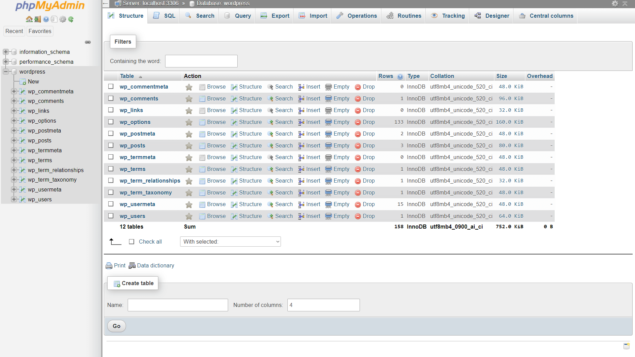 Schema tabelului phpMyAdmin
Schema tabelului phpMyAdmin
Tabelele bazei de date WordPress în phpMyAdmin
Veți observa că fiecare tabel începe cu wp_. Acesta este denumit prefix de tabel. Unii administratori aleg să schimbe prefixul din motive de securitate; cu toate acestea, ar trebui să puteți potrivi restul numelui, chiar dacă utilizați un prefix diferit.
Puteți face clic pe oricare dintre tabele pentru a vedea datele din interiorul acestuia. În captura de ecran de mai jos, putem vedea unele dintre datele care se află în tabelul wp_options.
schema tabelului wp_options
Schema tabelului wp_options în phpMyAdmin
Chiar deasupra mesei, veți observa o bară galbenă și o bară gri dedesubt. Aceste două bare ne oferă câteva informații foarte interesante.
Bara galbenă ne arată câte intrări avem în tabel (133 în acest caz) și câte dintre acele intrări putem vedea pe ecranul nostru (24). Pe de altă parte, bara gri ne arată comanda SQL reală pe care phpMyAdmin a rulat pentru a ne obține datele – SELECT * FROM 'wp_options'.
Dacă ar fi să rulăm exact aceeași comandă în MySQL CLI, am obține exact același rezultat, deși într-un format de prezentare diferit. Ceea ce spune această comandă în special MySQL este să selecteze toate intrările din tabelul wp_options și să ni le arate.
După cum puteți vedea, comenzile SQL de bază sunt destul de intuitive (și de fapt distractive!).
Puteți căuta la fel de ușor anumite date utilizând caseta de selectare a filtrului. Introduceți orice cuvânt cheie pe care doriți să îl căutați în baza de date în caseta de selectare Filtre, apoi faceți clic pe butonul Go din partea de jos a paginii.
 phpMyAdmin filtrează caseta de căutare
phpMyAdmin filtrează caseta de căutare
Utilizați caseta de căutare a filtrelor pentru a căuta date specifice în phpMyAdmin
În continuare, ne vom uita la cât de ușor este să vedeți datele reale ale bazei de date WordPress atunci când utilizați phpMyAdmin
O privire mai atentă asupra intrărilor în baza de date folosind phpMyAdmin
phpMyAdmin facilitează vizualizarea intrărilor în baza de date. În exemplul următor, vom analiza o anumită intrare care ne va oferi o perspectivă excelentă asupra modului în care funcționează baza de date WordPress și a modului în care aceasta se leagă de ceea ce vedem în WordPress.
Pentru a menține lucrurile simple și cât mai simple posibil, ne vom uita la tabelul wp_comments - cu toate acestea, acest lucru se aplică tuturor tabelelor de baze de date WordPress.
- Pasul 1: Faceți clic pe semnul plus (+) de lângă WordPress din meniul bazei de date din stânga.
- Pasul 2: Faceți clic pe opțiunea de meniu a tabelului wp_comments
- Pasul 3: faceți clic pe opțiunea de editare de sub intrarea cu comment_ID 1
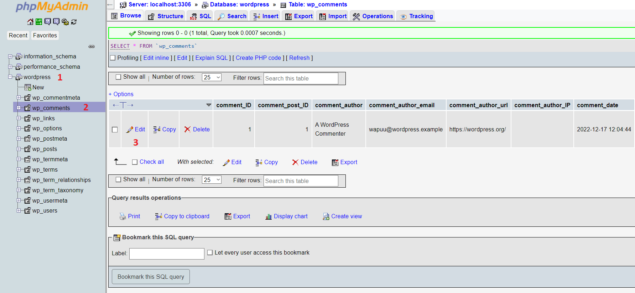 date din tabelul wp_comments
date din tabelul wp_comments
Vizualizarea datelor din tabelul wp_comments în phpMyAdmin
Acest lucru ne va permite să vedem și să edităm comentariul implicit WordPress care vine cu orice instalare WordPress. Dacă urmați acest lucru pe o instalare WordPress existentă, este posibil ca comentariul să nu mai fie disponibil. În astfel de cazuri, faceți clic pe orice comentariu disponibil - nu vom edita nicio dată, așa că nu trebuie să vă faceți griji.
Odată ce faceți clic pe Editare, phpMyAdmin va deschide acea intrare în baza de date, unde putem vedea cum WordPress stochează datele comentariilor în baza de date.
După cum arată captura de ecran de mai jos, puteți vedea autorul comentariului, data, aprobarea și comentariul real.
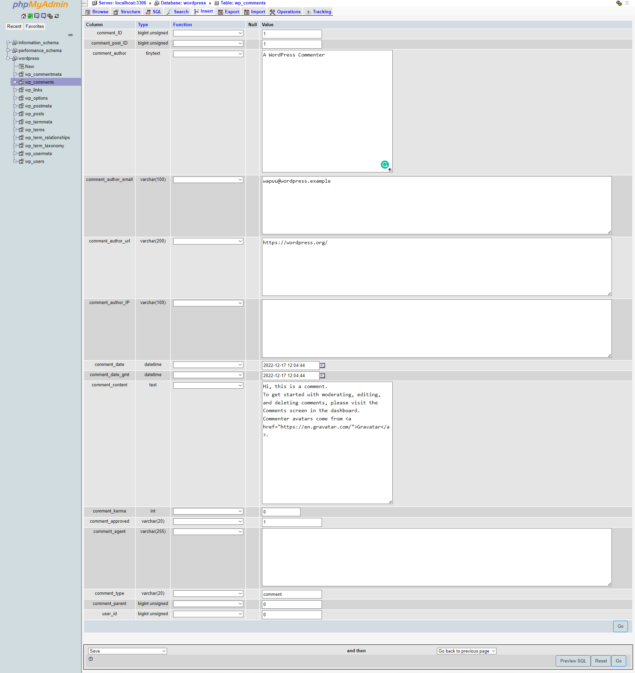 Intrare de comentariu WordPress în MySQL
Intrare de comentariu WordPress în MySQL
Cum arată o intrare în baza de date de comentarii în phpMyAdmin
În comparație, am putea rula comentariul de mai jos în MySQL CLI:
UTILIZAȚI wordpress;
Acest lucru îi spune MySQL că vrem să folosim tabelul WordPress. Apoi, am fi tastat următoarea comandă;
SELECT * FROM wp_comments WHERE comentariu_ID =1;
și obțineți rezultatul de mai jos:
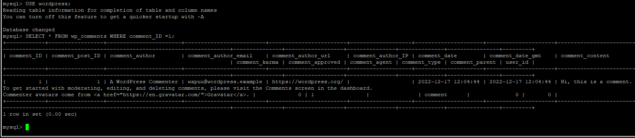 Interfață de linie de comandă MySQL
Interfață de linie de comandă MySQL
Interogarea WordPress MySQL prin interfața de linie de comandă
După cum arată captura de ecran de mai jos; CLI MySQL returnează exact aceleași date, deși într-un format mai puțin ușor de utilizat. Și aceasta este puterea phpMyAdmin pentru WordPress.
Întrebări frecvente (FAQs)
Cum folosește WordPress phpMyAdmin?
WordPress nu folosește phpMyAdmin; cu toate acestea, puteți utiliza phpMyAdmin pentru a accesa baza de date WordPress și pentru a vizualiza cu ușurință tabele, cum ar fi tabelul wp_users, datele WooCommerce și orice altceva WordPress, pluginuri și teme stocate în baza de date.
Este phpMyAdmin la fel cu PHP?
PHP este un limbaj de scripting, în timp ce phpMyAdmin este o aplicație web. phpMyAdmin este scris în PHP, care este și limbajul de scripting folosit pentru a scrie WordPress în sine, precum și pluginuri și teme.
Care este diferența dintre MySQL și phpMyAdmin?
MySQL este un RDBMS, care înseamnă Relational Database Management System. În timp ce MySQL este adesea folosit pentru a se referi la baza de date, este de fapt un sistem folosit pentru a gestiona baza de date, mai degrabă decât baza de date în sine. Pe de altă parte, phpMyAdmin este o aplicație web care oferă MySQL o GUI (Graphical User Interface), facilitând gestionarea bazelor de date MySQL.
Cum mă conectez la phpMyAdmin?
Depinde de cum este instalat phpMyAdmin. Dacă este instalat ca plugin, mai întâi trebuie să vă conectați la contul dvs. de administrator WordPress și apoi să îl accesați la fel ca orice alt plugin. Dacă este instalat pe serverul dvs. web, procesul poate diferi în funcție de furnizorul dvs. de găzduire web; totuși, de obicei implică introducerea adresei URL, urmată de „/phpmyadmin”. De asemenea, este posibil să vă puteți conecta prin CPanel dacă acest lucru v-a fost pus la dispoziție.
