DreamHost İncelemesi – Harika Sayfa Hızı ve Fiyatlar! (Güncelleme 2022)
Yayınlanan: 2019-11-03
Bir web barındırma sağlayıcısına kaydolmadan önce, web barındırma şirketi hakkında bir veya İki inceleme okuyarak ürününü incelemek iyidir. Bu bizim DreamHost İncelememiz.
Not: Tüm bu parametreler GoDaddy, Bluehost, One.com, Dreamhost, SiteGround ve HostGator gibi barındırma hizmetleriyle karşılaştırılarak değerlendirilir…
Ek teklifler ve özel fırsatlar almak için bağlantımızı kullanın ve bizim aracılığımızla Dreamhost'u ziyaret edin
DreamHost Hosting İncelemesinin tamamını okumak istemiyorsanız, işte bazı hızlı artılar ve eksiler
Dreamhost Artıları ve Eksileri | |
|---|---|
| Fiyat doğru | |
| Yeşil enerji kullanıyorlar | |
| 97 günlük para iade garantisi | |
| WordPress Barındırma için Harika | |
| SSD depolama | |
| Sınırsız disk depolama | |
| Sınırsız veri tabanı (MySQL) | |
| %100 Çalışma Süresi Garantili | |
| Harika gösterge paneli özellikleri ancak ekstra maliyeti var | |
| cPanel yok | |
| Mükemmel destek ancak telefon desteği yok |
DreamHost Sunucu Yükleme Süresi
| Raporlama Sitesi | Ortalama Sayfa yükleme süresi |
| Down.com | 719 ms (son altı ay) |
| pingdom.com | 1,57 saniye (son altı ay) |
DreamHost Sunucu Çalışma Süresi
| Raporlama Sitesi | çalışma süresi |
| DreamHost.com (Garanti verdikleri için) | %100 (Garanti) |
DreamHost Alternatifleri
Son bir seçim yapmadan önce rakipleri ziyaret etmek her zaman harika bir fikirdir, çünkü esas olarak barındırma şirketlerini değiştirmek acı vericidir. Aşağıda favori barındırma hizmetlerimiz ve mevcut indirimlerimiz bulunmaktadır.





DreamHost İncelemesi
İşletmeniz için bir web sitesi kurmayı planlıyorsanız, siteyi sizin için barındıracak güvenilir bir şirket bulmanız gerekir. Bunu en başından itibaren doğru yapmak çok önemlidir; sitenizin başarısı ve başarısızlığı arasındaki fark olabilir. Sadece sitenizi vasat bir web barındırıcısıyla barındırdığınız için sitenin bu kritik anda çökmesi için sitenize trafik çekmek için bir kampanya yürüttüğünüzü hayal edin. Bunu kesinlikle istemezdin.
Bugün, yüzlerce web barındırıcısı arasından seçim yapabilir ve mevcut tüm şirketlerden doğru olanı seçmek biraz zor olabilir. Çoğunluk temel hizmetler sunarken ve çok güvenilir olmasa da, bazıları mükemmel hizmetler sunar. Bunlardan biri DreamHost. Bu makale DreamHost hakkında bilmeniz gereken her şeye bakacaktır.
Neden DreamHost?
DreamHost, web barındırma ve alan adı kayıt hizmetleri sağlayan bir şirkettir. Ayrıca DreamHost, geliştiricilere ve girişimcilere yönelik bulut depolama ve diğer internet hizmetlerini içerir. 1996 yılında kurulan DreamHost, doksanların sonundaki dot-com balonu patlamasından kurtuldu ve hız, güvenilirlik, çalışma süresi, cep dostu paketler ve mükemmel müşteri desteği ile ilgili itibarları nedeniyle önde gelen web barındırma şirketlerinden biri olarak kaldı.
DreamHost, maliyete ve istenen işlevselliğe bağlı olarak farklı müşterilere hitap eden çeşitli çekici paketler sunar. Örneğin, küçük işletmeler arasında oldukça popüler ve uygun fiyatlı olan paylaşımlı barındırma hizmeti sunar. Öte yandan, özel sunucularını tercih edenler için daha pahalı paketleri tamamen barındırmayı başardı. DreamHost ayrıca VPS barındırma sağlar.
DreamHost ile Bir WordPress Web Sitesi Nasıl Kurulur
Web sitenizi WordPress üzerine kurmak istiyorsanız DreamHost da harika bir seçenektir. WordPress.org tarafından resmi olarak önerilen web barındırıcılarından biridir. DreamHost, mükemmel WordPress barındırma hizmetleri sunar ve şu anda 750.000'den fazla WordPress kurulumuna sahiptir. Bu yazı, bu yazının yazıldığı sırada 100'den fazla ülkeye yayılan 400.000'den fazla müşteriye sahiptir. Ayrıca geliştiriciler, tasarımcılar, küçük işletmeler vb. için 1,5 milyondan fazla web sitesine, WordPress bloglarına ve web uygulamalarına ev sahipliği yapar.
DreamHost kullanıcı arayüzü estetik açıdan hoştur ve kullanım kolaylığı açısından yüksek puanlar alır. Bu, teknik uzmanlığı olmayan bir acemi olsanız bile, platformda gezinmek ve işleri kurmak için kolay bir zaman geçireceğiniz anlamına gelir. Örneğin, DreamHost, ekranı karıştıran simgeler yerine, ekranın sol tarafında görünen bir menü seçenekleri ağacına sahiptir. Bu, etki alanlarını yönetmek, fatura bilgilerini bulmak ve VPS ayarlarını ve özel sunucuları kontrol etmek gibi çeşitli görevleri gerçekleştirmeyi kolaylaştırır.
Ayrıca DreamHost, e-posta, canlı sohbet ve sosyal medya aracılığıyla günün her saatinde kullanılabilen mükemmel müşteri desteği sunar.
DreamHost'a Nasıl Kaydolunur?
DreamHost'un önemli bir unsuru, barındırma sağlayıcısının kullanılabilirliğini, örneğin kayıt işlemlerini inceler.
DreamHost'a kaydolmak oldukça basittir. Kaydolurken izlemeniz gereken adımlar aşağıdadır:
1. Bir Barındırma Planı Seçin
DreamHost, Shared (başlangıç) paketi, VPS (temel) paketi ve DreamPress paketi dahil olmak üzere çeşitli barındırma planları sunar. Ayrıca birkaç WordPress barındırma paketi var. Tercih ettiğiniz pakete karar verdikten sonra paketin altındaki kayıt ol butonuna tıklayın.
2. Yeni Bir Hesap Oluşturun
Tercih ettiğiniz planı seçtikten sonraki adım DreamHost hesabınızı oluşturmaktır. Hesap oluşturma adımları aşağıdaki gibidir:
1) Tercih ettiğiniz paketin altındaki kayıt ol butonuna tıklamak sizi DreamHost kayıt sayfasına götürecektir.
2) Bu sayfada, satın almak istediğiniz alan adını girmeniz istenecektir. Mevcut bir etki alanını DreamHost'a aktarmak istiyorsanız, bu noktada da girebilirsiniz. Bu noktada bir alan seçmek istemiyorsanız, bu adımı atlamak için “Daha sonra alan seçeceğim” seçeneğine tıklayabilirsiniz.
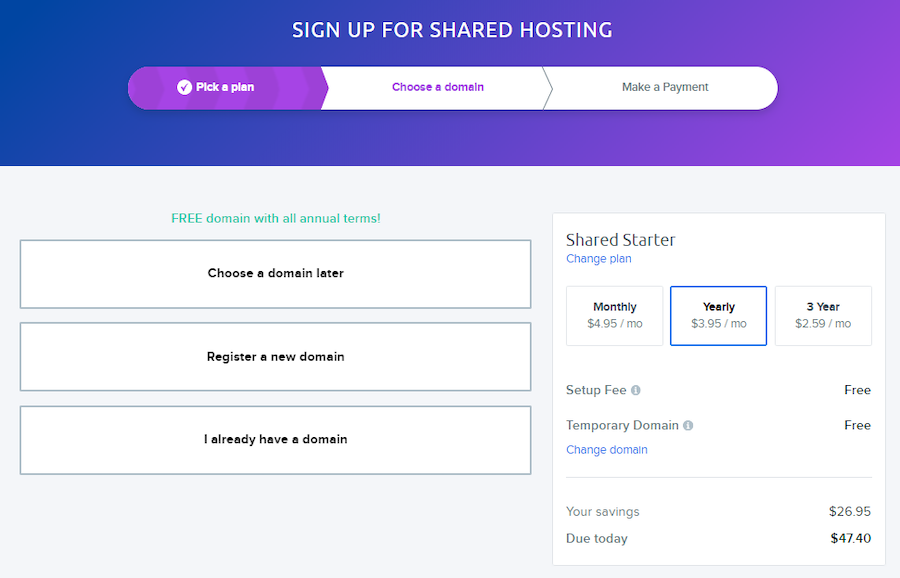
3) Sonraki adım, fatura adresini sağlamayı ve tercih ettiğiniz faturalandırma planını seçmeyi içerir. Aylık, yıllık veya 3 yıllık planı seçebilirsiniz. Bu noktada istediğiniz eklentileri de seçersiniz.
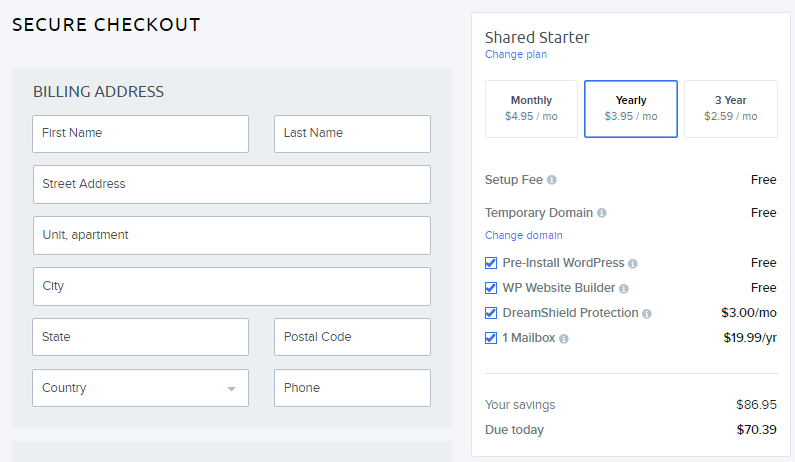
4) Ardından, tercih ettiğiniz ödemeyi seçmeniz istenecektir. PayPal veya kredi/banka kartı seçebilirsiniz.
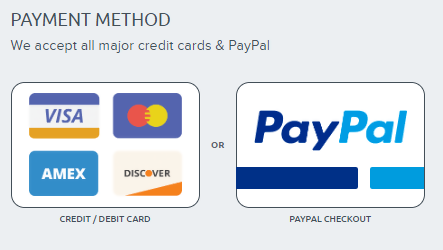
5) Ardından, e-posta adresinizi eklemeniz gerekecek. DreamHost panelinizde oturum açmak için kullanacağınız birincil e-posta görevi görecektir. Diğer bir seçenek de, Google e-postanızı kullanarak DreamHost panelinize şifre gerekmeden giriş yapmanızı sağlayan Google'ın Tek Oturum Açma yöntemidir.

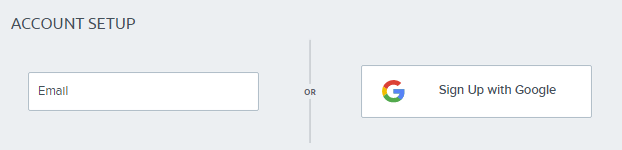
5) Ardından, size bazı ekstra seçenekleri etkinleştirme seçeneği verilecektir. Bunlar şunları içerir:
- WordPress'i Ön Yükleme : Bu, WordPress'in yeni etki alanınıza otomatik olarak yüklenmesini sağlar.
- DreamShield Protection : Bu ücretli eklenti, sitenizdeki kötü amaçlı yazılımlara karşı haftalık tarama yapar.
- Profesyonel Posta Kutusu : Bu yalnızca Paylaşılan (başlangıç) paketinde geçerlidir. Web sitesi barındırma planınıza ücretli bir e-posta planının eklenmesini sağlar. Ancak, bu diğer tüm paketlerde ücretsiz olarak gelir.
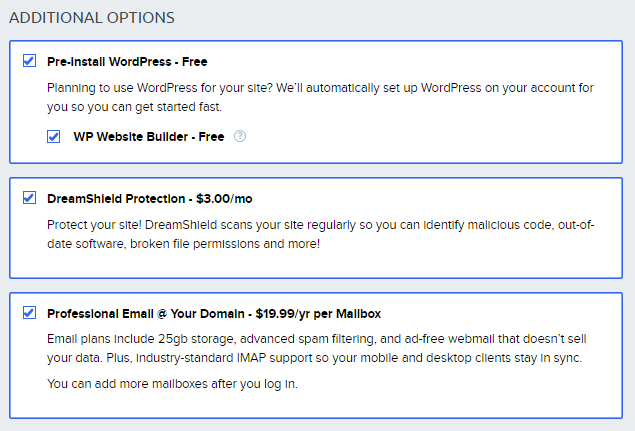
6) Son olarak, kayıt işlemini tamamlamak için “Siparişi Gönder” düğmesine tıklayın.
DreamHost Kupon Kodu
DreamHost incelemesinin bir diğer önemli parçası, bir ürün satın alırken paradan tasarruf etme olasılığıdır. DreamHost, müşterilerin herhangi bir DreamHost barındırma paketi satın alırken indirim yapabilecekleri kupon kodları sağlar. Kodlar dünya çapında geçerlidir ve kaydolurken herhangi bir DreamHost müşterisi tarafından kullanılabilir. Tek yapmanız gereken ödemeyi yaparken kodu girmek.
DreamHost'un paket yenileme için kupon kodları sunmadığını unutmayın. Promosyon kodları yalnızca yeni müşteriler için geçerlidir. Bu nedenle, daha önemli indirimler alabilmeniz için kupon kodlarını kullanırken daha geniş fatura planlarına kaydolmak daha fazla tercih edilir.
Şu anda DreamHost kuponları yalnızca paylaşılan barındırma için kullanılabilir. Diğer barındırma planları için kullanılamazlar.
DreamHost Etki Alanları Nasıl Aktarılır
Bir barındırma şirketini incelemenin temel unsurlarından biri ve DreamHost incelememizin kritik bir parçası, bir alanı bir barındırma sağlayıcısından diğerine aktarmanın ne kadar kolay olduğudur.
Halihazırda başka bir sağlayıcıda bir alan adı kaydettiyseniz, bunu DreamHost'a aktarabilir ve DreamHost hesabınızda barındırabilirsiniz.
Aşağıda, mevcut bir alan adının DreamHost'a nasıl aktarılacağına ilişkin adımlar verilmiştir:
1. Yetkilendirme Kodunu Alın
"Yetkilendirme kodu" veya "EPP anahtarı" olarak da bilinen yetkilendirme kodu, farklı kayıt şirketleri arasında alan aktarabilmeniz için gereklidir. Yetkilendirme kodunun amacı, alan adını aktaran kişinin alan adının gerçek sahibi olmasını sağlamaktır. Bu, alan adınızı sahte veya yetkisiz aktarımlardan korur. Yetkilendirme kodu olmadan alan adınızı başarıyla aktaramazsınız.
2. Alan Adının Kilidini Açın
Bu nispeten kolaydır. Bunu, şu anda kullanmakta olduğunuz alan adı kayıt şirketinin kontrol panelinde yapmanız gerekecektir. Kilitli bir alan adını aktarmak mümkün değildir. Önce kilidini açmalısın.
3. 60 Günlük Alan Kuralı
Bir alan adını kayıttan sonraki 60 gün içinde transfer etmenin imkansız olduğunu belirtmekte fayda var. Bu, alan adınızı kaydettirdiğiniz tarihten itibaren 60 gün geçene kadar beklemeniz gerekeceği anlamına gelir - ancak o zaman alan adını DreamHost'a veya başka bir kayıt kuruluşuna aktarmak mümkün olacaktır.
4. Etki Alanı Gizliliğini Kapatın
Genellikle "Whois gizliliği" olarak bilinen alan gizliliği, birçok alan adı kayıt şirketi tarafından sunulan ve kullanıcıların ayrıntılarını herkesten gizli tutmalarını sağlayan bir hizmettir. Alanla ilgili kişisel olarak tanımlanabilir bilgilerin gizli kalmasını sağlar.
Bir alan adının farklı bir kayıt kuruluşuna başarılı bir şekilde aktarılması, alan gizliliğini en azından şimdilik kapatmanızı gerektirir. Bunun nedeni, yeni kayıt kuruluşunun sizi alanın yasal sahibi olarak tanıması gerekmesidir. Etki alanı gizliliği açık olduğunda, kayıt şirketi (bu durumda DreamHost) gerçek sahibin kim olduğunu göremez.
DreamHost Panelinde aktarım işlemini başlatırken gizliliği tekrar açabileceksiniz.
5. Yönetici E-posta Adresinize Erişebildiğinizden Emin Olun
Alan adınızın Whois bilgilerinin, özellikle de yönetici e-posta adresinin doğru olduğundan emin olun. Alanınızı aktarırken, Yetkilendirme Formu (FOA) e-postaları gibi önemli aktarım e-postaları yönetici e-posta adresine gönderilir.
6. Alan Adı Transferini Onaylayın
Alan adı transferini başlattıktan sonra transferi onaylamanız gerekir. Bu, bir alan adını aktarmanın son adımıdır. Tüm bunları yaptıktan sonra, parçanızın DreamHost'a başarılı bir şekilde aktarılması yaklaşık 7 ila 10 gün sürmelidir.
DreamHost İncelemesi – FTP Üzerinden Web Sitesi Nasıl Yüklenir
Sitenizi çevrimdışı oluşturduysanız, sitenizin yayına girmesi için sitenin dosyalarını DreamHost'a yüklemeniz gerekir. Bu bir FTP istemcisi kullanılarak yapılır. Hangi işletim sistemiyle çalıştığınıza bağlı olarak FileZilla, Cyberduck, CuteFTP, FireFTP ve benzeri gibi FTP istemcilerini kullanabilirsiniz. Bu tür tam işlevli FTP istemcileri, web sunucunuza bağlanmak için önerilen yöntemlerdir. DreamHost panelindeki FTP istemci seçeneği olan WebFTP'yi de kullanabilirsiniz.
FTP hesabına giriş yaparken, şunları sağlamanız istenecektir:
1. Ana bilgisayar/sunucu adı : Siteniz “http://www.example.com” ise, ana bilgisayar/sunucu adınız olarak “example.com” kullanmalısınız.
2. Kullanıcı adı/oturum açma : Bunu, FTP kullanıcı hesabı oluşturmak veya kaydolmak için DreamHost tarafından size gönderilen e-postada bulacaksınız.
3. Parola : FTP hesabı oturum açma parolasının DreamHost panelinde oturum açmakla aynı olmadığını unutmayın. Şifreyi "Kullanıcıları Yönet" altında sıfırlayabilirsiniz.
4. Bağlantı Noktası : Bir FTP kullanıcısı ile çalışıyorsanız, 21 numaralı bağlantı noktasını kullanın. FTP/SFTP/SHELL kullanıcısı yerine 22 numaralı bağlantı noktasını kullanmalısınız. Öte yandan, panelin WebFTP'sini kullanıyorsanız, devam edin. Şu anda yalnızca 21 numaralı bağlantı noktasını kabul ettiğini unutmayın.
Siteyi yükledikten sonra, görebileceğiniz tek şeyin bir “Üst dizin” olduğunu fark ediyorsunuz, bu muhtemelen dosyaları yanlış klasöre veya yanlış FTP kullanıcı hesabına yüklediğiniz anlamına geliyor. Kontrol edip tekrar denemelisiniz.
WordPress Barındırma için DreamHost
Ancak WordPress olmadan DreamHost incelemesi olmaz. DreamHost, WordPress'in resmi olarak onayladığı birkaç barındırma sağlayıcısından biridir. Paylaşılan veya tamamen yönetilen WordPress barındırma hizmetleri ve geleneksel web barındırma çözümleri sunar.
En ucuz WordPress barındırma planı, ayda 2,59 dolardan başlayan Paylaşımlı Barındırma planıdır. Henüz çok fazla trafik almayan veya yeni başlayan küçük web siteleri için iyi bir seçim olan ihtiyacınız olan tüm temel bilgileri size sunar. Bu planla, paylaşılan kaynaklar, otomatik yedeklemeler, 7/24 standart WordPress desteği, SSL sertifikası, otomatik WordPress güncellemeleri ve WP web sitesi oluşturucu elde edersiniz. Diğer Paylaşımlı Barındırma paketlerinin daha pahalı olduğunu ve daha fazla işlevsellik sağladığını unutmayın.
DreamHost Tarafından Yönetilen WordPress Planı
Bir sonraki plan, aylık 16,95 dolardan başlayan Yönetilen WordPress planıdır. Tek bir site için maksimum performans, güvenilirlik, hız ve sorunsuz güvenlik sağlar. Bu plan bir SSL sertifikası, 7/24 özel WordPress desteği, otomatik WordPress güncellemeleri, otomatik yedeklemeler ve PRO geri yüklemeleri, WP web sitesi oluşturucu, yerleşik sunucu düzeyinde önbelleğe alma, önceden yüklenmiş Jetpack ve Tek Tıkla hazırlama içerir. Bu sadece başlangıç paketidir – diğer Yönetilen WordPress paketleri daha maliyetlidir ve daha fazla işlevsellik sağlar.
DreamHost ayrıca WordPress siteleri için VPS yapılandırması sağlar. Temel paket ayda 10 dolardan başlar ve 30 GB SSD depolama alanı, 1 GB ram, sınırsız trafik, sınırsız web sitesi, ücretsiz SSL Sertifikası[lar] ve alanınızda sınırsız e-posta içerir. Daha maliyetli paketler daha sağlam işlevselliğe sahip olacaktır.
DreamHost Nasıl SSH Yapılır
SSH (Güvenli Kabuk), güvenli olmayan bir ağ üzerinden ağ bağlantılarının güvenliğini sağlayan bir kriptografik ağ protokolüdür. SSH kullanmak, sunucuya bağlanan bir SSH istemcisi gerektirir. Bağlandıktan sonra, bir terminal uygulaması içinde manuel komutları çalıştırabilirsiniz. Tüm SSH istemci bağlantıları düz metin yerine güvenli bir bağlantı üzerinden geçtiğinden bağlantı güvenli ve şifrelidir.
DreamHost üzerinde SSH için şu adımları izleyin:
1. Kabuk Erişimini Etkinleştir
SSH kullanarak sunucuya giriş yapmadan önce DreamHost paneline gitmeli ve web sitenizi bir SHELL kullanıcısı olarak değiştirmelisiniz.
2. Bir Terminal Uygulaması Açın
Terminal, Shell komutlarını kullanırken birlikte çalıştığınız bir programdır. Kullanılabilir birkaç terminal istemcisi (uygulama) vardır. Farklı İşletim sistemlerinin uygun terminal uygulamaları vardır. Örneğin, Windows 10 yerleşik bir kabuğa sahiptir, ancak PuTTY, WinSCP ve SmartFTP gibi diğer seçenekler de geçerlidir. Bir terminal seçtikten sonra, sunucunuza giriş yapmak için bir komut girmek üzere boş bir ekran görmek için onu açın.
3. Ana Bilgisayar Adını Bulun
SSH kullanarak sunucunuzda oturum açmak için ana bilgisayar adınızı bilmeniz gerekir. Alanınıza barındırma eklediyseniz ve DNS'si DreamHost'u gösterecek şekilde ayarlanmışsa, ana bilgisayar adı olarak alan adını kullanabilirsiniz. Örneğin, sitenizin adı https://www.example.com ise ana bilgisayar adı olarak example.com'u kullanabilirsiniz.
Öte yandan, DNS henüz DreamHost'a yönlendirilmediyse, sunucunun ana bilgisayar adını kullanmalısınız. DreamHost paneline gidin ve Hesabı Yönet'e gidin. Bundan sonra, alan adını göreceğiniz "Barındırılan Alan Adları" bölümüne gidin. Burada, kullanıcınızı ve yapılandırıldığı sunucuyu bulacaksınız. Bu sunucu adını kullanın.
4. Sunucuya Giriş Yapın
Giriş yapmak için, “ssh” isabet alanı yazın, Shell kullanıcı adınızı, bir @ işareti ve ardından sunucu adınızı yazın. Bu, "ssh [email protected]" veya "ssh [email protected]" gibi görünmelidir.
Bundan sonra Shell kullanıcısının şifresi istenecektir. Başarıyla oturum açmak için şifreyi girin.
DreamHost İncelemesi – Nasıl Yedeklenir
DreamHost panelindeki “Hesabınızı Yedekleyin” sayfasında, en altta Hesabınızın tamamını yedeklemenizi sağlayacak “Tek Tıkla” yedekleme seçeneğini göreceksiniz. Ayrıca tüm kullanıcıları, veritabanlarını ve posta kutularını yedeklemenizi sağlar.
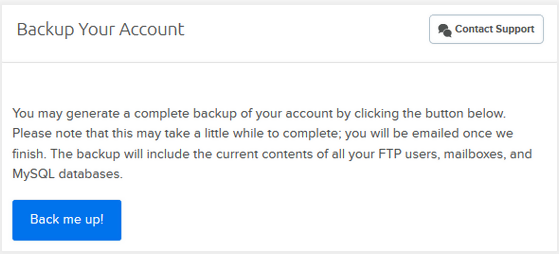
“Beni yedekle!” düğmesine tıklayın. düğmesine bastığınızda yedekleme işlemi başlayacaktır. İşlemin uzunluğu, yedeklenen içeriğin miktarına bağlı olacaktır. İşlem tamamlandığında bir bildirim e-postası alacaksınız.
Bildirim e-postası sizi tüm dosyalarınızın bir listesini bulacağınız “Hesabınızı Yedekleyin” sayfasına geri bağlayacaktır. Dosyalar tar.gz veya sql.gz uzantılarına sahip olacaktır.
Posta kullanıcıları “mail/[email protected]/” biçimine sahip olacak, veritabanları “MySQL/databasename.sql.gz” biçimine sahip olacak, kullanıcılar ise “user/servername_username.tar.gz” biçimine sahip olacak. ”
Sonraki adım, dosyaları doğrudan Mac OS X/Linux bilgisayarınıza veya sunucunuza indirmektir. Bunu yapmak için “wget” veya “curl”a ihtiyacınız olacak. Örneğin, Windows kullanıyorsanız, curl yüklemeniz ve ardından dosyaları indirmek için curl komutunu kullanmanız gerekir.
Dosyaları indirdikten sonra, sıkıştırılmış .sql.gz veya tar.gz dosya formatlarında oldukları için onları açmanız gerekir. Örneğin, Windows'ta dosyaları açmak için 7-Zip gibi bir program kullanabilirsiniz.
DreamHost Yetkilendirme Kodu Nasıl Alınır
Etki alanınızı DreamHost'tan başka bir etki alanı kayıt kuruluşuna aktarmanız gerekiyorsa, yetkilendirme kodunu (veya EPP kodunu) DreamHost'tan almanız gerekir. Yetkilendirme kodunu DreamHost'tan almak oldukça basittir. Aşağıdaki adımları içerir:
- DreamHost panelinde oturum açın.
- Giriş yaptıktan sonra, Etki Alanları'na ve ardından Reg'e gidin. Aktar.
- Yetkilendirme kodunuzu görüntülemek için “Yetkilendirme Kodunu Göster” seçeneğine tıklayın.
DreamHost İncelemesi – Toplama
DreamHost, şüphesiz, bir web sitesi kurmak isteyen herkes için harika bir web barındırma hizmetidir. DreamHost kullanıcı arayüzü, yeni başlayanlar için bile sezgisel ve kullanımı kolaydır. Barındırma paketleri de makul fiyatlı. Ayrıca, inanılmaz hızlar, %100 garantili çalışma süresi, müşterileri için çeşitli seçenekler ve mükemmel müşteri desteği elde edersiniz. Bu nedenle, web sitenizi DreamHost'ta barındırmayı düşünüyorsanız, bunu öneririz ve bu makalede sağlanan bilgiler, yeni başlamış olsanız bile DreamHost'ta yolunuzu bulmanıza yardımcı olacaktır.
Ek teklifler ve özel fırsatlar almak için bağlantımızı kullanın ve bizim aracılığımızla Dreamhost'u ziyaret edin
