Revisión de DreamHost: ¡excelentes precios y velocidad de página! (Actualizado 2022)
Publicado: 2019-11-03
Antes de registrarse en un proveedor de alojamiento web, es bueno estudiar su producto leyendo una reseña o dos sobre la empresa de alojamiento web. Esta es nuestra revisión de DreamHost.
Nota: Todos estos parámetros se juzgan en comparación con los servicios de alojamiento como GoDaddy, Bluehost, One.com, Dreamhost, SiteGround y HostGator...
Use nuestro enlace y visite Dreamhost a través de nosotros para obtener ofertas adicionales y ofertas exclusivas
Si no desea leer la revisión completa de DreamHost Hosting, aquí hay algunos pros y contras rápidos
Pros y contras de Dreamhost | |
|---|---|
| El precio está bien | |
| Usan energía verde | |
| Garantía de devolución de dinero de 97 días | |
| Ideal para alojamiento de WordPress | |
| almacenamiento SSD | |
| Almacenamiento en disco ilimitado | |
| Bases de datos ilimitadas (MySQL) | |
| 100 % de tiempo de actividad garantizado | |
| Excelentes características del tablero, pero cuestan más | |
| sin cPanel | |
| Gran soporte pero no hay soporte telefónico disponible |
Tiempo de carga del servidor DreamHost
| Sitio de informes | Tiempo medio de carga de la página |
| abajo.com | 719 ms (últimos seis meses) |
| Pingdom.com | 1,57 seg (últimos seis meses) |
Tiempo de actividad del servidor DreamHost
| Sitio de informes | tiempo de actividad |
| DreamHost.com (Ya que dan garantías) | 100 % (Garantía) |
Alternativas a DreamHost
Siempre es una gran idea visitar a los competidores antes de tomar una decisión final, principalmente porque cambiar de empresa de alojamiento es doloroso. A continuación se encuentran nuestros servicios de alojamiento favoritos y sus descuentos actuales.





Revisión de DreamHost
Si planea configurar un sitio web para su negocio, necesita encontrar una empresa confiable para alojar el sitio por usted. Hacer esto bien desde el principio es muy importante; puede ser la diferencia entre el éxito y el fracaso de su sitio. Imagine ejecutar una campaña para atraer tráfico a su sitio solo para que el sitio se bloquee en este momento crucial solo porque alojó su sitio con un servidor web mediocre. Definitivamente no querrías eso.
Hoy en día, se puede elegir entre cientos de servidores web, y elegir el adecuado de todas las empresas disponibles puede ser un desafío. Si bien la mayoría ofrece servicios básicos y no son muy confiables, varios brindan excelentes servicios. Uno de ellos es DreamHost. Este artículo analizará todo lo que necesita saber sobre DreamHost.
¿Por qué DreamHost?
DreamHost es una empresa que brinda servicios de alojamiento web y registro de nombres de dominio. Además, DreamHost incluye almacenamiento en la nube y otros servicios de Internet para desarrolladores y empresarios. Fundada en 1996, DreamHost sobrevivió al estallido de la burbuja de las puntocom de finales de los noventa y siguió siendo una de las principales empresas de alojamiento web debido a su reputación, basada en la velocidad, la confiabilidad, el tiempo de actividad, los paquetes económicos y la excelente atención al cliente.
DreamHost ofrece varios paquetes atractivos que atraen a diferentes clientes, según el costo y la funcionalidad deseada. Por ejemplo, ofrece alojamiento compartido, que es bastante popular y asequible entre las pequeñas empresas. Por otro lado, los más caros gestionan totalmente los paquetes de alojamiento para aquellos que prefieren su servidor dedicado. DreamHost también proporciona alojamiento VPS.
Cómo construir un sitio web de WordPress con DreamHost
Si desea crear su sitio web en WordPress, DreamHost también es una excelente opción. Es uno de los servidores web recomendados oficialmente por WordPress.org. DreamHost ofrece excelentes servicios de alojamiento de WordPress y, en este momento, cuenta con más de 750 000 instalaciones de WordPress. Este escrito cuenta con más de 400.000 clientes en más de 100 países en el momento de escribir este artículo. Además, alberga más de 1,5 millones de sitios web, blogs de WordPress y aplicaciones web para desarrolladores, diseñadores, pequeñas empresas, etc.
La interfaz de usuario de DreamHost es estéticamente agradable y tiene una alta puntuación en facilidad de uso. Esto significa que le resultará fácil navegar por la plataforma y configurar las cosas, incluso si es un principiante sin experiencia técnica. Por ejemplo, en lugar de tener íconos que saturan la pantalla, DreamHost presenta un árbol de opciones de menú que aparece en el lado izquierdo de la pantalla. Esto facilita la realización de varias tareas, como administrar dominios, ubicar información de facturación y verificar la configuración de VPS y servidores dedicados.
Además, DreamHost ofrece una excelente atención al cliente, que está disponible las 24 horas por correo electrónico, chat en vivo y redes sociales.
Cómo registrarse en DreamHost
Un elemento esencial de DreamHost revisa la usabilidad del proveedor de alojamiento, por ejemplo, su proceso de registro.
Registrarse en DreamHost es bastante simple. A continuación se detallan los pasos a seguir al registrarse:
1. Elija un plan de alojamiento
DreamHost ofrece varios planes de alojamiento, incluido el paquete compartido (iniciador), el paquete VPS (básico) y el paquete DreamPress. También tienen varios paquetes de alojamiento de WordPress. Una vez que decida su paquete preferido, haga clic en el botón de registro debajo del paquete.
2. Crear una nueva cuenta
Después de seleccionar tu plan preferido, el siguiente paso es crear tu cuenta DreamHost. Los pasos para crear una cuenta son los siguientes:
1) Hacer clic en el botón de registro debajo de tu paquete preferido te llevará a la página de registro de DreamHost.
2) En esta página, se le pedirá que ingrese el dominio que desea comprar. Si desea transferir un dominio existente a DreamHost, también puede ingresarlo en este punto. Si no desea elegir un dominio en este momento, puede hacer clic en "Elegiré el dominio más tarde" para omitir este paso.
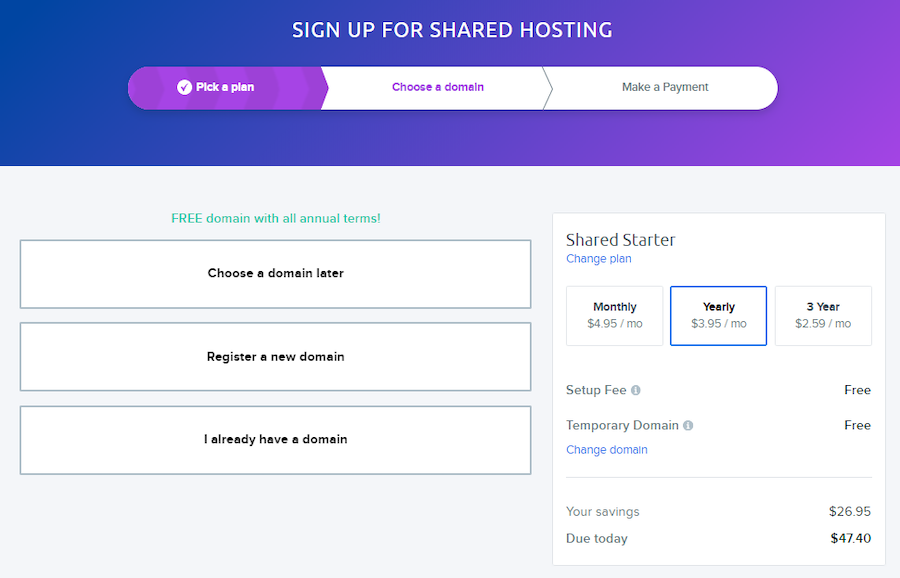
3) El siguiente paso consiste en proporcionar la dirección de facturación y seleccionar su plan de facturación preferido. Puede elegir el plan mensual, anual o de 3 años. También selecciona los complementos deseados en este punto.
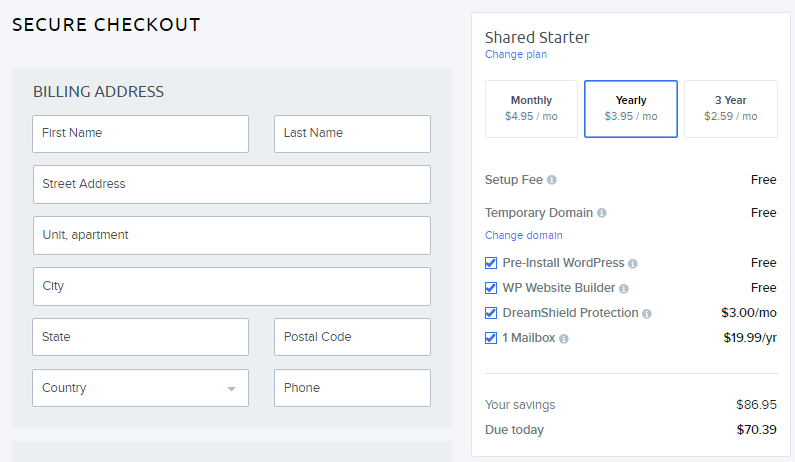
4) A continuación, se le pedirá que elija su forma de pago preferida. Puede elegir PayPal o una tarjeta de crédito/débito.
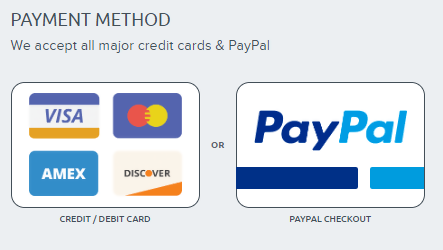
5) A continuación, deberá agregar su dirección de correo electrónico. Servirá como el correo electrónico principal que utilizará para iniciar sesión en su panel DreamHost. Otra opción es el método de inicio de sesión único de Google, que le permite usar su correo electrónico de Google para iniciar sesión en su panel DreamHost sin necesidad de una contraseña.
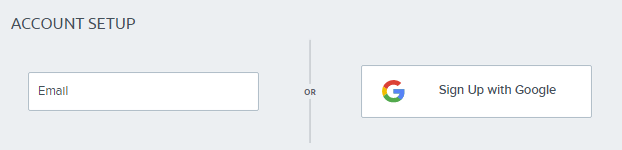
5) A continuación, se le dará la opción de habilitar algunas opciones adicionales. Éstos incluyen:

- Preinstalar WordPress : Esto habilita la instalación automática de WordPress en su nuevo dominio.
- Protección DreamShield : este complemento pago realiza un escaneo semanal en busca de software malicioso en su sitio.
- Buzón Profesional : Esto solo se aplica en el paquete Compartido (inicial). Permite agregar un plan de correo electrónico pago a su plan de alojamiento de sitios web. Sin embargo, esto viene gratis en todos los demás paquetes.
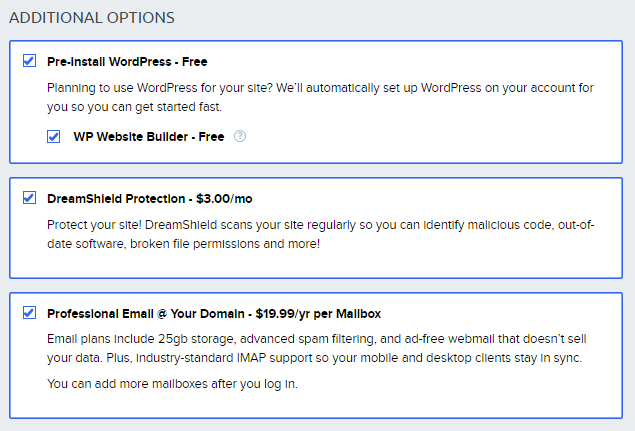
6) Finalmente, haga clic en el botón "Enviar pedido" para completar el proceso de registro.
Código de cupón de DreamHost
Otra parte esencial de una revisión de DreamHost es la posibilidad de ahorrar dinero al comprar un producto. DreamHost proporciona códigos de cupón que los clientes pueden descontar al comprar cualquier paquete de alojamiento de DreamHost. Los códigos son válidos en todo el mundo y pueden ser utilizados por cualquier cliente de DreamHost al registrarse. Todo lo que hay que hacer es introducir el código al realizar el pago.
Tenga en cuenta que DreamHost no ofrece códigos de cupón para la renovación de paquetes. Los códigos promocionales solo se aplican a nuevos clientes. Por lo tanto, es preferible suscribirse a planes de facturación más extendidos al usar códigos de cupón para que pueda obtener descuentos más significativos.
Actualmente, los cupones de DreamHost solo están disponibles para alojamiento compartido. No están disponibles para los otros planes de hosting.
DreamHost Cómo transferir dominios
Uno de los elementos esenciales de la revisión de una empresa de alojamiento y una parte fundamental de nuestra revisión de DreamHost es lo fácil que es transferir un dominio de un proveedor de alojamiento a otro.
Si ya ha registrado un dominio con otro proveedor, puede transferirlo a DreamHost y alojarlo en su cuenta de DreamHost.
A continuación se muestran los pasos sobre cómo transferir un dominio existente a DreamHost:
1. Obtenga el código de autorización
También conocido como el "código de autenticación" o la "clave EPP", el código de autorización es necesario antes de poder transferir dominios entre diferentes registradores. El propósito del código de autenticación es garantizar que la persona que transfiere el dominio sea el propietario real del dominio. Esto protege su dominio de transferencias fraudulentas o no autorizadas. Sin el código de autenticación, no puede transferir su dominio con éxito.
2. Desbloquear el nombre de dominio
Esto es relativamente fácil. Deberá hacer esto en el panel de control del registrador de dominio que está utilizando actualmente. No es posible transferir un dominio que está bloqueado. Tienes que desbloquearlo primero.
3. La regla de dominio de 60 días
Es bueno tener en cuenta que es imposible transferir un dominio dentro de los 60 días posteriores al registro. Eso significa que tendrás que esperar hasta que hayan pasado 60 días a partir de la fecha en que registraste tu dominio; solo entonces será posible transferir el dominio a DreamHost o a cualquier otro registrador.
4. Desactivar la privacidad del dominio
La privacidad de dominio, comúnmente conocida como "privacidad de Whois", es un servicio ofrecido por muchos registradores de nombres de dominio que permiten a los usuarios mantener sus datos privados del público. Garantiza que la información de identificación personal relacionada con el dominio permanezca privada.
La transferencia exitosa de un dominio a un registrador diferente requerirá que desactive la privacidad del dominio, al menos por el momento. Esto se debe a que el nuevo registrador debe reconocerlo como propietario legal del dominio. Cuando la privacidad del dominio está activada, el registrador (DreamHost en este caso) no puede ver quién es el propietario real.
Podrás volver a activar la privacidad cuando inicies el proceso de transferencia en el Panel de DreamHost.
5. Asegúrese de poder acceder a su dirección de correo electrónico de administrador
Asegúrese de que la información Whois de su nombre de dominio sea precisa, especialmente la dirección de correo electrónico del administrador. Al transferir su dominio, los correos electrónicos de transferencia importantes, como los correos electrónicos del formulario de autorización (FOA), se envían a la dirección de correo electrónico del administrador.
6. Aprobar transferencia de dominio
Después de iniciar la transferencia de dominio, debe aprobar la transferencia. Este es el paso final para transferir un dominio. Una vez que haya hecho todo esto, su parte debería tardar entre 7 y 10 días en transferirse a DreamHost con éxito.
Revisión de DreamHost: cómo cargar un sitio web a través de FTP
Si creaste tu sitio sin conexión, deberás cargar los archivos del sitio en DreamHost para que tu sitio se active. Esto se hace usando un cliente FTP. Puede usar clientes FTP como FileZilla, Cyberduck, CuteFTP, FireFTP, etc., según el sistema operativo con el que esté trabajando. Dichos clientes FTP en pleno funcionamiento son los medios recomendados para conectarse a su servidor web. También puedes usar WebFTP, la opción de cliente FTP en el panel de DreamHost.
Al iniciar sesión en la cuenta FTP, se le pedirá que proporcione:
1. Nombre del host/servidor : si su sitio es "http://www.example.com", debe usar "example.com" como su nombre de host/servidor.
2. Nombre de usuario/inicio de sesión : encontrará esto en el correo electrónico que DreamHost le envió para registrarse o crear la cuenta de usuario FTP.
3. Contraseña : tenga en cuenta que la contraseña de inicio de sesión de la cuenta FTP no es lo mismo que iniciar sesión en el panel DreamHost. Puede restablecer la contraseña en "Administrar usuarios".
4. Puerto : Si está operando con un usuario FTP, use el puerto 21. En lugar de un usuario FTP/SFTP/SHELL, debe usar el puerto 22. Por otro lado, si está usando el WebFTP del panel, tenga en tenga en cuenta que solo acepta el puerto 21 en este momento.
Después de cargar el sitio, nota que lo único que puede ver es un "directorio principal", lo que probablemente significa que cargó los archivos en la carpeta incorrecta o en la cuenta de usuario de FTP incorrecta. Deberías comprobarlo e intentarlo de nuevo.
DreamHost para alojamiento de WordPress
Pero no hay revisión de DreamHost sin WordPress. DreamHost se encuentra entre los pocos proveedores de alojamiento que WordPress respalda oficialmente. Ofrece servicios de alojamiento de WordPress compartidos o totalmente administrados y soluciones de alojamiento web convencionales.
El plan de alojamiento de WordPress más barato es el plan de alojamiento compartido, que comienza en $ 2.59 por mes. Le brinda todos los elementos básicos que necesita, una buena opción para sitios web pequeños que aún no reciben demasiado tráfico o que recién comienzan. Con este plan, obtiene recursos compartidos, copias de seguridad automáticas, soporte estándar de WordPress las 24 horas, los 7 días de la semana, certificado SSL, actualizaciones automáticas de WordPress y creador de sitios web de WP. Tenga en cuenta que otros paquetes de alojamiento compartido cuestan más y brindan más funciones.
El plan de WordPress administrado de DreamHost
El próximo plan es el plan Managed WordPress, que comienza en $16.95 por mes. Brinda el máximo rendimiento para un solo sitio, confiabilidad, velocidad y seguridad sin problemas. Este plan incluye un certificado SSL, soporte de WordPress dedicado las 24 horas, los 7 días de la semana, actualizaciones automáticas de WordPress, copias de seguridad y restauraciones automáticas PRO, creador de sitios web de WP, almacenamiento en caché integrado a nivel de servidor, Jetpack preinstalado y puesta en escena con 1 clic. Este es solo el paquete inicial: otros paquetes administrados de WordPress cuestan más y brindan más funciones.
DreamHost también proporciona configuración de VPS para sitios de WordPress. El paquete básico comienza en $ 10 por mes y cuenta con almacenamiento SSD de 30 GB, 1 GB de RAM, tráfico ilimitado, sitios web ilimitados, certificados SSL gratuitos y correo electrónico ilimitado en su dominio. Los paquetes más costosos tendrán una funcionalidad más robusta.
DreamHost Cómo utilizar SSH
SSH (Secure Shell) es un protocolo de red criptográfico que protege las conexiones de red a través de una red no segura. El uso de SSH requiere un cliente SSH que se conecte al servidor. Una vez conectado, puede ejecutar comandos manuales dentro de una aplicación de terminal. El enlace es seguro y está encriptado ya que todas las conexiones de clientes SSH viajan a través de una conexión segura en lugar de texto sin formato.
Para SSH en DreamHost, sigue estos pasos:
1. Habilitar el acceso de Shell
Antes de iniciar sesión en el servidor usando SSH, debe ir al panel DreamHost y cambiar su sitio web a un usuario SHELL.
2. Abra una aplicación de terminal
Una terminal es un programa con el que opera cuando usa los comandos de Shell. Hay algunos clientes terminales (aplicaciones) disponibles. Los diferentes sistemas operativos tienen sus aplicaciones de terminal apropiadas. Por ejemplo, Windows 10 cuenta con un shell incorporado, pero también se aplican otras opciones como PuTTY, WinSCP y SmartFTP. Después de elegir un terminal, ábralo para obtener una pantalla en blanco para ingresar un comando para iniciar sesión en su servidor.
3. Localice el nombre de host
Para iniciar sesión en su servidor usando SSH, debe conocer su nombre de host. Si ha agregado alojamiento a su dominio y su DNS está configurado para apuntar a DreamHost, puede usar el nombre del dominio como nombre de host. Por ejemplo, si el nombre de su sitio es https://www.example.com, puede usar example.com como nombre de host.
Por otro lado, si el DNS aún no apunta a DreamHost, debes usar el nombre de host del servidor. Ve al panel de DreamHost y navega hasta Administrar cuenta. Después de eso, desplácese hacia abajo hasta la sección "Dominios alojados", que es donde verá el nombre de dominio. Aquí encontrarás tu usuario y el servidor en el que está configurado. Utilice este nombre de servidor.
4. Inicie sesión en el servidor
Para iniciar sesión, escriba "ssh", presione el espacio, escriba su nombre de usuario de Shell, un signo @ y luego el nombre de su servidor. Esto debería parecerse a "ssh [email protected]" o "ssh [email protected]".
Después de esto, se le pedirá la contraseña de usuario de Shell. Introduzca la contraseña para iniciar sesión correctamente.
Revisión de DreamHost: cómo hacer una copia de seguridad
En la página "Hacer una copia de seguridad de tu cuenta" en el panel de DreamHost, verás la opción de copia de seguridad de "Un clic" en la parte inferior, que te permitirá hacer una copia de seguridad de toda tu cuenta. Además, le permite hacer una copia de seguridad de todos los usuarios, bases de datos y buzones.
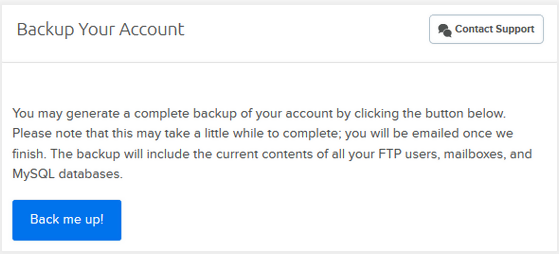
Haz clic en el botón "¡Apóyame!" y comenzará el proceso de copia de seguridad. La duración del proceso dependerá de la cantidad de contenido que se esté respaldando. Una vez que se complete el proceso, recibirá un correo electrónico de notificación.
El correo electrónico de notificación lo vinculará nuevamente a la página "Copia de seguridad de su cuenta", donde encontrará una lista de todos sus archivos. Los archivos tendrán extensiones tar.gz o sql.gz.
Los usuarios de correo tendrán el formato "mail/[email protected]/", las bases de datos tendrán el formato "MySQL/databasename.sql.gz", mientras que los usuarios tendrán el formato "user/servername_username.tar.gz .”
El siguiente paso es descargar los archivos directamente a su computadora Mac OS X/Linux o su servidor. Para hacer esto, necesitará "wget" o "curl". Por ejemplo, si está usando Windows, deberá instalar curl y luego usar el comando curl para descargar los archivos.
Después de descargar los archivos, debe descomprimirlos ya que están en los formatos de archivo comprimidos .sql.gz o tar.gz. Por ejemplo, en Windows, puede usar un programa como 7-Zip para descomprimir los archivos.
DreamHost Cómo obtener el código de autorización
Si necesita transferir su dominio de DreamHost a otro registrador de dominios, debe recuperar el código de autenticación (o código EPP) de DreamHost. Recuperar el código de autenticación de DreamHost es bastante sencillo. Implica los siguientes pasos:
- Inicia sesión en el panel de DreamHost.
- Una vez que inicie sesión, vaya a Dominios y luego Reg. Transferir.
- Haga clic en "Revelar código de autorización" para ver su código de autorización.
Revisión de DreamHost: conclusión
DreamHost es, sin duda, un excelente alojamiento web para cualquiera que busque configurar un sitio web. La interfaz de usuario de DreamHost es intuitiva y fácil de usar, incluso para principiantes. Sus paquetes de alojamiento también tienen un precio razonable. Además, obtiene velocidades increíbles, tiempo de actividad 100% garantizado, una variedad de opciones para sus clientes y una excelente atención al cliente. Por lo tanto, si está pensando en alojar su sitio web en DreamHost, lo recomendamos, y la información proporcionada en este artículo lo ayudará a orientarse en DreamHost, incluso si es un principiante.
Use nuestro enlace y visite Dreamhost a través de nosotros para obtener ofertas adicionales y ofertas exclusivas
