Ulasan DreamHost – Kecepatan dan Harga Halaman Hebat! (Diperbarui 2022)
Diterbitkan: 2019-11-03
Sebelum mendaftar ke penyedia web hosting, ada baiknya untuk mempelajari produknya dengan membaca satu atau dua ulasan tentang perusahaan web hosting. Ini adalah Ulasan DreamHost kami.
Catatan: Semua parameter ini dinilai dari perbandingan dengan layanan hosting seperti GoDaddy, Bluehost, One.com, Dreamhost, SiteGround, dan HostGator…
Gunakan tautan kami & kunjungi Dreamhost melalui kami untuk mendapatkan penawaran tambahan & penawaran eksklusif
Jika Anda tidak ingin membaca Ulasan penuh DreamHost Hosting, berikut adalah beberapa pro dan kontra cepat
Kelebihan & Kekurangan Dreamhost | |
|---|---|
| Harganya benar | |
| Mereka menggunakan energi hijau | |
| Jaminan uang kembali 97 hari | |
| Bagus untuk Hosting WordPress | |
| penyimpanan SSD | |
| Penyimpanan disk tidak terbatas | |
| Basis data tidak terbatas (MySQL) | |
| 100% Uptime Dijamin | |
| Fitur dasbor hebat tetapi harganya ekstra | |
| tidak ada cPanel | |
| Dukungan hebat tetapi tidak ada dukungan telepon yang tersedia |
Waktu Pemuatan Server DreamHost
| Situs Pelaporan | Waktu pemuatan halaman rata-rata |
| Down.com | 719 ms (6 bulan terakhir) |
| Pingdom.com | 1,57 detik (6 bulan terakhir) |
Waktu Operasi Server DreamHost
| Situs Pelaporan | Waktu aktif |
| DreamHost.com (Karena mereka memberikan jaminan) | 100% (Jaminan) |
Alternatif DreamHost
Itu selalu merupakan ide bagus untuk mengunjungi pesaing sebelum membuat pilihan akhir, terutama karena berpindah perusahaan hosting itu menyakitkan. Di bawah ini adalah layanan hosting favorit kami & diskon mereka saat ini.





Ulasan DreamHost
Jika Anda berencana untuk membuat situs web untuk bisnis Anda, Anda perlu menemukan perusahaan yang dapat diandalkan untuk meng-host situs tersebut untuk Anda. Melakukan ini sejak awal sangatlah penting; itu bisa menjadi perbedaan antara keberhasilan dan kegagalan situs Anda. Bayangkan menjalankan kampanye untuk mengarahkan lalu lintas ke situs Anda hanya untuk situs mogok pada saat penting ini hanya karena Anda menghosting situs Anda dengan host web biasa-biasa saja. Anda pasti tidak menginginkan itu.
Saat ini, ratusan web host dapat dipilih, dan memilih yang tepat dari semua perusahaan yang tersedia dapat menjadi sedikit tantangan. Sementara sebagian besar menawarkan layanan dasar dan tidak terlalu dapat diandalkan, beberapa memberikan layanan yang sangat baik. Salah satunya adalah DreamHost. Artikel ini akan membahas semua yang perlu Anda ketahui tentang DreamHost.
Mengapa DreamHost?
DreamHost adalah perusahaan yang menyediakan layanan web hosting dan pendaftaran nama domain. Juga, DreamHost menyertakan penyimpanan cloud dan layanan internet lainnya untuk pengembang dan pengusaha. Didirikan pada tahun 1996, DreamHost selamat dari ledakan gelembung dot-com di akhir tahun sembilan puluhan dan tetap menjadi salah satu perusahaan hosting web terkemuka karena reputasi mereka, dipatok pada kecepatan, keandalan, waktu aktif, paket ramah saku, dan dukungan pelanggan yang sangat baik.
DreamHost menawarkan berbagai paket menarik yang menarik bagi pelanggan yang berbeda, tergantung pada biaya dan fungsionalitas yang diinginkan. Misalnya, ia menawarkan hosting bersama, yang cukup populer dan terjangkau di kalangan usaha kecil. Di sisi lain, paket hosting yang dikelola sepenuhnya lebih mahal bagi mereka yang lebih memilih dedicated server mereka. DreamHost juga menyediakan hosting VPS.
Cara Membangun Situs WordPress Dengan DreamHost
Jika Anda ingin membangun situs web Anda di WordPress, DreamHost juga merupakan pilihan yang bagus. Ini adalah salah satu host web yang secara resmi direkomendasikan oleh WordPress.org. DreamHost menawarkan layanan hosting WordPress yang sangat baik, dan saat ini, ia menawarkan lebih dari 750.000 instalasi WordPress. Tulisan ini membanggakan lebih dari 400.000 pelanggan yang menjangkau lebih dari 100 negara pada saat penulisan ini. Selain itu, ini menampung lebih dari 1,5 juta situs web, blog WordPress, dan aplikasi web untuk pengembang, perancang, usaha kecil, dan sebagainya.
Antarmuka pengguna DreamHost secara estetika menyenangkan dan mendapat skor tinggi untuk kemudahan penggunaan. Ini berarti Anda akan memiliki waktu yang mudah untuk menavigasi di sekitar platform dan mengatur segalanya, bahkan jika Anda hanya seorang pemula tanpa keahlian teknis. Misalnya, alih-alih memiliki ikon yang mengacaukan layar, DreamHost menampilkan pohon opsi menu yang muncul di sisi kiri layar. Ini memudahkan untuk melakukan berbagai tugas, seperti mengelola domain, menemukan informasi penagihan, dan memeriksa setelan VPS dan server khusus.
Juga, DreamHost menawarkan dukungan pelanggan yang sangat baik, yang tersedia sepanjang waktu melalui email, obrolan langsung, dan media sosial.
Cara Mendaftar ke DreamHost
Elemen penting dari DreamHost meninjau kegunaan penyedia hosting, misalnya, proses pendaftaran mereka.
Mendaftar ke DreamHost cukup sederhana. Berikut adalah langkah-langkah yang harus diikuti saat mendaftar:
1. Pilih Paket Hosting
DreamHost menawarkan beberapa paket hosting, termasuk paket Shared (starter), paket VPS (dasar), dan paket DreamPress. Mereka juga memiliki beberapa paket hosting WordPress. Setelah Anda memutuskan paket pilihan Anda, klik tombol daftar di bawah paket.
2. Buat Akun Baru
Setelah memilih paket pilihan Anda, langkah selanjutnya adalah membuat akun DreamHost Anda. Langkah-langkah untuk membuat akun adalah sebagai berikut:
1) Mengklik tombol pendaftaran di bawah paket pilihan Anda akan membawa Anda ke halaman pendaftaran DreamHost.
2) Pada halaman ini, Anda akan diminta untuk memasukkan domain yang ingin Anda beli. Jika Anda ingin mentransfer domain yang ada ke DreamHost, Anda juga dapat memasukkannya pada titik ini. Jika Anda tidak ingin memilih domain saat ini, Anda dapat mengklik “Saya akan memilih domain nanti” untuk melewati langkah ini.
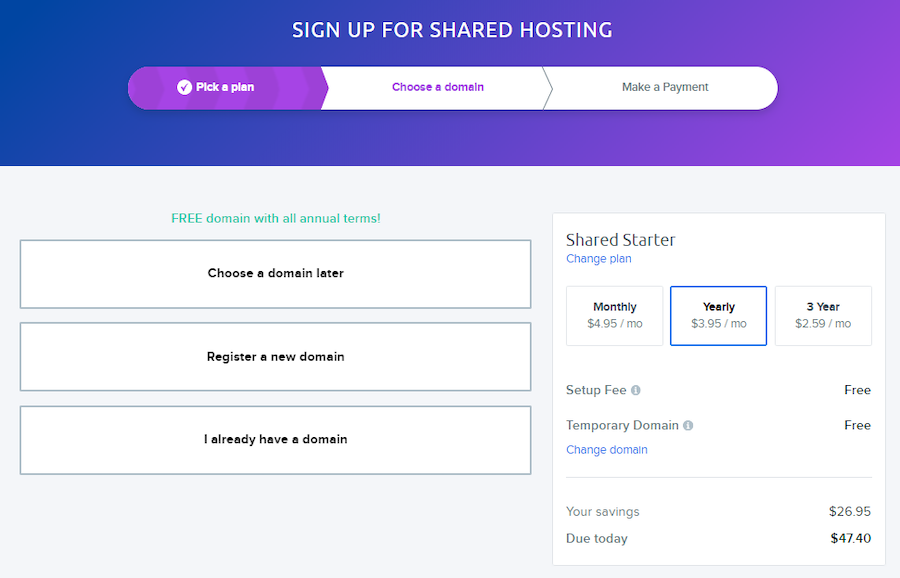
3) Langkah selanjutnya melibatkan penyediaan alamat penagihan dan memilih paket penagihan pilihan Anda. Anda dapat memilih paket bulanan, tahunan, atau 3 tahun. Anda juga memilih pengaya yang Anda inginkan pada saat ini.
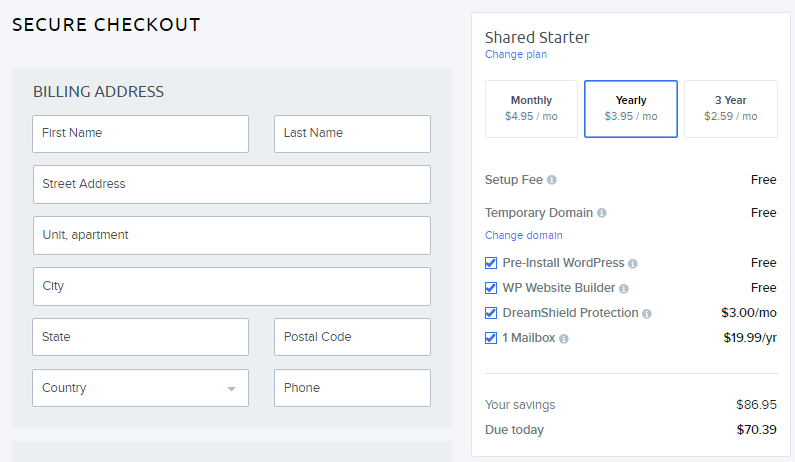
4) Selanjutnya, Anda akan diminta untuk memilih pembayaran pilihan Anda. Anda dapat memilih PayPal atau kartu kredit/debit.
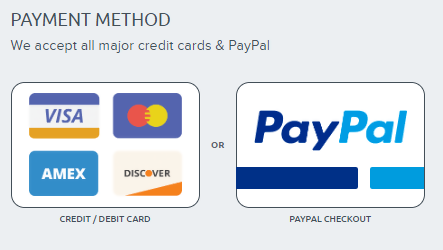
5) Selanjutnya, Anda perlu menambahkan alamat email Anda. Ini akan berfungsi sebagai email utama yang akan Anda gunakan untuk masuk ke panel DreamHost Anda. Opsi lainnya adalah metode Masuk Tunggal Google, yang memungkinkan Anda menggunakan email Google untuk masuk ke panel DreamHost tanpa memerlukan kata sandi.

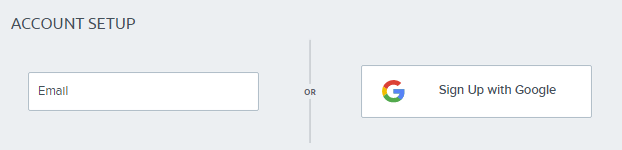
5) Selanjutnya, Anda akan diberikan opsi untuk mengaktifkan beberapa opsi tambahan. Ini termasuk:
- Pra-Instal WordPress : Ini memungkinkan instalasi otomatis WordPress di domain baru Anda.
- Perlindungan DreamShield : Pengaya berbayar ini melakukan pemindaian mingguan untuk perangkat lunak berbahaya di situs Anda.
- Kotak Surat Profesional : Ini hanya berlaku pada paket Bersama (pemula). Ini memungkinkan penambahan paket email berbayar ke paket hosting situs web Anda. Namun, ini gratis di semua paket lainnya.
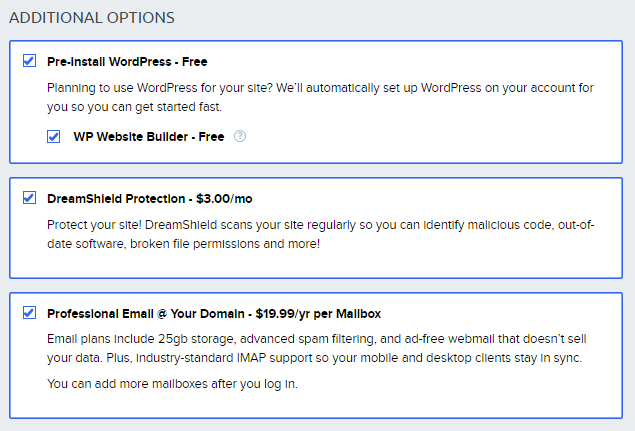
6) Terakhir, klik tombol “Kirim Pesanan” untuk menyelesaikan proses pendaftaran.
Kode Kupon DreamHost
Bagian penting lainnya dari tinjauan DreamHost adalah kemungkinan menghemat uang saat membeli produk. DreamHost menyediakan kode kupon yang dapat didiskon oleh pelanggan saat membeli paket hosting DreamHost. Kode berlaku di seluruh dunia dan dapat digunakan oleh pelanggan DreamHost mana pun saat mendaftar. Yang perlu dilakukan hanyalah memasukkan kode saat melakukan pembayaran.
Perhatikan bahwa DreamHost tidak menawarkan kode kupon untuk pembaruan paket. Kode promo hanya berlaku untuk pelanggan baru. Oleh karena itu, lebih baik mendaftar untuk paket penagihan yang lebih diperpanjang saat menggunakan kode kupon sehingga Anda bisa mendapatkan diskon yang lebih signifikan.
Saat ini, kupon DreamHost hanya tersedia untuk shared hosting. Mereka tidak tersedia untuk paket hosting lainnya.
DreamHost Cara Transfer Domain
Salah satu elemen penting dalam meninjau perusahaan hosting dan bagian penting dari tinjauan DreamHost kami adalah betapa mudahnya mentransfer domain dari satu penyedia hosting ke penyedia hosting lainnya.
Jika Anda sudah mendaftarkan domain dengan penyedia lain, Anda dapat mentransfernya ke DreamHost dan meng-host-nya di akun DreamHost Anda.
Di bawah ini adalah langkah-langkah cara mentransfer domain yang ada ke DreamHost:
1. Dapatkan Kode Otorisasi
Juga dikenal sebagai “kode auth” atau “Kunci EPP”, kode otorisasi diperlukan sebelum Anda dapat mentransfer domain di antara registrar yang berbeda. Tujuan kode autentikasi adalah untuk memastikan bahwa orang yang mentransfer domain adalah pemilik sebenarnya dari domain tersebut. Ini melindungi domain Anda dari transfer penipuan atau tidak sah. Tanpa kode autentikasi, Anda tidak dapat berhasil mentransfer domain.
2. Buka Kunci Nama Domain
Ini relatif mudah. Anda perlu melakukan ini di panel kontrol pencatat domain yang sedang Anda gunakan. Tidak mungkin mentransfer domain yang dikunci. Anda harus membukanya terlebih dahulu.
3. Aturan Domain 60 Hari
Perlu diperhatikan bahwa tidak mungkin mentransfer domain dalam waktu 60 hari setelah pendaftaran. Itu berarti Anda harus menunggu hingga setelah 60 hari berlalu dari tanggal Anda mendaftarkan domain Anda – baru setelah itu Anda dapat mentransfer domain ke DreamHost atau pencatat lainnya.
4. Matikan Privasi Domain
Privasi domain, umumnya dikenal sebagai “Privasi Whois”, adalah layanan yang ditawarkan oleh banyak pendaftar nama domain yang memungkinkan pengguna untuk merahasiakan detail mereka dari publik. Ini memastikan bahwa informasi pengenal pribadi yang terkait dengan domain tetap pribadi.
Transfer domain yang berhasil ke registrar yang berbeda akan mengharuskan Anda untuk menonaktifkan privasi domain – setidaknya untuk saat ini. Ini karena registrar baru perlu mengenali Anda sebagai pemilik sah domain. Saat privasi domain aktif, pencatat (dalam kasus ini DreamHost) tidak dapat melihat siapa pemilik sebenarnya.
Anda akan dapat mengaktifkan kembali privasi saat Anda memulai proses transfer di Panel DreamHost.
5. Pastikan Anda Dapat Mengakses Alamat Email Admin Anda
Pastikan info Whois nama domain Anda akurat, terutama alamat email admin. Saat mentransfer domain Anda, email transfer penting seperti email Formulir Otorisasi (FOA) dikirim ke alamat email admin.
6. Setujui Transfer Domain
Setelah melakukan transfer domain, Anda harus menyetujui transfer tersebut. Ini adalah langkah terakhir untuk mentransfer domain. Setelah Anda melakukan semua ini, dibutuhkan sekitar 7 hingga 10 hari agar bagian Anda berhasil mentransfer ke DreamHost.
Ulasan DreamHost – Cara Mengunggah Situs Web Melalui FTP
Jika Anda membuat situs secara offline, Anda perlu mengunggah file situs ke DreamHost agar situs Anda dapat ditayangkan. Ini dilakukan dengan menggunakan klien FTP. Anda dapat menggunakan klien FTP seperti FileZilla, Cyberduck, CuteFTP, FireFTP, dan sebagainya, tergantung pada OS yang Anda gunakan. Klien FTP yang berfungsi penuh seperti itu adalah cara yang disarankan untuk terhubung ke server web Anda. Anda juga dapat menggunakan WebFTP, opsi klien FTP di panel DreamHost.
Saat masuk ke akun FTP, Anda akan diminta untuk memberikan:
1. Nama host/server : Jika situs Anda adalah “http://www.example.com”, Anda harus menggunakan “example.com” sebagai nama host/server Anda.
2. Nama pengguna/login : Anda akan menemukan ini di email yang dikirimkan kepada Anda oleh DreamHost untuk mendaftar atau membuat akun pengguna FTP.
3. Password : Perhatikan bahwa password login akun FTP tidak sama dengan login ke panel DreamHost. Anda dapat mengatur ulang kata sandi di bawah "Kelola Pengguna."
4. Port : Jika Anda beroperasi dengan pengguna FTP, gunakan port 21. Alih-alih pengguna FTP/SFTP/SHELL, Anda harus menggunakan port 22. Di sisi lain, jika Anda menggunakan WebFTP panel, tetap di ingat bahwa itu hanya menerima port 21 saat ini.
Setelah mengunggah situs, Anda melihat bahwa satu-satunya hal yang dapat Anda lihat adalah "Direktori induk", itu mungkin berarti Anda mengunggah file ke folder yang salah atau akun pengguna FTP yang salah. Anda harus memeriksa dan mencoba lagi.
DreamHost untuk Hosting WordPress
Tetapi tidak ada ulasan DreamHost tanpa WordPress. DreamHost adalah salah satu dari sedikit penyedia hosting yang secara resmi didukung oleh WordPress. Ini menawarkan layanan hosting WordPress yang dibagikan atau dikelola sepenuhnya dan solusi hosting web konvensional.
Paket hosting WordPress termurah adalah paket Hosting Bersama, yang dimulai dari $2,59 per bulan. Ini memberi Anda semua dasar yang Anda butuhkan, pilihan yang baik untuk situs web kecil yang belum mendapatkan terlalu banyak lalu lintas atau baru memulai. Dengan paket ini, Anda mendapatkan sumber daya bersama, pencadangan otomatis, dukungan WordPress standar 24/7, sertifikat SSL, pembaruan WordPress otomatis, dan pembuat situs web WP. Perhatikan bahwa paket Hosting Berbagi Pakai lainnya lebih mahal dan menyediakan lebih banyak fungsionalitas.
Paket WordPress Terkelola DreamHost
Paket selanjutnya adalah paket WordPress Terkelola, yang dimulai dari $16,95 per bulan. Ini memberikan kinerja maksimum untuk satu situs, keandalan, kecepatan, dan keamanan tanpa kerumitan. Paket ini memiliki sertifikat SSL, dukungan WordPress khusus 24/7, pembaruan WordPress otomatis, pencadangan dan pemulihan otomatis PRO, pembuat situs web WP, caching tingkat server bawaan, pra-instal Jetpack, dan pementasan 1-Klik. Ini hanyalah paket awal – paket WordPress Terkelola lainnya lebih mahal dan menyediakan lebih banyak fungsionalitas.
DreamHost juga menyediakan konfigurasi VPS untuk situs WordPress. Paket dasar mulai dari $10 per bulan dan memiliki fitur penyimpanan SSD 30 GB, ram 1 GB, lalu lintas tak terbatas, situs web tak terbatas, Sertifikat SSL gratis, dan email tak terbatas @ domain Anda. Paket yang lebih mahal akan memiliki fungsionalitas yang lebih kuat.
DreamHost Cara SSH
SSH (Secure Shell) adalah protokol jaringan kriptografi yang mengamankan koneksi jaringan melalui jaringan yang tidak aman. Menggunakan SSH membutuhkan klien SSH yang terhubung ke server. Setelah terhubung, Anda dapat menjalankan perintah manual dalam aplikasi terminal. Tautan aman dan terenkripsi karena semua koneksi klien SSH berjalan melalui koneksi aman alih-alih teks biasa.
Untuk SSH di DreamHost, ikuti langkah-langkah ini:
1. Aktifkan Akses Shell
Sebelum masuk ke server menggunakan SSH, Anda harus masuk ke panel DreamHost dan mengubah situs web Anda menjadi pengguna SHELL.
2. Buka Aplikasi Terminal
Terminal adalah program yang Anda operasikan saat menggunakan perintah Shell. Ada beberapa klien terminal (aplikasi) yang tersedia. Sistem Operasi yang berbeda memiliki aplikasi terminal yang sesuai. Misalnya, Windows 10 memiliki fitur built-in shell, tetapi opsi lain seperti Putty, WinSCP, dan SmartFTP juga berlaku. Setelah memilih terminal, buka untuk mendapatkan layar kosong untuk memasukkan perintah untuk masuk ke server Anda.
3. Cari Nama Inang
Untuk masuk ke server Anda menggunakan SSH, Anda harus mengetahui nama host Anda. Jika Anda telah menambahkan hosting ke domain Anda dan DNS-nya diatur untuk mengarah ke DreamHost, Anda dapat menggunakan nama domain sebagai nama host. Misalnya, jika nama situs Anda adalah https://www.example.com, Anda dapat menggunakan example.com sebagai nama host.
Di sisi lain, jika DNS belum diarahkan ke DreamHost, Anda harus menggunakan nama host server. Buka panel DreamHost dan arahkan ke Kelola Akun. Setelah itu, gulir ke bawah ke bagian "Domains Hosted", di situlah Anda akan melihat nama domain. Di sini, Anda akan menemukan pengguna Anda dan server tempat ia dikonfigurasi. Gunakan nama server ini.
4. Masuk ke Server
Untuk masuk, ketik "ssh" tekan spasi, ketik nama pengguna Shell Anda, tanda @, dan kemudian nama server Anda. Ini akan terlihat seperti “ssh [email protected]” atau “ssh [email protected].”
Setelah ini, Anda akan dimintai kata sandi pengguna Shell. Masukkan kata sandi untuk berhasil masuk.
Ulasan DreamHost – Cara Mencadangkan
Di halaman “Cadangkan Akun Anda” di panel DreamHost, Anda akan melihat opsi pencadangan “Satu-Klik” di bagian bawah, yang memungkinkan Anda untuk mencadangkan seluruh Akun Anda. Selain itu, ini memungkinkan Anda untuk membuat cadangan semua pengguna, database, dan kotak surat.
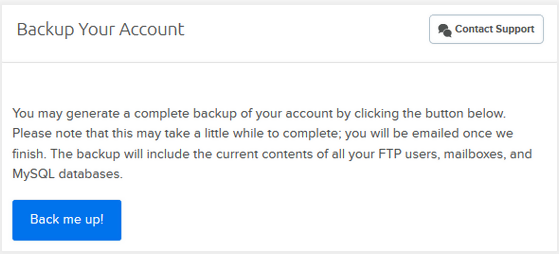
Klik pada "Back me up!" tombol, dan proses pencadangan akan dimulai. Lamanya proses akan tergantung pada jumlah konten yang dicadangkan. Setelah proses selesai, Anda akan menerima email pemberitahuan.
Email pemberitahuan akan menautkan Anda kembali ke halaman "Cadangkan Akun Anda", di mana Anda akan menemukan daftar semua file Anda. File akan memiliki ekstensi tar.gz atau sql.gz.
Pengguna email akan memiliki format “mail/[email protected]/,” database akan memiliki format “MySQL/namadatabase.sql.gz,” sedangkan pengguna akan memiliki format “pengguna/namaserver_namapengguna.tar.gz .”
Langkah selanjutnya adalah mengunduh file langsung ke komputer Mac OS X/Linux atau server Anda. Untuk melakukan ini, Anda memerlukan "wget" atau "curl". Misalnya, jika Anda menggunakan windows, Anda harus menginstal curl dan kemudian menggunakan perintah curl untuk mengunduh file.
Setelah mengunduh file, Anda harus mendekompresnya karena dalam format file .sql.gz atau tar.gz terkompresi. Misalnya, di Windows, Anda dapat menggunakan program seperti 7-Zip untuk mendekompresi file.
DreamHost Cara Mendapatkan Kode Otorisasi
Jika Anda perlu mentransfer domain Anda dari DreamHost ke pencatat domain lain, Anda harus mengambil kode auth (atau kode EPP) dari DreamHost. Mengambil kode auth dari DreamHost cukup mudah. Ini melibatkan langkah-langkah berikut:
- Masuk ke panel DreamHost.
- Setelah Anda masuk, pergi ke Domain dan kemudian Reg. Transfer.
- Klik “Reveal Auth-Code” untuk melihat kode otorisasi Anda.
Ulasan DreamHost – Penutup
DreamHost, tanpa diragukan lagi, adalah hosting web yang bagus untuk siapa saja yang ingin membuat situs web. Antarmuka pengguna DreamHost intuitif dan mudah digunakan, bahkan untuk pemula. Paket hosting mereka juga cukup murah. Selain itu, Anda mendapatkan kecepatan luar biasa, jaminan uptime 100%, berbagai pilihan untuk pelanggannya, dan dukungan pelanggan yang sangat baik. Jadi, jika Anda berpikir untuk menghosting situs web Anda di DreamHost, kami merekomendasikannya, dan informasi yang diberikan dalam artikel ini akan membantu Anda menemukan jalan di sekitar DreamHost, bahkan jika Anda seorang pemula.
Gunakan tautan kami & kunjungi Dreamhost melalui kami untuk mendapatkan penawaran tambahan & penawaran eksklusif
