مراجعة DreamHost - سرعة وأسعار صفحة رائعة! (محدث 2022)
نشرت: 2019-11-03
قبل التسجيل في مزود استضافة الويب ، من الجيد دراسة منتجها من خلال قراءة مراجعة أو مراجعتين عن شركة استضافة الويب. هذه هي مراجعة DreamHost الخاصة بنا.
ملاحظة: يتم الحكم على جميع هذه المعلمات من خلال المقارنة بخدمات الاستضافة مثل GoDaddy و Bluehost و One.com و Dreamhost و SiteGround و HostGator ...
استخدم الرابط الخاص بنا وقم بزيارة Dreamhost من خلالنا للحصول على عروض إضافية وصفقات حصرية
إذا كنت لا ترغب في قراءة مراجعة DreamHost Hosting الكاملة ، فإليك بعض الإيجابيات والسلبيات السريعة
إيجابيات وسلبيات Dreamhost | |
|---|---|
| السعر صحيح | |
| يستخدمون الطاقة الخضراء | |
| ضمان استرداد الأموال لمدة 97 يومًا | |
| عظيم لاستضافة WordPress | |
| تخزين SSD | |
| مساحة تخزين غير محدودة على القرص | |
| قواعد بيانات غير محدودة (MySQL) | |
| 100٪ الجهوزية مضمونة | |
| ميزات لوحة القيادة رائعة ولكنها تكلفتها إضافية | |
| لا cPanel | |
| دعم رائع ولكن لا يتوفر دعم عبر الهاتف |
وقت تحميل خادم DreamHost
| موقع الإبلاغ | متوسط وقت تحميل الصفحة |
| Down.com | 719 مللي ثانية (الأشهر الستة الماضية) |
| Pingdom.com | 1،57 ثانية (الأشهر الستة الماضية) |
وقت تشغيل خادم DreamHost
| موقع الإبلاغ | مدة التشغيل |
| DreamHost.com (منذ أن قدموا ضمانات) | 100٪ (ضمان) |
بدائل DreamHost
من الجيد دائمًا زيارة المنافسين قبل اتخاذ القرار النهائي ، ويرجع ذلك أساسًا إلى أن التبديل بين شركات الاستضافة أمر مؤلم. فيما يلي خدمات الاستضافة المفضلة لدينا وخصوماتها الحالية.





مراجعة DreamHost
إذا كنت تخطط لإنشاء موقع ويب لعملك ، فأنت بحاجة إلى العثور على شركة موثوقة لاستضافة الموقع من أجلك. يعد الحصول على هذا الحق من البداية أمرًا مهمًا للغاية ؛ يمكن أن يكون الفرق بين نجاح وفشل موقعك. تخيل تشغيل حملة لجذب حركة المرور إلى موقعك فقط حتى يتعطل الموقع في هذه اللحظة الحاسمة لمجرد أنك استضافت موقعك مع مضيف ويب متوسط المستوى. أنت بالتأكيد لا تريد ذلك.
اليوم ، يمكن لمئات من مضيفي الويب الاختيار من بينهم ، ويمكن أن يمثل اختيار الشخص المناسب من جميع الشركات المتاحة تحديًا كبيرًا. في حين أن الغالبية تقدم خدمات أساسية وليست موثوقة للغاية ، فإن العديد منها يقدم خدمات ممتازة. واحد منهم هو DreamHost. ستلقي هذه المقالة نظرة على كل ما تحتاج لمعرفته حول DreamHost.
لماذا DreamHost؟
DreamHost هي شركة تقدم خدمات استضافة الويب وتسجيل اسم المجال. يتضمن DreamHost أيضًا التخزين السحابي وخدمات الإنترنت الأخرى للمطورين ورجال الأعمال. تأسست DreamHost في عام 1996 ، وقد نجت من انفجار فقاعة الإنترنت في أواخر التسعينيات وظلت واحدة من شركات استضافة الويب الرائدة نظرًا لسمعتها المرتبط بالسرعة والموثوقية ووقت التشغيل والحزم الصديقة للجيب ودعم العملاء الممتاز.
يقدم DreamHost حزمًا جذابة متنوعة تجذب عملاء مختلفين ، اعتمادًا على التكلفة والوظيفة المطلوبة. على سبيل المثال ، يقدم استضافة مشتركة ، والتي تحظى بشعبية كبيرة وبأسعار معقولة بين الشركات الصغيرة. من ناحية أخرى ، فإن الأكثر تكلفة تمكنت بشكل كامل من استضافة الحزم لأولئك الذين يفضلون خادمهم المخصص. يوفر DreamHost أيضًا استضافة VPS.
كيفية بناء موقع WordPress باستخدام DreamHost
إذا كنت ترغب في إنشاء موقع الويب الخاص بك على WordPress ، فإن DreamHost يعد أيضًا خيارًا رائعًا. إنه أحد مضيفي الويب الموصى بهم رسميًا بواسطة WordPress.org. يقدم DreamHost خدمات استضافة WordPress ممتازة ، وفي الوقت الحالي ، يضم أكثر من 750،000 تثبيت WordPress. تضم هذه الكتابة أكثر من 400000 عميل من أكثر من 100 دولة في وقت كتابة هذا التقرير. بالإضافة إلى ذلك ، تستضيف أكثر من 1.5 مليون موقع ويب ومدونات WordPress وتطبيقات ويب للمطورين والمصممين والشركات الصغيرة وما إلى ذلك.
واجهة مستخدم DreamHost ممتعة من الناحية الجمالية وتحقق نتائج عالية في سهولة الاستخدام. هذا يعني أنه سيكون لديك وقت سهل للتنقل في جميع أنحاء النظام الأساسي وإعداد الأشياء ، حتى لو كنت مجرد مبتدئ بدون خبرة فنية. على سبيل المثال ، بدلاً من وجود رموز تشوش الشاشة ، يتميز DreamHost بشجرة من خيارات القائمة التي تظهر على الجانب الأيسر من الشاشة. هذا يجعل من السهل أداء المهام المختلفة ، مثل إدارة المجالات وتحديد معلومات الفواتير والتحقق من إعدادات VPS والخوادم المخصصة.
يقدم DreamHost أيضًا دعمًا ممتازًا للعملاء ، والذي يتوفر على مدار الساعة عبر البريد الإلكتروني والدردشة الحية ووسائل التواصل الاجتماعي.
كيفية التسجيل في DreamHost
يراجع أحد العناصر الأساسية في DreamHost قابلية استخدام مزود الاستضافة ، على سبيل المثال ، عملية الاشتراك.
التسجيل في DreamHost بسيط للغاية. فيما يلي الخطوات التي يجب اتباعها عند التسجيل:
1. اختر خطة استضافة
يقدم DreamHost العديد من خطط الاستضافة ، بما في ذلك الحزمة المشتركة (المبدئية) وحزمة VPS (الأساسية) وحزمة DreamPress. لديهم أيضًا العديد من حزم استضافة WordPress. بمجرد أن تقرر الحزمة المفضلة لديك ، انقر فوق زر التسجيل أسفل الحزمة.
2. إنشاء حساب جديد
بعد اختيار خطتك المفضلة ، فإن الخطوة التالية هي إنشاء حساب DreamHost الخاص بك. خطوات إنشاء الحساب كالتالي:
1) سيؤدي النقر فوق زر التسجيل أسفل الحزمة المفضلة لديك إلى توجيهك إلى صفحة الاشتراك في DreamHost.
2) في هذه الصفحة ، سيُطلب منك إدخال المجال الذي ترغب في شرائه. إذا كنت تريد نقل مجال موجود إلى DreamHost ، فيمكنك أيضًا إدخاله في هذه المرحلة. إذا كنت لا ترغب في اختيار مجال في هذه المرحلة ، يمكنك النقر فوق "سأختار المجال لاحقًا" لتخطي هذه الخطوة.
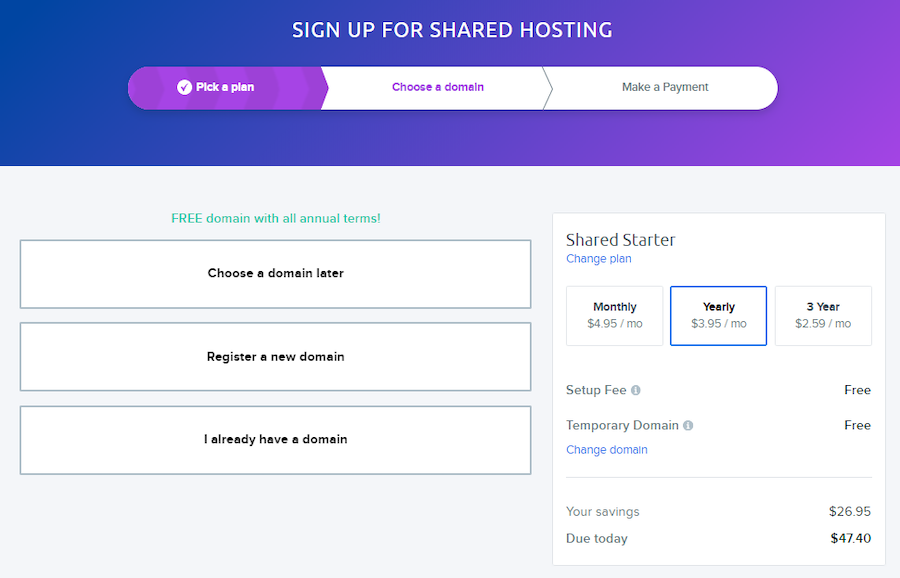
3) تتضمن الخطوة التالية توفير عنوان الفواتير واختيار خطة الفوترة المفضلة لديك. يمكنك إما اختيار الخطة الشهرية أو السنوية أو 3 سنوات. يمكنك أيضًا تحديد الوظائف الإضافية التي تريدها في هذه المرحلة.

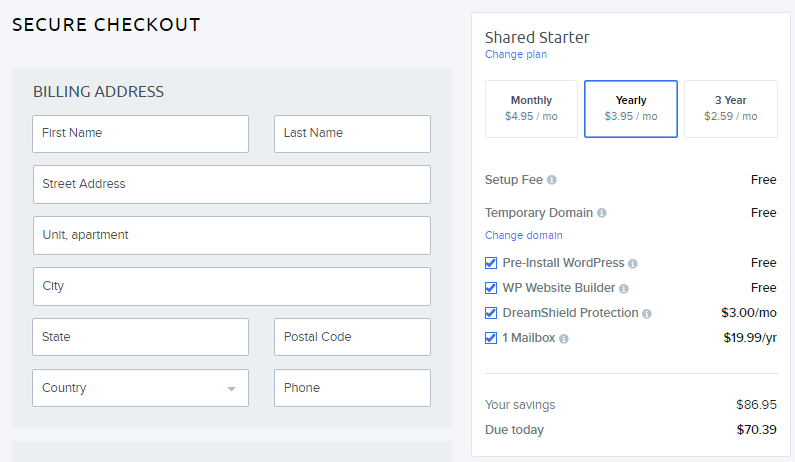
4) بعد ذلك ، سيُطلب منك اختيار الدفع المفضل لديك. يمكنك اختيار إما PayPal أو بطاقة ائتمان / خصم.
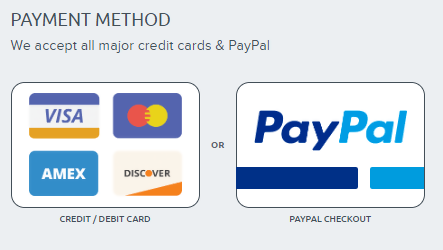
5) بعد ذلك ، ستحتاج إلى إضافة عنوان بريدك الإلكتروني. سيكون بمثابة البريد الإلكتروني الأساسي الذي ستستخدمه لتسجيل الدخول إلى لوحة DreamHost. هناك خيار آخر وهو طريقة تسجيل الدخول الأحادي من Google ، والتي تمكنك من استخدام بريدك الإلكتروني في Google لتسجيل الدخول إلى لوحة DreamHost دون الحاجة إلى كلمة مرور.
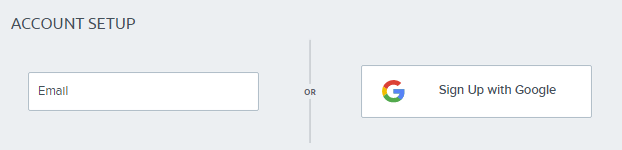
5) بعد ذلك ، سيتم منحك خيار تمكين بعض الخيارات الإضافية. وتشمل هذه:
- التثبيت المسبق لـ WordPress : يتيح ذلك التثبيت التلقائي لـ WordPress على نطاقك الجديد.
- DreamShield Protection : تقوم هذه الوظيفة الإضافية المدفوعة بفحص أسبوعي بحثًا عن البرامج الضارة على موقعك.
- صندوق البريد الاحترافي : ينطبق هذا فقط على الحزمة المشتركة (المبدئية). يتيح إضافة خطة بريد إلكتروني مدفوعة إلى خطة استضافة موقع الويب الخاص بك. ومع ذلك ، يأتي هذا مجانًا على جميع الحزم الأخرى.
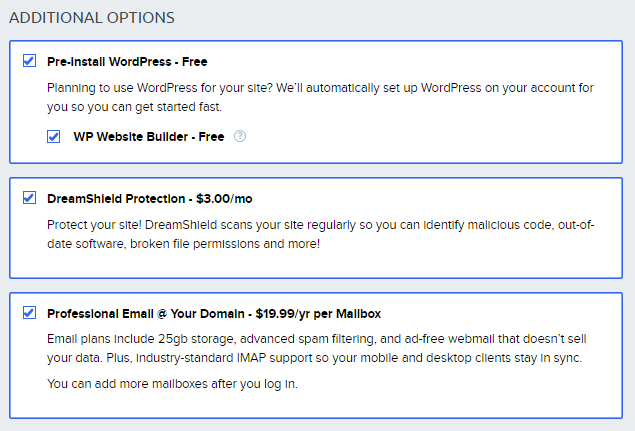
6) أخيرًا ، انقر فوق الزر "إرسال الطلب" لإكمال عملية التسجيل.
كود خصم DreamHost
جزء أساسي آخر من مراجعة DreamHost هو إمكانية توفير المال عند شراء منتج. يوفر DreamHost رموز القسيمة التي يمكن للعملاء خصمها عند شراء أي حزمة استضافة DreamHost. الرموز صالحة في جميع أنحاء العالم ويمكن استخدامها من قبل أي عميل DreamHost عند التسجيل. كل ما على المرء فعله هو إدخال الرمز عند إجراء الدفع.
لاحظ أن DreamHost لا يقدم رموز قسيمة لتجديد الحزمة. الرموز الترويجية تنطبق فقط على العملاء الجدد. لذلك ، من الأفضل التسجيل للحصول على المزيد من خطط الفوترة الممتدة عند استخدام أكواد القسيمة حتى تتمكن من الحصول على خصومات أكثر أهمية.
في الوقت الحالي ، قسائم DreamHost متاحة فقط للاستضافة المشتركة. لم تكن متاحة لخطط الاستضافة الأخرى.
DreamHost كيفية نقل المجالات
أحد العناصر الأساسية لمراجعة شركة استضافة وجزء مهم من مراجعة DreamHost هو مدى سهولة نقل مجال من مزود استضافة إلى آخر.
إذا قمت بالفعل بتسجيل مجال مع مزود آخر ، فيمكنك نقله إلى DreamHost واستضافته على حساب DreamHost الخاص بك.
فيما يلي الخطوات الخاصة بكيفية نقل مجال موجود إلى DreamHost:
1. الحصول على رمز التفويض
يُعرف أيضًا باسم "رمز المصادقة" أو "مفتاح EPP" ، يعد رمز التفويض ضروريًا قبل أن تتمكن من نقل المجالات بين المسجلين المختلفين. الغرض من رمز المصادقة هو التأكد من أن الشخص الذي يقوم بنقل النطاق هو المالك الفعلي للنطاق. هذا يحمي مجالك من عمليات النقل الاحتيالية أو غير المصرح بها. بدون رمز المصادقة ، لا يمكنك نقل المجال الخاص بك بنجاح.
2. فتح اسم المجال
هذا سهل نسبيًا. ستحتاج إلى القيام بذلك في لوحة تحكم مسجل المجال التي تستخدمها حاليًا. لا يمكن نقل مجال مغلق. عليك أن تفتحه أولاً.
3. قاعدة مجال الـ 60 يومًا
من الجيد ملاحظة أنه من المستحيل نقل مجال في غضون 60 يومًا من التسجيل. هذا يعني أنه سيتعين عليك الانتظار حتى مرور 60 يومًا من تاريخ تسجيل المجال الخاص بك - عندها فقط سيكون من الممكن نقل النطاق إلى DreamHost أو أي مسجل آخر.
4. قم بإيقاف تشغيل خصوصية المجال
خصوصية المجال ، والمعروفة باسم "خصوصية Whois" ، هي خدمة يقدمها العديد من مسجلي أسماء النطاقات التي تمكن المستخدمين من الحفاظ على خصوصية بياناتهم من الجمهور. إنه يضمن أن تظل معلومات التعريف الشخصية المتعلقة بالمجال خاصة.
سوف يتطلب النقل الناجح للمجال إلى مسجل مختلف منك إيقاف تشغيل خصوصية المجال - على الأقل في الوقت الحالي. هذا لأن المسجل الجديد يحتاج إلى التعرف عليك كمالك قانوني للنطاق. عندما تكون خصوصية المجال قيد التشغيل ، لا يمكن للمسجل (DreamHost في هذه الحالة) معرفة المالك الفعلي.
ستتمكن من إعادة تشغيل الخصوصية عند بدء عملية النقل في لوحة DreamHost.
5. تأكد من أنه يمكنك الوصول إلى عنوان البريد الإلكتروني الخاص بالمسؤول
تأكد من دقة معلومات Whois لاسم المجال الخاص بك ، وخاصة عنوان البريد الإلكتروني للمسؤول. عند نقل المجال الخاص بك ، يتم إرسال رسائل البريد الإلكتروني المهمة مثل نموذج التفويض (FOA) إلى عنوان البريد الإلكتروني للمسؤول.
6. الموافقة على نقل المجال
بعد بدء نقل المجال ، يجب عليك الموافقة على النقل. هذه هي الخطوة الأخيرة لنقل المجال. بمجرد الانتهاء من كل هذا ، من المفترض أن يستغرق الأمر من 7 إلى 10 أيام تقريبًا لنقل الجزء الخاص بك إلى DreamHost بنجاح.
مراجعة DreamHost - كيفية تحميل الموقع عبر FTP
إذا كنت قد أنشأت موقعك في وضع عدم الاتصال ، فستحتاج إلى تحميل ملفات الموقع إلى DreamHost حتى يتم تشغيل موقعك. يتم ذلك باستخدام عميل FTP. يمكنك استخدام عملاء FTP مثل FileZilla و Cyberduck و CuteFTP و FireFTP وما إلى ذلك ، اعتمادًا على نظام التشغيل الذي تعمل به. عملاء FTP الذين يعملون بكامل طاقتهم هم الوسيلة الموصى بها للاتصال بخادم الويب الخاص بك. يمكنك أيضًا استخدام WebFTP ، خيار عميل FTP في لوحة DreamHost.
عند تسجيل الدخول إلى حساب FTP ، سيُطلب منك تقديم:
1. اسم المضيف / الخادم : إذا كان موقعك "http://www.example.com" ، فيجب عليك استخدام "example.com" كاسم مضيف / خادم.
2. اسم المستخدم / تسجيل الدخول : ستجد هذا في البريد الإلكتروني المرسل إليك من DreamHost للتسجيل أو إنشاء حساب مستخدم FTP.
3. كلمة المرور : لاحظ أن كلمة مرور تسجيل الدخول إلى حساب FTP ليست هي نفسها تسجيل الدخول إلى لوحة DreamHost. يمكنك إعادة تعيين كلمة المرور ضمن "إدارة المستخدمين".
4. المنفذ : إذا كنت تعمل مع مستخدم FTP ، فاستخدم المنفذ 21. بدلاً من مستخدم FTP / SFTP / SHELL ، يجب عليك استخدام المنفذ 22. من ناحية أخرى ، إذا كنت تستخدم WebFTP الخاص باللوحة ، فابق في ضع في اعتبارك أنه لا يقبل إلا المنفذ 21 في الوقت الحالي.
بعد تحميل الموقع ، ستلاحظ أن الشيء الوحيد الذي يمكنك رؤيته هو "الدليل الرئيسي" ، ربما يعني ذلك أنك قمت بتحميل الملفات إلى المجلد الخطأ أو إلى حساب مستخدم FTP خاطئ. يجب عليك التحقق والمحاولة مرة أخرى.
DreamHost لاستضافة WordPress
لكن لا توجد مراجعة DreamHost بدون WordPress. يعد DreamHost من بين مزودي الاستضافة القلائل الذين يدعمهم WordPress رسميًا. يقدم إما خدمات استضافة WordPress مشتركة أو مُدارة بالكامل وحلول استضافة الويب التقليدية.
أرخص خطة استضافة WordPress هي خطة الاستضافة المشتركة ، والتي تبدأ من 2.59 دولار شهريًا. يمنحك كل الأساسيات التي تحتاجها ، واختيارًا جيدًا للمواقع الصغيرة التي لا تحصل على الكثير من الزيارات أو التي بدأت للتو. باستخدام هذه الخطة ، يمكنك الحصول على الموارد المشتركة والنسخ الاحتياطية الآلية ودعم WordPress القياسي على مدار الساعة طوال أيام الأسبوع وشهادة SSL وتحديثات WordPress الآلية ومنشئ موقع WP. لاحظ أن حزم الاستضافة المشتركة الأخرى تكلف أكثر وتوفر المزيد من الوظائف.
خطة WordPress المُدارة من DreamHost
الخطة التالية هي خطة Managed WordPress ، والتي تبدأ من 16.95 دولارًا شهريًا. إنه يوفر أقصى أداء لموقع واحد وموثوقية وسرعة وأمان خالٍ من المتاعب. تتميز هذه الخطة بشهادة SSL ، ودعم WordPress المخصص على مدار الساعة طوال أيام الأسبوع ، وتحديثات WordPress التلقائية ، والنسخ الاحتياطي الآلي واستعادة PRO ، ومنشئ مواقع الويب WP ، والتخزين المؤقت المدمج على مستوى الخادم ، وتثبيت Jetpack مسبقًا ، والتشغيل بنقرة واحدة. هذه مجرد حزمة البداية - حزم Managed WordPress الأخرى تكلف أكثر وتوفر المزيد من الوظائف.
يوفر DreamHost أيضًا تكوين VPS لمواقع WordPress. تبدأ الحزمة الأساسية من 10 دولارات شهريًا وتتميز بتخزين 30 جيجا بايت SSD وذاكرة وصول عشوائي 1 جيجا بايت وحركة مرور غير محدودة ومواقع ويب غير محدودة وشهادات SSL مجانية وبريد إلكتروني غير محدود @ نطاقك. ستتمتع الحزم الأكثر تكلفة بوظائف أكثر قوة.
DreamHost كيفية SSH
SSH (Secure Shell) هو بروتوكول شبكة تشفير يؤمن اتصالات الشبكة عبر شبكة غير آمنة. يتطلب استخدام SSH عميل SSH يتصل بالخادم. بمجرد الاتصال ، يمكنك تشغيل الأوامر اليدوية داخل تطبيق طرفي. الرابط آمن ومشفّر لأن جميع اتصالات عميل SSH تنتقل عبر اتصال آمن بدلاً من النص العادي.
إلى SSH على DreamHost ، اتبع الخطوات التالية:
1. قم بتمكين الوصول إلى Shell
قبل تسجيل الدخول إلى الخادم باستخدام SSH ، يجب عليك الانتقال إلى لوحة DreamHost وتغيير موقع الويب الخاص بك إلى مستخدم SHELL.
2. افتح تطبيقًا طرفيًا
المحطة الطرفية هي برنامج تعمل به عند استخدام أوامر شل. هناك عدد قليل من عملاء المحطة الطرفية (التطبيقات) المتاحة. أنظمة التشغيل المختلفة لها تطبيقاتها الطرفية المناسبة. على سبيل المثال ، يتميز Windows 10 بصدفة مدمجة ، ولكن يمكن أيضًا تطبيق خيارات أخرى مثل PuTTY و WinSCP و SmartFTP. بعد اختيار Terminal ، افتحه للحصول على شاشة فارغة لإدخال أمر لتسجيل الدخول إلى الخادم الخاص بك.
3. حدد موقع اسم المضيف
لتسجيل الدخول إلى خادمك باستخدام SSH ، يجب أن تعرف اسم مضيفك. إذا قمت بإضافة استضافة إلى المجال الخاص بك وتم إعداد DNS الخاص به للإشارة إلى DreamHost ، فيمكنك استخدام اسم المجال كاسم مضيف. على سبيل المثال ، إذا كان اسم موقعك هو https://www.example.com ، فيمكنك استخدام example.com كاسم مضيف.
من ناحية أخرى ، إذا لم يتم توجيه DNS إلى DreamHost بعد ، فيجب عليك استخدام اسم مضيف الخادم. انتقل إلى لوحة DreamHost وانتقل إلى إدارة الحساب. بعد ذلك ، قم بالتمرير لأسفل إلى قسم "المجالات المستضافة" ، حيث ستكتشف اسم المجال. ستجد هنا المستخدم الخاص بك والخادم الذي تم تكوينه عليه. استخدم اسم الخادم هذا.
4. قم بتسجيل الدخول إلى الخادم
لتسجيل الدخول ، اكتب "ssh" اضغط مسافة ، واكتب اسم مستخدم Shell الخاص بك ، وعلامة @ ، ثم اسم الخادم الخاص بك. يجب أن يبدو هذا مثل "ssh [email protected]" أو "ssh [email protected]."
بعد ذلك ، سيُطلب منك كلمة مرور مستخدم شل. أدخل كلمة المرور لتسجيل الدخول بنجاح.
مراجعة DreamHost - كيفية النسخ الاحتياطي
في صفحة "النسخ الاحتياطي لحسابك" في لوحة DreamHost ، سترى خيار النسخ الاحتياطي "بنقرة واحدة" في الأسفل ، والذي سيمكنك من عمل نسخة احتياطية من حسابك بالكامل. بالإضافة إلى ذلك ، يتيح لك إجراء نسخ احتياطي لجميع المستخدمين وقواعد البيانات وصناديق البريد.
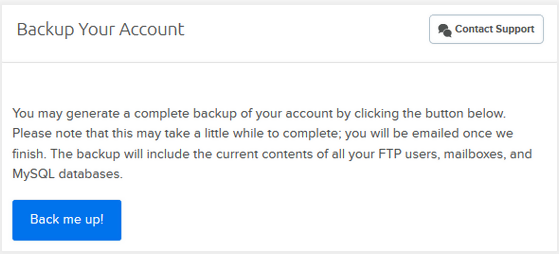
انقر على زر "Back me up!" زر ، وستبدأ عملية النسخ الاحتياطي. سيعتمد طول العملية على مقدار المحتوى الذي يتم نسخه احتياطيًا. بمجرد اكتمال العملية ، ستتلقى إشعارًا بالبريد الإلكتروني.
سيربطك إشعار البريد الإلكتروني مرة أخرى بصفحة "النسخ الاحتياطي لحسابك" ، حيث ستجد قائمة بجميع ملفاتك. سيكون للملفات امتدادات tar.gz أو sql.gz.
سيكون لدى مستخدمي البريد التنسيق "mail/[email protected]/" ، سيكون لقواعد البيانات التنسيق "MySQL / databasename.sql.gz" ، بينما سيكون لدى المستخدمين التنسيق "user / servername_username.tar.gz . "
الخطوة التالية هي تنزيل الملفات مباشرة إلى كمبيوتر Mac OS X / Linux أو الخادم الخاص بك. للقيام بذلك ، ستحتاج إما إلى "wget" أو "curl". على سبيل المثال ، إذا كنت تستخدم windows ، فسيتعين عليك تثبيت curl ثم استخدام الأمر curl لتنزيل الملفات.
بعد تنزيل الملفات ، يجب عليك فك ضغطها لأنها في تنسيقات الملفات المضغوطة .sql.gz أو tar.gz. على سبيل المثال ، في Windows ، يمكنك استخدام برنامج مثل 7-Zip لفك ضغط الملفات.
DreamHost كيفية الحصول على رمز التفويض
إذا كنت بحاجة إلى نقل مجالك من DreamHost إلى مسجل مجال آخر ، فيجب عليك استرداد رمز المصادقة (أو رمز EPP) من DreamHost. يعد استرداد رمز المصادقة من DreamHost أمرًا بسيطًا جدًا. يتضمن الخطوات التالية:
- قم بتسجيل الدخول إلى لوحة DreamHost.
- بمجرد تسجيل الدخول ، انتقل إلى المجالات ثم Reg. تحويل.
- انقر فوق "كشف رمز المصادقة" لعرض رمز التفويض الخاص بك.
مراجعة DreamHost - التفاف
DreamHost هو بلا شك استضافة ويب رائعة لأي شخص يتطلع إلى إنشاء موقع ويب. واجهة مستخدم DreamHost بديهية وسهلة الاستخدام ، حتى للمبتدئين. حزم الاستضافة الخاصة بهم أيضا بأسعار معقولة. أيضًا ، تحصل على سرعات لا تصدق ، ووقت تشغيل مضمون 100٪ ، ومجموعة متنوعة من الخيارات لعملائها ، ودعم عملاء ممتاز. لذلك ، إذا كنت تفكر في استضافة موقع الويب الخاص بك على DreamHost ، فنحن نوصي به ، وستساعدك المعلومات الواردة في هذه المقالة في العثور على طريقك حول DreamHost ، حتى لو كنت مبتدئًا.
استخدم الرابط الخاص بنا وقم بزيارة Dreamhost من خلالنا للحصول على عروض إضافية وصفقات حصرية
