Как устранить распространенные ошибки входа в WordPress? (с видео)
Опубликовано: 2019-11-13
Последнее обновление — 8 июля 2021 г.
WordPress — одна из самых распространенных систем управления контентом в мире. Одной из причин его популярности является легкость, с которой с ним справляются даже новички. Более того, WordPress предлагает большую гибкость для настройки, поскольку предоставляет большие возможности для настройки кода и добавления расширений. Несмотря на то, что WordPress довольно прост в управлении, иногда он создает некоторые проблемы для начинающих с определенными ошибками. Тип ошибки, с которой часто сталкиваются пользователи WordPress, — это ошибки входа в систему. В этой статье мы обсудим, как устранять распространенные ошибки входа в WordPress.
забытый пароль
Это может случиться с любым пользователем WordPress, но может вызвать немало проблем. WordPress предлагает набор решений для устранения этой ошибки. Мы рассмотрим некоторые из них здесь, в этой статье.
Нажмите «Забыли пароль?» ссылка на сайт
Если вы забыли свой пароль, вы можете щелкнуть эту ссылку в окне входа в систему, и ссылка для сброса пароля будет отправлена на ваш зарегистрированный адрес электронной почты. Это одно из самых простых решений, когда вы потеряли или забыли свой пароль. Однако, если вы не можете получить доступ к зарегистрированному идентификатору электронной почты, это не поможет.
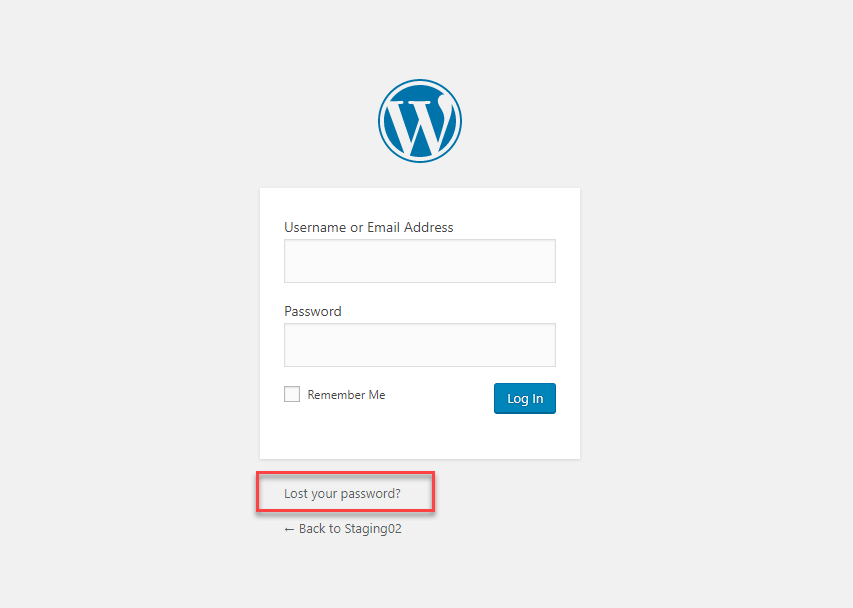
Изменить пароль в профиле пользователя
Теперь, если у вас остался доступ администратора к WordPress, а у кого-то из пользователей возникла проблема со входом в систему, вы можете зайти в профиль и сменить пароль. Просто зайдите в профиль пользователя, прокрутите вниз до раздела «Управление учетной записью» и нажмите кнопку «Создать пароль». WordPress автоматически сгенерирует надежный пароль, который вы можете сохранить или ввести новый.

Обновление через командную строку MySQL
Если вам удобно кодировать, вы можете использовать строку MD5 своего пароля. Вы можете получить это с помощью ряда вариантов. Просто получите доступ к этому инструменту, создайте ключ с помощью Python или создайте файл с именем wp.txt только с паролем. В более новых версиях MySQL вы можете использовать саму MySQL для создания хэша MD5. Войдите в свой MySQL и выберите базу данных WordPress. Найдите идентификатор пользователя и обновите строку MD5 паролем.
Через phpMyAdmin
Если у вас есть доступ к phpMyAdmin, вы также можете обновить пароль, используя эту стратегию. Тем не менее, WordPress советует делать это только опытным пользователям. Если вы разработчик, вы можете найти шаги по изменению пароля через phpMyAdmin здесь.
Через FTP
Вы также можете обновить пароль через FTP, если у вас есть права администратора. Вы можете войти на сайт через FTP и скачать файл functions.php темы. Включите следующую строку в этот файл сразу после первого <?php
wp_set_password( 'password', 1 );
Введите новый пароль для пользователя admin и загрузите файл обратно. Как только вы сможете снова войти на свой сайт, удалите эту строку кода, иначе пароль будет сбрасываться при каждой загрузке страницы.
Использование сценария аварийного сброса пароля
Это вариант, который вы можете попробовать, если ни один из других вариантов не работает. Лучше помочь эксперту сделать это, если вы новичок в WordPress. Шаги по сбросу пароля с помощью этого PHP-скрипта подробно описаны здесь.
Отозван доступ
Иногда, даже если у вас есть правильный пароль, вы не сможете правильно войти в систему администратора WordPress. Вероятно, это связано с тем, что администратор отозвал ваш доступ пользователя. Это вероятность, если вы просто случайный пользователь сайта. Администратор сайта должен был предварительно предоставить вам временный доступ и отозвать его позже. Или весь профиль пользователя также должен быть удален. Если вы не можете сбросить пароль по ссылке «Забыли пароль», лучше всего обратиться к администратору сайта для создания нового профиля.
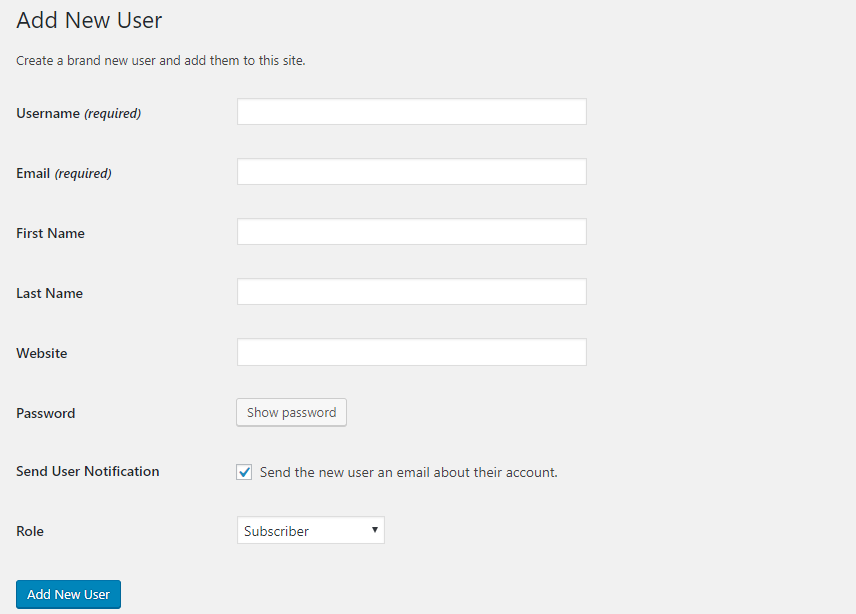
Файлы cookie браузера
Иногда файлы cookie блокируются в вашем браузере, что может привести к ошибке входа в WordPress. Чтобы устранить неполадки, вы можете просто включить файлы cookie в своем браузере, а затем очистить файлы cookie и кеш.
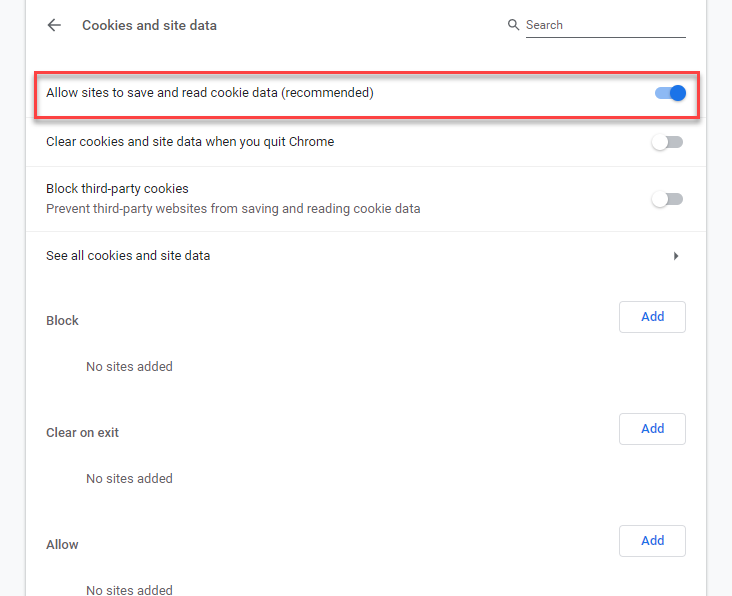
Поврежденный файл входа или файл .htaccess
Иногда ошибка входа в WordPress возникает из-за поврежденного файла. Одна из возможностей заключается в том, что файл wp-login поврежден.
Повторно установив этот файл, вы сможете решить проблему. По сути, вам придется удалить файл wp-login со своего сервера, а затем загрузить новую копию, снова загрузив свежий WordPress.
Вы также можете отредактировать файл wp-login, перейдя в раздел case retrievepassword. Здесь вы можете заменить $user_login = $user_data["user_login"]; с $user_login = $user_data->user_login;

Ошибка входа в WordPress также может быть связана с поврежденным файлом .htaccess. В этом случае вы можете удалить поврежденный файл .htaccess и решить проблему. Давайте посмотрим, как вы можете управлять этим. Найдите файл .htaccess на своем веб-сайте через FTP или файловый менеджер. Создайте копию файла и удалите оригинал. Попробуйте войти в WordPress. Если вы можете войти в систему сейчас, вы можете с уверенностью предположить, что проблема возникла из-за поврежденного файла .htaccess. Теперь вы можете просто перейти в «Настройки»> «Постоянные ссылки» и просто нажать кнопку «Сохранить изменения», чтобы восстановить файл .htaccess обратно на сервер.
Изменения на сайте
Любые недавние изменения, внесенные на сайт, также могут быть причиной ошибок входа в WordPress. Следующие изменения на вашем веб-сайте могут препятствовать беспрепятственному входу пользователей на ваш сайт.
- SSL-сертификат недавно установлен
- Плагин безопасности, который просил вас изменить адрес wp-login или wp-admin.
- Создан мультисайт, а сетевое имя или адрес дочернего сайта изменены.
Вы можете проверить правильность всех этих данных, войдя в phpMyAdmin.
перенаправление WordPress
Если ваш URL-адрес адреса WordPress или URL-адрес сайта неверны, это может создать проблему со входом в систему. Вы даже не сможете получить доступ к админке, чтобы исправить ошибку. Любая недавняя миграция или перемещение ядра WordPress в подкаталог может вызвать проблему.
Если вы подозреваете, что это может быть причиной проблемы со входом в систему, вы можете исправить это, выполнив следующий шаг.
Проверьте значение siteurl в таблице wp-options в базе данных WordPress. Поправьте, если кажется неправильным. Теперь откройте wp-login.php в текстовом редакторе и удалите следующие строки.
if ( dirname( 'http://' . $_SERVER['HTTP_HOST'] . $_SERVER['PHP_SELF']) != get_settings('siteurl') )
update_option( 'siteurl', dirname('http://' . $_SERVER['HTTP_HOST'] . $_SERVER['PHP_SELF']) );
После изменения URL-адреса WordPress, если вы не можете войти в систему или получить доступ к базе данных, вы можете обновить файл wp-login с помощью следующего кода, чтобы сбросить адрес.
update_option( 'siteurl', 'http://your.domain.name/the/path' );
update_option( 'home', 'http://your.domain.name/the/path' );
После обновления базы данных вы можете удалить эти строки.
Белый экран смерти
Вы могли столкнуться с этой ошибкой, если пытались внести некоторые изменения на уровне кода, когда вы действительно новичок в среде WordPress. Это может произойти, если вы неправильно добавите фрагмент кода в бэкэнд. Давайте посмотрим, как вы можете устранить эту ошибку.
Одним из вариантов было бы вернуться к файлу, который вы отредактировали, и найти ошибку, которую вы сделали. Если вы не можете обнаружить ошибку, возможно, вам придется снова установить WordPress. Или вы можете вернуть сайт к одной из последних сохраненных резервных копий.
Один из лучших способов избежать частого появления этой ошибки — сохранить копию файла, прежде чем вносить в него какие-либо изменения.
Недостаточно памяти
Когда вы пытаетесь установить файл, размер которого слишком велик для вашего сервера, он может выдать ошибку. Однако в большинстве случаев это не помешает вам войти в систему. Вы можете удалить эти файлы с сервера и снова вернуть все в рабочее состояние.
Если вы хотите избежать этой ошибки в будущем, вы можете настроить максимальные ограничения, установленные в файле wp-config.php. Найдите строку с «wp_memory_limit» и измените значение по умолчанию на большее число. Например, если это 64M, увеличьте его до 98M или 128M. Это должно позволить вам без проблем установить файл в следующий раз.
Конфликт плагина или темы
Когда вы устанавливаете тему или плагин, могут возникнуть конфликты, которые не позволят вам войти в систему. В этом случае важно определить, какой именно плагин или тема создали проблему, а затем изменить ее.
В случае с плагинами, если вы уже знаете, какой плагин создал проблему, все просто. Вы можете удалить плагин, и проблема будет решена. Однако, если у вас нет четкого представления о том, какой плагин вызвал проблему, вам необходимо отключить все плагины. Вы можете сделать это из панели администратора или зайдя в папку /wp-content/plugins/ . Кроме того, вы можете переименовать папку плагина и вернуть ее к исходной после восстановления установки WordPress.
Если вы считаете, что тема вызывает ошибку входа, вы можете использовать FTP для переименования папки активной темы ( /wp-content/themes/ ). Теперь ваш сайт переключится на тему WordPress по умолчанию. После этого шага вы можете войти в админку и изменить тему.
Если вы хотите выяснить причину проблем с темой, вы можете запустить следующий код, пока тема еще запущена.
ini_set('display_errors','1');
ini_set('display_startup_errors','1');
error_reporting (E_ALL);
include('index.php');
?<
Проблемы с подключением
Иногда вы можете увидеть «ошибку установления соединения». Это может быть связано с проблемами подключения к Интернету. Если это не так, возможно, проблема связана с вашим хостинг-провайдером. Вы должны убедиться, что сервер не находится в состоянии простоя. Это также может быть нарушением безопасности на вашем сайте, из-за которого вы не можете получить доступ к своему сайту.
Посмотрите видео, в котором объясняются распространенные ошибки WordPress и способы их решения.
Если вы выполнили все вышеперечисленные шаги и по-прежнему не можете войти в систему администратора WordPress, вы можете попробовать поднять тему на форумах поддержки WordPress. Надеюсь, у вас есть хорошее представление о том, как устранять распространенные ошибки входа в WordPress. Пожалуйста, оставьте нам комментарий, если у вас есть вопрос.
дальнейшее чтение
- Как установить Вордпресс?
- Устранение распространенных проблем с WordPress
