Yaygın WordPress Giriş Hataları Nasıl Giderilir? (Videolu)
Yayınlanan: 2019-11-13
Son güncelleme - 8 Temmuz 2021
WordPress, dünyadaki en yaygın içerik yönetim sistemlerinden biridir. Popülerliğinin nedenlerinden biri, yeni başlayanların bile kolayca idare edebilmesidir. Ayrıca, WordPress, kod üzerinde ince ayar yapmak ve uzantılar eklemek için büyük bir kapsam sağladığı için özelleştirme için büyük esneklik sunar. Yönetilmesi oldukça kolay olmasına rağmen, WordPress bazen yeni başlayanlara belirli hatalarla birkaç zorluk sunar. WordPress kullanıcılarının sıkça karşılaştığı bir hata türü, oturum açma hataları olacaktır. Bu yazıda, yaygın WordPress giriş hatalarının nasıl giderileceğini tartışacağız.
kayıp Şifre
Bu, herhangi bir WordPress kullanıcısının başına gelebilir, ancak yine de oldukça fazla soruna neden olabilir. WordPress, bu hatayı gidermek için bir dizi çözüm sunar. Bu yazıda bunlardan birkaçına bakacağız.
"Şifrenizi mi kaybettiniz?" bağlantı
Parolanızı unuttuysanız, giriş penceresindeki bu bağlantıya tıklayabilirsiniz, kayıtlı e-postanıza bir parola sıfırlama bağlantısı gönderilecektir. Bu, şifrenizi kaybettiğinizde veya unuttuğunuzda en kolay çözümlerden biridir. Ancak kayıtlı e-posta kimliğine erişemiyorsanız, bu pek yardımcı olmayacaktır.
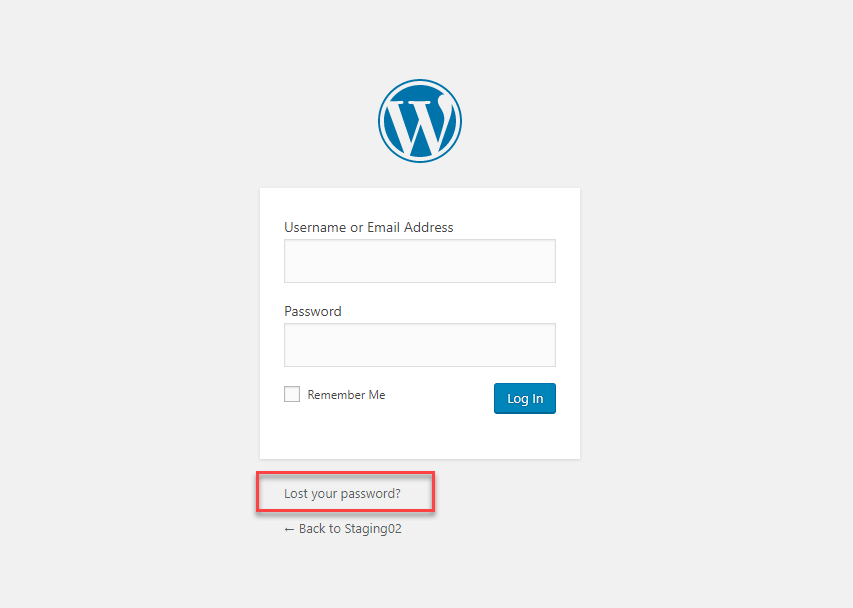
Kullanıcı profilindeki şifreyi değiştirin
Şimdi, WordPress'e hala yönetici erişiminiz varsa ve kullanıcılardan birinin girişle ilgili bir sorunu varsa, profile gidebilir ve şifreyi değiştirebilirsiniz. Kullanıcı profiline gidin, Hesap Yönetimi bölümüne gidin ve Parola Oluştur düğmesini tıklayın. WordPress otomatik olarak, tutabileceğiniz veya yeni bir tane yazabileceğiniz güçlü bir şifre oluşturur.

MySQL komut satırı üzerinden güncelleme
Kodlama konusunda rahatsanız, şifrenizin bir MD5 dizesini kullanabilirsiniz. Bunu çeşitli seçeneklerle elde edebilirsiniz. Bu araca erişmeniz, Python ile bir anahtar oluşturmanız veya parola dışında hiçbir şey içermeyen wp.txt adlı bir dosya oluşturmanız yeterlidir. MySQL'in daha yeni sürümleriyle, sizin için MD5 karmasını oluşturmak için MySQL'in kendisini kullanabilirsiniz. MySQL'inize giriş yapın ve WordPress veritabanını seçin. Kullanıcı kimliğini bulun ve MD5 dizesini parolayla güncelleyin.
phpMyAdmin aracılığıyla
phpMyAdmin'e erişiminiz varsa, bu stratejiyi kullanarak şifreyi de güncelleyebilirsiniz. Ancak WordPress, yalnızca ileri düzey kullanıcılara bunu denemelerini önerir. Geliştiriciyseniz, phpMyAdmin üzerinden şifre değiştirme adımlarını burada bulabilirsiniz.
FTP aracılığıyla
Yönetici haklarına sahipseniz şifreyi FTP üzerinden de güncelleyebilirsiniz. FTP üzerinden siteye giriş yapabilir ve temanın function.php dosyasını indirebilirsiniz. Bu dosyaya ilk <?php dosyasının hemen ardından aşağıdaki satırı ekleyin.
wp_set_password( 'password', 1 );
Yönetici kullanıcı için yeni şifreyi girin ve dosyayı geri yükleyin. Sitenize tekrar giriş yapabildiğinizde, bu kod satırını kaldırın, yoksa her sayfa yüklemesi için şifreyi sıfırlayacaktır.
Acil parola sıfırlama komut dosyasını kullanma
Bu, diğer seçeneklerden hiçbiri işe yaramazsa deneyebileceğiniz bir seçenektir. WordPress'e yeni başlıyorsanız, bunu gerçekleştirmek için uzman yardımına yardımcı olmak daha iyidir. Bu PHP betiğini kullanarak parolayı sıfırlama adımları burada ayrıntılı olarak açıklanmıştır.
İptal edilen erişim
Bazen doğru şifreye sahip olsanız bile WordPress admin'e doğru şekilde giriş yapamayabilirsiniz. Bunun nedeni muhtemelen yöneticinin kullanıcı erişiminizi iptal etmesidir. Sitenin sadece ara sıra bir kullanıcısıysanız, bu bir olasılıktır. Site yöneticisi size daha önce geçici erişim sağlamış ve daha sonra iptal etmiş olmalıdır. Veya tüm kullanıcı profili de silinmiş olmalıdır. Parolanızı kaybettiniz bağlantısıyla parolayı sıfırlayamıyorsanız, yeni bir profil oluşturmak için site yöneticisiyle iletişime geçmeniz en iyisidir.
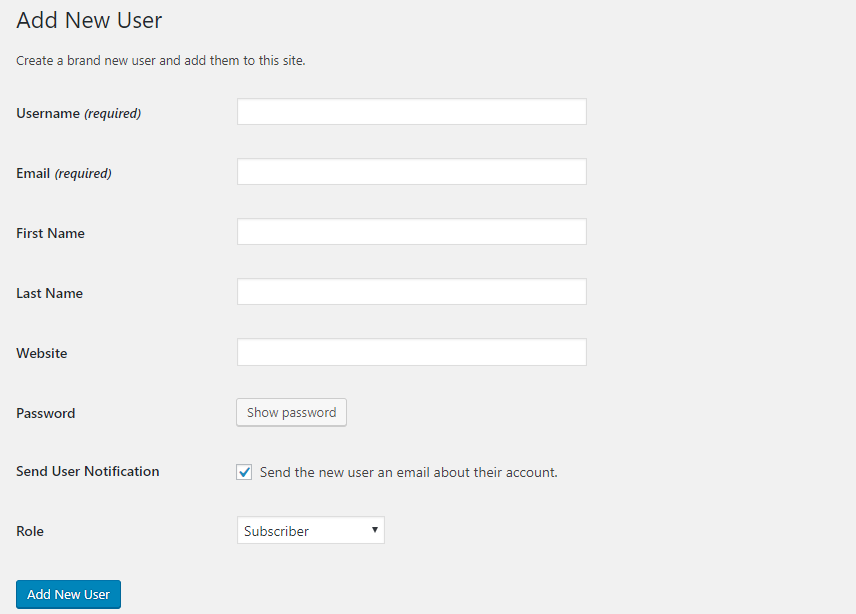
tarayıcı çerezleri
Bazen çerezler tarayıcınızda engellenir ve bu bir WordPress oturum açma hatasına yol açabilir. Sorun gidermek için, tarayıcınızda çerezlerin etkinleştirildiğinden emin olabilir ve ardından çerezleri ve önbelleği temizleyebilirsiniz.
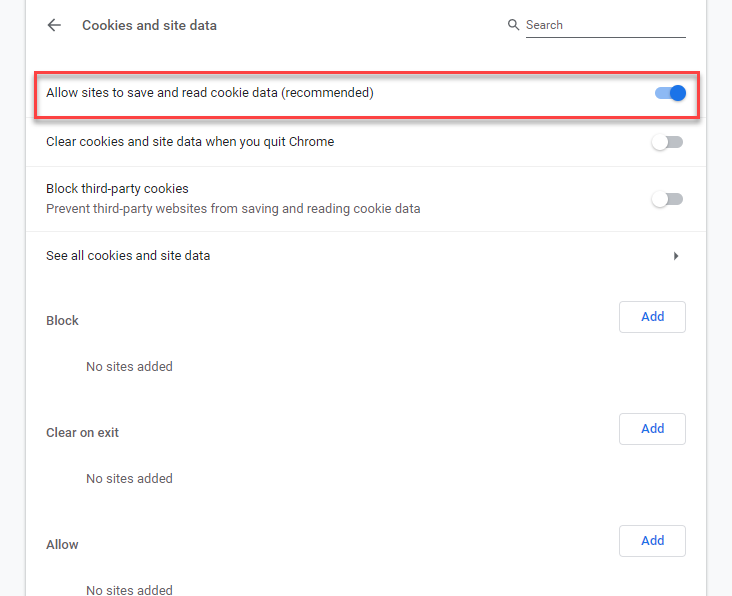
Bozuk oturum açma dosyası veya .htaccess dosyası
Bazen WordPress oturum açma hatası, bozuk bir dosyadan kaynaklanır. Olasılıklardan biri, wp-login dosyasının bozuk olmasıdır.
Bu dosyayı tekrar yükleyerek sorunu çözebileceksiniz. Temel olarak, wp-login dosyasını sunucunuzdan silmeniz ve ardından WordPress'i yeniden yeni indirerek yeni bir kopya yüklemeniz gerekecektir.
Ayrıca wp-login dosyasını 'case recoverpassword' bölümüne giderek de düzenleyebilirsiniz. Burada $user_login = $user_data["user_login"]; $user_login = $user_data->user_login;

WordPress oturum açma hatası, bozuk bir .htaccess dosyasından da kaynaklanabilir. Bu durumda, bozuk .htaccess dosyasını silebilir ve sorunu çözebilirsiniz. Bunu nasıl yönetebileceğinizi görelim. FTP veya dosya yöneticisi aracılığıyla web sitenizdeki .htaccess dosyasını bulun. Dosyanın bir kopyasını oluşturun ve orijinali silin. WordPress'te oturum açmayı deneyin. Şimdi oturum açabiliyorsanız, sorunun bozuk bir .htaccess dosyasından kaynaklandığını güvenle kabul edebilirsiniz. Şimdi, .htaccess dosyasını sunucuya geri yüklemek için Ayarlar > Kalıcı Bağlantılar'a gidip Değişiklikleri kaydet düğmesini tıklamanız yeterlidir.
Web sitesindeki değişiklikler
Sitede yapılan son değişiklikler de WordPress giriş hatalarının nedeni olabilir. Web sitenizde aşağıdaki değişiklikler, kullanıcıların sitenize sorunsuz bir şekilde giriş yapmasını engelliyor olabilir.
- SSL sertifikası yakın zamanda yüklendi
- Sizden wp-login veya wp-admin adresini değiştirmenizi isteyen bir güvenlik eklentisi.
- Bir çoklu site oluşturuldu ve ağ adı veya alt site adresi değişti.
Tüm bu ayrıntıların doğru olduğunu phpMyAdmin'de oturum açarak doğrulayabilirsiniz.
WordPress yönlendirmesi
WordPress Adres url'niz veya site adresi url'niz yanlışsa, girişte sorun yaratabilir. Hatayı düzeltmek için yönetici alanına bile erişemeyeceksiniz. WordPress çekirdeğinin bir alt dizine yakın zamanda taşınması veya taşınması soruna neden olabilir.
Giriş sorununun nedeninin bu olabileceğinden şüpheleniyorsanız, aşağıdaki adımı kullanarak sorunu çözebilirsiniz.
WordPress veritabanındaki wp-options tablosundaki siteurl değerini doğrulayın. Yanlış görünüyorsa düzeltin. Şimdi wp-login.php dosyasını bir metin düzenleyicide açın ve aşağıdaki satırları silin
if ( dirname( 'http://' . $_SERVER['HTTP_HOST'] . $_SERVER['PHP_SELF']) != get_settings('siteurl') )
update_option( 'siteurl', dirname('http://' . $_SERVER['HTTP_HOST'] . $_SERVER['PHP_SELF']) );
WordPress url'nizi değiştirdikten sonra, oturum açamıyorsanız veya veritabanına erişemiyorsanız, adresi sıfırlamak için wp-login dosyasını aşağıdaki kodla güncelleyebilirsiniz.
update_option( 'siteurl', 'http://your.domain.name/the/path' );
update_option( 'home', 'http://your.domain.name/the/path' );
Veritabanı güncellendikten sonra bu satırları kaldırabilirsiniz.
ölümün beyaz perdesi
WordPress ortamında gerçekten yeniyken bazı kod düzeyinde değişiklikler yapmayı denediyseniz bu hatayla karşılaşmış olabilirsiniz. Arka uca yanlış bir kod parçacığı eklerseniz, bu olabilir. Bu hatayla karşılaşırsanız nasıl giderebileceğinizi görelim.
Seçeneklerden biri, düzenlediğiniz dosyaya geri dönmek ve yaptığınız hatayı tespit etmektir. Hatayı bulamıyorsanız, WordPress'i tekrar yüklemeniz gerekebilir. Veya siteyi en son kaydedilen yedeklerden birine geri döndürebilirsiniz.
Bu hatayı sık sık almamanın en iyi yollarından biri, dosyada herhangi bir değişiklik yapmadan önce dosyanın bir kopyasını kaydetmektir.
Yetersiz hafıza
Sunucunuzun işlemesi için çok büyük bir dosya yüklemeye çalıştığınızda hata verebilir. Ancak çoğu durumda oturum açmanızı engellemez. Bu dosyaları sunucudan kaldırabilir ve işleri tekrar çalışır duruma getirebilirsiniz.
Gelecekte bu hatayı önlemek istiyorsanız, wp-config.php dosyasında belirlenen maksimum limitleri ayarlayabilirsiniz. 'wp_memory_limit' içeren satırı bulun ve varsayılan değeri daha yüksek bir sayıyla değiştirin. Örneğin, 64M ise, 98M veya 128M'ye yükseltin. Bu, bir dahaki sefere dosyayı sorunsuz yüklemenize izin vermelidir.
Eklenti veya tema çakışması
Bir tema veya eklenti yüklediğinizde, giriş yapmanızı engelleyecek çakışmalar olabilir. Bu durumda, sorunu hangi eklentinin veya temanın oluşturduğunu belirlemek ve ardından değiştirmek önemlidir.
Eklentiler söz konusu olduğunda, sorunu hangi eklentinin yarattığını zaten biliyorsanız, basittir. Eklentiyi kaldırabilirsiniz ve sorun çözülecektir. Ancak, soruna hangi eklentinin neden olduğu konusunda net bir fikriniz yoksa, tüm eklentiyi devre dışı bırakmanız gerekir. Bunu yönetici panelinden veya /wp-content/plugins/ klasörüne erişerek yapabilirsiniz. Alternatif olarak, WordPress kurulumunu kurtardıktan sonra eklenti klasörünü yeniden adlandırabilir ve orijinaline geri döndürebilirsiniz.
Temanın bir oturum açma hatasına neden olduğunu düşünüyorsanız, etkin tema klasörünü ( /wp-content/themes/ ) yeniden adlandırmak için FTP'yi kullanabilirsiniz. Siteniz şimdi varsayılan WordPress temasına geçecek. Bu adımdan sonra admine giriş yapıp temayı değiştirebilirsiniz.
Tema ile ilgili sorunun nedenini öğrenmek isterseniz aşağıdaki kodu tema çalışırken çalıştırabilirsiniz.
ini_set('display_errors','1');
ini_set('display_startup_errors','1');
error_reporting (E_ALL);
include('index.php');
?<
Bağlantı problemleri
Bazen bir "bağlantı kurulurken hata" görebilirsiniz. Bunun nedeni internet bağlantısı sorunları olabilir. Durum böyle değilse, barındırma hizmeti sağlayıcınızla ilgili bir sorun olabilir. Sunucunun herhangi bir kesinti ile karşılaşmadığından emin olmanız gerekir. Bu, sitenize erişmenizi engelleyen sitenizdeki bir güvenlik ihlali de olabilir.
Yaygın WordPress hatalarını ve bunların nasıl çözüleceğini açıklayan videoyu izleyin.
Yukarıdaki tüm adımları denediyseniz ve yine de WordPress yöneticinize giriş yapamıyorsanız, WordPress destek forumlarında bir konu açmayı deneyebilirsiniz. Genel WordPress giriş hatalarının nasıl giderileceği konusunda iyi bir fikriniz olduğunu umuyoruz. Bir sorunuz varsa lütfen bize bir yorum bırakın.
daha fazla okuma
- WordPress nasıl kurulur?
- Sık karşılaşılan WordPress sorunlarını giderme
