一般的なWordPressログインエラーをトラブルシューティングする方法は? (ビデオ付き)
公開: 2019-11-13
最終更新日-2021年7月8日
WordPressは、世界で最も一般的なコンテンツ管理システムの1つです。 その人気の理由の1つは、初心者でも簡単に扱えることです。 さらに、WordPressは、コードを微調整したり拡張機能を追加したりするための優れた範囲を提供するため、カスタマイズに大きな柔軟性を提供します。 管理は非常に簡単ですが、WordPressは、特定のエラーを伴う初心者にいくつかの課題を提示することがあります。 WordPressユーザーが頻繁に遭遇するタイプのエラーはログインエラーです。 この記事では、一般的なWordPressログインエラーのトラブルシューティング方法について説明します。
パスワードを紛失した
これはすべてのWordPressユーザーに発生する可能性がありますが、それでもかなりの問題を引き起こす可能性があります。 WordPressは、このエラーをトラブルシューティングするための一連のソリューションを提供します。 この記事では、このいくつかについて説明します。
「パスワードを紛失しましたか?」をクリックします。 リンク
パスワードをお忘れの場合は、ログインウィンドウでこのリンクをクリックすると、登録したメールにパスワードリセットリンクが送信されます。 これは、パスワードを紛失したり忘れたりした場合の最も簡単な解決策の1つです。 ただし、登録済みの電子メールIDにアクセスできない場合、これはあまり役に立ちません。
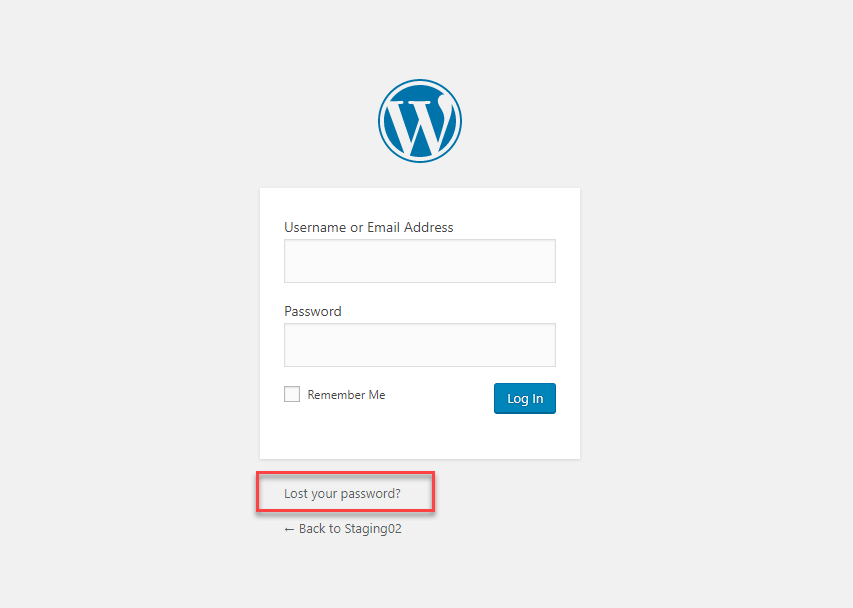
ユーザープロファイルのパスワードを変更する
これで、WordPressへの管理者アクセス権がまだあり、ユーザーの1人がログインに問題がある場合は、プロファイルに移動してパスワードを変更できます。 ユーザープロファイルに移動し、[アカウント管理]セクションまでスクロールして、[パスワードの生成]ボタンをクリックするだけです。 WordPressは強力なパスワードを自動的に生成します。このパスワードを保持したり、新しいパスワードを入力したりできます。

MySQLコマンドラインを介して更新
コーディングに慣れている場合は、パスワードのMD5文字列を使用できます。 これは、さまざまなオプションで取得できます。 このツールにアクセスするか、Pythonでキーを作成するか、パスワードのみを使用してwp.txtというファイルを作成するだけです。 新しいバージョンのMySQLでは、MySQL自体を使用してMD5ハッシュを作成できます。 MySQLにログインし、WordPressデータベースを選択します。 ユーザーIDを見つけて、MD5文字列をパスワードで更新します。
phpMyAdminを介して
phpMyAdminにアクセスできる場合は、この戦略を使用してパスワードを更新することもできます。 ただし、WordPressは上級ユーザーにのみこれを試すようにアドバイスしています。 開発者の方は、phpMyAdminを使用してパスワードを変更する手順をここで見つけることができます。
FTP経由
管理者権限がある場合は、FTPを介してパスワードを更新することもできます。 FTP経由でサイトにログインし、テーマのfunctions.phpファイルをダウンロードできます。 最初の<?phpの直後に、このファイルに次の行を含めます
wp_set_password( 'password', 1 );
管理者ユーザーの新しいパスワードを入力し、ファイルをアップロードし直します。 サイトに再度ログインできるようになったら、このコード行を削除してください。そうしないと、ページが読み込まれるたびにパスワードがリセットされます。
緊急パスワードリセットスクリプトの使用
これは、他のオプションが機能しない場合に試すことができるオプションです。 あなたがWordPressの初心者であるならば、これを実行するために専門家の助けを助けることはより良いです。 このPHPスクリプトを使用してパスワードをリセットする手順については、こちらで詳しく説明しています。
取り消されたアクセス
正しいパスワードを持っていても、WordPress管理者に正しくログインできない場合があります。 これは、管理者がユーザーアクセスを取り消したことが原因である可能性があります。 あなたがサイトのたまにしか使用していない場合、それは確率です。 サイト管理者は、以前に一時的なアクセスを提供し、後でそれを取り消す必要があります。 または、ユーザープロファイル全体も削除されている必要があります。 [パスワードを忘れた場合]リンクでパスワードをリセットできない場合は、サイト管理者に連絡して新しいプロファイルを設定することをお勧めします。
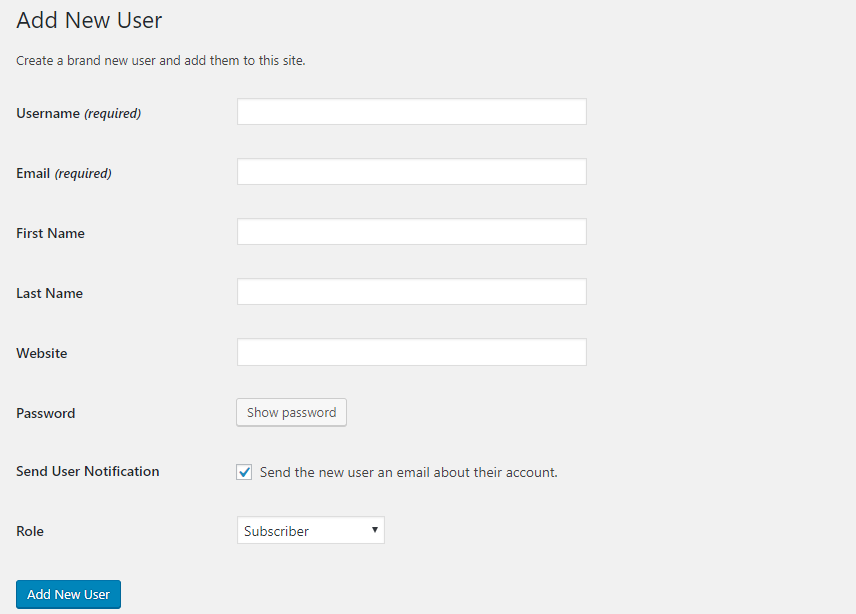
ブラウザのCookie
ブラウザでCookieがブロックされている場合があり、WordPressのログインエラーが発生する可能性があります。 トラブルシューティングを行うには、ブラウザでCookieが有効になっていることを確認してから、Cookieとキャッシュをクリアします。
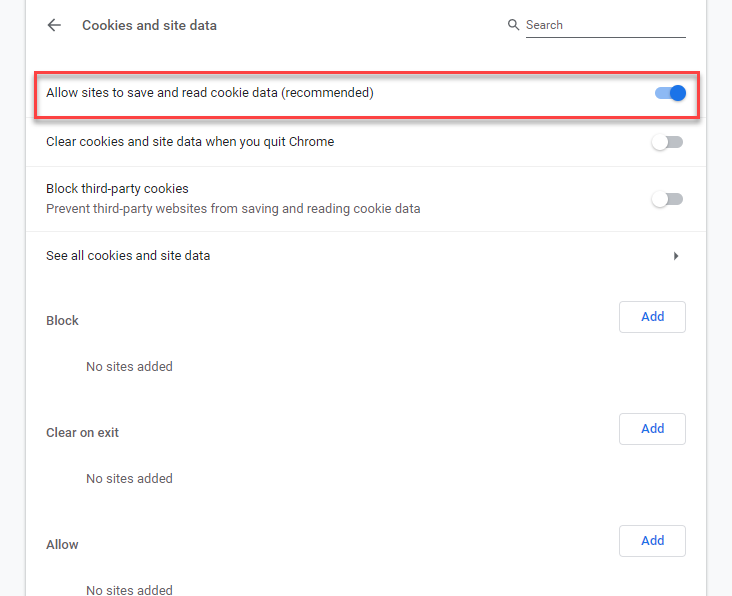
破損したログインファイルまたは.htaccessファイル
破損したファイルが原因でWordPressのログインエラーが発生することがあります。 可能性の1つは、wp-loginファイルが破損していることです。
このファイルを再度インストールすると、問題を解決できるようになります。 基本的に、サーバーからwp-loginファイルを削除してから、WordPressを再度ダウンロードして新しいコピーをアップロードする必要があります。
「caseretrievepassword」セクションに移動して、wp-loginファイルを編集することもできます。 ここで、 $user_login = $user_data["user_login"];を置き換えることができます。 $user_login = $user_data->user_login;

WordPressのログインエラーは、破損した.htaccessファイルが原因である可能性もあります。 この場合、破損した.htaccessファイルを削除して、問題を解決できます。 これを管理する方法を見てみましょう。 FTPまたはファイルマネージャーを使用して、Webサイトで.htaccessファイルを見つけます。 ファイルのコピーを作成し、元のファイルを削除します。 WordPressにログインしてみてください。 今すぐログインできる場合は、問題の原因が.htaccessファイルの破損であると考えて差し支えありません。 これで、[設定]> [パーマリンク]に移動し、[変更を保存]ボタンをクリックして、.htaccessファイルをサーバーに復元できます。
ウェブサイトへの変更
サイトに最近加えられた変更も、WordPressのログインエラーの原因となる可能性があります。 Webサイトの次の変更により、ユーザーがサイトにスムーズにログインできなくなる可能性があります。
- 最近インストールされたSSL証明書
- wp-loginまたはwp-adminアドレスの変更を要求するセキュリティプラグイン。
- マルチサイトを作成し、ネットワーク名またはサブサイトアドレスを変更しました。
phpMyAdminにログインすると、これらすべての詳細が正しいことを確認できます。
WordPressリダイレクト
WordPressアドレスのURLまたはサイトアドレスのURLが間違っていると、ログインに問題が発生する可能性があります。 間違いを修正するために管理エリアにアクセスすることさえできなくなります。 WordPressコアをサブディレクトリに最近移行または移動すると、問題が発生する可能性があります。
これがログインの問題の原因である可能性があると思われる場合は、次の手順を使用して修正できます。
WordPressデータベースのwp-optionsテーブルでsiteurl値を確認します。 正しくないと思われる場合は修正してください。 ここで、テキストエディタでwp-login.phpを開き、次の行を削除します
if ( dirname( 'http://' . $_SERVER['HTTP_HOST'] . $_SERVER['PHP_SELF']) != get_settings('siteurl') )
update_option( 'siteurl', dirname('http://' . $_SERVER['HTTP_HOST'] . $_SERVER['PHP_SELF']) );
WordPressのURLを変更した後、データベースにログインまたはアクセスできない場合は、次のコードでwp-loginファイルを更新して、アドレスをリセットできます。
update_option( 'siteurl', 'http://your.domain.name/the/path' );
update_option( 'home', 'http://your.domain.name/the/path' );
データベースが更新されたら、これらの行を削除できます。
死の白い画面
WordPress環境を初めて使用するときにコードレベルを変更しようとした場合、このエラーが発生する可能性があります。 バックエンドにコードスニペットを誤って追加すると、これが発生する可能性があります。 このエラーが発生した場合のトラブルシューティング方法を見てみましょう。
1つのオプションは、編集したファイルに戻って、間違いを見つけることです。 間違いを見つけることができない場合は、WordPressを再インストールする必要があるかもしれません。 または、サイトを最後に保存されたバックアップの1つに戻すことができます。
このエラーが頻繁に発生しないようにする最善の方法の1つは、ファイルに変更を加える前にファイルのコピーを保存することです。
不十分なメモリ
サーバーが処理するには大きすぎるファイルをインストールしようとすると、エラーが発生する可能性があります。 ただし、ほとんどの場合、ログインを妨げることはありません。これらのファイルをサーバーから削除して、正常な状態に戻すことができます。
将来このエラーを回避したい場合は、wp-config.phpファイルに設定されている最大制限を調整できます。 'wp_memory_limit'の行を見つけて、デフォルト値をより高い数値に変更します。 たとえば、64Mの場合は、98Mまたは128Mに増やします。 これにより、次回問題なくファイルをインストールできるようになります。
プラグインまたはテーマの競合
テーマまたはプラグインをインストールするときに、ログインを妨げる競合が発生する可能性があります。この場合、問題を引き起こした特定のプラグインまたはテーマを特定してから変更することが重要です。
プラグインの場合、どのプラグインが問題を引き起こしたかをすでに知っていれば、それは簡単です。 プラグインを削除すると、問題は解決します。 ただし、どのプラグインが問題を引き起こしたかについて明確な考えがない場合は、すべてのプラグインを無効にする必要があります。 これは、管理パネルから、または/ wp-content /plugins/フォルダーにアクセスすることで実行できます。 または、WordPressのインストールを回復したら、プラグインフォルダーの名前を変更して、元のフォルダーに戻すこともできます。
テーマがログインエラーの原因であると思われる場合は、FTPを使用してアクティブなテーマフォルダー( / wp-content / themes / )の名前を変更できます。 これで、サイトはデフォルトのWordPressテーマに切り替わります。 この手順の後、管理者にログインしてテーマを変更できます。
テーマの問題の理由を知りたい場合は、テーマの実行中に次のコードを実行できます。
ini_set('display_errors','1');
ini_set('display_startup_errors','1');
error_reporting (E_ALL);
include('index.php');
?<
接続の問題
「接続の確立中にエラーが発生する」場合があります。 これは、インターネット接続の問題が原因である可能性があります。 そうでない場合は、ホスティングサービスプロバイダーに問題がある可能性があります。 サーバーがダウンタイムに直面していないことを確認する必要があります。 これは、サイトへのアクセスを妨げているサイトのセキュリティ違反である可能性もあります。
一般的なWordPressエラーとその解決方法を説明するビデオをご覧ください。
上記のすべての手順を試してもWordPress管理者にログインできない場合は、WordPressサポートフォーラムでトピックを取り上げてみてください。 一般的なWordPressログインエラーのトラブルシューティング方法についての良いアイデアが得られたことを願っています。 ご不明な点がございましたら、コメントをお寄せください。
参考文献
- WordPressをインストールするにはどうすればいいですか?
- 一般的なWordPressの問題のトラブルシューティング
