Как подключить форму опроса к Google Sheet
Опубликовано: 2022-11-24Вам интересно, можно ли интегрировать электронную таблицу Google с формой опроса на свой веб-сайт?
Ответ - да! Если у вас есть веб-сайт WordPress, вы можете легко подключить форму опроса к Google Sheet.
В этой статье мы покажем вам все шаги, необходимые для настройки!
Создайте форму опроса WordPress прямо сейчас
Можете ли вы сделать опрос в Google Sheets?
Нет, вы не можете напрямую создать опрос в Google Таблицах. Однако вы можете отправлять ответы из инструмента для создания опросов в Google Таблицы. Это позволяет вести учет всех ваших ответов на опросы в электронной таблице, чтобы вы могли анализировать и сортировать данные так, как считаете нужным.
Как подключить форму опроса к Google Sheet
В этой статье
- Можете ли вы сделать опрос в Google Sheets?
- Шаг 1: Установите WPForms с надстройкой опросов и опросов
- Шаг 2. Установите и подключите надстройку Google Sheets.
- Шаг 3. Создайте форму опроса
- Шаг 4. Подключите форму опроса к электронной таблице Google Sheets
- Шаг 5. Просмотрите результаты!
Шаг 1: Установите WPForms с надстройкой опросов и опросов
WPForms — лучший плагин WordPress для создания опросов и опросов. Он позволяет создавать формы опросов и генерировать отчеты об опросах с визуальными диаграммами и графиками, которые можно просматривать в административной области WordPress.
Более того, вы можете связать свои формы опросов с Google Sheets для дополнительного хранения и отслеживания данных.
Для начала вам понадобится лицензия WPForms Pro, которая позволяет легко создавать форму опроса, используя ряд полезных полей, таких как шкала Лайкерта, поле рейтинга, переключатели и т. д.
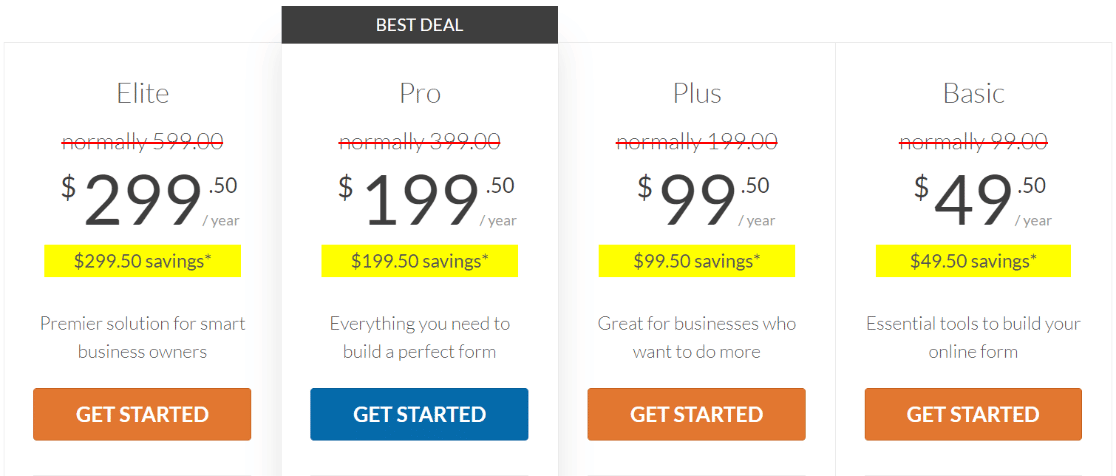
Вы можете установить WPForms, загрузив плагин из своей учетной записи WPForms, а затем загрузив его на свой сайт. Если вам нужна помощь в этом, взгляните на это руководство по установке плагинов WordPress для начинающих.
После того, как вы установили WPForms Pro, вам необходимо активировать надстройку «Опросы и опросы». Для этого просто перейдите на страницу дополнений, нажав WPForms » Addons .
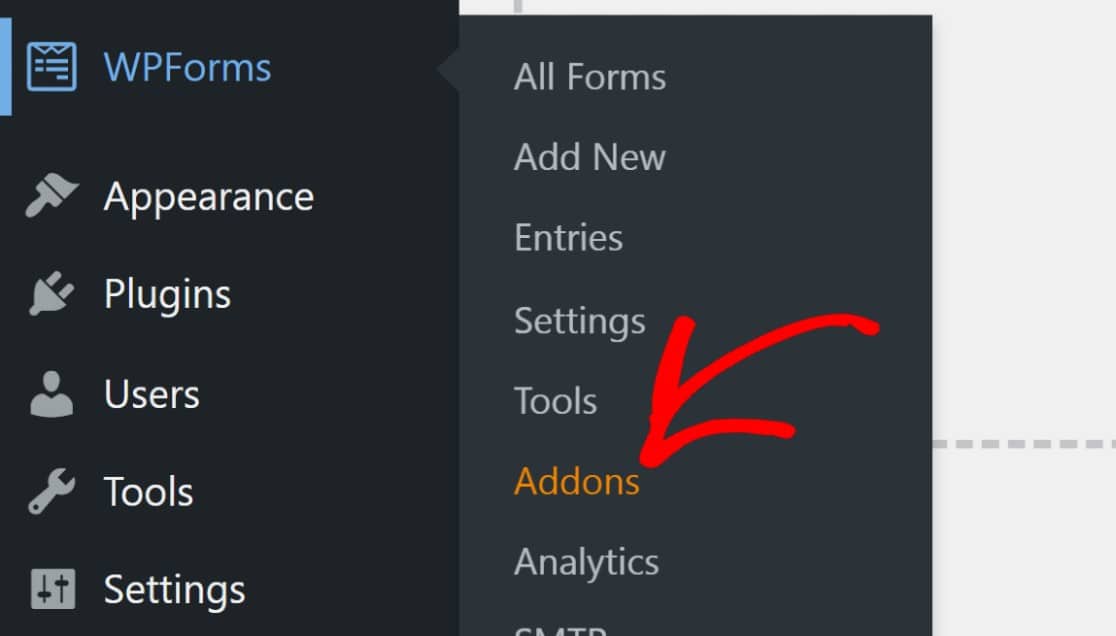
Прокрутите вниз, пока не найдете надстройку «Опросы и опросы» — вы также можете найти ее с помощью панели поиска, затем нажмите « Установить надстройку » .
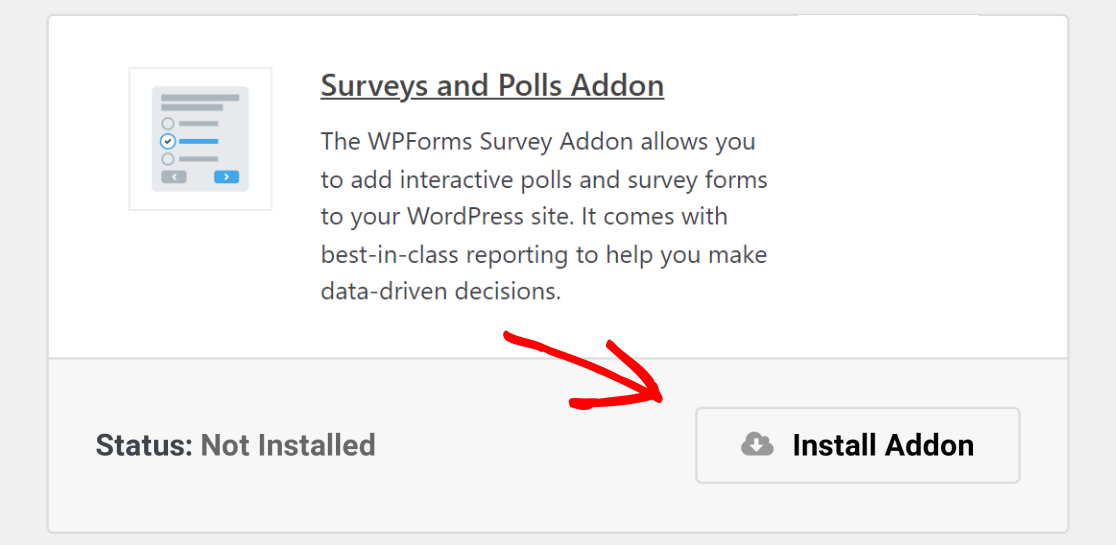
Это все, что вам нужно сделать на данный момент. Затем мы установим и настроим надстройку Google Sheets, прежде чем создавать форму опроса.
Шаг 2. Установите и подключите надстройку Google Sheets.
WPForms Pro включает надстройку Google Sheets, которая позволяет вам интегрировать ваши формы WordPress напрямую с Google Sheets. Подключив Google Таблицы, вы сможете создавать формы, которые автоматически отправляют данные в электронную таблицу.
Чтобы установить надстройку Google Sheets, выполните те же действия, что и раньше, перейдя на страницу надстроек WPForms, а затем активировав надстройку Google Sheets, как только вы ее найдете.
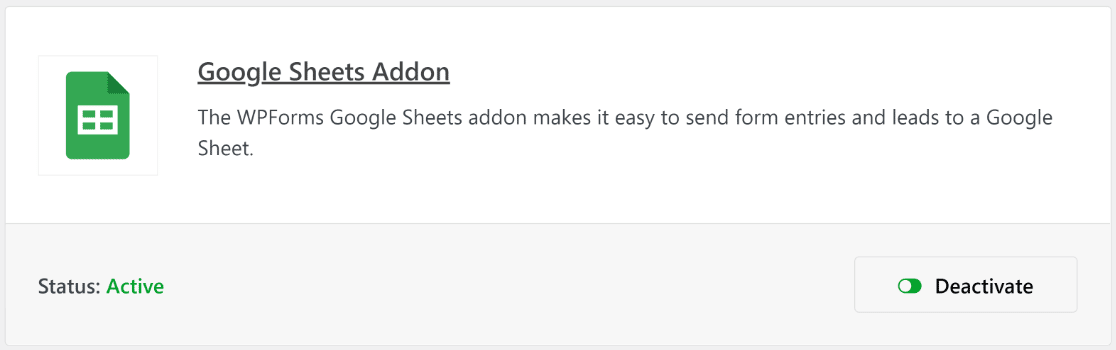
Однако будет один дополнительный шаг, чтобы заставить его работать. Перейдите на вкладку « Интеграции » на панели настроек WPForms.
Вы можете попасть сюда, нажав WPForms »Настройки »Интеграции .
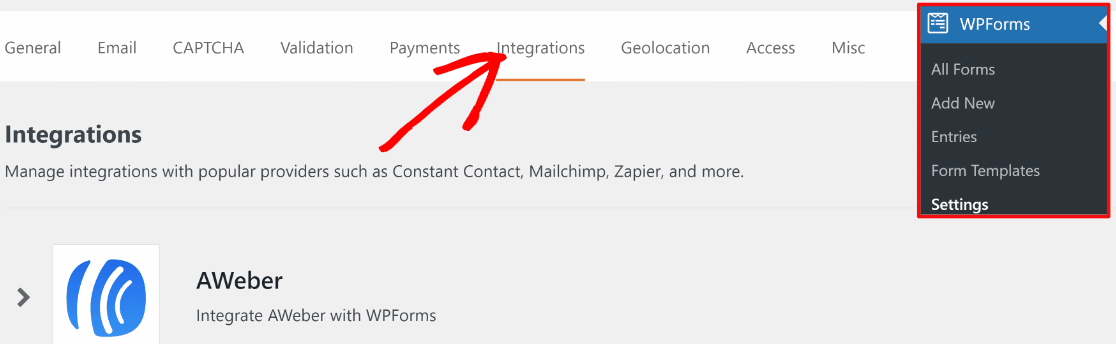
Прокрутите вниз, пока не увидите Google Таблицы , затем нажмите на нее.
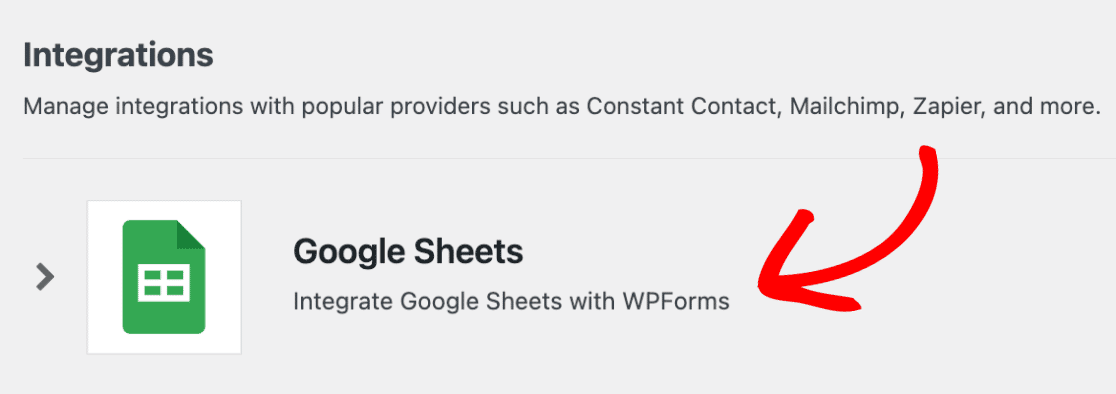
Теперь вы увидите возможность активировать интеграцию. Щелкните Добавить новую учетную запись .
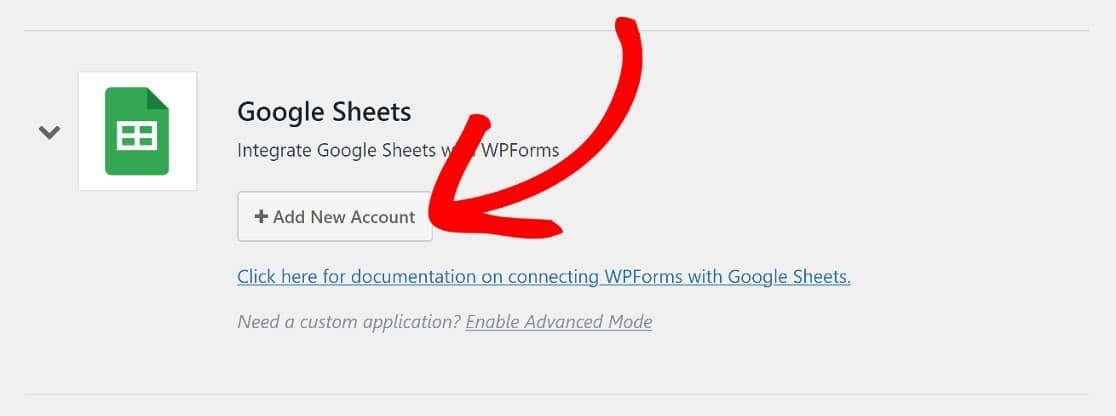
Теперь вам будет предложено войти в свою учетную запись Google, чтобы предоставить WPForms доступ к ней. Нажмите Разрешить , и это будет сделано.
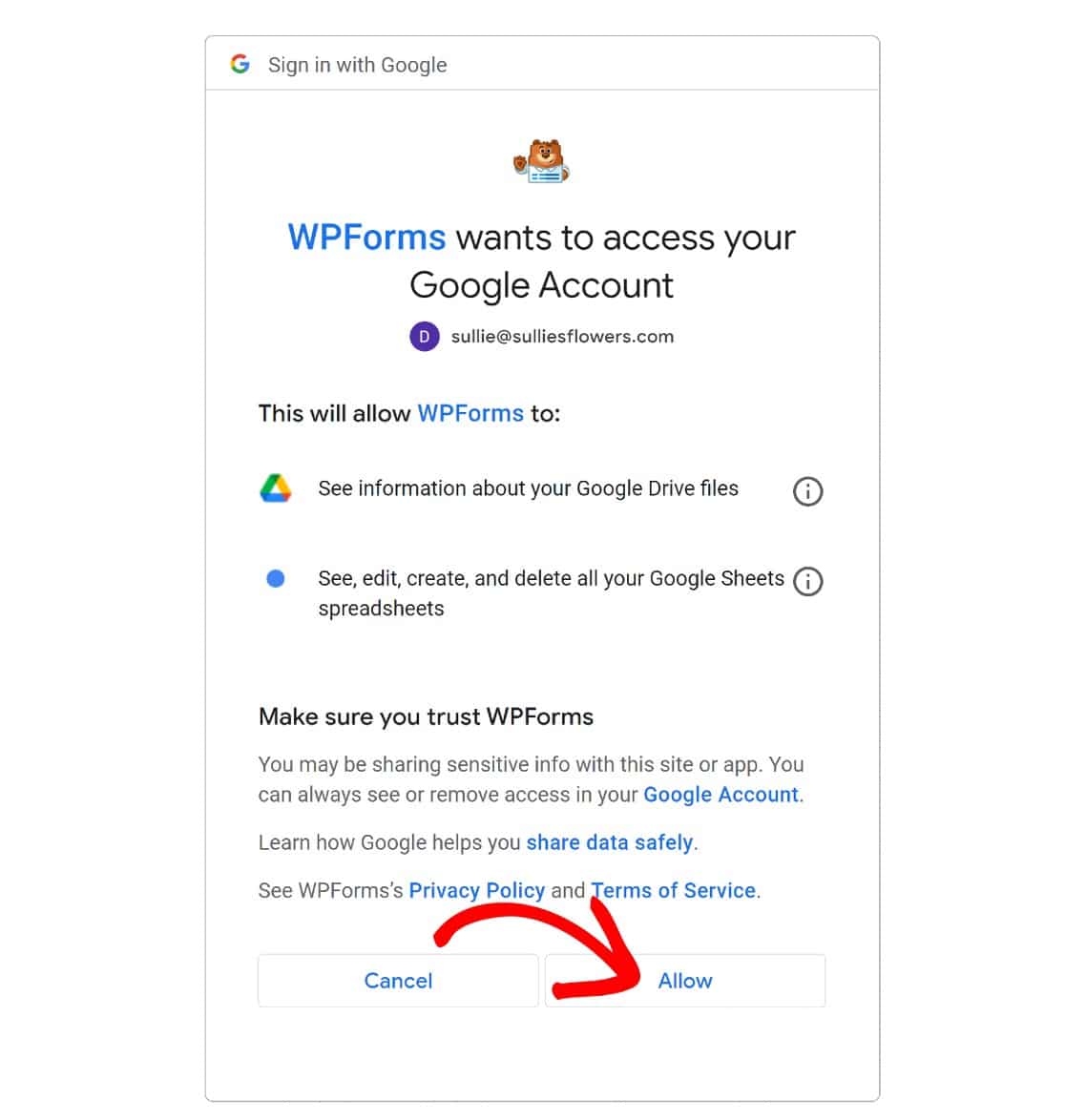
Когда страница перенаправляется обратно на страницу интеграции WPForms, вы увидите, что интеграция с Google Sheets теперь подключена.

Теперь мы можем приступить к созданию формы опроса и подключению ее к электронной таблице Google Sheets.
Шаг 3. Создайте форму опроса
На этом этапе нажмите WPForms »Добавить новый .
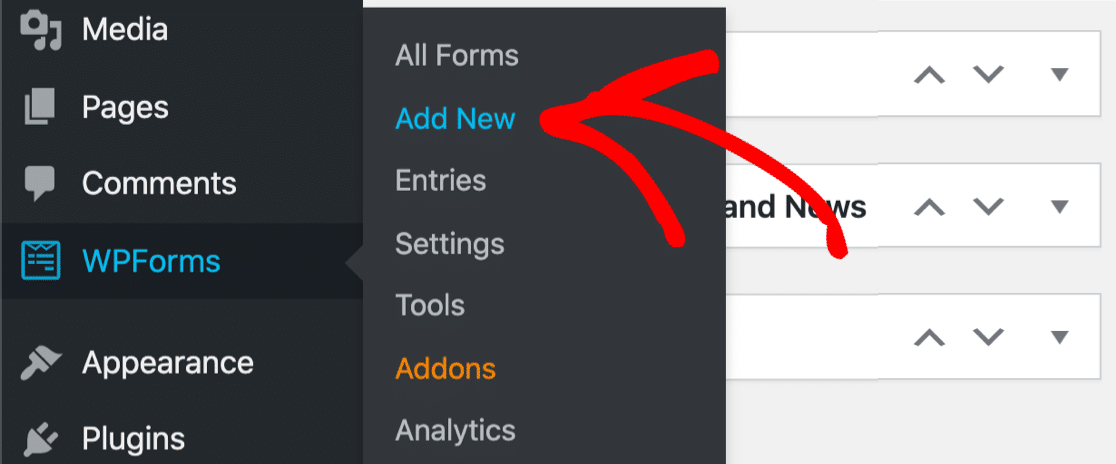
Оба варианта приведут вас к библиотеке шаблонов WPForms , где вы сможете либо выбрать один из 500+ готовых шаблонов форм, либо щелкнуть Пустая форма , чтобы создать форму с нуля.
А если у вас мало времени, вы можете просто использовать шаблон формы опроса WPForms.
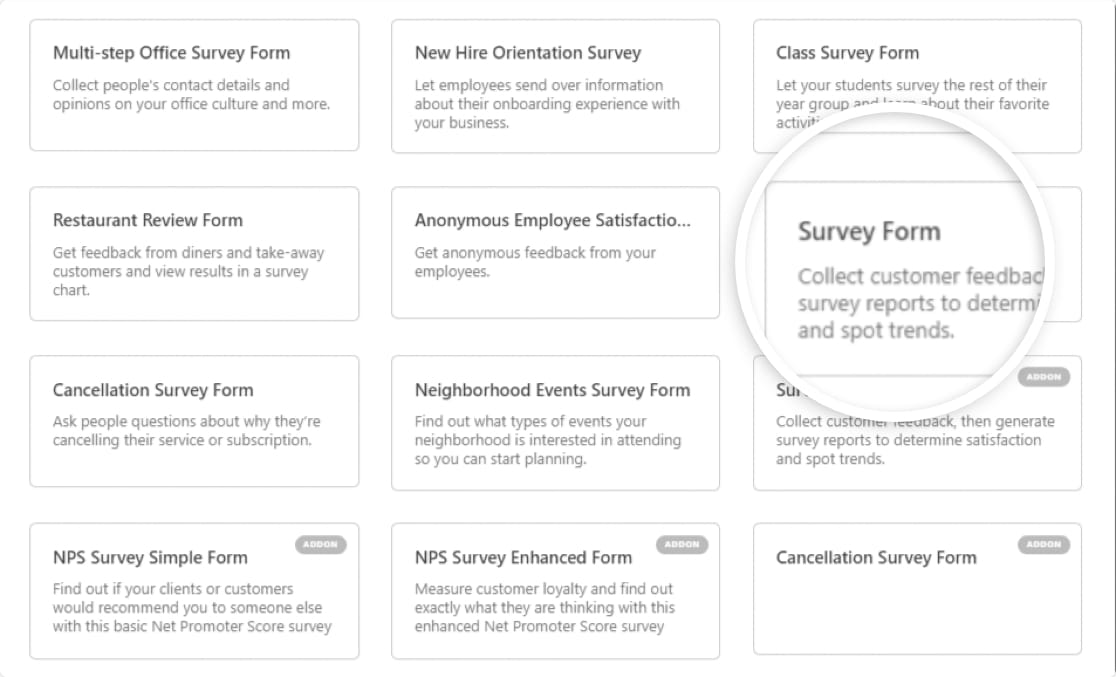
Когда вы откроете шаблон формы опроса, вы увидите свой шаблон формы в правой части экрана с дополнительными полями формы на панели слева.
Чтобы добавить поля формы в форму, вы можете просто перетащить их в шаблон.
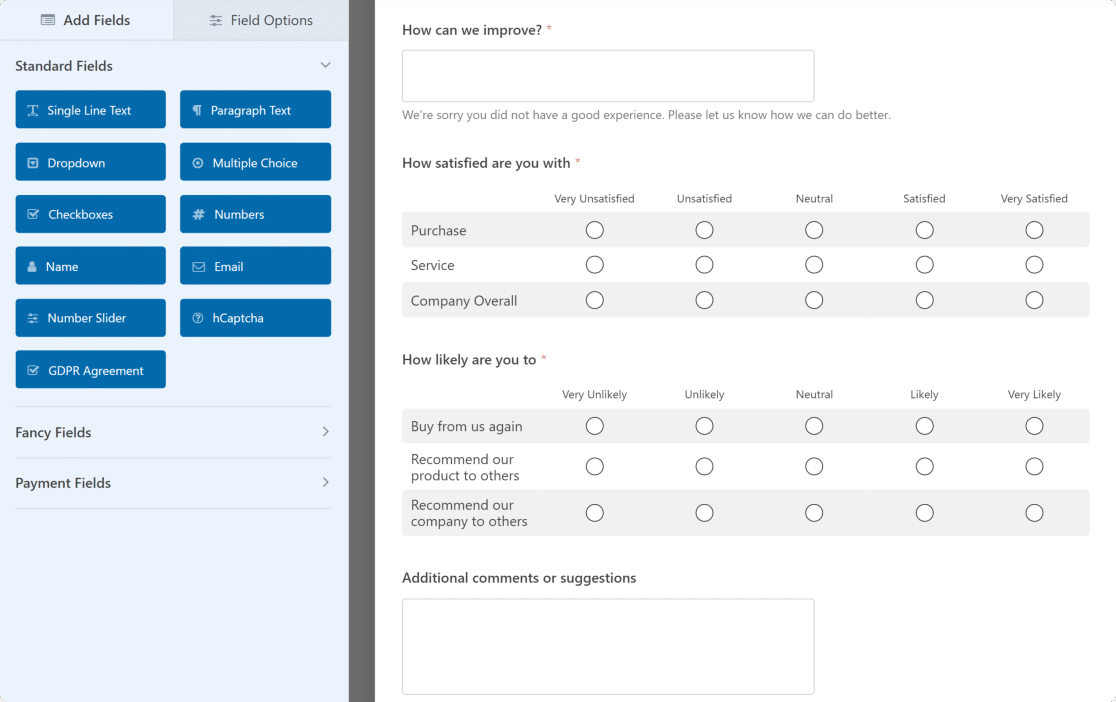

В шаблоне формы опроса уже есть большинство полей, которые вам понадобятся для обычного опроса, поэтому мы не собираемся вносить в него какие-либо изменения. Но если вы хотите настроить свою собственную, вот удобное руководство по созданию форм опроса , которое поможет вам начать.
Шаг 4. Подключите форму опроса к электронной таблице Google Sheets
Теперь мы готовы связать эту форму с Google Sheets. Для этого мы просто перейдем к меню слева от конструктора форм и нажмем « Настройки» »Google Sheets» «Добавить новое подключение».
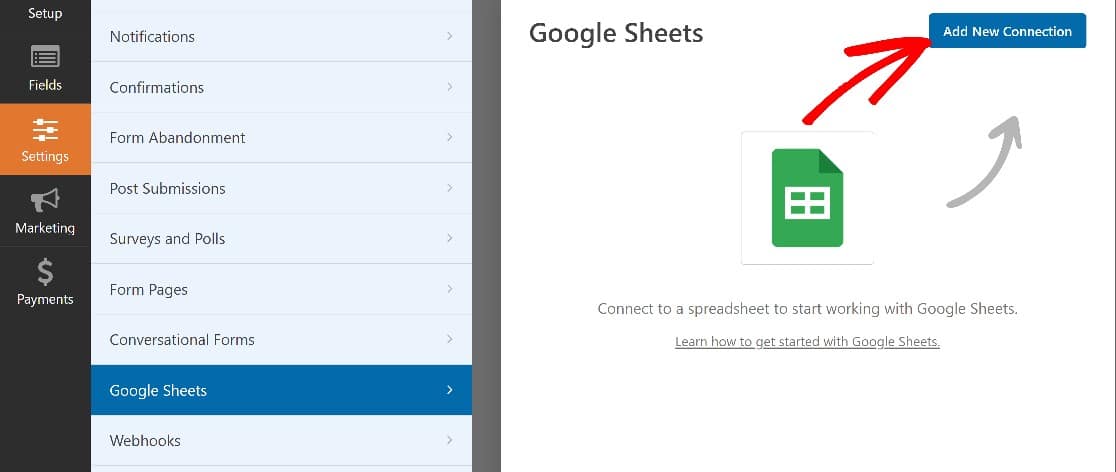
Вам нужно будет ввести псевдоним для нового подключения. В этом руководстве мы просто назовем форму опроса и нажмем OK .
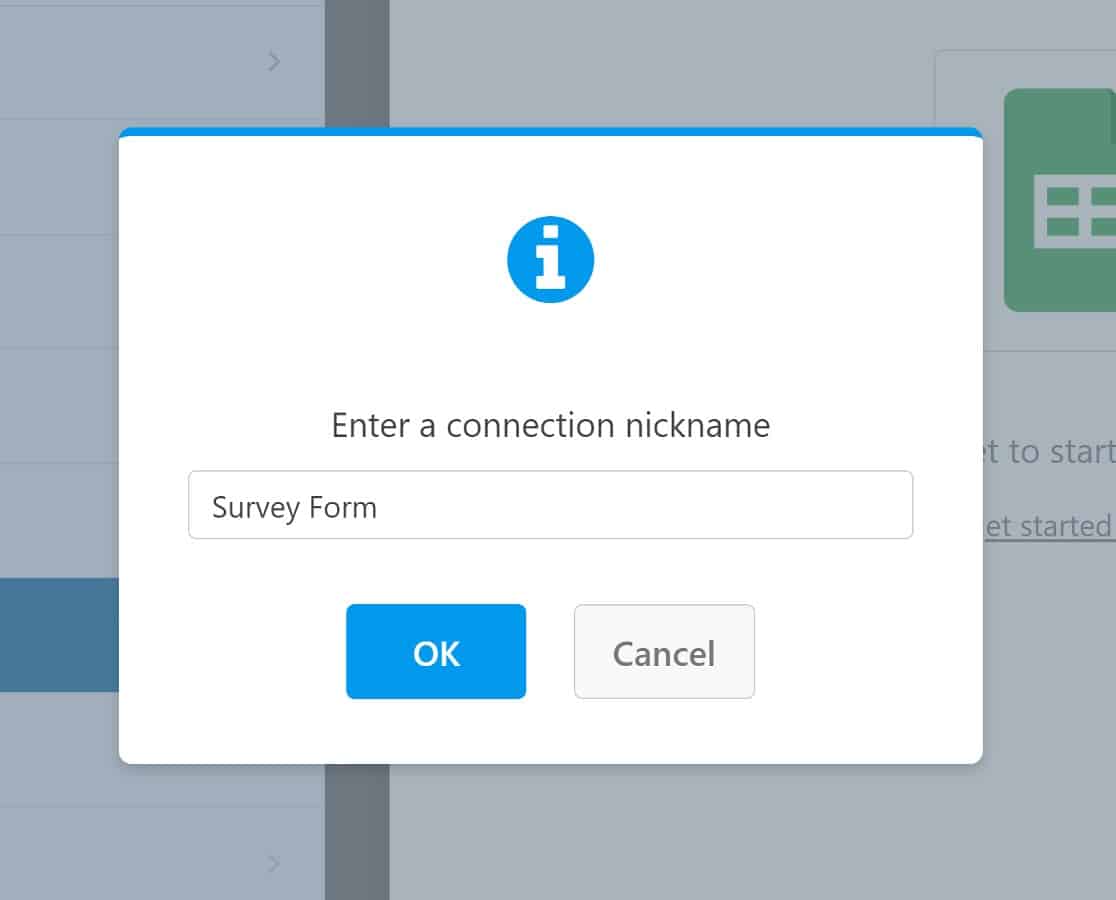
Есть два способа продолжить. Если у вас уже есть таблица, созданная для сбора результатов опроса, вы можете подключить эту таблицу сейчас. Но если вы этого не сделаете, интеграция WPForms с Google Sheets позволит вам создать ее прямо в конструкторе форм.
Если у вас есть существующая электронная таблица, к которой вы хотите подключить свою форму, щелкните раскрывающийся список Электронная таблица и выберите электронную таблицу, которую хотите использовать. Вам также нужно будет выбрать рабочий лист в электронной таблице, на который вы хотите отправить данные формы.
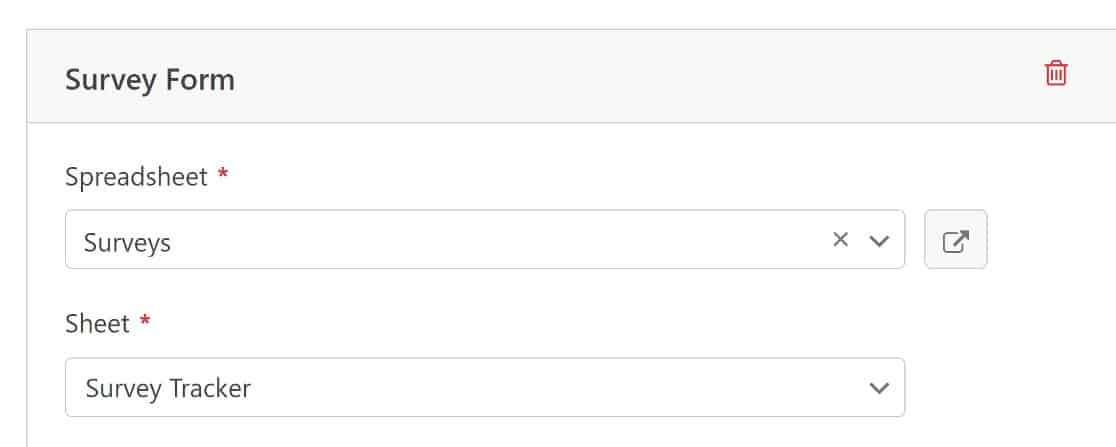
Как только это будет сделано, вы можете настроить сопоставление полей формы, что позволит вам указать, какой столбец в вашей электронной таблице должен получать данные из определенных полей в вашей форме.
Следует помнить одну вещь: первый столбец на листе всегда должен быть свободен для автоматически сгенерированных данных Entry ID. Чтобы настроить сопоставление полей формы, прокрутите вниз до раздела « Сопоставление полей ».
Выберите столбец, который вы хотите сопоставить с полем формы.
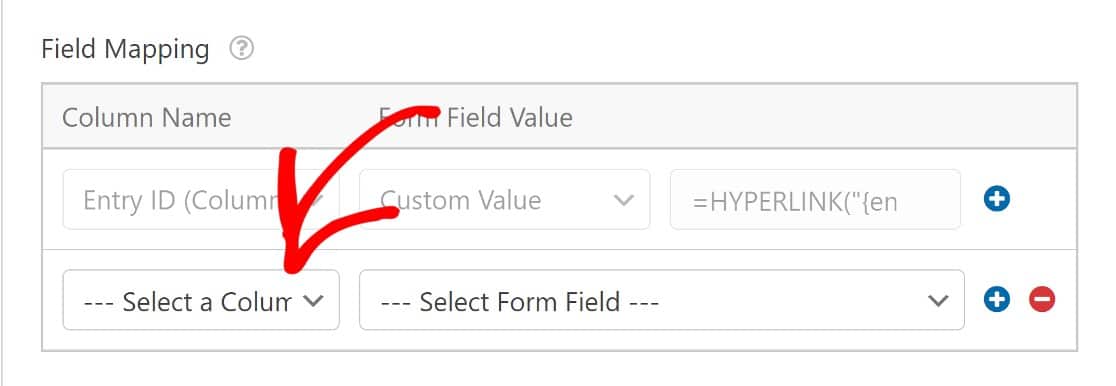
Затем выберите поле формы, которое вы хотите синхронизировать с выбранным вами столбцом.
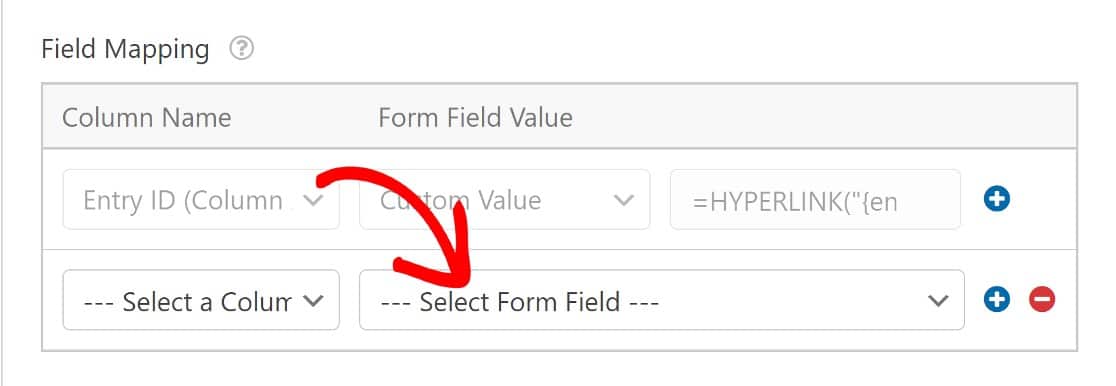
Как только вы сохраните эти настройки, на этом все. Теперь ваша форма опроса будет отправлять записи опроса в выбранную вами электронную таблицу Google.
Если у вас еще не настроена электронная таблица для формы опроса, ее очень легко настроить. Щелкните раскрывающийся список электронных таблиц , как мы показывали ранее, но на этот раз выберите « Создать новую таблицу » .
Вам нужно будет ввести имя для электронной таблицы и для листа, который вы хотите использовать в электронной таблице.
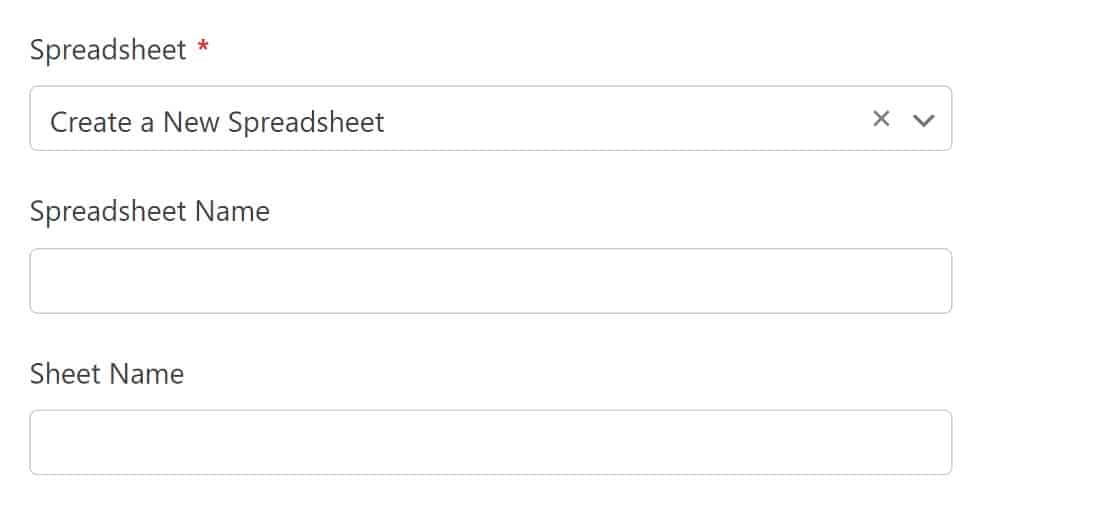
Как и раньше, вы можете выполнить шаги, чтобы сопоставить поля формы со столбцами. Мы опускаем поле имени и адреса электронной почты, так как это может быть бесполезно для вашего анализа данных, но вы можете включить их, если хотите (вы можете щелкнуть ссылки ID записи, чтобы напрямую просмотреть все детали записи с панели инструментов WordPress).
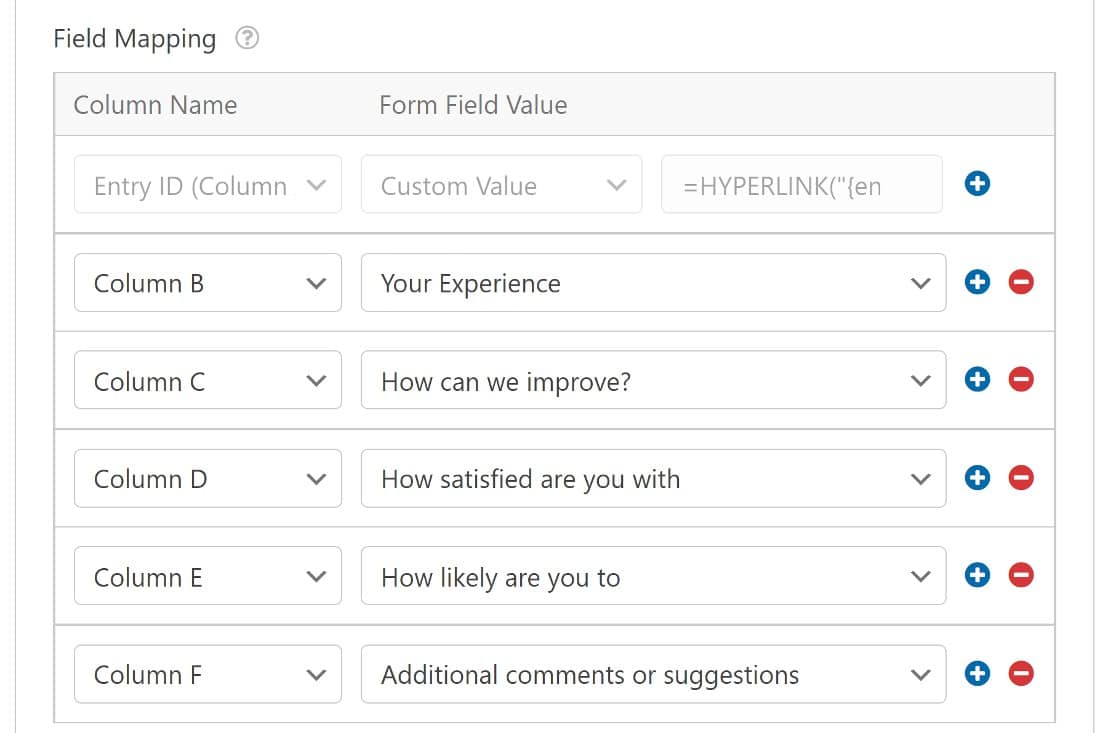
Вы можете проверить свою электронную таблицу сейчас, и вы увидите, что в вашем листе опроса есть столбцы, помеченные полями в вашей форме.

На данный момент мы все настроили форму опроса, которая подключена к электронной таблице Google. Давайте посмотрим, как это работает, когда мы запустим форму опроса!
Шаг 5. Просмотрите результаты!
После описанных выше шагов нам нужно будет опубликовать нашу форму, а затем создать тестовую запись, чтобы увидеть, как все это работает. Если вам нужно небольшое руководство по этому шагу, вот наше руководство по встраиванию контактной формы на страницу в WordPress.
После того, как вы опубликовали свою форму, продолжайте и отправьте запись, как это сделал бы пользователь.
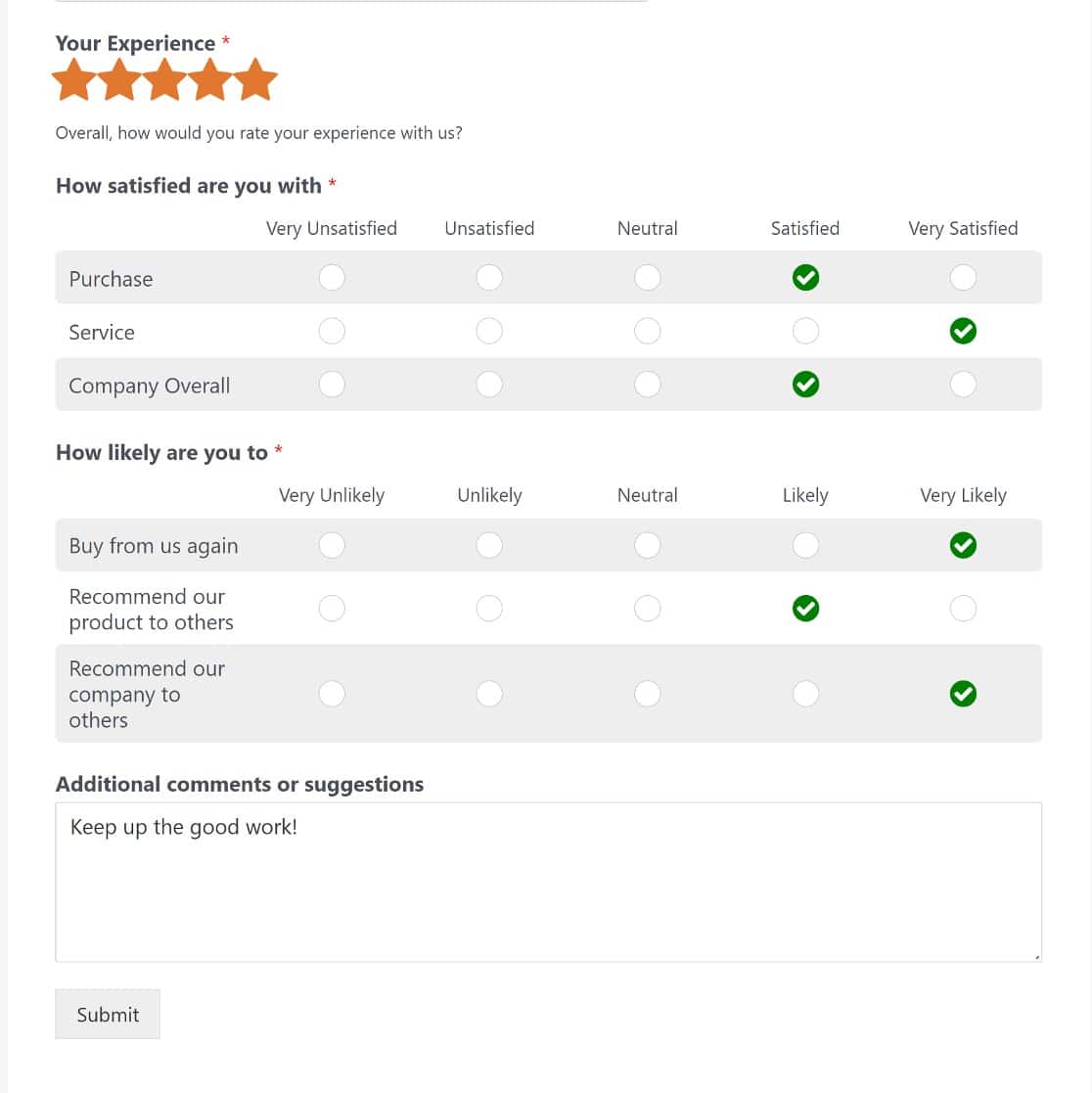
Теперь просто откройте электронную таблицу опроса на своем Google Диске, и вы увидите, что таблица была обновлена с вашим ответом.
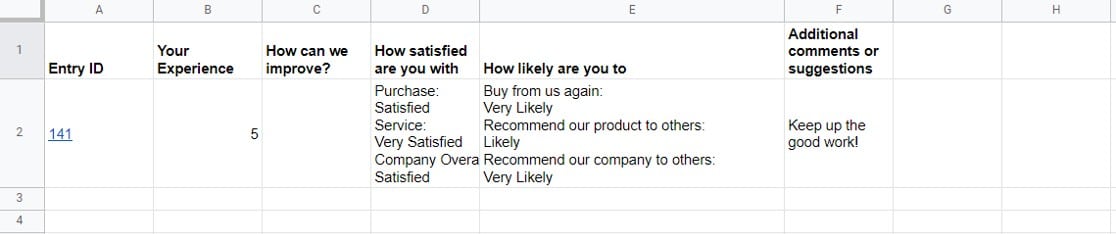
Вот и все! Теперь вы знаете, как связать форму опроса с Google Sheets с помощью WPForms.
Затем защитите свои формы с помощью hCaptcha
Последнее, что вам нужно, это чтобы спам-записи мешали сбору и анализу данных при подключении форм опроса к Google Sheets. Один из способов сделать это — защитить свой сайт с помощью hCaptcha.
И если вы хотите изучить некоторые другие мощные инструменты блокировки спама, которые предлагает WPForms, ознакомьтесь с нашим руководством по предотвращению заполнения ваших форм ботами.
Создайте форму опроса WordPress прямо сейчас
Готовы начать создавать формы WordPress? Начните работу с самым простым в использовании плагином для создания форм WordPress уже сегодня. WPForms Pro включает в себя бесплатную функцию загрузки файлов и бесплатную форму загрузки файлов, а также предлагает 14-дневную гарантию возврата денег.
И не забывайте, что если вам понравилась эта статья, подпишитесь на нас в Facebook и Twitter .
