Come collegare un modulo di indagine a un foglio Google
Pubblicato: 2022-11-24Ti stai chiedendo se è possibile integrare un foglio di calcolo di Google con un modulo di sondaggio sul tuo sito web?
La risposta è si! Se disponi di un sito Web WordPress, puoi collegare facilmente un modulo di sondaggio a un foglio Google.
In questo articolo, ti mostreremo tutti i passaggi necessari per configurarlo!
Crea ora il tuo modulo di indagine WordPress
Puoi fare un sondaggio in Fogli Google?
No, non puoi creare direttamente un sondaggio in Fogli Google. Tuttavia, puoi inviare risposte da uno strumento per la creazione di sondaggi a Fogli Google. Ciò ti consente di conservare un registro di tutte le tue risposte al sondaggio in un foglio di calcolo in modo da poter analizzare e ordinare i tuoi dati nel modo che ritieni opportuno.
Come collegare un modulo di indagine a un foglio Google
In questo articolo
- Puoi fare un sondaggio in Fogli Google?
- Passaggio 1: installa WPForms con il componente aggiuntivo Sondaggi e sondaggi
- Passaggio 2: installa e collega il componente aggiuntivo di Fogli Google
- Passaggio 3. Crea un modulo di indagine
- Passaggio 4. Collega il tuo modulo di indagine a un foglio di calcolo di Google Sheets
- Passaggio 5. Visualizza i risultati!
Passaggio 1: installa WPForms con il componente aggiuntivo Sondaggi e sondaggi
WPForms è il miglior plugin di WordPress per la creazione di sondaggi e sondaggi. Ti consente di creare moduli di indagine e genera rapporti di indagine con diagrammi visivi e grafici che possono essere visualizzati dall'area di amministrazione di WordPress.
Inoltre, puoi collegare i tuoi moduli di indagine a Fogli Google per ulteriore archiviazione e tracciamento dei dati.
Per iniziare, avrai bisogno della licenza WPForms Pro, che ti consente di creare facilmente un modulo di indagine utilizzando una serie di campi utili come la scala Likert, il campo Valutazione, i pulsanti di opzione e così via.
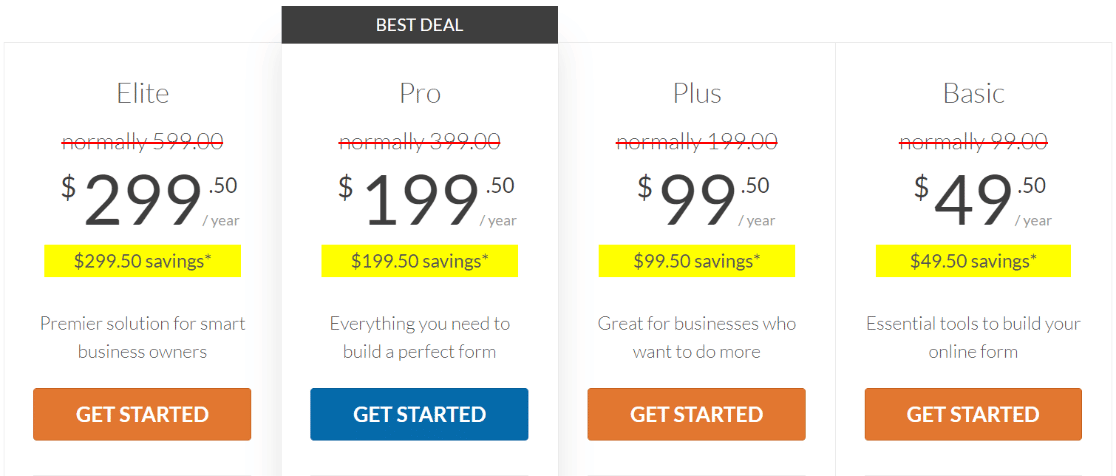
Puoi installare WPForms scaricando il plug-in dall'area del tuo account WPForms e quindi caricandolo sul tuo sito. Se desideri un po' di aiuto con questo, dai un'occhiata a questa guida all'installazione dei plugin WordPress per principianti.
Dopo aver installato WPForms Pro, dovrai attivare il componente aggiuntivo Sondaggi e sondaggi. Per fare ciò, vai semplicemente alla pagina Addons facendo clic su WPForms »Addons .
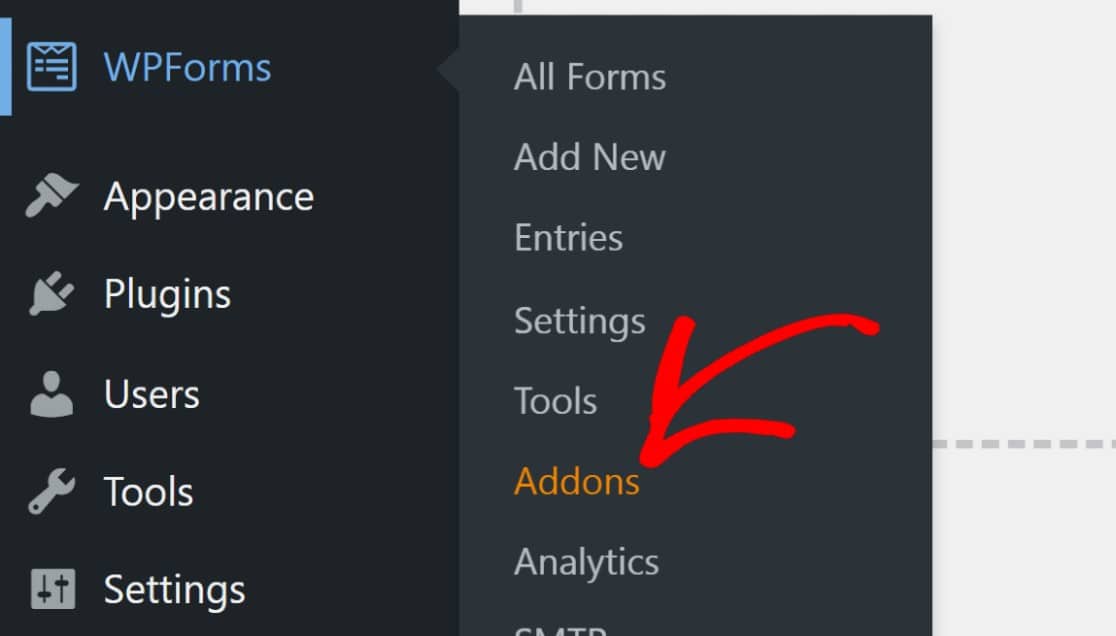
Scorri verso il basso fino a trovare il componente aggiuntivo Sondaggi e sondaggi: puoi cercarlo anche utilizzando la barra di ricerca, quindi fai clic su Installa componente aggiuntivo .
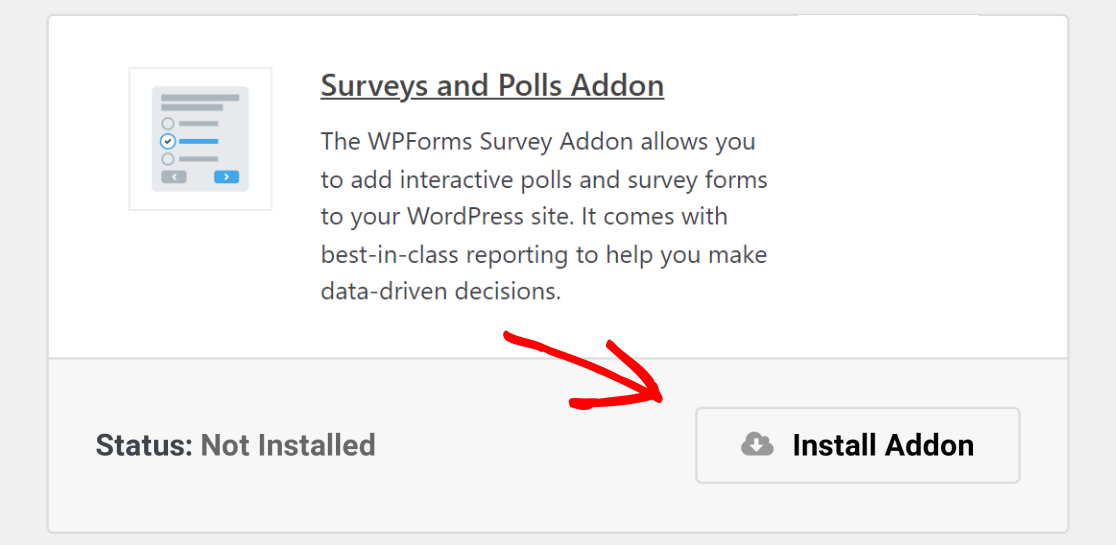
Questo è tutto ciò che devi fare per ora. Successivamente, installeremo e configureremo il componente aggiuntivo Fogli Google prima di creare il nostro modulo di indagine.
Passaggio 2: installa e collega il componente aggiuntivo di Fogli Google
WPForms Pro include il componente aggiuntivo Fogli Google, che ti consente di integrare i tuoi moduli WordPress direttamente con Fogli Google. Con Fogli Google collegati, sarai in grado di creare moduli che inviano automaticamente i dati a un foglio di lavoro.
Per installare il componente aggiuntivo di Fogli Google, segui gli stessi passaggi di prima accedendo alla pagina dei componenti aggiuntivi di WPForms e quindi attivando il componente aggiuntivo di Fogli Google dopo averlo trovato.
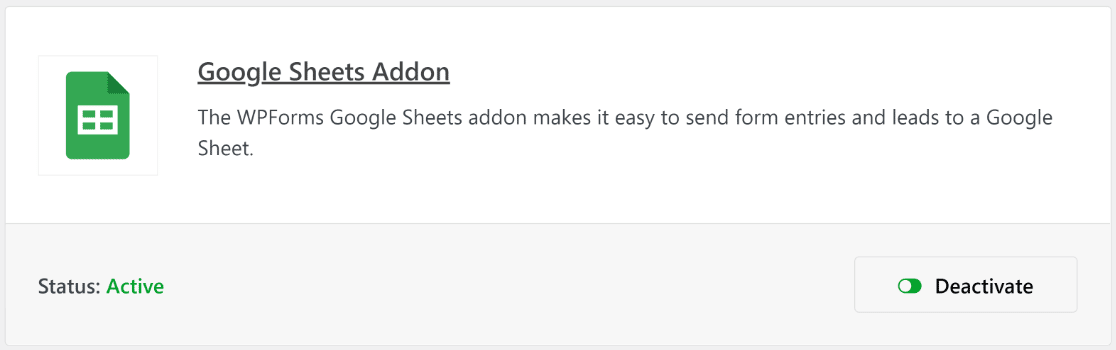
Tuttavia, ci sarà un passaggio in più per farlo funzionare. Vai alla scheda Integrazioni della dashboard delle impostazioni di WPForms.
Puoi arrivare qui facendo clic su WPForms » Impostazioni » Integrazioni .
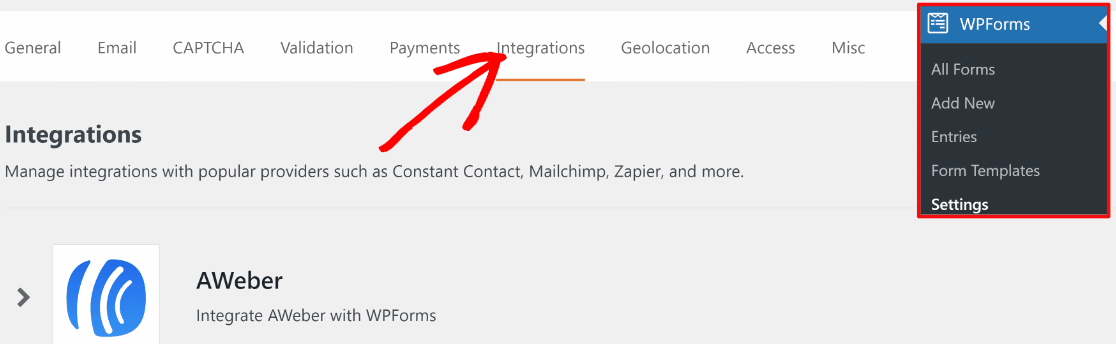
Scorri verso il basso fino a visualizzare Fogli Google , quindi fai clic su di esso.
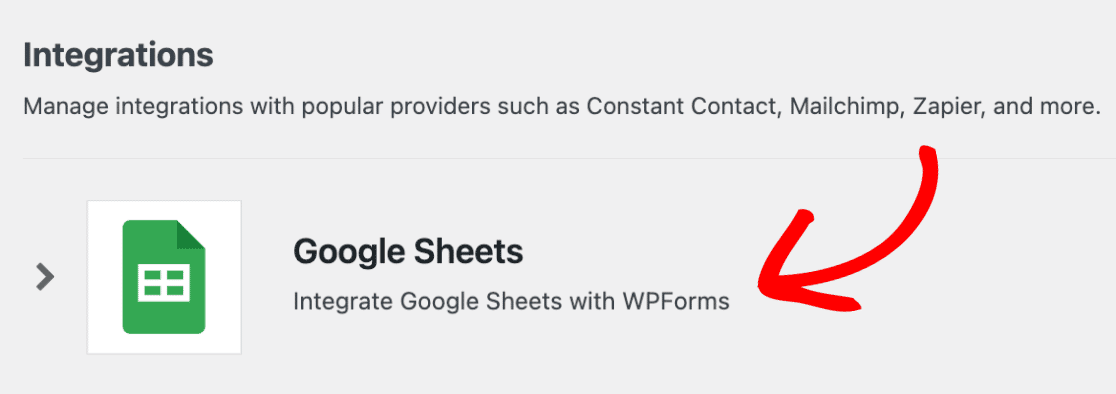
Ora vedrai l'opzione per attivare l'integrazione. Fai clic su Aggiungi nuovo account .
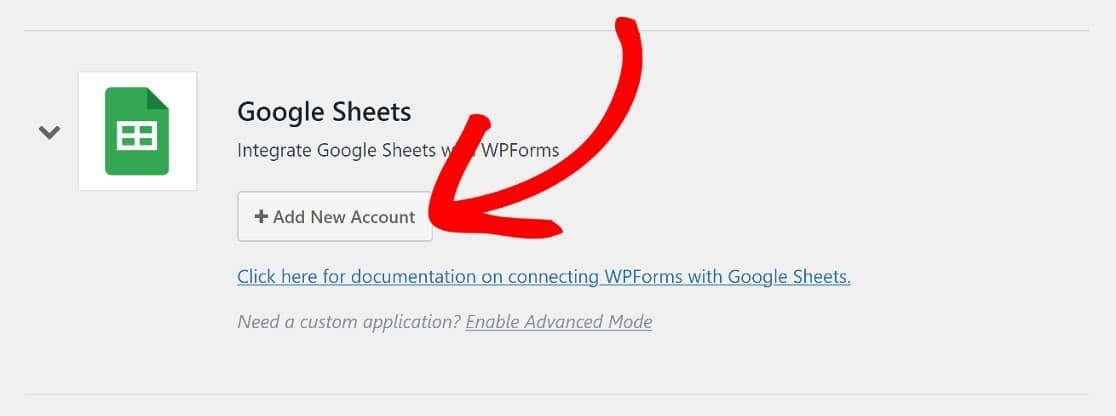
Ora ti verrà chiesto di accedere al tuo account Google per consentire a WPForms di accedervi. Fai clic su Consenti e questo lo farà.
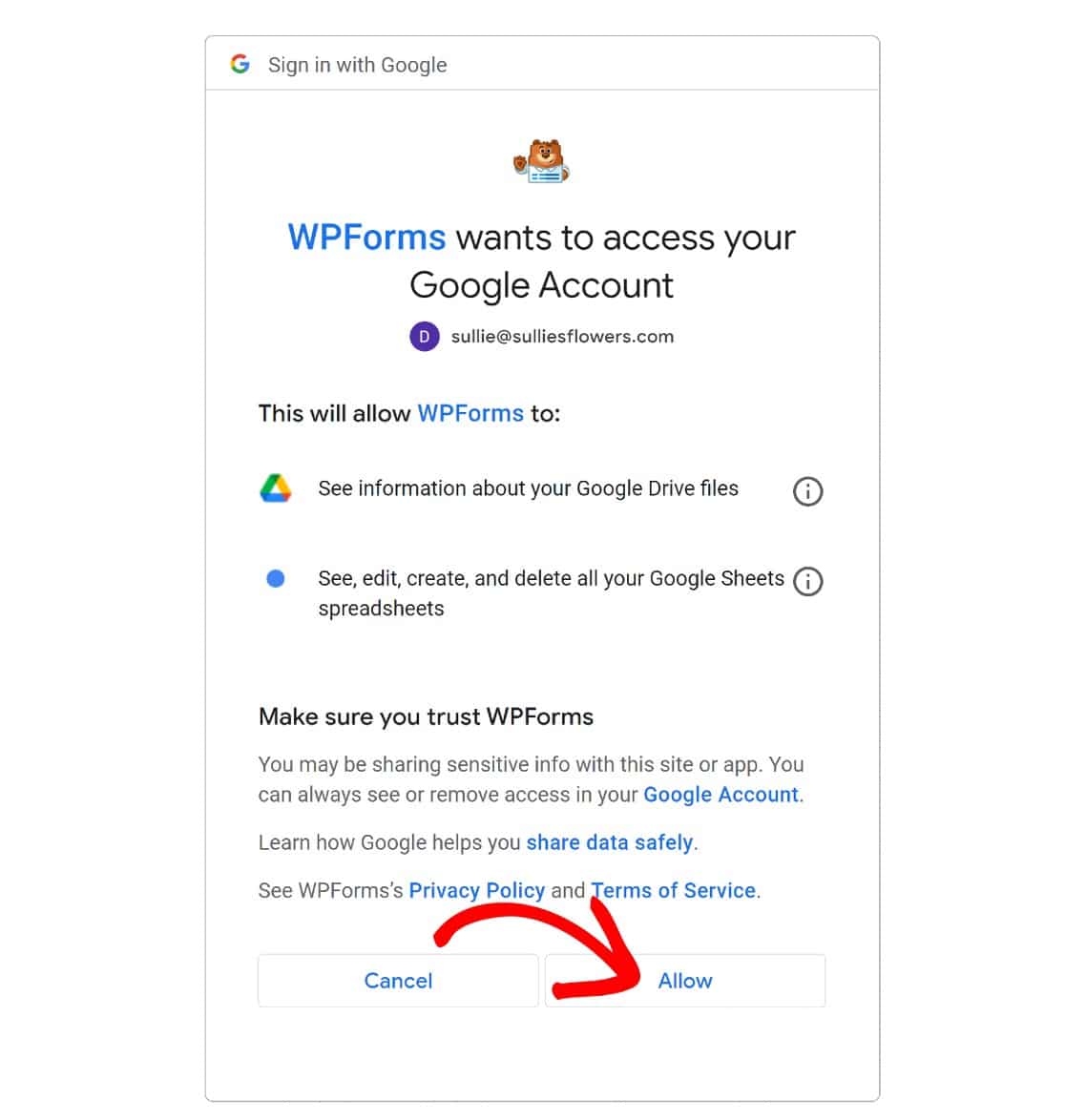
Quando la pagina reindirizza alla pagina delle integrazioni di WPForms, vedrai che l'integrazione di Fogli Google è ora connessa.

Ora possiamo procedere con la creazione di un modulo di indagine e collegarlo a un foglio di lavoro di Fogli Google.
Passaggio 3. Crea un modulo di indagine
A questo punto, clicca su WPForms »Add New .
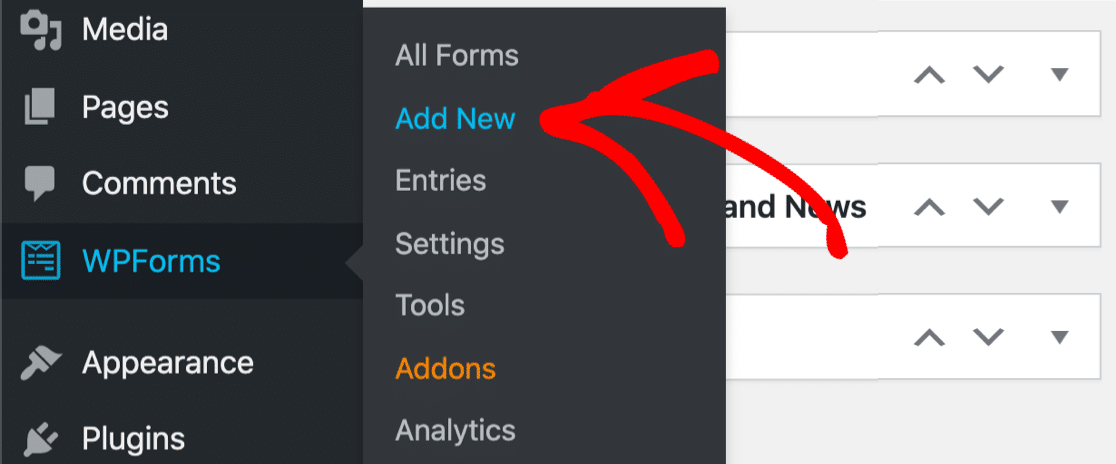
Entrambe le opzioni ti porteranno alla libreria di modelli WPForms , dove potrai scegliere uno degli oltre 500 modelli di moduli predefiniti o fare clic su Modulo vuoto per creare un modulo da zero.
E se hai poco tempo, puoi semplicemente utilizzare il modello di modulo di indagine WPForms.
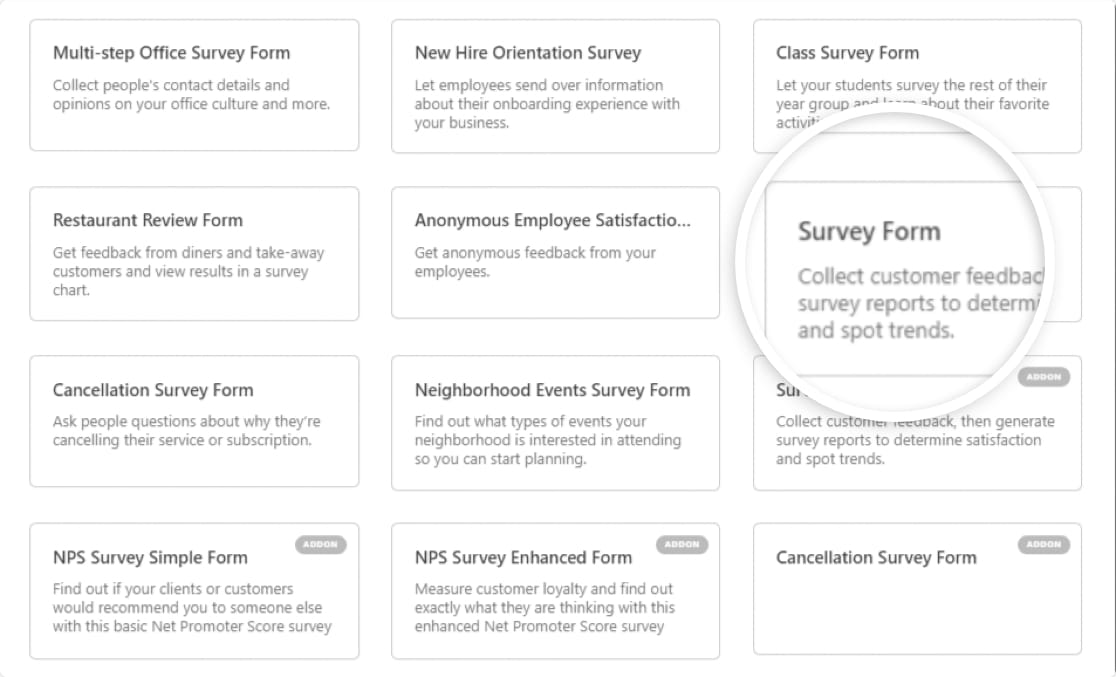
Quando apri il modello di modulo di indagine, ora vedrai il tuo modello di modulo sulla destra dello schermo, con campi modulo aggiuntivi nel pannello a sinistra.

Per aggiungere campi modulo al tuo modulo, puoi semplicemente trascinarli e rilasciarli sul modello.
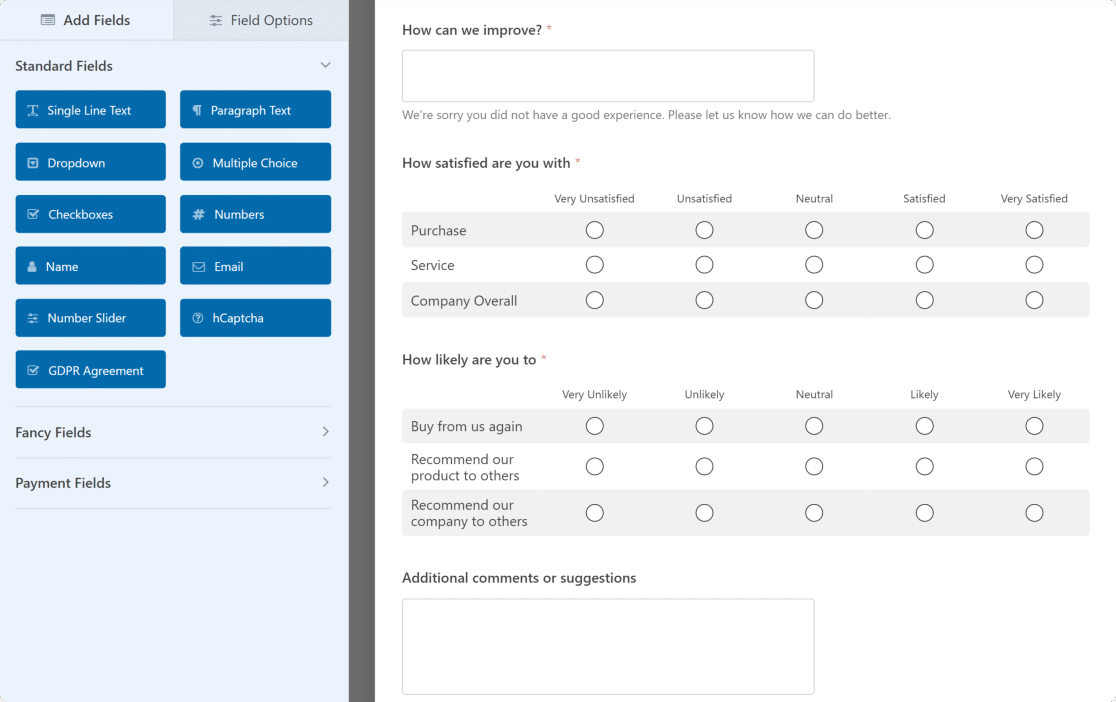
Il modello del modulo di indagine contiene già la maggior parte dei campi necessari per un sondaggio regolare, pertanto non apporteremo alcuna modifica. Ma se desideri personalizzare il tuo, ecco una pratica guida alla creazione di moduli di indagine per iniziare.
Passaggio 4. Collega il tuo modulo di indagine a un foglio di calcolo di Google Sheets
Ora siamo pronti per connettere questo modulo con Fogli Google. Per fare ciò, navigheremo semplicemente nel menu a sinistra del generatore di moduli e faremo clic su Impostazioni »Fogli Google »Aggiungi nuova connessione.
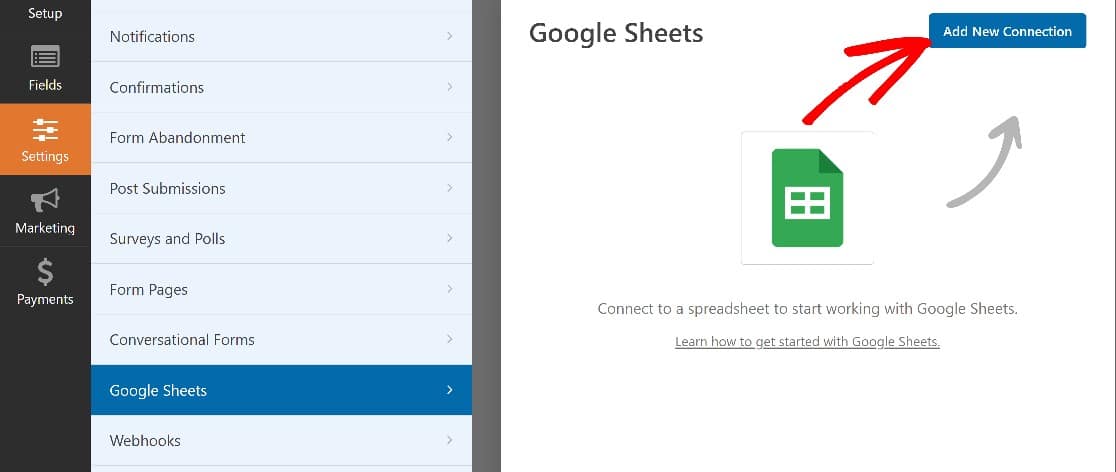
Dovrai inserire un nickname per la nuova connessione. Per questa guida, chiameremo semplicemente il nostro Modulo di indagine e quindi faremo clic su OK .
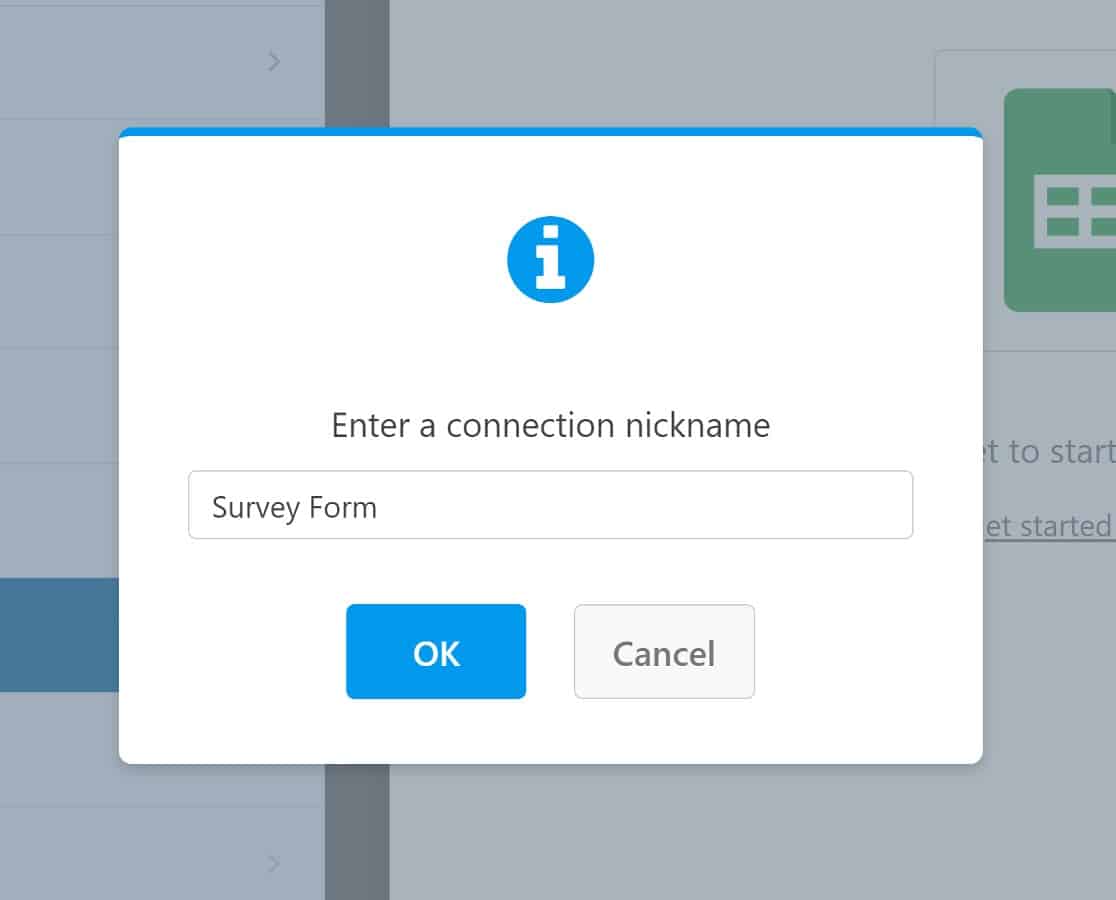
Ci sono due modi per procedere. Se disponi già di un foglio di lavoro creato per raccogliere i risultati del sondaggio, puoi collegare questo foglio ora. Ma se non lo fai, l'integrazione di Fogli Google di WPForms ti consente di crearne uno direttamente all'interno del generatore di moduli.
Se disponi di un foglio di lavoro esistente a cui desideri collegare il modulo, fai clic sul menu a discesa Foglio di lavoro e scegli il foglio di lavoro che desideri utilizzare. Dovrai anche scegliere il foglio di lavoro all'interno del foglio di calcolo in cui desideri inviare i dati del modulo.
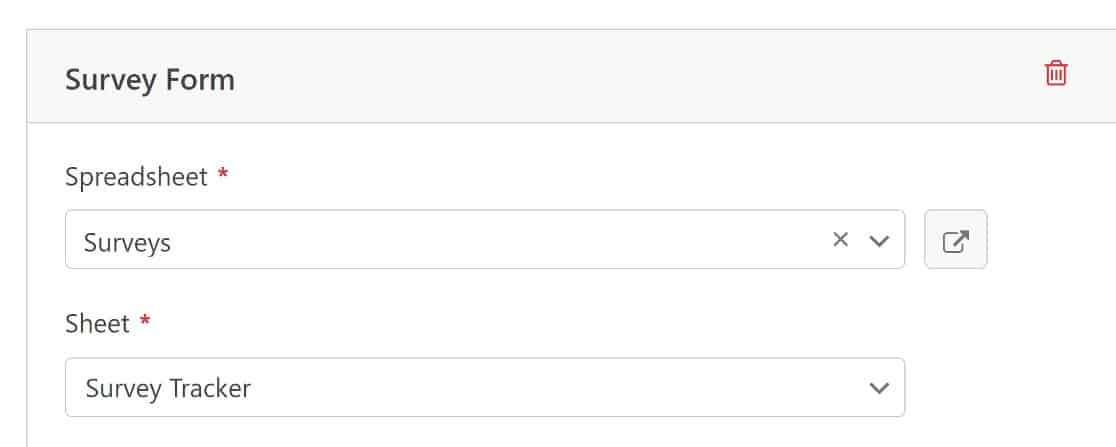
Una volta fatto ciò, puoi impostare la mappatura dei campi del modulo, che ti consente di specificare quale colonna nel tuo foglio di calcolo dovrebbe ricevere i dati da campi specifici nel tuo modulo.
Una cosa da ricordare è mantenere sempre libera la prima colonna del foglio per i dati dell'ID voce generati automaticamente. Per impostare la mappatura dei campi modulo, scorri verso il basso fino alla sezione Mappatura campi .
Selezionare la colonna che si desidera mappare a un campo modulo.
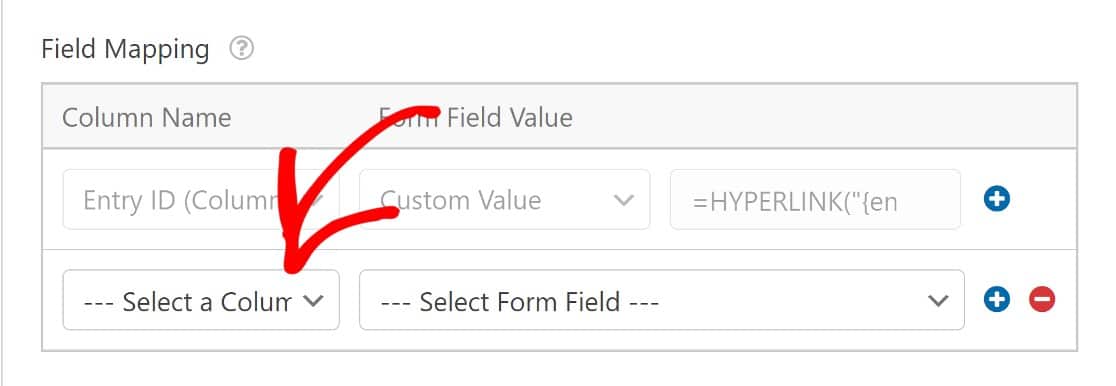
Successivamente, scegli il campo del modulo che desideri sincronizzare con la colonna che hai scelto.
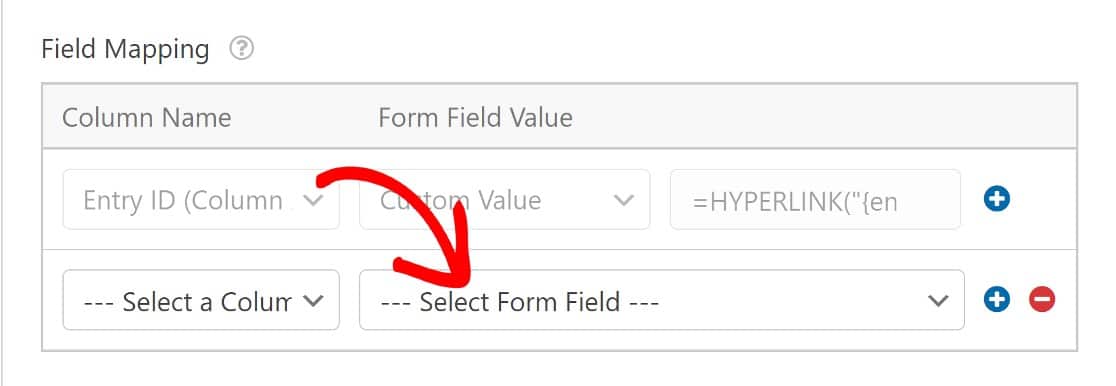
Una volta salvate queste impostazioni, sarà tutto. Il modulo del tuo sondaggio ora invierà le voci del sondaggio al foglio di lavoro Google che hai selezionato.
Se non hai già impostato un foglio di lavoro per il tuo modulo di indagine, è facilissimo crearne uno. Fai clic sul menu a discesa Foglio di lavoro come mostrato in precedenza, ma questa volta seleziona Crea nuovo foglio di lavoro .
Dovrai inserire un nome per il foglio di calcolo e per il foglio che desideri utilizzare all'interno del foglio di calcolo.
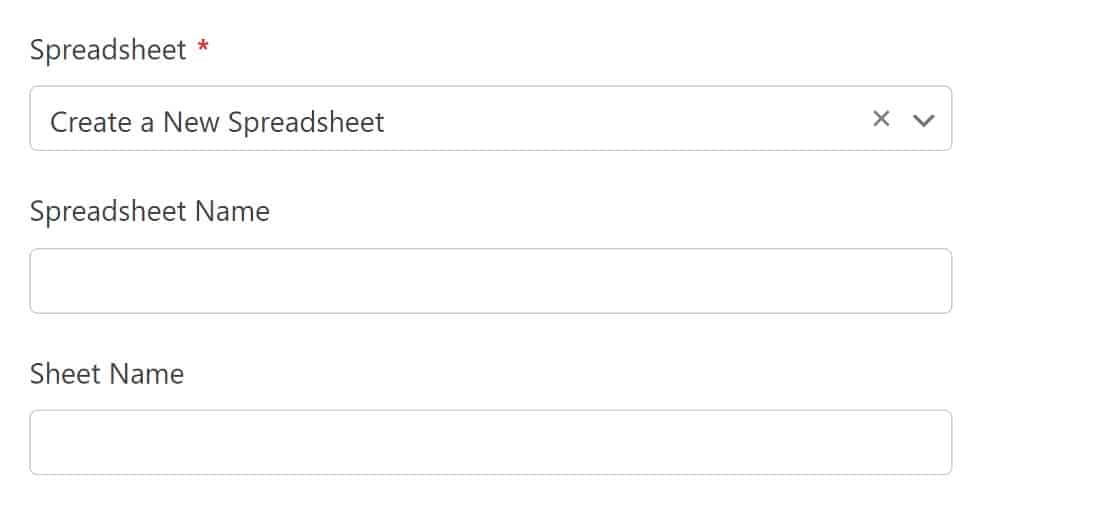
Come prima, puoi quindi eseguire i passaggi per mappare i campi del modulo alle colonne. Stiamo tralasciando il campo del nome e dell'e-mail poiché questo potrebbe non essere utile per l'analisi dei dati, ma puoi includerli se preferisci (puoi fare clic sui collegamenti ID voce per visualizzare direttamente tutti i dettagli della voce dalla dashboard di WordPress).
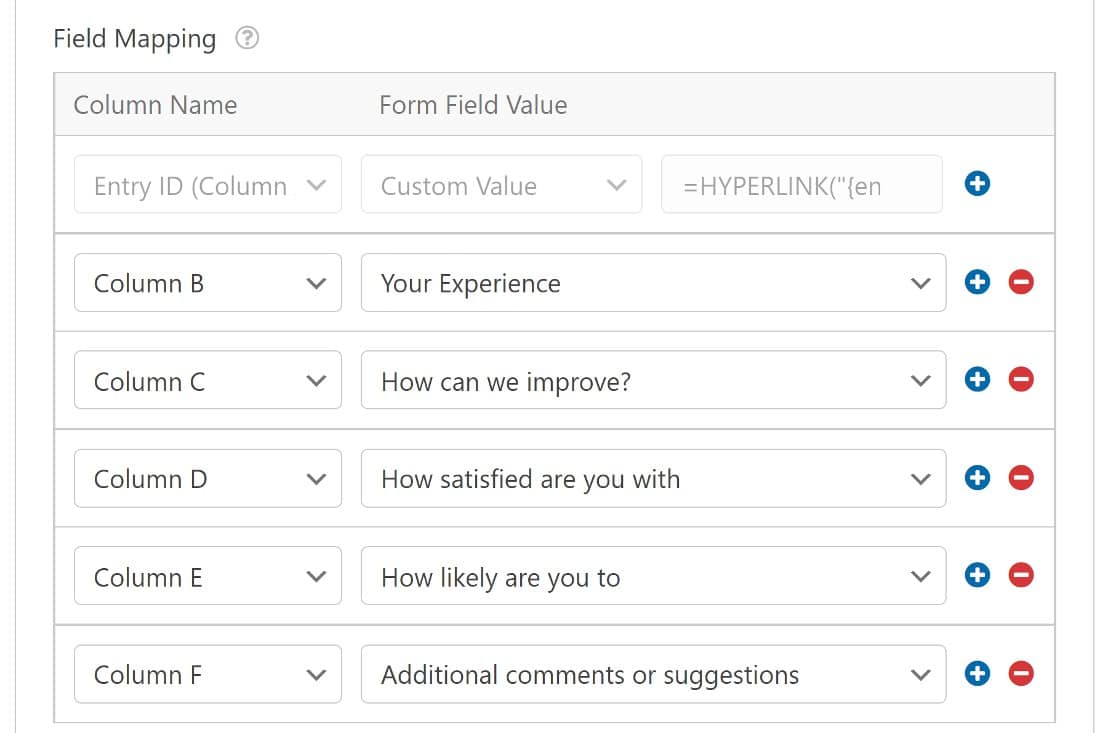
Puoi controllare il tuo foglio di calcolo ora e vedrai che il tuo foglio di indagine ha colonne etichettate dai campi nel tuo modulo.

A questo punto, siamo tutti pronti con un modulo di indagine collegato a un foglio di calcolo di Google. Vediamo come funziona quando andiamo in diretta con il modulo di indagine!
Passaggio 5. Visualizza i risultati!
Dopo i passaggi precedenti, dovremo pubblicare il nostro modulo e quindi creare una voce di prova per vedere come funziona. Se hai bisogno di una guida con questo passaggio, ecco la nostra guida per incorporare un modulo di contatto in una pagina in WordPress.
Dopo aver pubblicato il modulo, procedi e invia una voce come farebbe un utente.
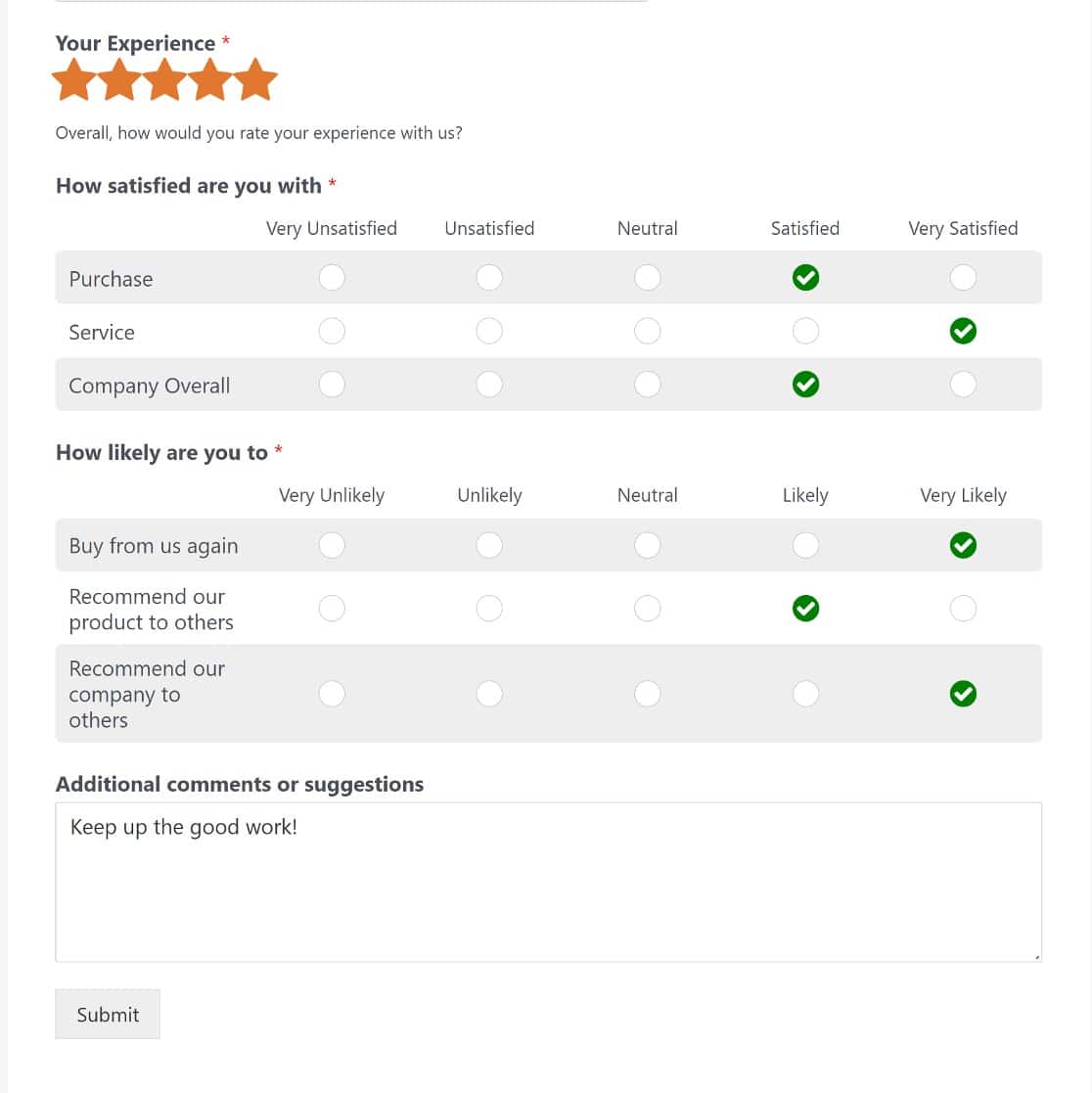
Ora, apri il foglio di calcolo del sondaggio nel tuo Google Drive e vedrai che il foglio è stato aggiornato con la tua risposta.
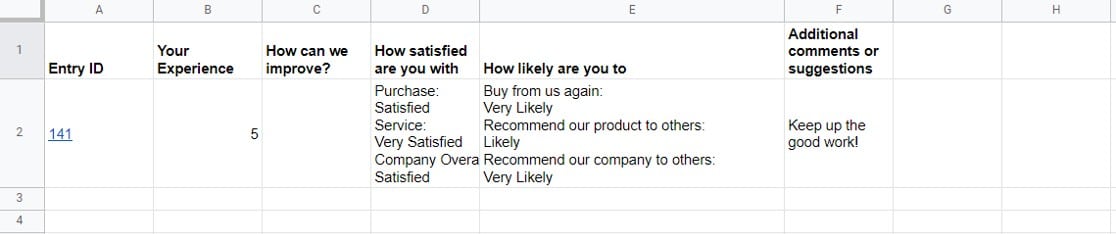
E questo è tutto! Ora sai come collegare un modulo di sondaggio con Fogli Google utilizzando WPForms.
Successivamente, proteggi i tuoi moduli con hCaptcha
L'ultima cosa che vuoi è che le voci di spam compromettano la raccolta e l'analisi dei dati quando colleghi i moduli del sondaggio a Fogli Google. Un modo per farlo è proteggere il tuo sito usando hCaptcha.
E se desideri esplorare alcuni degli altri potenti strumenti di blocco dello spam offerti da WPForms, consulta la nostra guida per impedire ai bot di compilare i tuoi moduli.
Crea ora il tuo modulo di indagine WordPress
Pronto per iniziare a creare moduli WordPress? Inizia oggi stesso con il plug-in per la creazione di moduli WordPress più facile da usare. WPForms Pro include una funzione di caricamento file gratuita e un modulo di caricamento file gratuito e offre una garanzia di rimborso di 14 giorni.
E non dimenticare, se ti è piaciuto questo articolo, seguici su Facebook e Twitter .
