Jak połączyć formularz ankiety z Arkuszem Google
Opublikowany: 2022-11-24Zastanawiasz się, czy w Twojej witrynie można zintegrować arkusz kalkulacyjny Google z formularzem ankiety?
Odpowiedź brzmi tak! Jeśli masz witrynę WordPress, możesz łatwo połączyć formularz ankiety z Arkuszem Google.
W tym artykule pokażemy Ci wszystkie kroki, które musisz wykonać, aby to skonfigurować!
Utwórz formularz ankiety WordPress teraz
Czy możesz zrobić ankietę w Arkuszach Google?
Nie, nie możesz bezpośrednio utworzyć ankiety w Arkuszach Google. Możesz jednak wysłać odpowiedzi z narzędzia do tworzenia ankiet do Arkuszy Google. Pozwala to zachować zapis wszystkich odpowiedzi na ankietę w arkuszu kalkulacyjnym, dzięki czemu możesz analizować i sortować dane w sposób, który uznasz za stosowny.
Jak połączyć formularz ankiety z Arkuszem Google
W tym artykule
- Czy możesz zrobić ankietę w Arkuszach Google?
- Krok 1: Zainstaluj WPForms z dodatkiem Surveys and Polls
- Krok 2: Zainstaluj i podłącz dodatek do Arkuszy Google
- Krok 3. Utwórz formularz ankiety
- Krok 4. Połącz formularz ankiety z arkuszem kalkulacyjnym Arkuszy Google
- Krok 5. Zobacz wyniki!
Krok 1: Zainstaluj WPForms z dodatkiem Surveys and Polls
WPForms to najlepsza wtyczka WordPress do tworzenia ankiet i ankiet. Pozwala budować formularze ankiet i generuje raporty z ankiet z wizualnymi wykresami i wykresami, które można przeglądać z obszaru administracyjnego WordPress.
Co więcej, możesz połączyć formularze ankiet z Arkuszami Google, aby uzyskać dodatkowe miejsce do przechowywania i śledzenia danych.
Aby rozpocząć, potrzebujesz licencji WPForms Pro, która pozwala łatwo zbudować formularz ankiety przy użyciu wielu przydatnych pól, takich jak skala Likerta, pole oceny, przyciski radiowe i tak dalej.
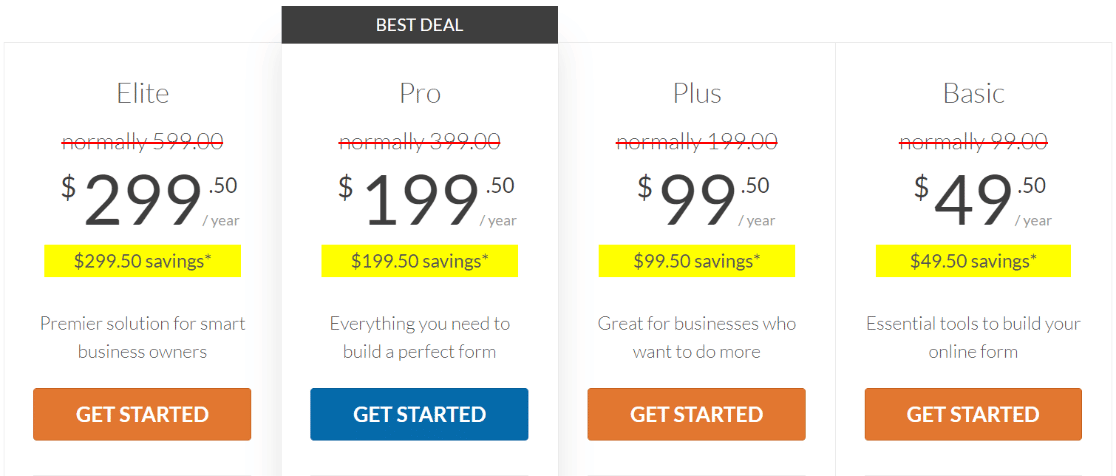
Możesz zainstalować WPForms, pobierając wtyczkę z obszaru konta WPForms, a następnie przesyłając ją na swoją stronę. Jeśli potrzebujesz pomocy w tej kwestii, zapoznaj się z tym przewodnikiem dotyczącym instalowania wtyczek wordPress dla początkujących.
Po zainstalowaniu WPForms Pro musisz aktywować dodatek Surveys and Polls. Aby to zrobić, po prostu przejdź do strony Dodatki , klikając WPForms » Dodatki .
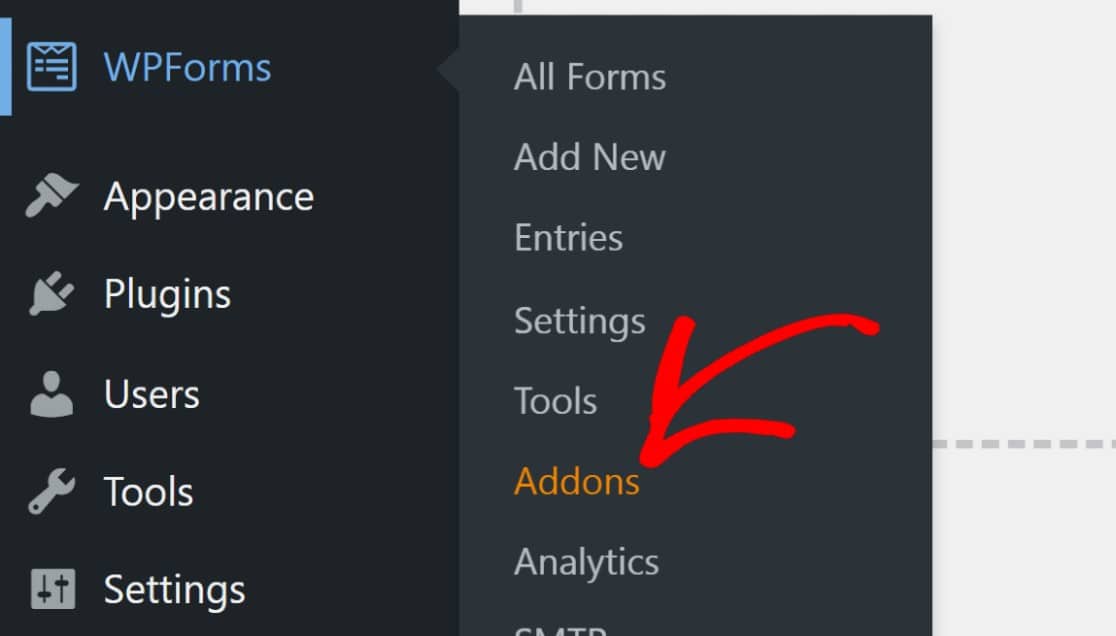
Przewiń w dół, aż znajdziesz dodatek do ankiet i ankiet — możesz go wyszukać również za pomocą paska wyszukiwania, a następnie kliknij opcję Zainstaluj dodatek .
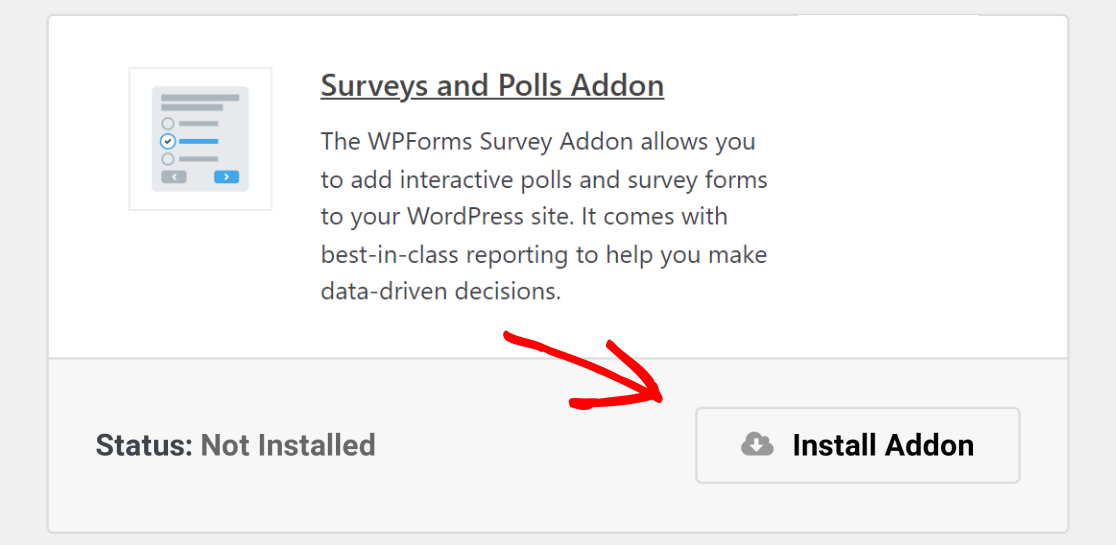
To wszystko, co musisz teraz zrobić. Następnie zainstalujemy i skonfigurujemy dodatek do Arkuszy Google, zanim utworzymy nasz formularz ankiety.
Krok 2: Zainstaluj i podłącz dodatek do Arkuszy Google
WPForms Pro zawiera dodatek Arkusze Google, który umożliwia integrację formularzy WordPress bezpośrednio z Arkuszami Google. Dzięki połączeniu Arkuszy Google możesz tworzyć formularze, które automatycznie przesyłają dane do arkusza kalkulacyjnego.
Aby zainstalować dodatek Arkuszy Google, wykonaj te same czynności, co poprzednio, przechodząc na stronę dodatków WPForms, a następnie aktywując dodatek Arkusze Google, gdy go znajdziesz.
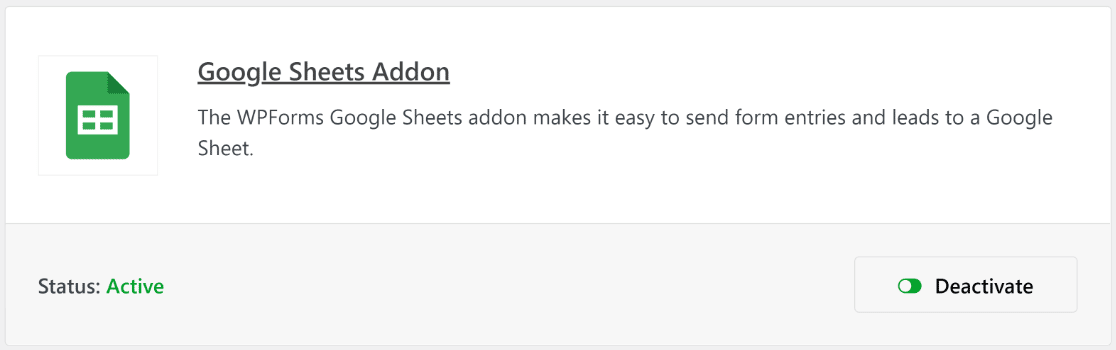
Będzie jednak jeszcze jeden krok, aby to zadziałało. Przejdź do karty Integracje na pulpicie nawigacyjnym ustawień WPForms.
Możesz się tu dostać, klikając WPForms » Ustawienia » Integracje .
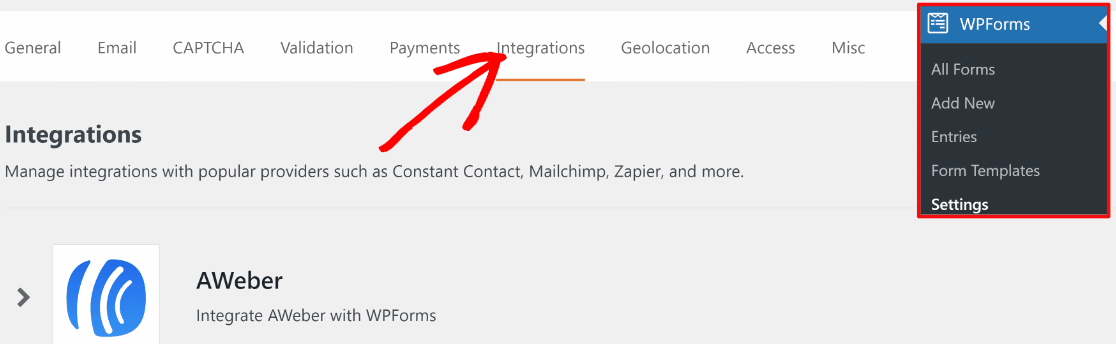
Przewiń w dół, aż zobaczysz Arkusze Google , a następnie kliknij je.
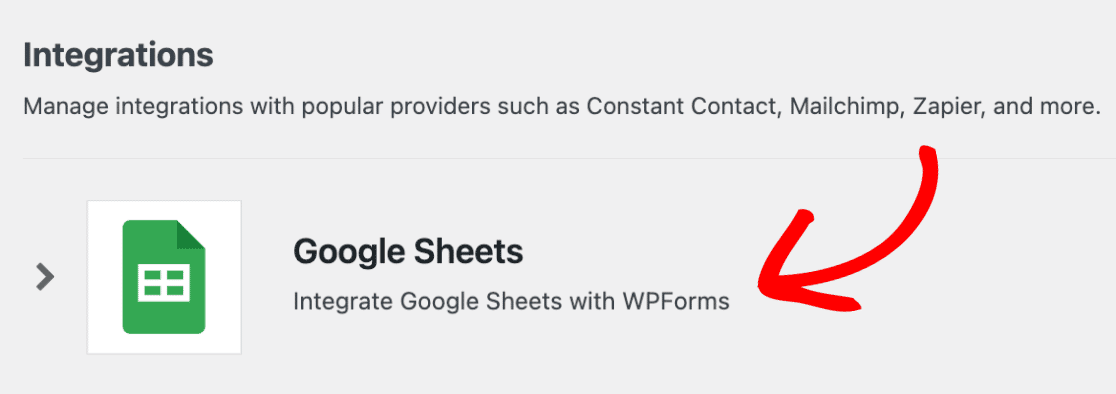
Zobaczysz teraz opcję aktywacji integracji. Kliknij Dodaj nowe konto .
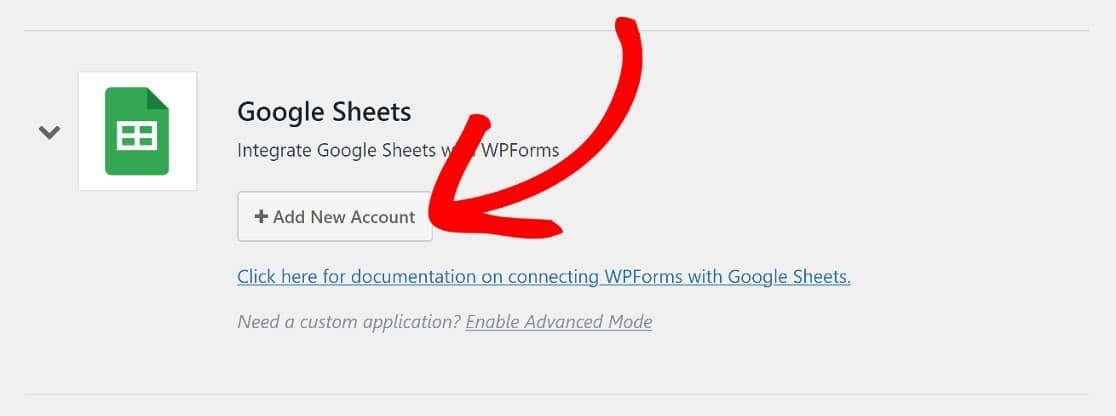
Teraz zostaniesz poproszony o zalogowanie się na swoje konto Google, aby umożliwić WPForms dostęp do niego. Kliknij Zezwól , a to wystarczy.
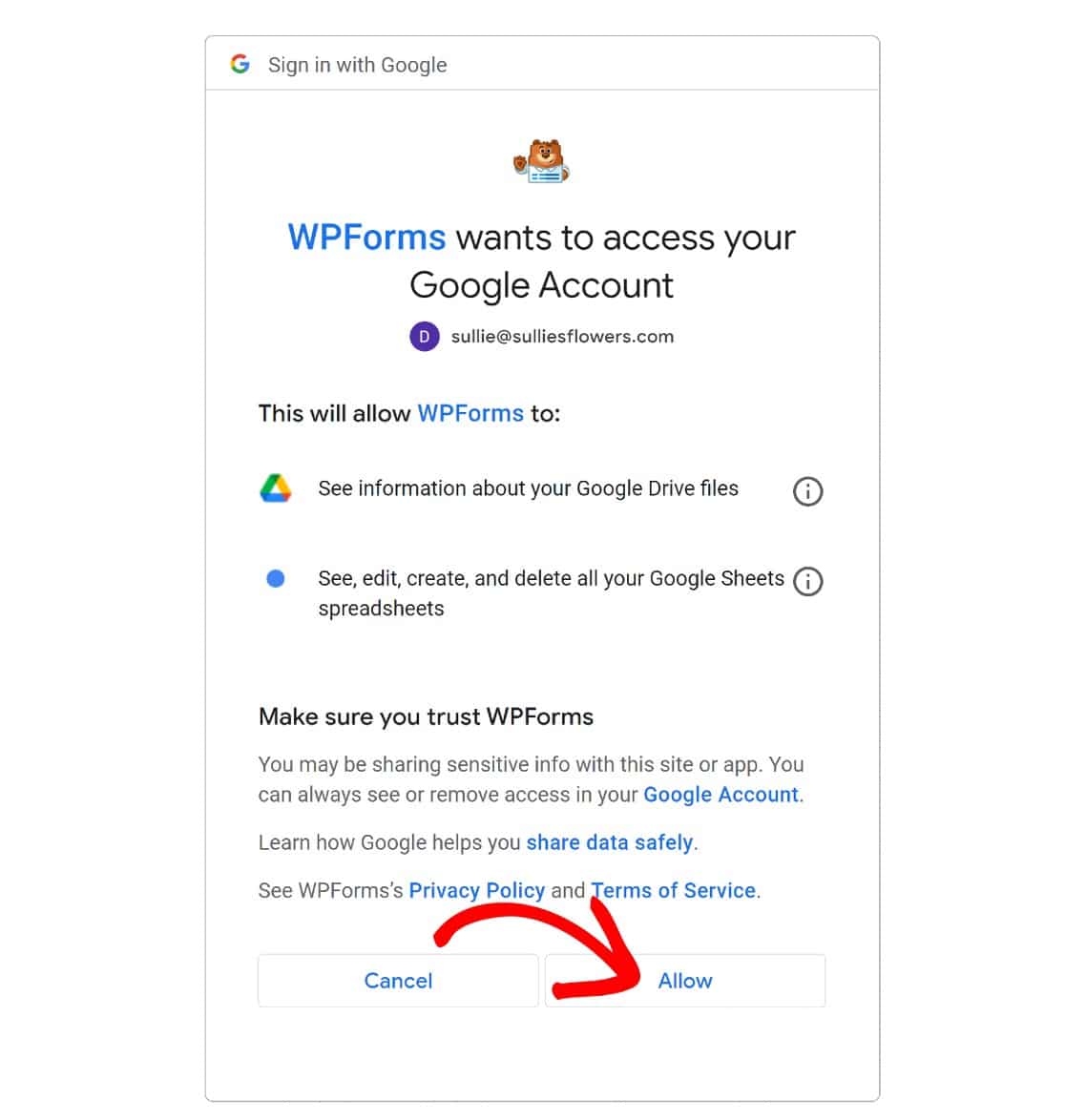
Gdy strona przekieruje z powrotem na stronę integracji WPForms, zobaczysz, że integracja Arkuszy Google jest teraz połączona.

Teraz możemy przystąpić do tworzenia formularza ankiety i łączenia go z arkuszem kalkulacyjnym Arkuszy Google.
Krok 3. Utwórz formularz ankiety
W tym momencie kliknij WPForms » Dodaj nowy .
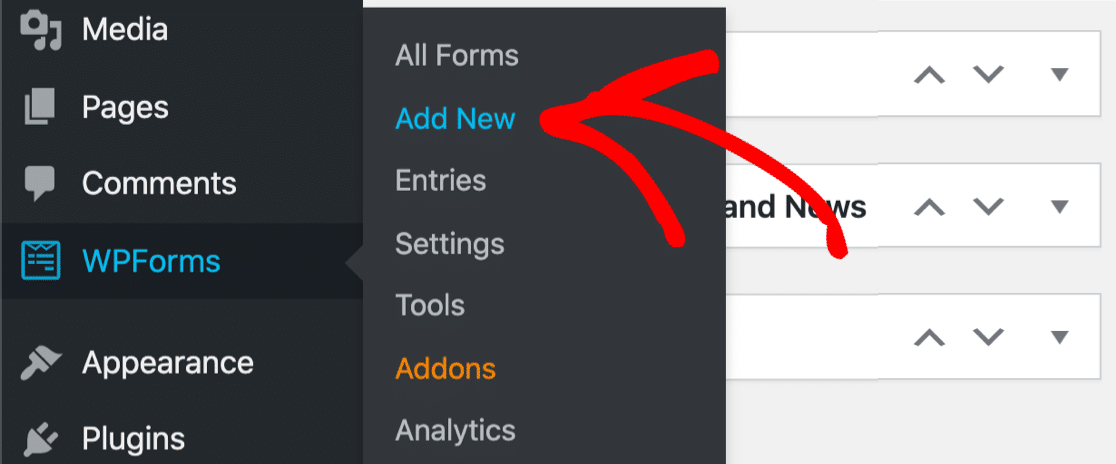
Obie opcje przeniosą Cię do biblioteki szablonów WPForms , gdzie będziesz mógł wybrać jeden z ponad 500 gotowych szablonów formularzy lub kliknąć Pusty formularz , aby zbudować formularz od podstaw.
A jeśli brakuje Ci czasu, możesz po prostu skorzystać z szablonu formularza ankiety WPForms.
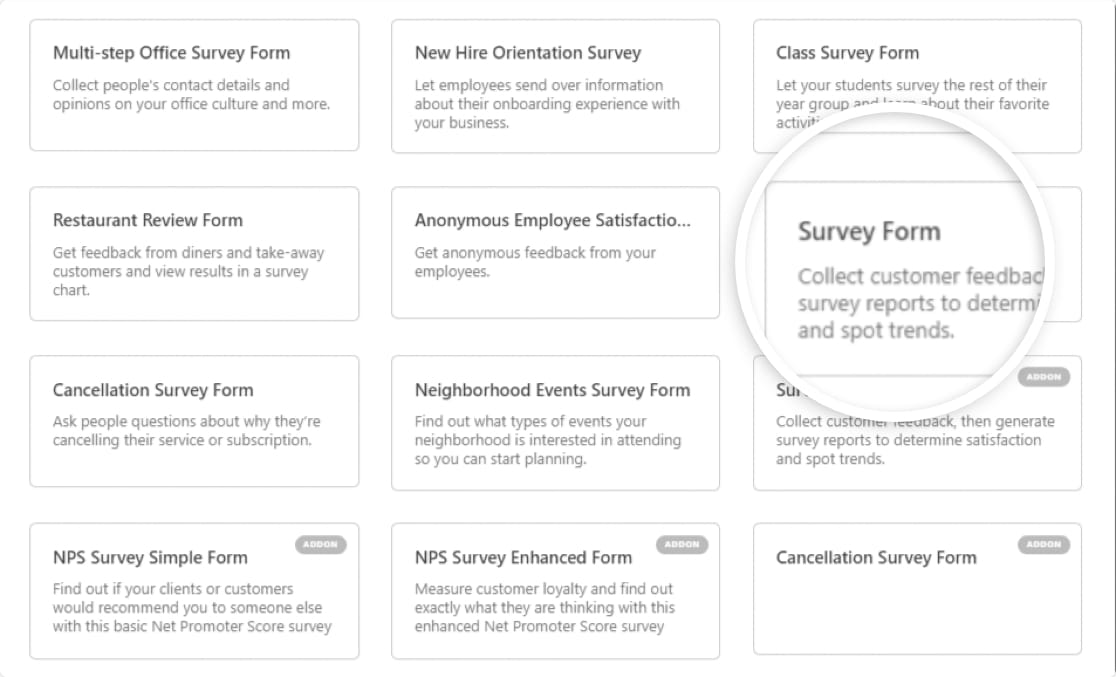
Po otwarciu szablonu formularza ankiety zobaczysz szablon formularza po prawej stronie ekranu, a dodatkowe pola formularza w panelu po lewej stronie.
Aby dodać pola formularza do formularza, możesz po prostu przeciągnąć je i upuścić na szablon.
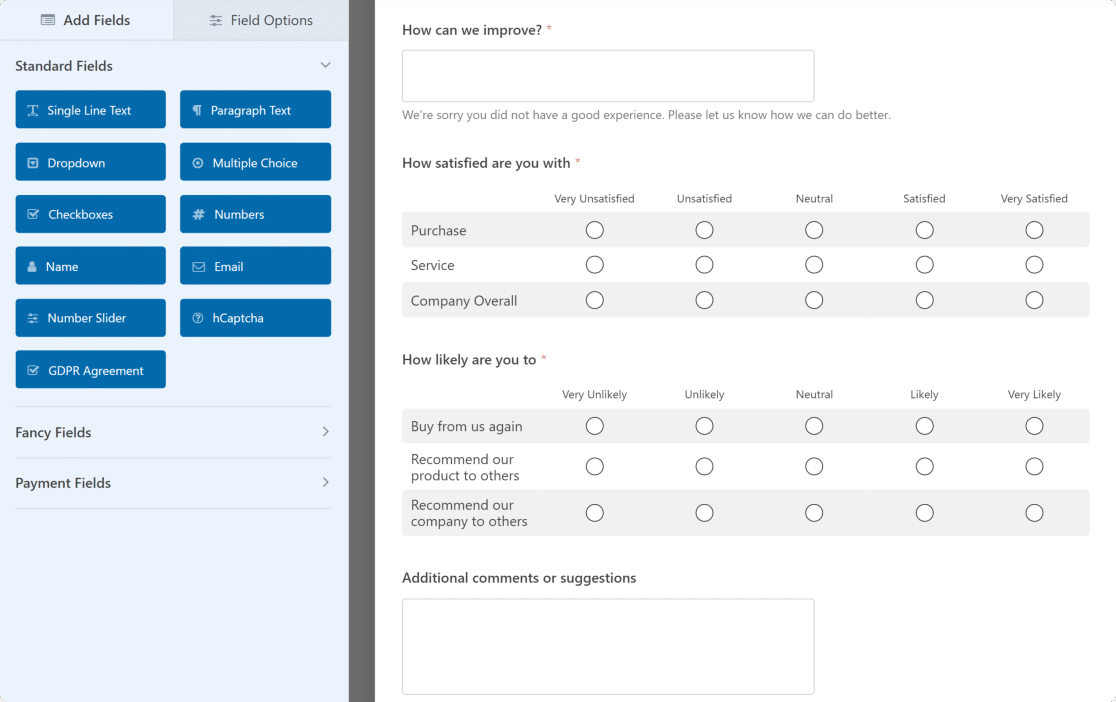

Szablon formularza ankiety zawiera już większość pól potrzebnych do zwykłej ankiety, więc nie będziemy wprowadzać w nim żadnych zmian. Ale jeśli chcesz dostosować swoje, oto przydatny przewodnik dotyczący tworzenia formularzy ankiet na początek.
Krok 4. Połącz formularz ankiety z arkuszem kalkulacyjnym Arkuszy Google
Teraz jesteśmy gotowi do połączenia tego formularza z Arkuszami Google. Aby to zrobić, po prostu przejdziemy do menu po lewej stronie narzędzia do tworzenia formularzy i klikniemy Ustawienia » Arkusze Google » Dodaj nowe połączenie.
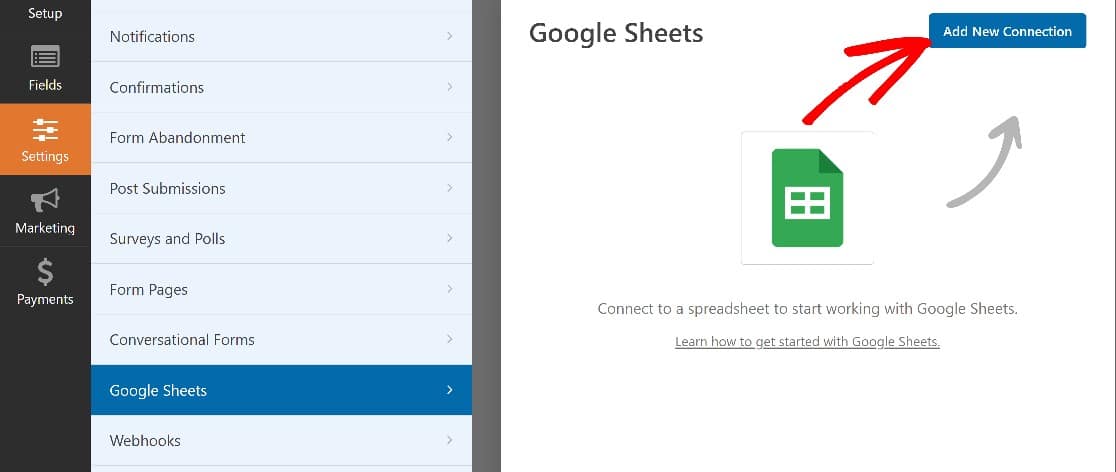
Musisz wprowadzić pseudonim dla nowego połączenia. W tym przewodniku po prostu nazwiemy nasz Formularz ankiety , a następnie naciśnij przycisk OK .
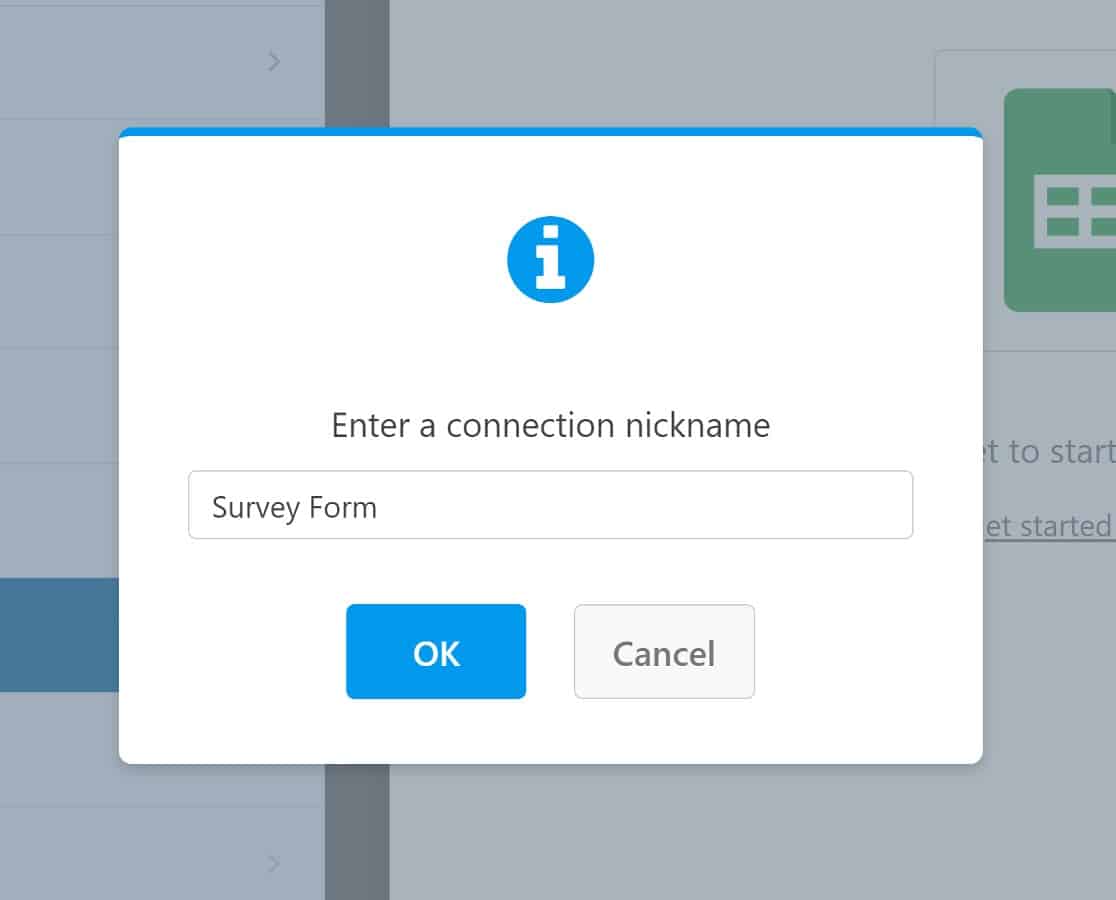
Istnieją dwa sposoby postępowania. Jeśli masz już utworzony arkusz kalkulacyjny do zbierania wyników ankiety, możesz teraz połączyć ten arkusz. Ale jeśli tego nie zrobisz, integracja Arkuszy Google WPForms umożliwia utworzenie jednego bezpośrednio w narzędziu do tworzenia formularzy.
Jeśli masz istniejący arkusz kalkulacyjny, z którym chcesz połączyć formularz, kliknij listę rozwijaną Arkusz kalkulacyjny i wybierz arkusz kalkulacyjny, którego chcesz użyć. Musisz także wybrać arkusz w arkuszu kalkulacyjnym, do którego chcesz wysłać dane z formularza.
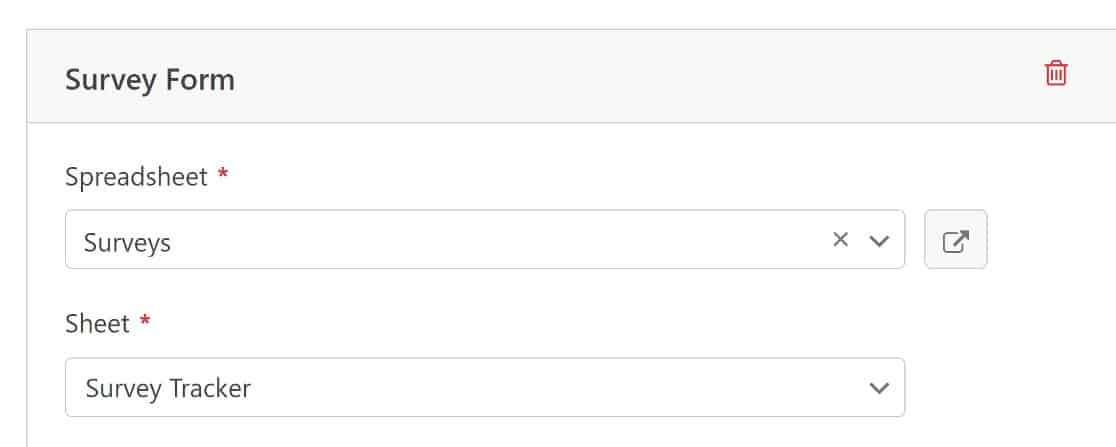
Gdy to zrobisz, możesz skonfigurować mapowanie pól formularza, które pozwala określić, w której kolumnie arkusza kalkulacyjnego powinny znajdować się dane z określonych pól formularza.
Należy pamiętać o tym, aby pierwsza kolumna w arkuszu była zawsze wolna na automatycznie generowane dane identyfikatora wpisu. Aby skonfigurować mapowanie pól formularza, przewiń w dół do sekcji Mapowanie pól .
Wybierz kolumnę, którą chcesz zamapować na pole formularza.
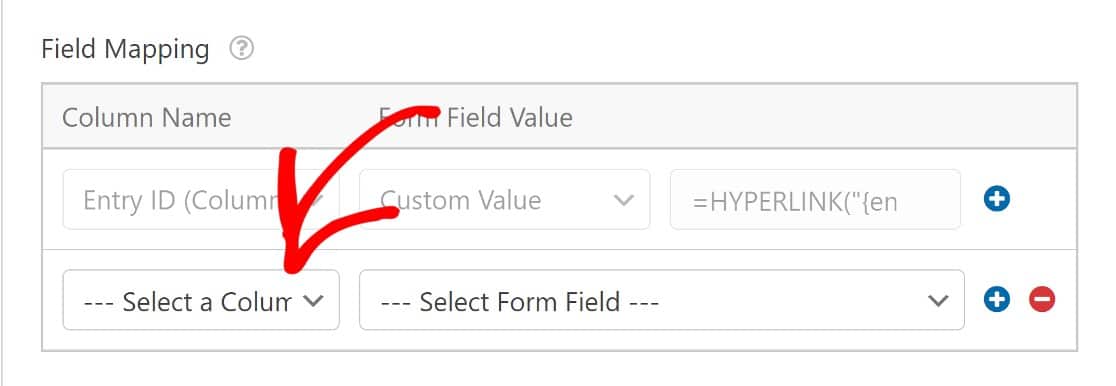
Następnie wybierz pole formularza, które chcesz zsynchronizować z wybraną kolumną.
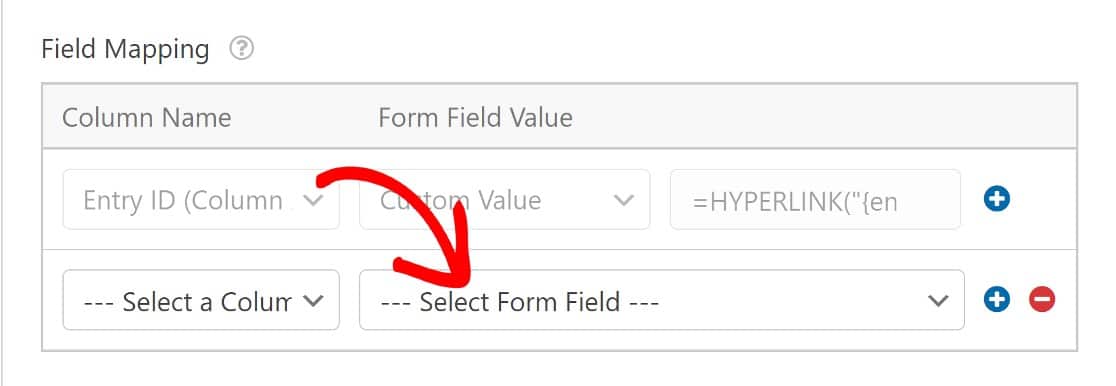
Po zapisaniu tych ustawień to wszystko. Twój formularz ankiety będzie teraz wysyłał wpisy ankiety do wybranego arkusza kalkulacyjnego Google.
Jeśli nie masz jeszcze skonfigurowanego arkusza kalkulacyjnego dla formularza ankiety, bardzo łatwo go skonfigurować. Kliknij listę rozwijaną Arkusz kalkulacyjny , jak pokazaliśmy wcześniej, ale tym razem wybierz opcję Utwórz nowy arkusz kalkulacyjny .
Musisz wprowadzić nazwę arkusza kalkulacyjnego i arkusza, którego chcesz użyć w arkuszu kalkulacyjnym.
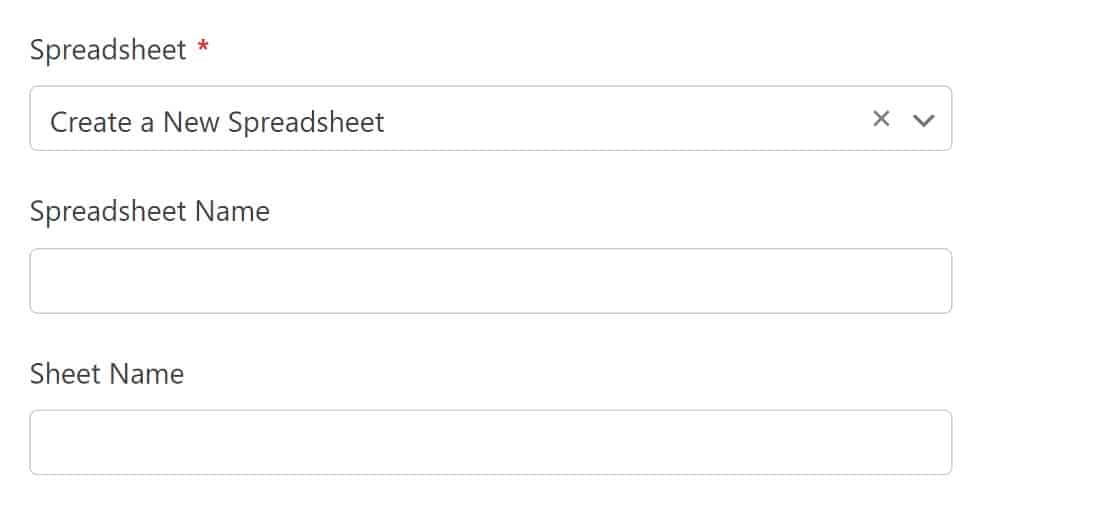
Tak jak poprzednio, możesz przejść przez kolejne kroki mapowania pól formularza na kolumny. Pomijamy pole imienia i adresu e-mail, ponieważ może to nie być przydatne do analizy danych, ale możesz je dołączyć, jeśli wolisz (możesz kliknąć łącza Identyfikator wpisu, aby bezpośrednio wyświetlić wszystkie szczegóły wpisu z pulpitu nawigacyjnego WordPress).
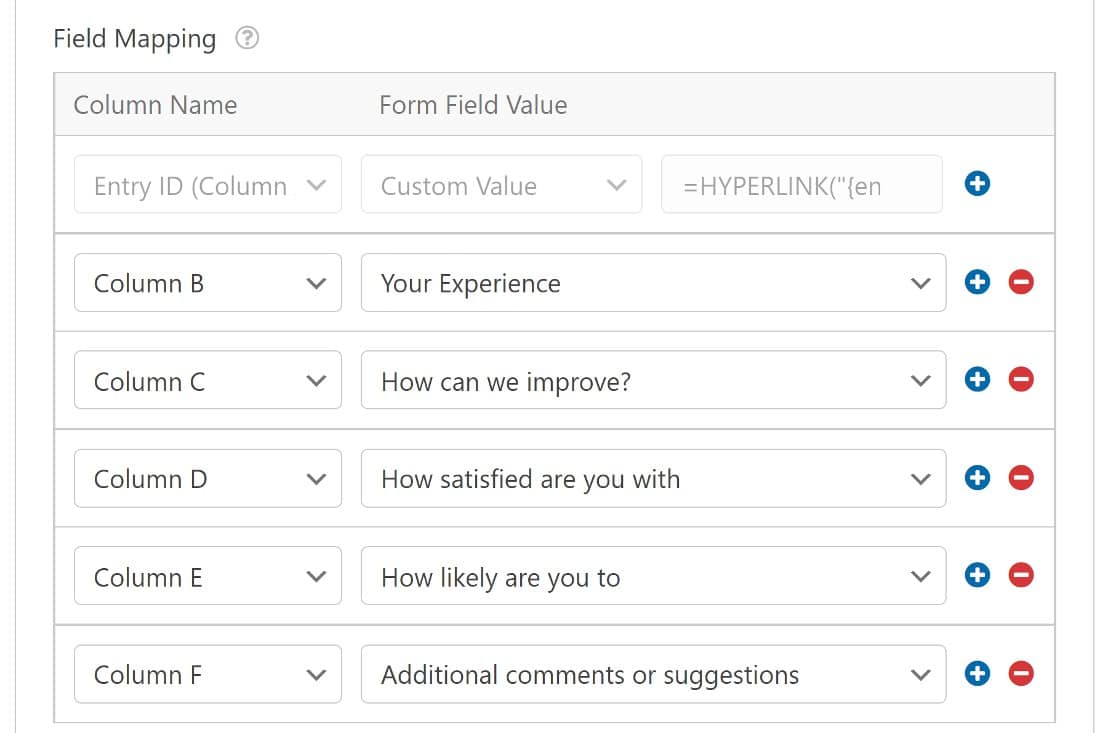
Możesz teraz sprawdzić swój arkusz kalkulacyjny, a zobaczysz, że arkusz ankiety zawiera kolumny oznaczone polami w formularzu.

W tym momencie wszyscy mamy skonfigurowany formularz ankiety połączony z arkuszem kalkulacyjnym Google. Zobaczmy, jak to działa, gdy uruchomimy formularz ankiety!
Krok 5. Zobacz wyniki!
Po wykonaniu powyższych kroków będziemy musieli opublikować nasz formularz, a następnie utworzyć wpis testowy, aby zobaczyć, jak to wszystko działa. Jeśli potrzebujesz wskazówek dotyczących tego kroku, oto nasz przewodnik dotyczący osadzania formularza kontaktowego na stronie w WordPress.
Po opublikowaniu formularza przejdź dalej i prześlij wpis tak, jak zrobiłby to użytkownik.
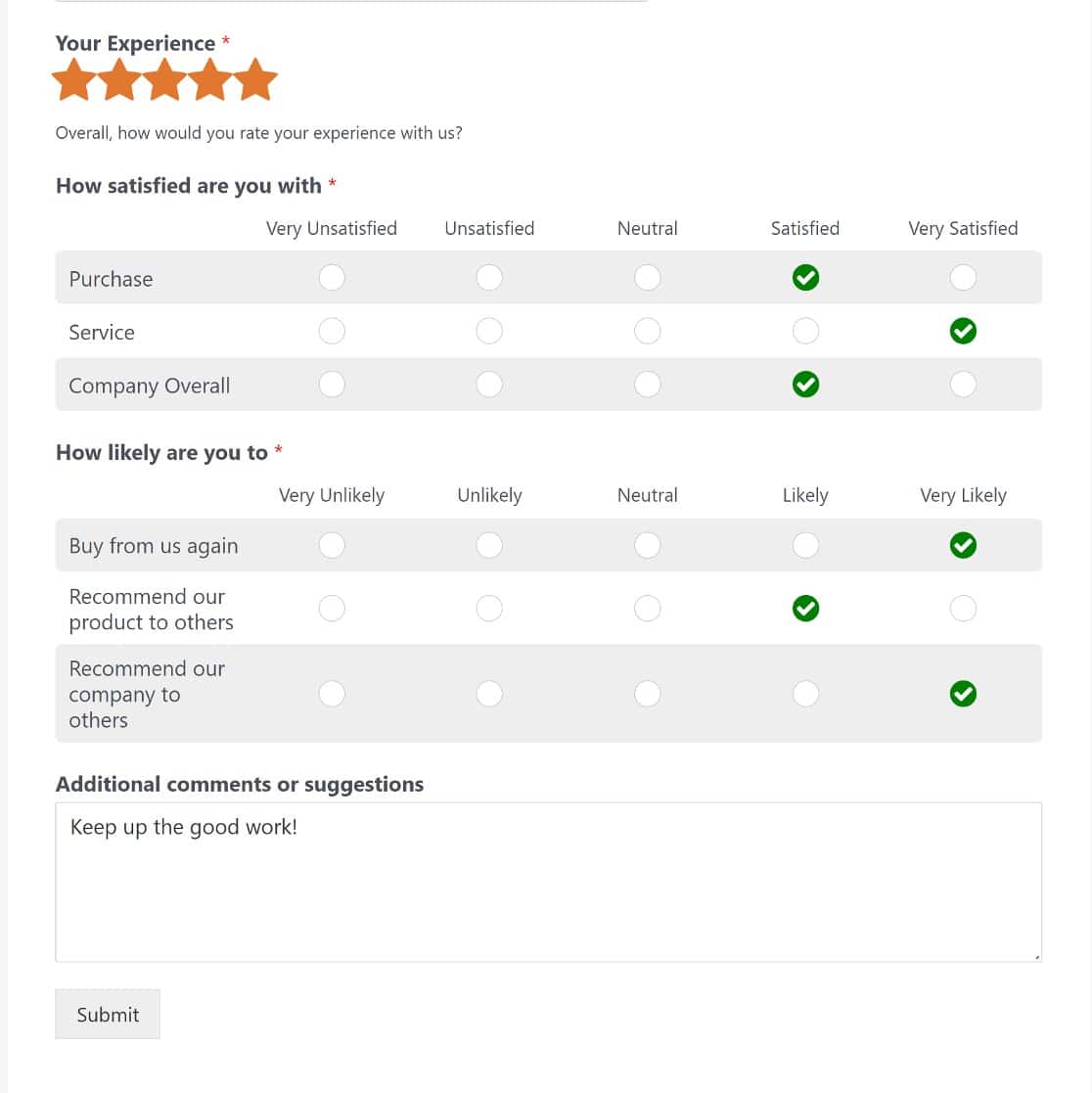
Teraz po prostu otwórz arkusz kalkulacyjny ankiety na Dysku Google, a zobaczysz, że arkusz został zaktualizowany o Twoją odpowiedź.
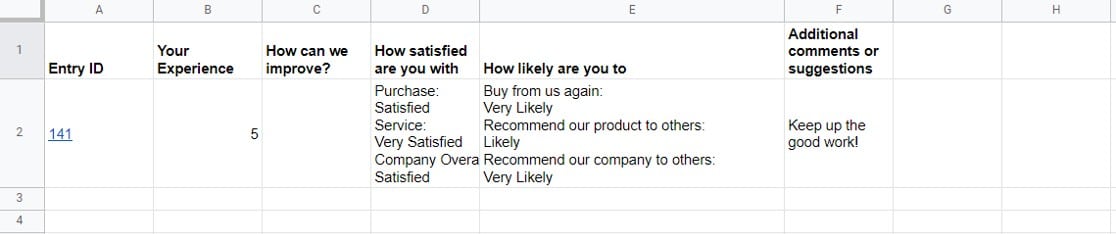
I to wszystko! Wiesz już, jak połączyć formularz ankiety z Arkuszami Google za pomocą WPForms.
Następnie chroń swoje formularze za pomocą hCaptcha
Ostatnią rzeczą, jakiej chcesz, to wprowadzanie spamu do zbierania i analizowania danych po podłączeniu formularzy ankiety do Arkuszy Google. Jednym ze sposobów na to jest ochrona witryny za pomocą hCaptcha.
A jeśli chcesz zapoznać się z innymi potężnymi narzędziami do blokowania spamu, które oferuje WPForms, zapoznaj się z naszym przewodnikiem dotyczącym zapobiegania wypełnianiu formularzy przez boty.
Utwórz formularz ankiety WordPress teraz
Gotowy do rozpoczęcia tworzenia formularzy WordPress? Już dziś zacznij korzystać z najłatwiejszej w użyciu wtyczki do tworzenia formularzy WordPress. WPForms Pro zawiera funkcję bezpłatnego przesyłania plików i bezpłatny formularz przesyłania plików oraz oferuje 14-dniową gwarancję zwrotu pieniędzy.
I nie zapomnij, jeśli podobał Ci się ten artykuł, śledź nas na Facebooku i Twitterze .
