Cele mai bune 11 moduri de a remedia „ERR_CONNECTION_CLOSED” în Chrome
Publicat: 2022-10-29Când răsfoiți o pagină web pe Chrome, este posibil să fi interacționat adesea cu un mesaj de eroare care spune „Acest site nu poate fi accesat, ERR_CONNECTION_CLOSED ”. Ei bine, nu sunteți singurul care trebuie să treacă prin această eroare, majoritatea utilizatorilor Chrome se confruntă în general cu această problemă zilnic.
Deoarece Chrome deține cota maximă de piață a browserului, majoritatea utilizatorilor de internet din lume își navighează conținutul online pe browserul Chrome însuși. Această creștere uriașă a popularității se datorează campaniilor excelente de branding, factorului de încredere Google și serviciului lor remarcabil.
Fără îndoială, browserul Chrome îi depășește pe mulți dintre rivalii săi, cum ar fi Microsoft Edge, Firefox, opera și safari în unele zone, dar totuși, este predispus la erori, prin care utilizatorii săi trebuie să treacă din când în când.
Mesajul de eroare „ERR_CONNECTION_CLOSED” indică, în general, că a existat o problemă de conexiune între computerul dvs. și site-ul web, mai degrabă decât orice problemă declanșată de site-ul în sine.
În unele cazuri, veți găsi că eroarea ERR_CONNECTION_CLOSED a apărut temporar, care se întâmplă din cauza unor erori și va dispărea de la sine. Dar dacă eroarea persistă, atunci se poate dovedi a fi durerea ta de cap gravă.
Prin urmare, în această postare, vom încerca să acoperim toate aspectele erorii ERR_CONNECTION_CLOSED într-un mod cuprinzător și să vă oferim cele mai bune soluții disponibile.
Să începem!
Care este semnificația erorii ERR_CONNECTION_CLOSED?
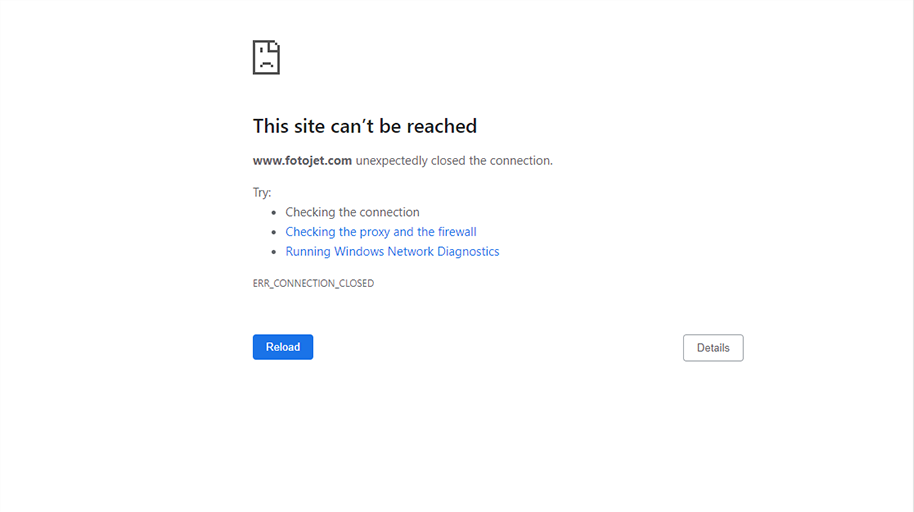
Când încercați să accesați un site web, dar întâlniți un mesaj de eroare „ERR_CONNECTION_CLOSED”. Aceasta înseamnă că computerul sau computerul dvs. nu se poate conecta la site-ul web pe care încercați să îl accesați. Este o modalitate simplă prin care Chrome le spune utilizatorilor că datele transferate pentru a stabili o conexiune au fost întrerupte din cauza unor circumstanțe inevitabile.
Să intrăm în mai multe detalii și să vedem exact ce se întâmplă atunci când încercați să accesați un site web din backend-ul Chrome.
În momentul în care introduceți adresa URL a site-ului dvs. în bara de adrese a browserului și apăsați „Enter” sau faceți clic pe un link, browserul Chrome va încerca să facă o conexiune la acel server.
Când browserul Chrome reușește să stabilească o conexiune cu serverul, va începe să solicite fișierele necesare, cum ar fi imagini, coduri etc., care sunt necesare pentru a reda pagina web.
Dar, din cauza oricăror circumstanțe inevitabile, dacă ceva nu a mers prost cu computerul sau computerul dvs. sau conexiunea la internet s-a întrerupt, browserul Chrome nu va putea stabili sau continua conexiunea cu serverul.
Prin urmare, browserul Chrome nu va putea, de asemenea, să redea pagina web/site-ul web și, ca urmare, va afișa un mesaj de eroare „ERR_CONNECTION_CLOSED” pe ecran.
Pentru a rezolva eroarea ERR_CONNECTION_CLOSED, primul lucru pe care trebuie să-l afli este posibilele sale cauze și de ce Chrome-ul tău nu poate stabili o conexiune cu serverul.
Care sunt posibilele motive care pot cauza eroarea ERR_CONNECTION_CLOSED?
Pot exista mai multe motive pentru a provoca erori, dar acestea sunt cele mai frecvente motive care declanșează eroarea ERR_CONNECTION_CLOSED atunci când navigați pe un site web.
- Conexiune slabă la internet
- Setări de rețea greșite
- Blocare firewall-uri sau antivirus
- ISP-ul a blocat acel site
- Problema din partea DNS
- Memoria cache a browserului
- Funcționare defectuoasă a extensiei Chrome
- Browser Chrome învechit
Acum, să vedem ce metode diferite puteți încerca pentru a remedia cu ușurință eroarea ERR_CONNECTION_CLOSED.
Cum să remediați eroarea ERR_CONNECTION_CLOSED în Chrome?
Aici vă oferim cele mai bune 11 modalități de a remedia eroarea Err_connection_closed și veți putea determina vinovatul care o declanșează.
1. Examinați-vă conexiunea la internet
Când pe ecran apare mesajul de eroare ERR_CONNECTION_CLOSED, primul și cel mai important pas pe care trebuie să-l faceți este să verificați dacă conexiunea la internet funcționează sau nu. Dacă au existat scăderi bruște ale conexiunii la internet sau conexiunea este instabilă, browserul Chrome va începe să vă arate această eroare.
Scăderea bruscă a conexiunii la internet se poate întâmpla din diverse motive, cum ar fi cablul care a fost conectat, porturi de conexiune slăbite, un router defect, puterea slabă a semnalului routerului și multe altele.
Cel mai simplu mod de a-ți da seama este să încerci să accesezi internetul printr-un dispozitiv alternativ, cum ar fi smartphone-ul tău, orice desktop sau laptop și să vezi dacă poți accesa internetul sau nu.
Dacă nu, verificați dacă routerul funcționează, alimentarea acestuia sau chiar configurați setările acestuia. În plus, asigurați-vă că cablul de internet nu este întrerupt și că porturile nu sunt slăbite.
2. Resetați setările de conectivitate la internet
Chiar dacă conexiunea dvs. la internet și partea hardware funcționează bine. Eroarea poate fi încă declanșată din cauza configurării greșite a setărilor de internet/rețea de pe dispozitiv.
În general, această problemă poate fi rezolvată sau rezolvată prin simpla resetare a TCP/IP la starea inițială.
Resetarea setărilor de rețea în Windows
Pentru utilizatorii Windows, trebuie să deschideți promptul de comandă sub opțiunea „Run as an administrator”. După aceea, trebuie să introduceți câteva comenzi, după cum se arată mai jos:
În primul rând, aceste comenzi vă vor ajuta să vă resetați setările TCP/IP.
netsh int ip reset
După aceea, trebuie să resetați Winsock (Interfața Windows Sockets) rulând comenzile după cum urmează:
netsh winsock reset
Pentru a finaliza procesul, reporniți sistemul/PC-ul și verificați dacă eroarea a fost remediată sau nu.
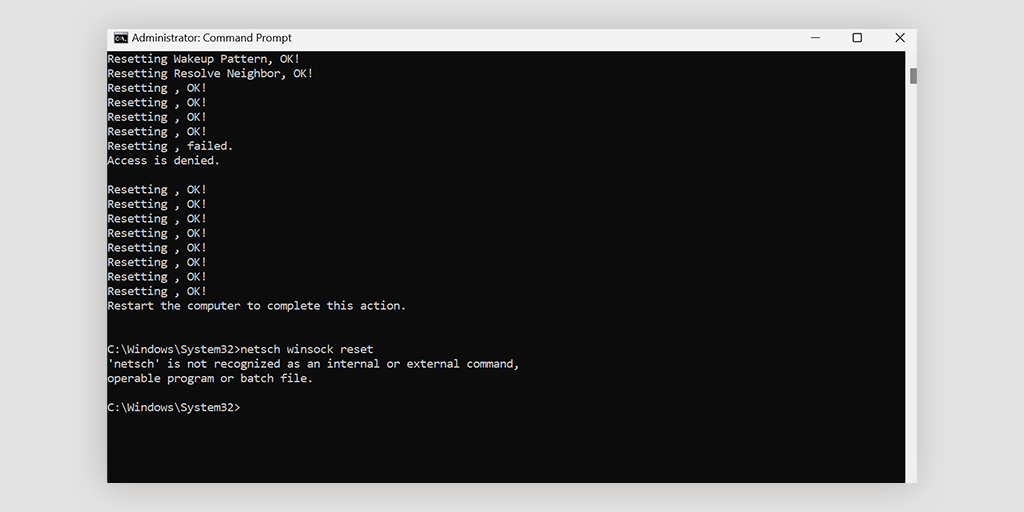
Resetarea setărilor de rețea în macOS
Dacă sunteți utilizator macOS, nu vi se cere să utilizați nicio linie de comandă pentru a reseta rețeaua. Tot ce trebuie să faci este să
- Accesați Preferințe de sistem și deschideți-l.
- Apoi faceți clic pe Setări de rețea pentru a deschide.
- Alegeți conexiunea la internet care este marcată ca conectată.
- Acum faceți clic pe opțiunea avansată care se află în colțul din dreapta jos.
- Navigați la fila TCP/IP prin Setări avansate
- Faceți clic pe butonul pentru a reseta sau a reînnoi contractul de închiriere DHCP.
3. Dezactivați orice server proxy sau VPN în uz
Dacă utilizați un server proxy sau un VPN, dacă este configurat greșit, acesta poate declanșa și o eroare ERR_CONNECTION_CLOSED. Deoarece un server proxy sau VPN vă ajută să deveniți anonim în timp ce navigați pe internet, ambele soluții sunt foarte implicate și în procesul de date. Ceea ce crește riscul de complicații și, ca urmare, provoacă uneori o eroare ERR_CONNECTION_CLOSED.
Prin urmare, din întâmplare, dacă utilizați oricare dintre aceste două aranjamente, trebuie să îl dezactivați și să vedeți dacă eroarea persistă. Dacă browserul dvs. Chrome pornește corect acum, știți ce cauzează problema.
Dacă utilizați software VPN, trebuie să îl dezactivați prin setările acestuia. Dar dacă utilizați o extensie Chrome, în acest caz, tot ce aveți nevoie pentru a o dezactiva pur și simplu din Chrome > Setări > Extensii.
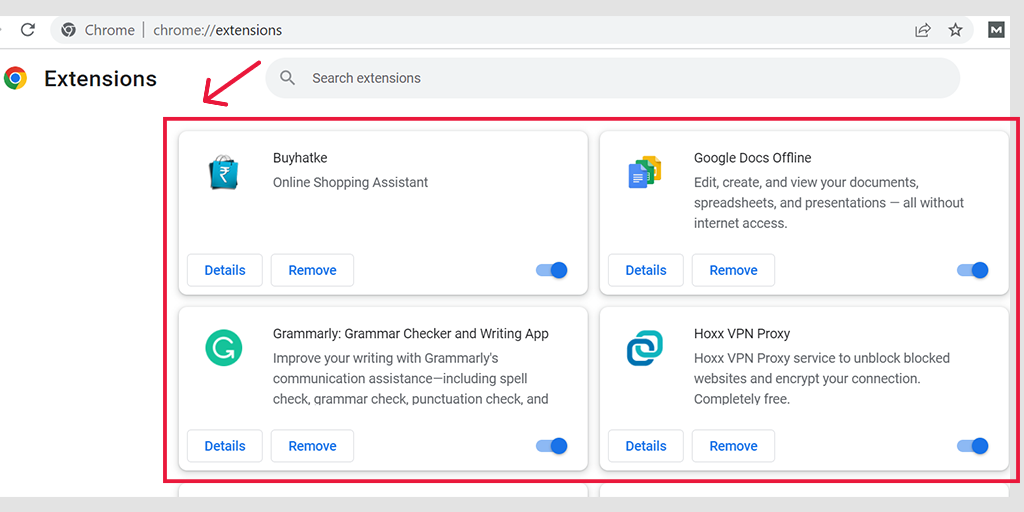
Dezactivați serverul proxy în Windows
Pentru a dezactiva sau a dezactiva orice server proxy în Windows, trebuie să urmați pașii de mai jos:
- Accesați panoul de control Windows și căutați „ Opțiuni Internet ”.
- Faceți clic pe „ Opțiuni Internet ” și va apărea o fereastră pop-up cu toate proprietățile Internetului.
- Acum faceți clic pe fila conexiuni > Setări LAN
- Debifați „ Detectare automată setări ” și bifați caseta „ Utilizați un server proxy pentru LAN ”.
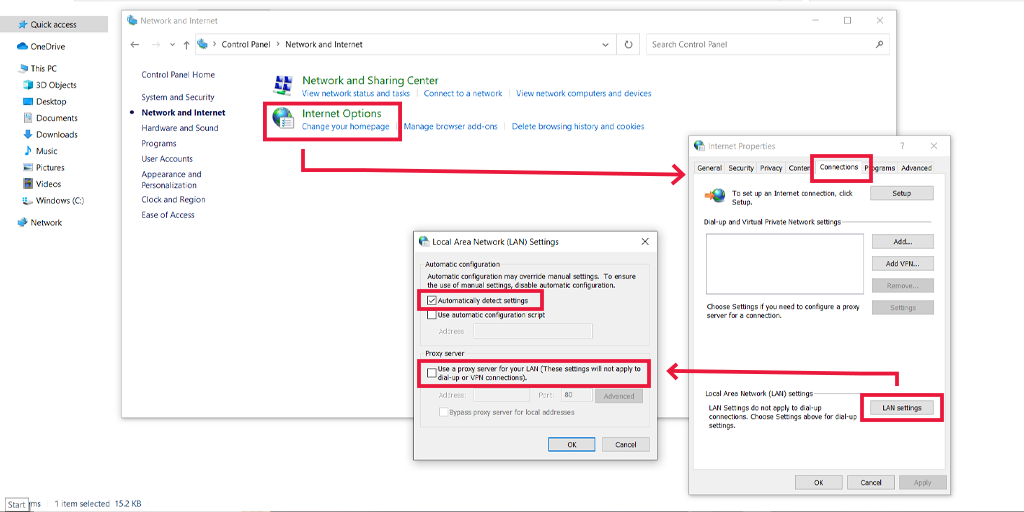
Dezactivați serverul proxy în macOS
Pentru utilizatorii de Mac, documentația lor completă este furnizată de Apple pe pagina lor de asistență, pentru a schimba setările proxy. Puteți consulta acea pagină de asistență Apple dedicată aici.
3. Ștergeți istoricul browserului Chrome și memoria cache
Pentru a îmbunătăți experiența utilizatorului și a îmbunătăți experiența de navigare, browserul dvs. Chrome tinde să salveze unele dintre fișierele site-ului web ca memorie cache. Dacă ceva nu merge bine și memoria cache stocată este coruptă, atunci va începe să declanșeze erori WordPress precum ERR_CONNECTION_CLOSED.
Prin urmare, cea mai bună soluție pentru a remedia această problemă este să ștergeți sau să curățați istoricul complet de navigare. Pentru a face acest lucru, urmați această cale:
Accesați browserul Chrome > Setări > Confidențialitate și securitate > Ștergeți datele de navigare > puteți debifa Istoricul de navigare și puteți permite cookie-uri și alte date ale site-ului, precum și imaginile din cache, bifate > Ștergeți datele .
Sau
Introdu următoarea adresă direct în bara de adrese a browserului Chrome: chrome://settings/privacy și dă clic pe Șterge datele de navigare.
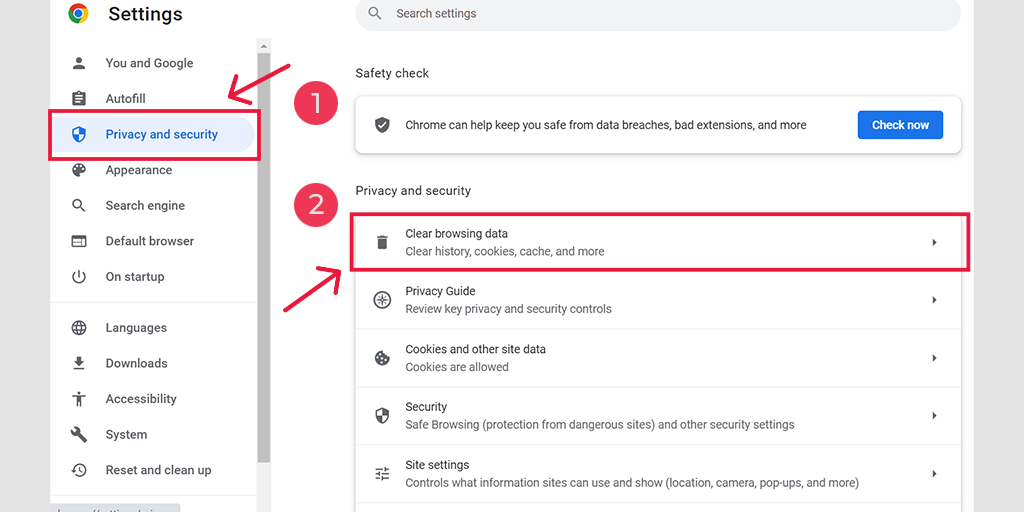
În fereastra pop-up, veți vedea o mulțime de alte opțiuni, dar trebuie să alegeți după cum urmează:
- Selectați intervalul de timp ca „Tot timpul”.
- Selectați cookie-uri și alte date de site, precum și imagini din cache (puteți selecta și istoricul de navigare)
- Faceți clic pe butonul Clear Data.
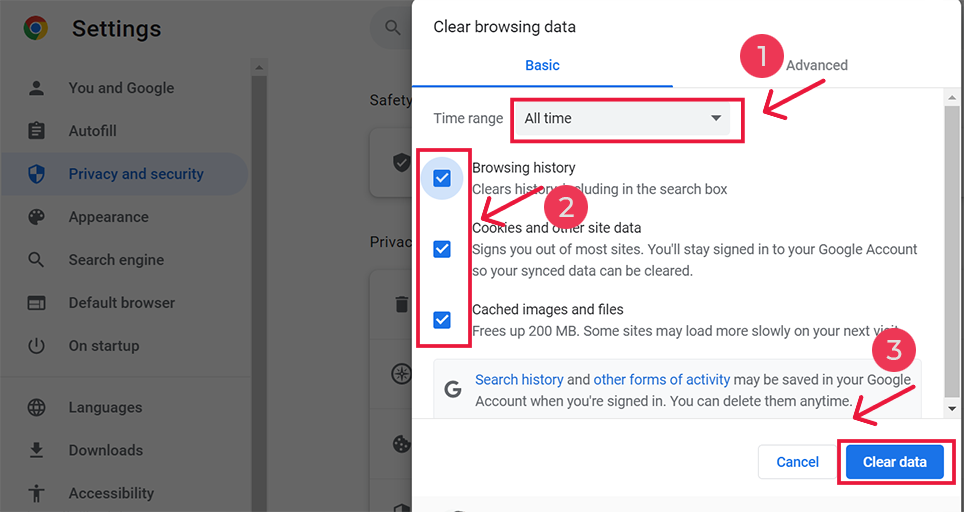
4. Goliți memoria cache DNS
Pe lângă ștergerea memoriei cache a browserului, ar trebui să ștergeți sau să goliți memoria cache DNS.
Când vizitați un site web, dispozitivul sau browserul dvs. caută mai întâi adresa IP originală a serverului care este conectat la numele de domeniu al site-ului web pe care îl vizitați. Acest proces necesită în general timp și, prin urmare, crește viteza de încărcare a paginii.
Prin urmare, pentru a minimiza acest timp, browserul dvs. stochează adresele IP ale serverelor într-un cache DNS local. Dar, din anumite motive, dacă acest cache DNS a fost corupt pentru a stoca date incorecte, va începe să declanșeze mesajul de eroare ERR_CONNECTION_CLOSED pe ecran.
Prin urmare, pentru a remedia această problemă, cea mai bună soluție este să ștergeți memoria cache DNS a computerului sau computerului dvs. Am postat un articol dedicat despre „Cum să goliți cu ușurință memoria cache de comandă DNS (Windows, Mac, Linux)“, de unde vă puteți goli cu ușurință memoria cache DNS de pe orice dispozitiv disponibil.
După ce ștergeți memoria cache DNS de pe sistem, dispozitiv sau computer, următorul lucru pe care trebuie să-l faceți este să ștergeți DNS-ul din browserul Chrome.
Pentru a face acest lucru, metoda de comandă rapidă este să introduceți următoarea adresă în bara de adrese a browserului Chrome:
chrome://net-internals/#dns
Și faceți clic pe „ Ștergeți memoria cache a gazdei ”.
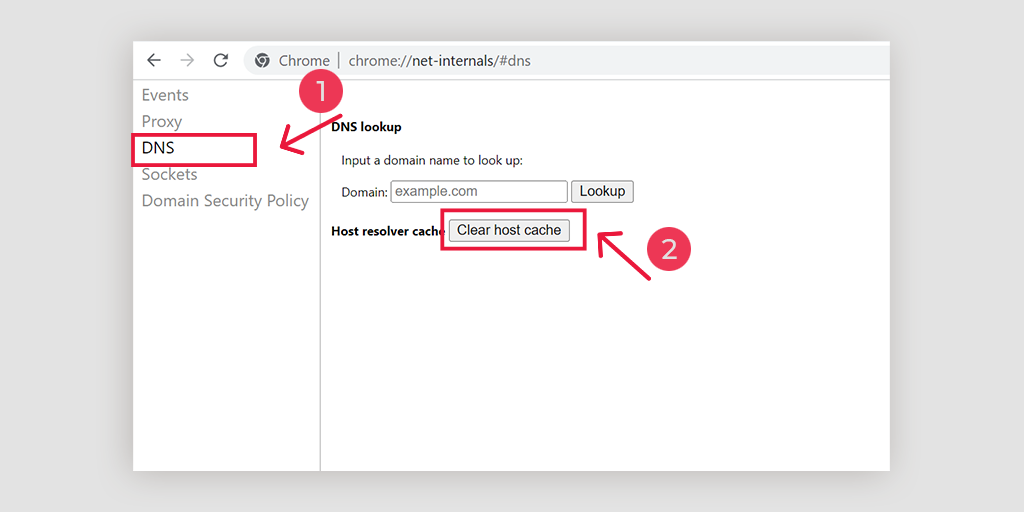
5. Schimbați DNS Setări
ISP-ul furnizează de obicei adrese de server DNS, iar utilizatorii pot schimba acest lucru temporar atunci când se confruntă cu probleme. Există două domenii publice populare astăzi, despre care se știe că sunt sigure și au o bază de date mare de utilizatori. Unul este Public DNS Google, iar celălalt este Cloudflare.
Unele servere DNS fără utilizare, unde cazul err_connection_closed este iminent. În acest caz, simpla trecere la serverele Google și Cloudflare rezolvă cu ușurință și problemele. Pentru a schimba același lucru, iată pașii pentru diferite O/S, după cum urmează,
Pentru Windows
Deschiderea panoului de control, tastând același lucru în caseta de comandă de rulare
Făcând clic pe opțiunea Rețea și Internet, se vor deschide o mulțime de alte opțiuni.

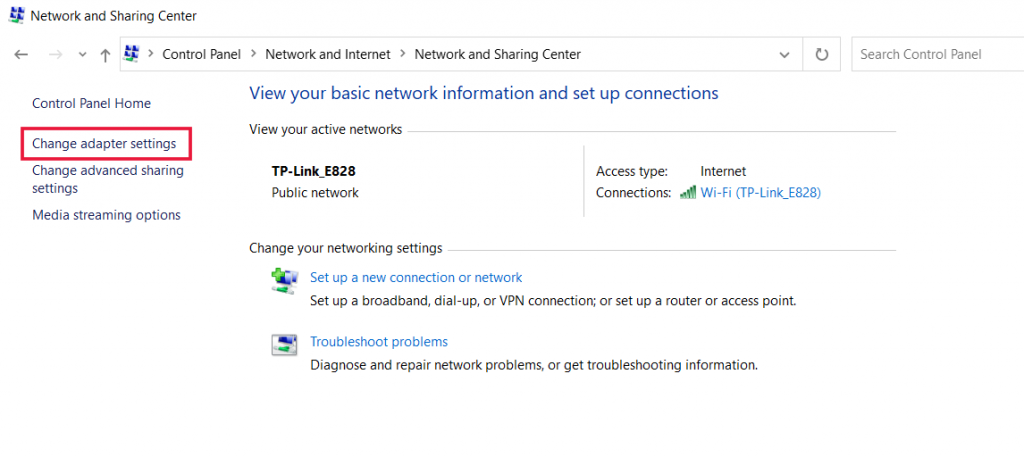
Apoi faceți clic pe opțiunea „ Modificați setările adaptorului ”, aceasta va afișa conexiunile de rețea curente.
În urma procesului, faceți clic pe opțiunea proprietăți, sub opțiunile de conexiune la zonă locală, care vine pentru conexiunile prin cablu. Pentru o conexiune fără fir, faceți clic pe opțiunile de conexiune la rețea fără fir.
Următoarea opțiune implică afișarea casetei de versiune IP. Făcând clic pe același, se va deschide o casetă pentru a schimba serverul DNS preferat și serverele DNS alternative. Pentru utilizatorii cu IPv4 , DNS-ul Google este 8.8.8.8 și, respectiv, 8.8.4.4 .
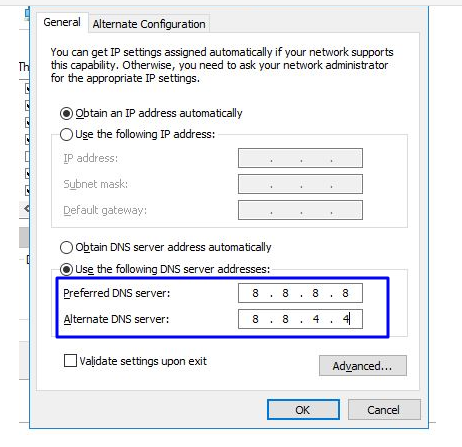
La final, reporniți browserul pentru a vedea modificarea.
Pentru utilizatorii MAC
Pasul 1 : Deschideți bara de preferințe de sistem, situată în partea din stânga sus a ecranului.
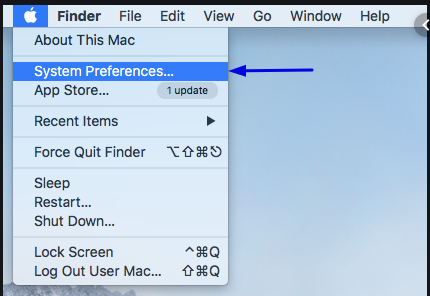
Pasul 2 : În următorul pas, faceți clic pe opțiunile avansate pentru a deschide pagina care conține adresele serverului DNS
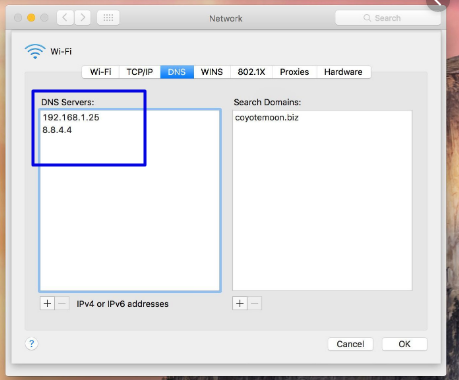
Pasul 3 : În pasul final, adăugarea adresei DNS IPv4 de la Cloudflare, 1.1.1.1 și 1.0.0.1 va finaliza configurarea.
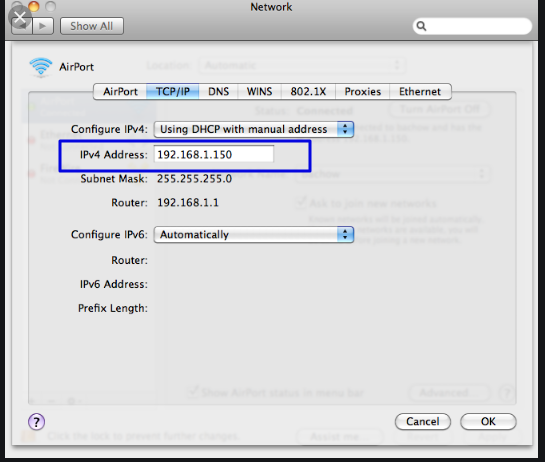
6. Verificați instalarea antivirusului și setările paravanului de protecție a computerului
Un alt motiv comun pentru declanșarea erorii ERR_CONNECTION_CLOSED este instalarea agresivă a antivirusului sau setările pentru firewall.
Pentru a vă proteja sistemul sau computerul de programe malware și atacuri cibernetice, firewall-ul dvs. ar putea bloca site-ul web pe care îl vizitați și, în consecință, este afișat un mesaj de eroare pe browserul dvs. Chrome.
Pentru a identifica principalul vinovat, trebuie să dezactivați temporar instalarea antivirus sau Firewall-ul pentru o scurtă perioadă de timp și să vedeți dacă problema a fost rezolvată. Dacă poate rezolva problema, atunci trebuie fie să resetați setările firewall-ului computerului, fie să obțineți un alt program antivirus.
Deocamdată, haideți să vedem cum puteți dezactiva temporar paravanul de protecție pe computerul dvs. Windows, precum și pe macOS.
Pentru computere Windows
Accesați Windows și butonul de pornire situat în colțul extrem din stânga jos al ecranului și tastați „Windows Defender Firewall” pentru a căuta.
Acum, faceți clic pe Windows Defender Firewall, așa cum se arată în imagine, și va apărea o fereastră Windows Defender Firewall, unde puteți găsi diferite opțiuni.
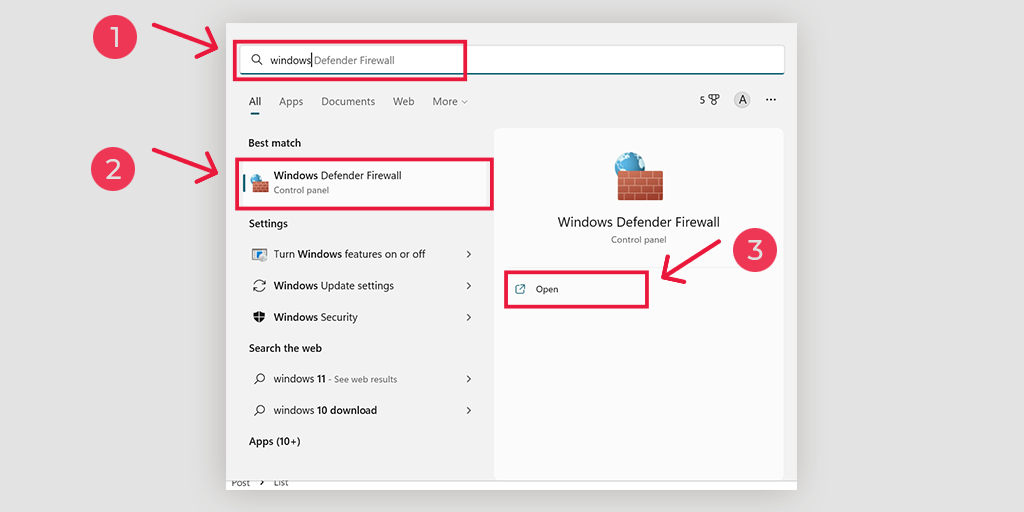
Selectați „ Activați sau dezactivați Windows Defender Firewall ”.
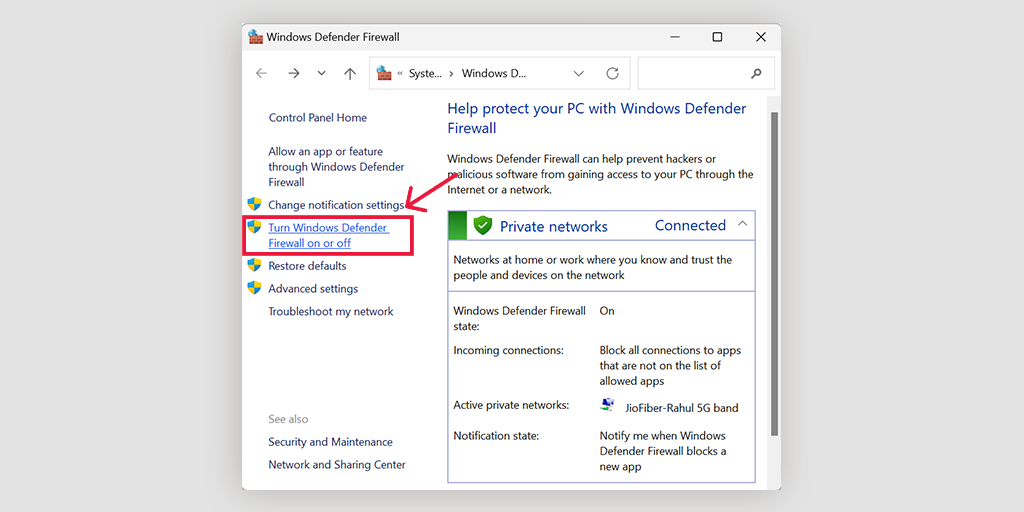
Pentru macOS
În dispozitivele macOS, trebuie să deschideți secțiunea Securitate și confidențialitate din setările preferințelor sistemului.
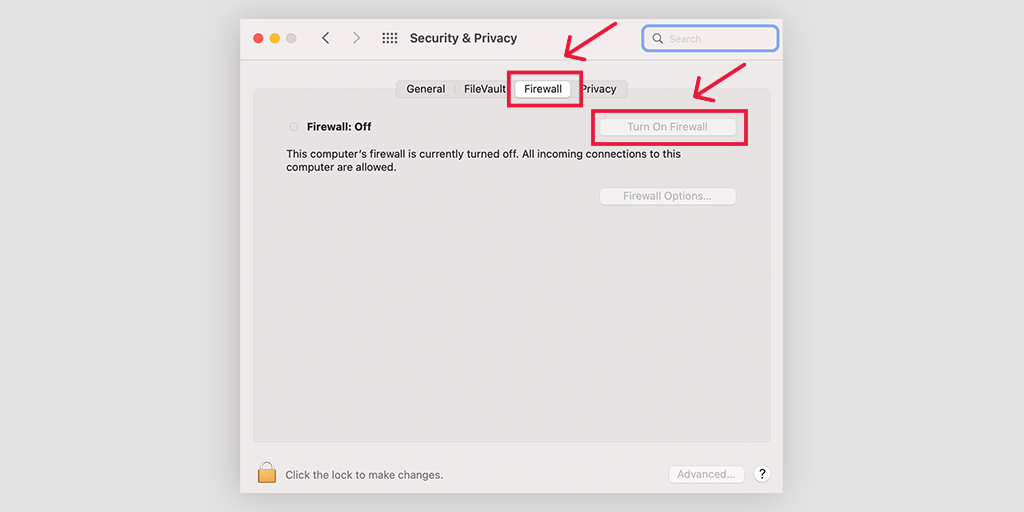
7. Actualizați sau reinstalați browserul Chrome
Uneori, versiunea învechită de Chrome poate crea probleme sau declanșa erori precum ERR_CONNECTION_CLOSED din configurație greșită sau incompatibilitate. Acesta este unul dintre motivele pentru care ar trebui să păstrați fiecare sistem sau software actualizat cu cea mai recentă versiune disponibilă.
Nu numai că cea mai recentă versiune aduce noi funcționalități și caracteristici, dar aduce și o mulțime de remedieri de erori și probleme de compatibilitate. Prin urmare, pentru a elimina toate posibilitățile de a cauza probleme, este foarte recomandat să continuați să actualizați browserul Chrome cu cea mai recentă versiune disponibilă.
Pentru a verifica actualizările și a le aplica, primul lucru pe care trebuie să-l faceți este să utilizați această comandă rapidă:
Introdu „ chrome://settings/help ” în bara de adrese a browserului tău Chrome și va începe automat să caute noi actualizări. Dacă există, actualizați-l și relansați Chrome pentru a finaliza procesul.
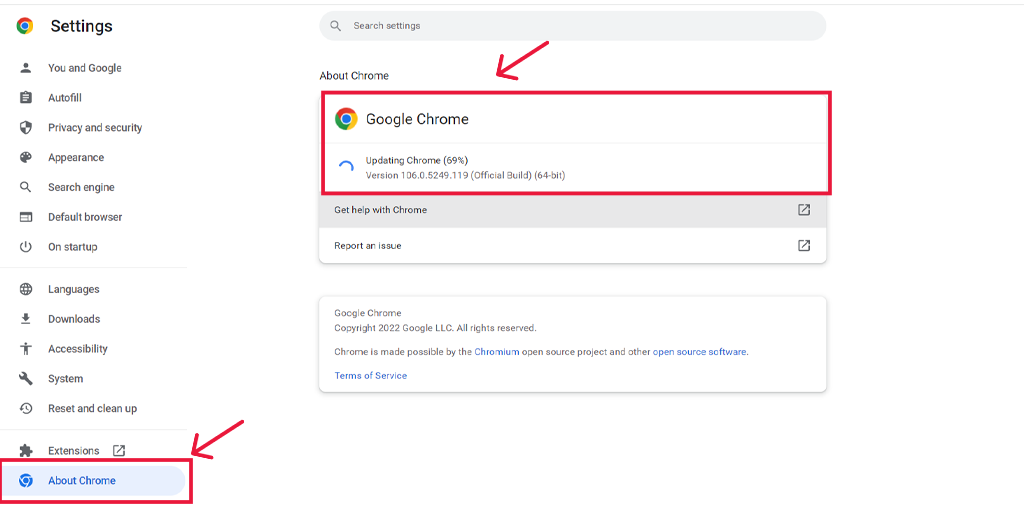
Pe de altă parte, dacă doriți să instalați complet o nouă copie proaspătă a Chrome, este mai bine să o reinstalați de la început.
Pentru utilizatorii de telefonie mobilă, dacă întâmpinați ERR_CONNECTION_CLOSED pe un dispozitiv Android, puteți rezolva acest lucru prin simpla actualizare a aplicației Chrome din Play Store, iar pe dispozitivele iOS actualizați Chrome din App Store.
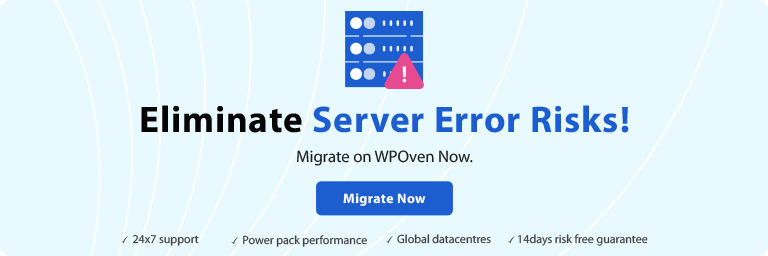
8. Dezactivează extensiile Chrome instalate
De asemenea, se vede că unele extensii Chrome pe care le-ați instalat ar putea fi, de asemenea, responsabile pentru declanșarea erorii ERR_CONNECTION_CLOSED. Acest lucru se poate întâmpla din mai multe motive; unele extensii pot interfera cumva cu conexiunea sau pot fi corupte.
Oricare ar fi motivul, cel mai bun lucru pe care îl puteți face este să dezactivați toate extensiile Chrome instalate și să vedeți dacă problema a fost rezolvată. Dacă o face, atunci activați fiecare extensie una câte una și încercați simultan să accesați site-ul din nou și din nou. În acest fel, veți putea afla exact extensia Chrome defectă care cauzează problema.
Odată ce ați descoperit vinovatul, ștergeți-l și ați terminat.
Pentru a vizualiza și gestiona toate extensiile Chrome, puteți utiliza această metodă de comandă rapidă introducând pur și simplu adresa „ chrome://extensions /” în bara de adrese sau accesând setări > Extensii .
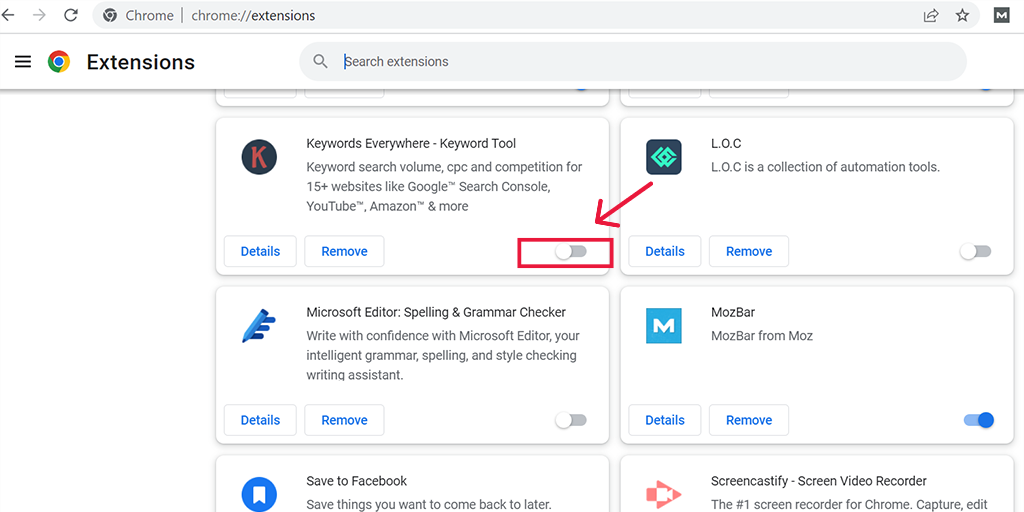
9. Utilizați Instrumentul de curățare Chrome
Google Chrome vă oferă un instrument de curățare încorporat pentru a depana problemele care s-ar putea întâmpla în Chrome. Instrumentul de curățare va scana întregul computer și va afla orice erori sau programe malware care ar putea întâlni Chrome și declanșează erori precum ERR_CONNECTION_CLOSED pentru afișare.
Pentru a utiliza acest instrument util, puteți utiliza scurtcircuitul punând pur și simplu adresa „ chrome://settings/cleanup ” în bara de adrese a browserului Chrome și făcând clic pe butonul „Găsiți” pentru a începe scanarea computerului pentru software dăunător.
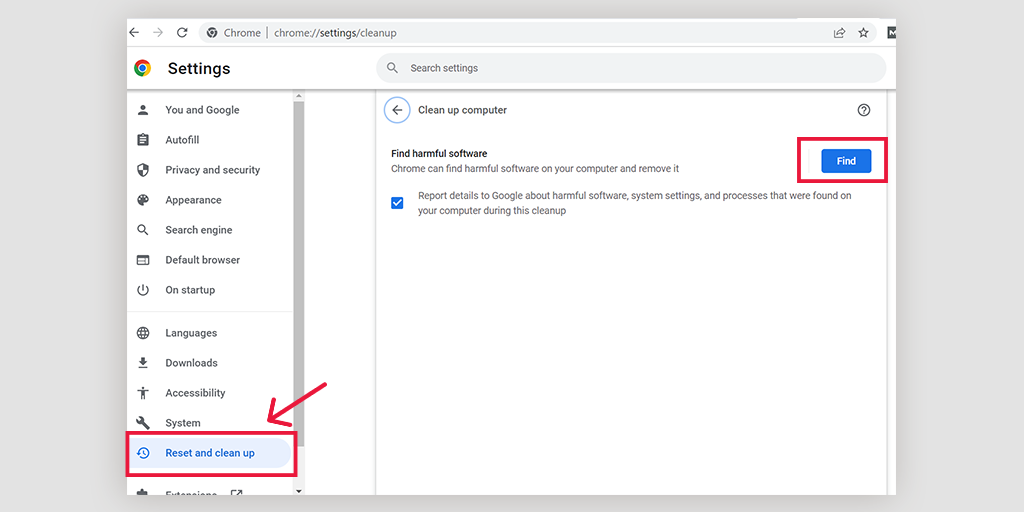
10. Restabiliți setările din Chrome la valorile implicite inițiale
Pentru a elimina toate posibilitățile de declanșare a erorii din browserul Chrome, puteți restabili sau reseta setările Chrome la valorile implicite inițiale. Google Chrome oferă această opțiune chiar în secțiunea de setări, iar pentru a ajunge acolo trebuie să puneți următoarea adresă în bara de adrese Chrome.
chrome://settings/privacy
Pe această pagină, veți vedea o mulțime de opțiuni listate în partea stângă a ecranului, unde trebuie să căutați opțiunea Resetare și curățare și faceți clic pentru a o deschide.
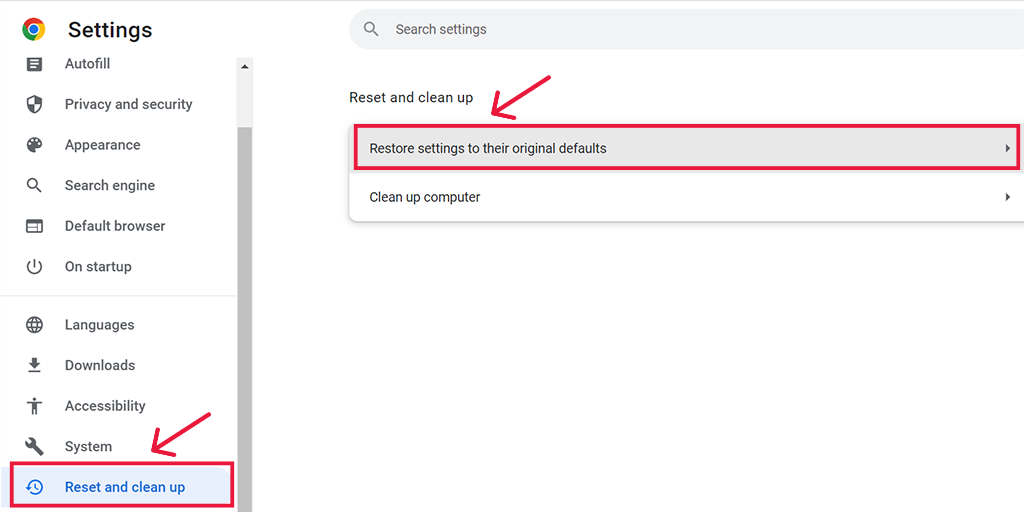
Acum veți avea Resetați setările la implicite inițiale și curățați un computer ca opțiuni. Alegeți Resetați setările la valorile implicite inițiale > Restabiliți setările.
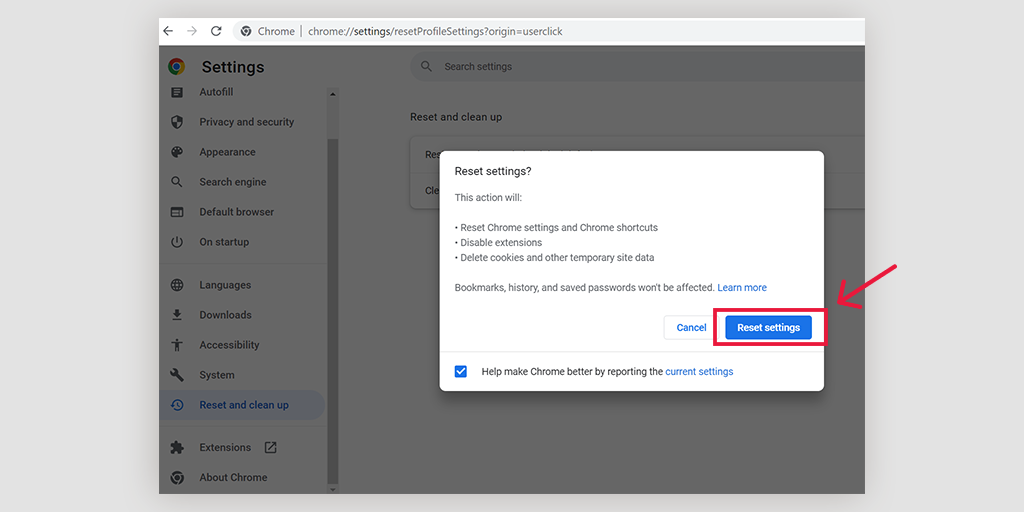
Notă: în timp ce resetați sau restabiliți setările Chrome la valorile implicite inițiale, va elimina toate parolele, marcajele salvate, precum și istoricul de navigare. Prin urmare, trebuie să faceți mai întâi o copie de rezervă și apoi să continuați.
11. Scanați-vă complet computerul pentru viruși sau programe malware
Ultimul și ultim potențial care declanșează eroarea ERR_CONNECTION_CLOSED poate fi malware dăunător sau viruși prezent pe computerul dvs. Orice malware sau virus prezent pe computerul dvs. poate împiedica în mod deliberat conexiunea dintre server și browser și, ca urmare, poate declanșa mesaje de eroare.
Cu toate acestea, dacă ați folosit deja instrumentul de curățare încorporat al Chrome, ar fi apărut deja probleme. Dar, pentru o satisfacție completă, vă recomandăm să efectuați o scanare completă a programelor malware utilizând orice instrument de scanare reputat.
Încheind-o!
Cel mai bun mod de a rezolva sau de a remedia eroarea ERR_CONNECTION_CLOSED este să aflați cauza posibilă sau vinovatul și apoi să lucrați la aceasta. Prin urmare, v-am oferit toate posibilitățile care pot declanșa această eroare și metoda lor potrivită pentru a le remedia cu cele mai simple metode disponibile.
Puteți încerca toate metodele menționate mai sus și noi suntem oricare dintre metodele care vă vor funcționa cu siguranță. Dacă niciuna dintre metodele de mai sus nu funcționează, ultima opțiune care vă rămâne este să contactați furnizorul dvs. de găzduire web și să le cereți asistență.
Economisiți timp, bani și resurse și oferiți site-ului dvs. o creștere uriașă cu cele mai rapide și complet administrate servere dedicate de la WPOven .
- Suport 24x7 WordPress Expert
- Integrare Cloudflare
- Securitate de vârf
- Centre de date din întreaga lume etc.
Puteți avea toate aceste funcții și multe altele într-un singur plan, cu migrări gratuite nelimitate, montaj nelimitat și o garanție de 14 zile fără riscuri , Înscrieți-vă acum!
întrebări frecvente
Ce înseamnă asta ERR_CONNECTION_CLOSED?
Aceasta înseamnă că computerul sau computerul dvs. nu se poate conecta la site-ul web pe care încercați să îl accesați. Este o modalitate simplă prin care Chrome le spune utilizatorilor că datele transferate pentru a stabili o conexiune au fost întrerupte din cauza unor circumstanțe inevitabile.
Cum repar ERR_CONNECTION_CLOSED?
Puteți remedia conexiunea de eroare închisă utilizând următoarele metode simple:
1. Verificați setările de conexiune la internet și conectivitatea acestora.
2. Încercați și verificați pentru a accesa site-ul web pe care încercați să îl vizitați cu un alt browser.
3. Curățați memoria cache a browserului
4. Actualizați-vă browserul Chrome
5. Goliți memoria cache DNS
6. Scanați pentru malware pe computer
Cum repar eroarea de conectare la Google Chrome?
1. Verificați dacă site-ul web pe care încercați să-l vizitați nu este.
2. Reporniți dispozitivul sau adaptorul de internet
3. Resetați setările browserului la implicit
4. Reinstalați sau actualizați Google Chrome
5. Dezactivați orice program antivirus sau Firewall
