11 melhores maneiras de corrigir “ERR_CONNECTION_CLOSED” no Chrome
Publicados: 2022-10-29Ao navegar em uma página da Web no Chrome, você pode ter frequentemente interagido com uma mensagem de erro informando “Este site não pode ser acessado, ERR_CONNECTION_CLOSED “. Bem, você não é o único que precisa passar por esse erro, a maioria dos usuários do Chrome geralmente enfrenta esse problema diariamente.
Como o Chrome tem a maior participação no mercado de navegadores, a maioria dos usuários de internet do mundo navegam em seu conteúdo online no próprio navegador Chrome. Esse enorme aumento de popularidade se deve às excelentes campanhas de branding, ao fator de confiança do Google e ao excelente serviço.
Sem dúvida, o navegador Chrome supera muitos de seus rivais, como Microsoft Edge, Firefox, ópera e safari em algumas áreas, mas ainda assim, é propenso a erros, pelos quais seus usuários precisam passar de tempos em tempos.
A mensagem de erro " ERR_CONNECTION_CLOSED" geralmente indica que houve um problema de conexão entre seu computador e o site, em vez de qualquer problema desencadeado pelo próprio site.
Em alguns casos, você encontrará o erro ERR_CONNECTION_CLOSED apareceu temporariamente, o que acontece devido a alguma falha e desaparecerá por si só. Mas se o erro persistir, pode ser sua séria dor de cabeça.
Portanto, neste post, tentaremos cobrir todos os aspectos do erro ERR_CONNECTION_CLOSED de maneira abrangente e fornecer as melhores soluções disponíveis.
Vamos começar!
Qual é o significado do erro ERR_CONNECTION_CLOSED?
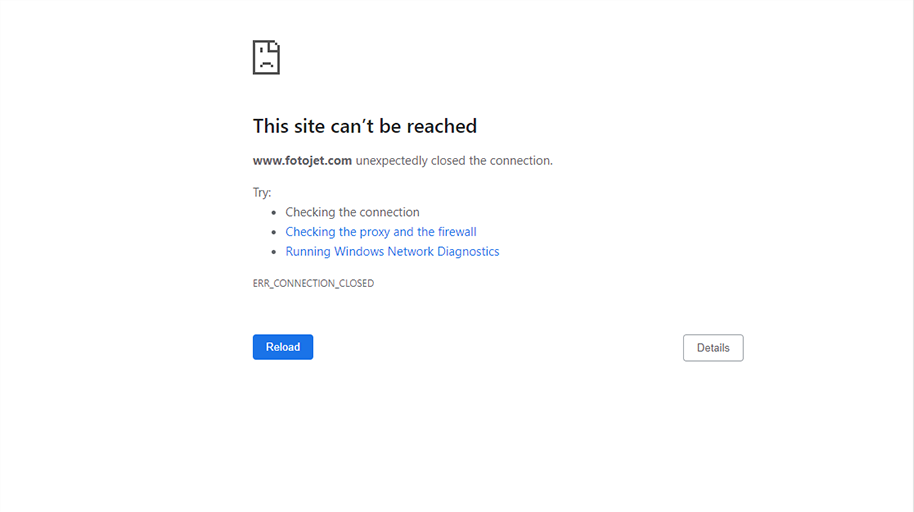
Quando você tenta acessar um site, mas encontra uma mensagem de erro “ERR_CONNECTION_CLOSED”. Isso significa que seu computador ou PC não consegue se conectar ao site que você estava tentando acessar. É uma maneira simples de o Chrome informar a seus usuários que os dados transferidos para estabelecer uma conexão foram interrompidos devido a circunstâncias inevitáveis.
Vamos entrar em mais detalhes e ver exatamente o que acontece quando você tenta acessar um site no back-end do chrome.
No momento em que você inserir o URL do seu site na barra de endereços do seu navegador e clicar em “Enter” ou clicar em um link, o navegador Chrome tentará fazer uma conexão com esse servidor.
Quando o navegador Chrome conseguir estabelecer uma conexão com o servidor, ele começará a solicitar os arquivos necessários, como imagens, códigos, etc., necessários para renderizar a página da web.
Mas devido a quaisquer circunstâncias inevitáveis, se algo der errado com seu PC ou computador ou a conexão com a Internet for interrompida, o navegador Chrome não poderá estabelecer ou continuar a conexão com o servidor.
Portanto, devido a isso, o navegador Chrome também não poderá renderizar a página/site e, como resultado, exibirá uma mensagem de erro “ERR_CONNECTION_CLOSED” em sua tela.
Para resolver o erro ERR_CONNECTION_CLOSED, a primeira coisa que você precisa descobrir são suas possíveis causas e por que seu chrome não consegue estabelecer uma conexão com o servidor.
Quais são os possíveis motivos que podem causar o erro ERR_CONNECTION_CLOSED?
Pode haver vários motivos para causar erros, mas esses são os motivos mais comuns que acionam o erro ERR_CONNECTION_CLOSED quando você navega em um site.
- Pouca conectividade com a internet
- Configurações de rede mal configuradas
- Bloqueio de firewalls ou antivírus
- ISP bloqueou esse site
- O problema do lado do DNS
- Memória cache do navegador
- Mau funcionamento da extensão do Chrome
- Navegador Chrome desatualizado
Agora, vamos ver quais vários métodos você pode tentar corrigir o erro ERR_CONNECTION_CLOSED facilmente.
Como corrigir o erro ERR_CONNECTION_CLOSED no Chrome?
Aqui estamos fornecendo suas 11 melhores maneiras de corrigir o erro Err_connection_closed, assim como você poderá determinar o culpado que o aciona.
1. Examine sua conectividade com a Internet
Quando a mensagem de erro ERR_CONNECTION_CLOSED for exibida na tela, a primeira e mais importante etapa que você precisa fazer é verificar se sua conexão com a Internet está funcionando ou não. Se houver alguma queda repentina na conectividade com a Internet ou a conexão estiver instável, seu navegador Chrome começará a mostrar esse erro.
A queda repentina na conexão com a Internet pode ocorrer devido a vários motivos, como o cabo ter sido desconectado, portas de conexão soltas, um roteador com defeito, baixa intensidade do sinal do roteador e muito mais.
A maneira mais fácil de descobrir isso é tentar acessar a Internet por meio de um dispositivo alternativo, como seu smartphone, qualquer desktop ou laptop e ver se você consegue acessar a Internet ou não.
Caso contrário, verifique se o seu roteador está funcionando, a fonte de alimentação dele ou até mesmo configure suas configurações. Além disso, verifique se o fio da Internet não está quebrado e as portas não estão soltas.
2. Redefina suas configurações de conectividade com a Internet
Mesmo que sua conexão com a Internet e a parte de hardware estejam funcionando bem. O erro ainda pode ser acionado devido à configuração incorreta das configurações de internet/rede em seu dispositivo.
Geralmente, esse problema pode ser corrigido ou resolvido simplesmente redefinindo seu TCP/IP para seu estado inicial.
Redefinindo as configurações de rede no Windows
Para usuários do Windows, você deve abrir o prompt de comando na opção “Executar como administrador”. Depois disso, você deve inserir alguns comandos, conforme indicado abaixo:
Primeiro, esses comandos ajudarão a redefinir suas configurações de TCP/IP.
netsh int ip reset
Depois disso, você deve redefinir seu Winsock (Windows Sockets Interface) executando os comandos da seguinte forma:
netsh winsock reset
Para concluir o processo, reinicie seu sistema/PC e verifique se o erro foi corrigido ou não.
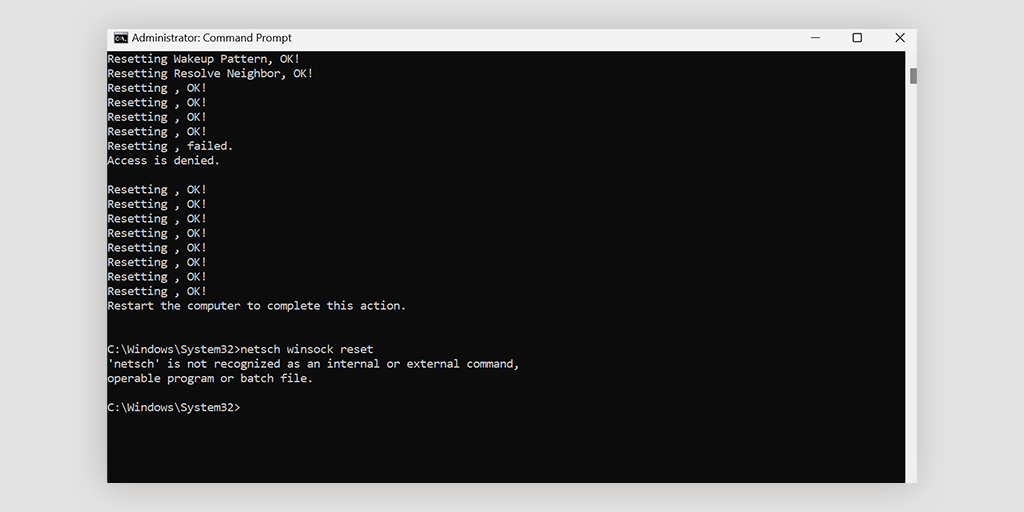
Redefinindo as configurações de rede no macOS
Se você for um usuário do macOS, não será necessário usar nenhuma linha de comando para redefinir a rede. Tudo que você precisa fazer é
- Vá para Preferências do Sistema e abra-o.
- Em seguida, clique em Configurações de rede para abrir.
- Escolha a conexão com a Internet marcada como conectada.
- Agora clique na opção avançada que está localizada no canto inferior direito.
- Navegue até a guia TCP/IP por meio de configurações avançadas
- Clique no botão para redefinir ou renovar a concessão de DHCP.
3. Desative qualquer servidor proxy ou VPN em uso
Se você estiver usando um servidor proxy ou uma VPN, se configurado incorretamente, também poderá acionar um erro ERR_CONNECTION_CLOSED. Como um servidor proxy ou VPN ajuda você a ficar anônimo enquanto navega na Internet na Web, essas duas soluções também estão altamente envolvidas no processo de dados. O que aumenta o risco de complicações e, como resultado, às vezes causa um erro ERR_CONNECTION_CLOSED.
Portanto, por acaso, se você estiver usando algum desses dois arranjos, deverá desativá-lo e verificar se o erro persiste. Se o seu navegador Chrome iniciar corretamente agora você sabe o que está causando o problema.
Se você estiver usando um software VPN, precisará desativá-lo por meio de suas configurações. Mas se você estiver usando uma extensão do Chrome, nesse caso, tudo o que você precisa é simplesmente desativá-la em Chrome > Configurações > Extensões.
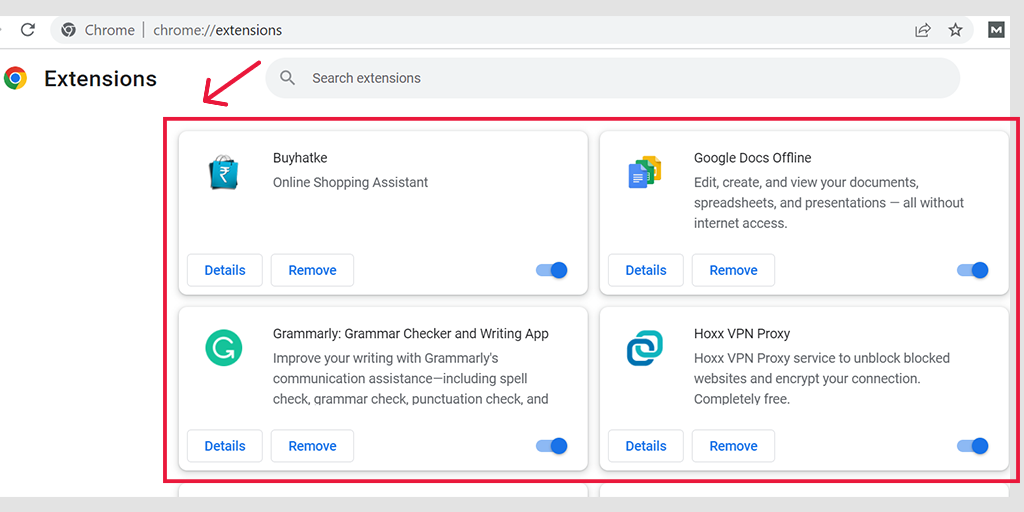
Desative o servidor proxy no Windows
Para desativar ou desativar qualquer servidor proxy no Windows, você deve seguir as etapas abaixo:
- Vá para o painel de controle do Windows e pesquise “ Opções da Internet ”.
- Clique em “ Opções da Internet ” e uma janela pop-up aparecerá com todas as propriedades da Internet.
- Agora clique na guia conexões> configurações de LAN
- Desmarque a opção “ Detectar automaticamente as configurações ” e marque a caixa “ Usar um servidor proxy para sua LAN ”.
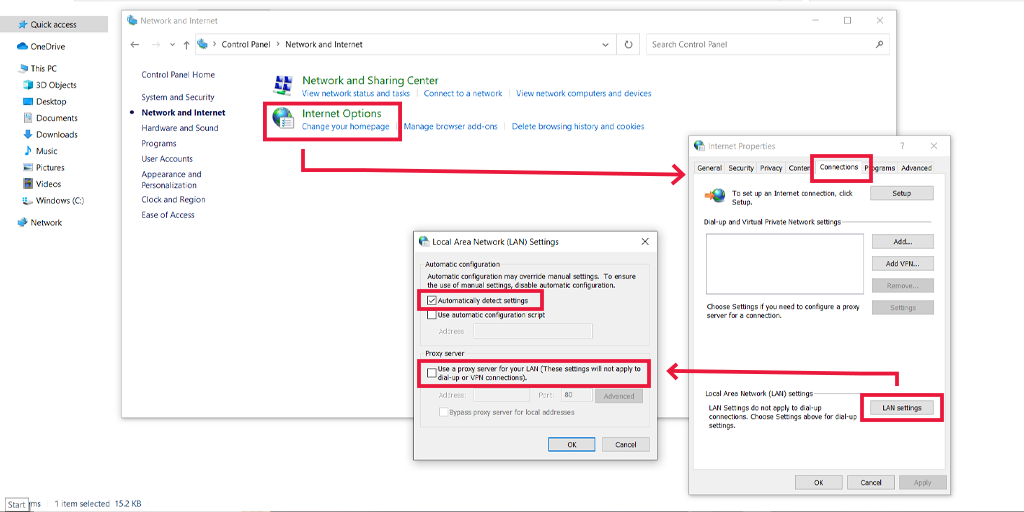
Desative o servidor proxy no macOS
Para usuários de mac, a documentação completa é fornecida pela Apple em sua página de suporte, para alterar as configurações de proxy. Você pode conferir a página de suporte dedicada da Apple aqui.
3. Limpe o histórico e o cache do navegador Chrome
Para aprimorar a experiência do usuário e aumentar a experiência de navegação, seu navegador Chrome tende a salvar alguns dos arquivos do site como memória cache. Se algo der errado e sua memória cache armazenada for corrompida, ele começará a acionar erros do WordPress como ERR_CONNECTION_CLOSED.
Portanto, a melhor solução para corrigir esse problema é limpar ou limpar o histórico de navegação completo. Para isso, siga este caminho:
Vá para o seu navegador chrome > Configurações > Privacidade e segurança > Limpar dados de navegação > você pode desmarcar o Histórico de navegação e permitir que cookies e outros dados do site, bem como imagens de cache, marquem > Limpar dados .
Ou
Digite o seguinte endereço diretamente na barra de endereços do navegador Chrome: chrome://settings/privacy e clique em Limpar dados de navegação.
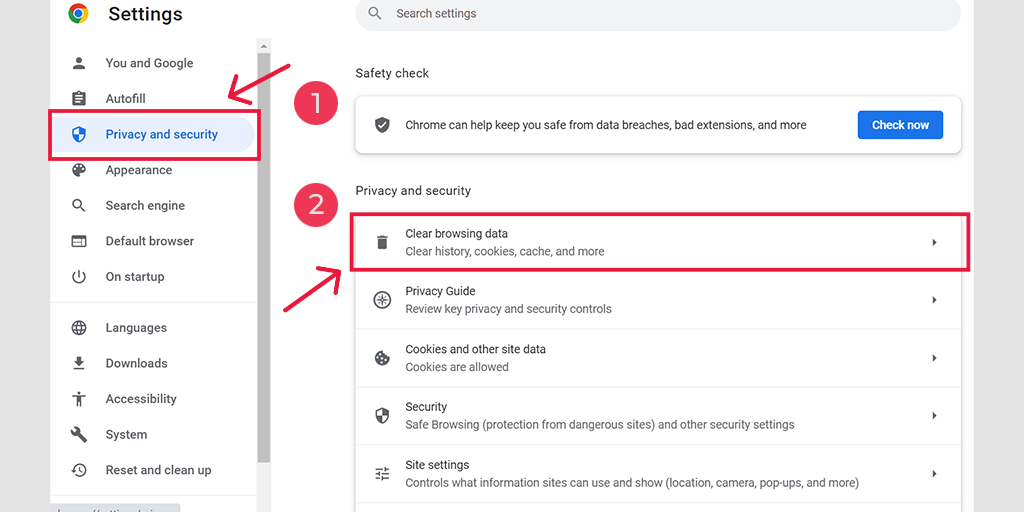
Na janela pop-up, você verá muitas outras opções, mas você deve escolher da seguinte forma:
- Selecione o intervalo de tempo como “Todo o tempo”.
- Selecione cookies e outros dados do site, bem como imagens de cache (você também pode selecionar o histórico de navegação)
- Clique no botão Limpar dados.
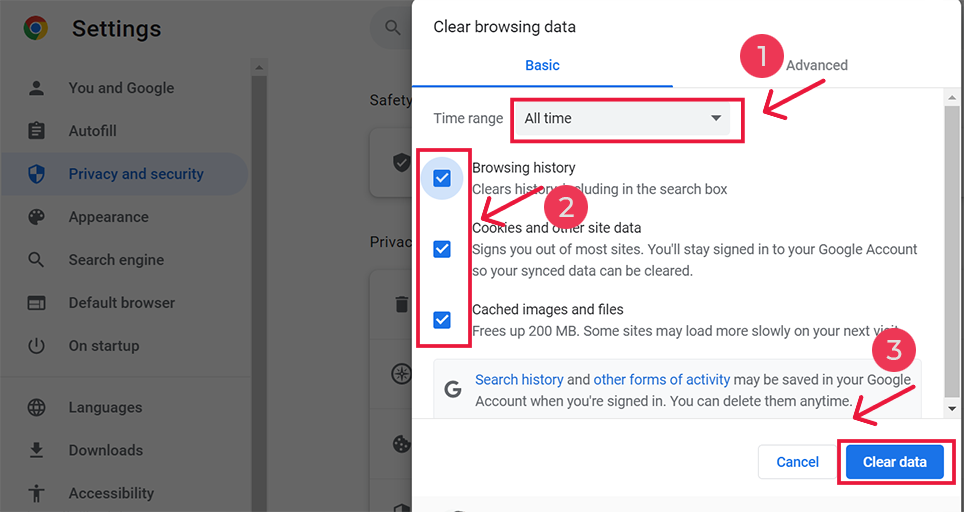
4. Limpe seu cache DNS
Além de limpar a memória cache do navegador, você também deve limpar ou liberar o cache DNS.
Quando você visita um site, seu dispositivo ou navegador procura primeiro o endereço IP original do servidor que está conectado ao nome de domínio do site que você visita. Esse processo geralmente leva tempo e, portanto, aumenta a velocidade de carregamento da página.
Portanto, para minimizar esse tempo, seu navegador armazena os endereços IP dos servidores em um cache DNS localmente. Mas, por algum motivo, se esse cache DNS for corrompido para armazenar dados incorretos, ele começará a acionar a mensagem de erro ERR_CONNECTION_CLOSED na tela.
Portanto, para corrigir esse problema, a melhor solução é liberar o cache DNS do seu PC ou computador. Publicamos um artigo dedicado sobre “Como liberar facilmente o cache de comando DNS (Windows, Mac, Linux)“, de onde você pode liberar facilmente seu cache DNS em qualquer dispositivo disponível.
Depois de liberar o cache DNS do seu sistema, dispositivo ou PC, a próxima coisa que você precisa fazer é liberar o DNS do seu navegador Chrome.
Para fazer isso, o método de atalho é inserir o seguinte endereço na barra de endereços do navegador Chrome:
chrome://net-internals/#dns
E clique em “ Limpar cache do host ”.
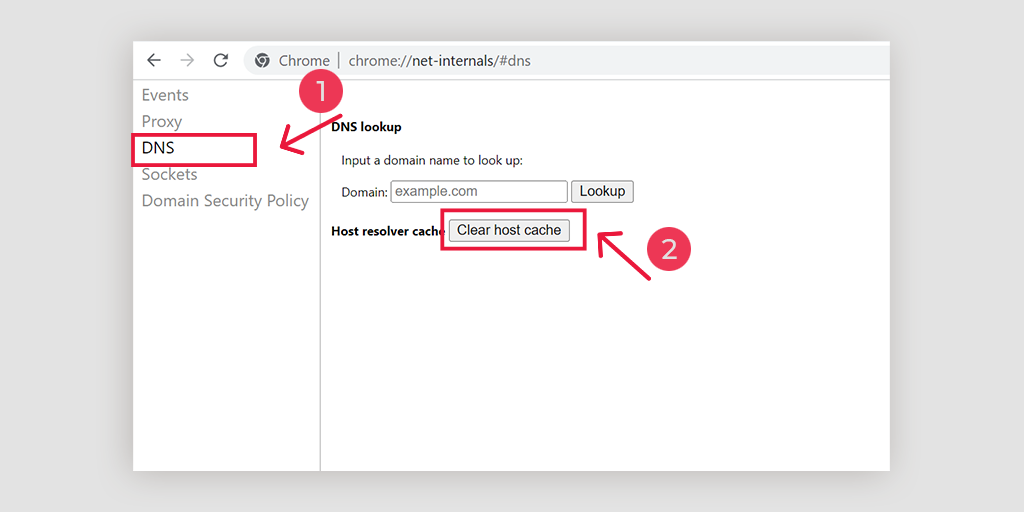
5. Altere o DNS Definições
O ISP geralmente fornece endereços de servidor DNS e os usuários podem alterar isso temporariamente enquanto enfrentam problemas. Existem dois domínios públicos populares hoje em dia, que são conhecidos por serem seguros e possuem um grande banco de dados de usuários. Um é o DNS público do Google e o outro é o Cloudflare.
Alguns servidores DNS sem uso, onde o caso de err_connection_closed é iminente. Durante essa instância, simplesmente mudar para os servidores do Google e da Cloudflare também resolve facilmente os problemas. Para alterar o mesmo, aqui estão as etapas para diferentes O/S da seguinte forma,
Para Windows
Abrindo o Painel de Controle, digitando o mesmo na caixa de comando de execução

Clicar na opção Rede e Internet abrirá várias outras opções.
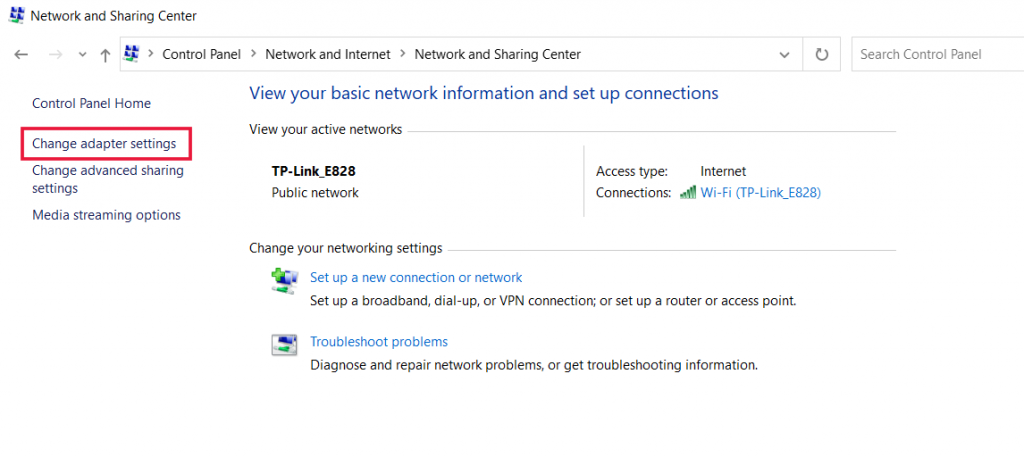
Em seguida, clique na opção “ Alterar configurações do adaptador ”, isso mostrará as conexões de rede atuais.
Após o processo, clique na opção Propriedades, nas opções de Conexão Local, que vem para conexões cabeadas. Para uma conexão sem fio, clique nas opções de Conexão de rede sem fio.
A próxima opção envolve a exibição da caixa de versão do IP. Ao clicar no mesmo, uma caixa será aberta para alterar o servidor DNS preferido e também os servidores DNS alternativos. Para usuários com IPv4 , o DNS do Google é 8.8.8.8 e 8.8.4.4, respectivamente.
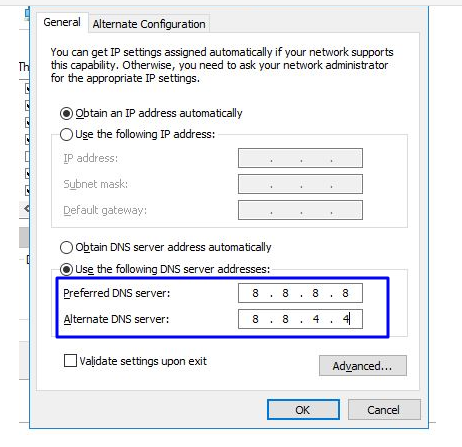
No final, reinicie o navegador para ver a alteração.
Para usuários de MAC
Passo 1 : Abra a barra de Preferências do Sistema, situada no canto superior esquerdo da tela.
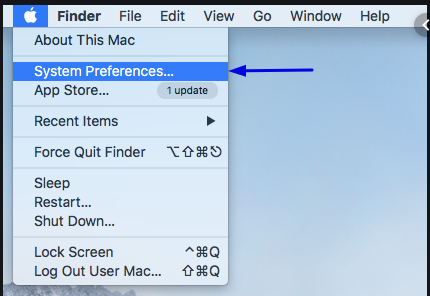
Etapa 2 : Na etapa seguinte, clique nas opções avançadas para abrir a página que contém os endereços do servidor DNS
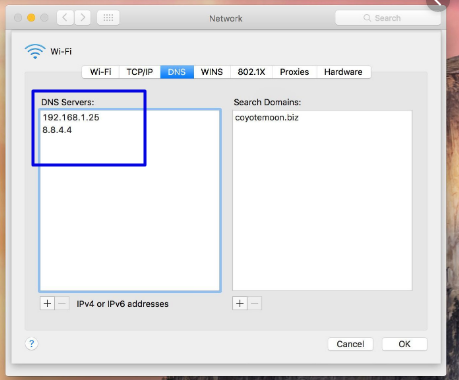
Etapa 3 : Na etapa final, adicionar o endereço DNS IPv4 da Cloudflare, 1.1.1.1 e 1.0.0.1 concluirá a configuração.
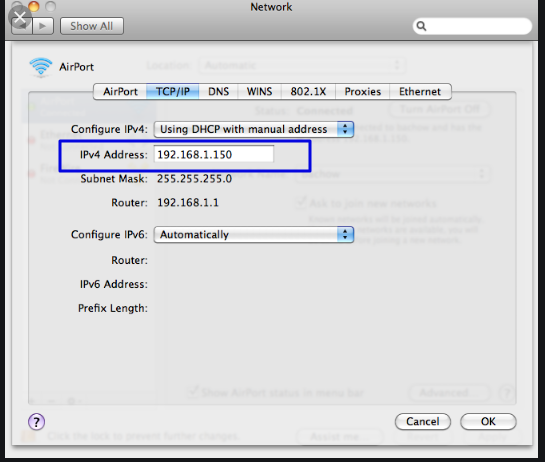
6. Verifique a instalação do antivírus e as configurações do firewall do computador
Outro motivo comum para acionar o erro ERR_CONNECTION_CLOSED é a instalação agressiva do antivírus ou as configurações do firewall.
Para proteger seu sistema ou computador contra malware e ataques cibernéticos, seu firewall pode estar bloqueando o site que você está visitando e, como resultado, uma mensagem de erro é exibida no navegador Chrome.
Para identificar o principal culpado, você deve desativar temporariamente sua instalação de antivírus ou Firewall por um curto período de tempo e ver se o problema foi corrigido. Se for capaz de resolver o problema, você precisará redefinir as configurações do firewall do computador ou obter outro programa antivírus.
Por enquanto, vamos ver como você pode desativar temporariamente o Firewall no seu PC com Windows e no macOS.
Para computadores Windows
Vá para o Windows e o botão Iniciar localizado no canto inferior esquerdo da tela e digite “Windows Defender Firewall” para pesquisar.
Agora, clique no Windows Defender Firewall como mostrado na imagem, e uma janela do Windows Defender Firewall aparecerá, onde você pode encontrar diferentes opções.
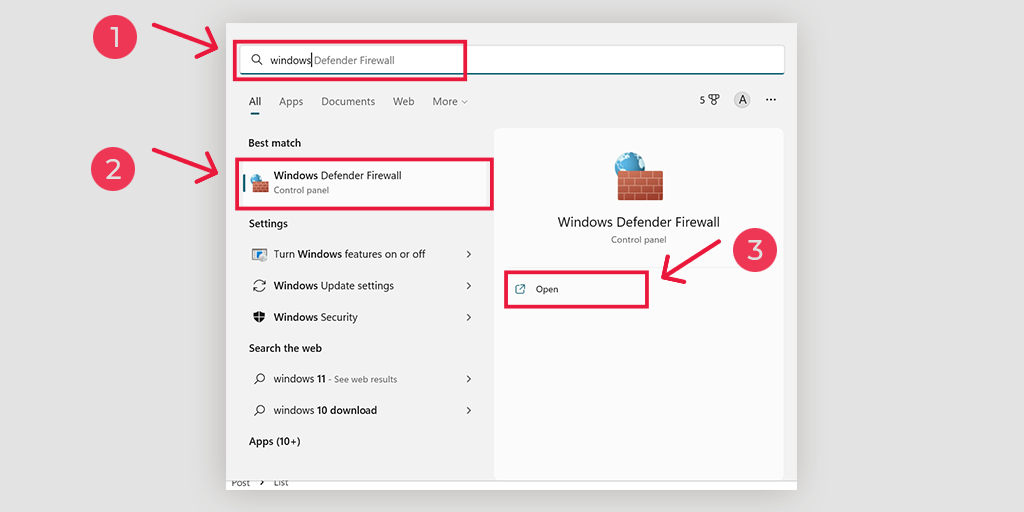
Selecione " Ativar ou desativar o Firewall do Windows Defender ".
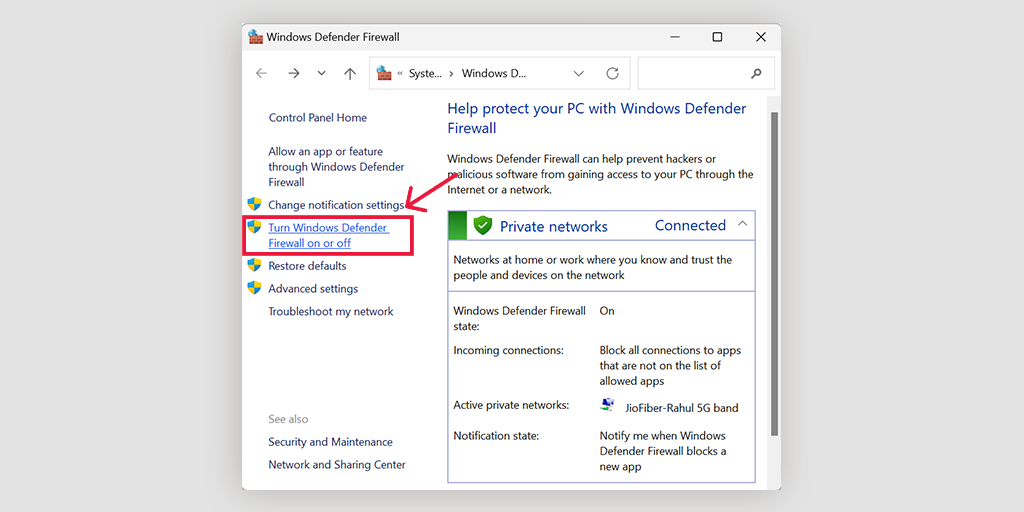
Para macOS
Em dispositivos macOS, você precisa abrir a seção Segurança e privacidade nas configurações de preferência do sistema.
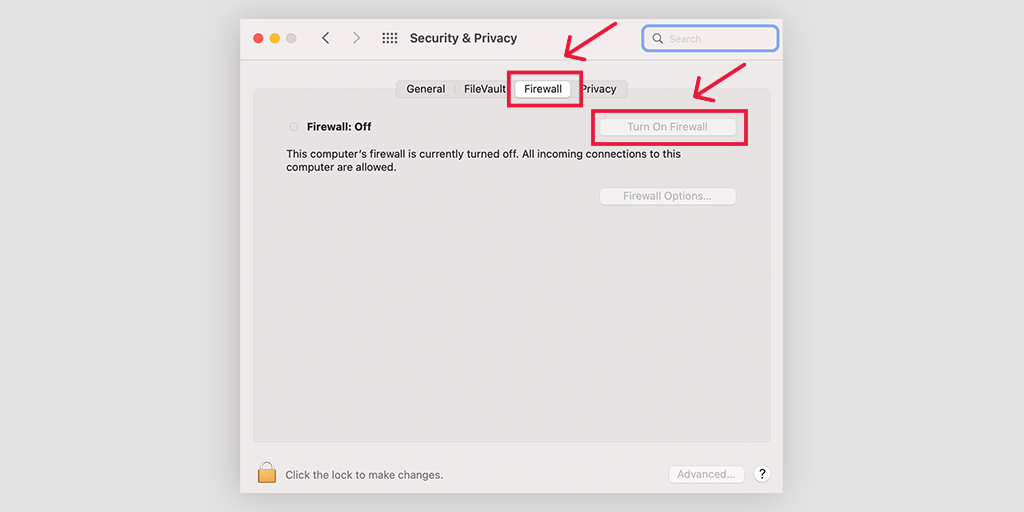
7. Atualize ou reinstale seu navegador Chrome
Às vezes, a versão desatualizada do chrome pode criar problemas ou acionar erros como ERR_CONNECTION_CLOSED por configuração incorreta ou incompatibilidade. Essa é uma das razões pelas quais você deve manter todos os sistemas ou softwares atualizados com a versão mais recente disponível.
A versão mais recente não apenas traz novas funcionalidades e recursos, mas também traz muitas correções de bugs e problemas de compatibilidade. Portanto, para eliminar toda a possibilidade de causar algum problema, é altamente recomendável que você continue atualizando seu navegador Chrome com a versão mais recente disponível.
Para verificar as atualizações e aplicá-las, a primeira coisa que você precisa fazer é usar este atalho:
Digite “ chrome://settings/help ” na barra de endereços do seu navegador Chrome e ele começará a procurar automaticamente por novas atualizações. Se houver algum, atualize-o e reinicie o chrome para concluir o processo.
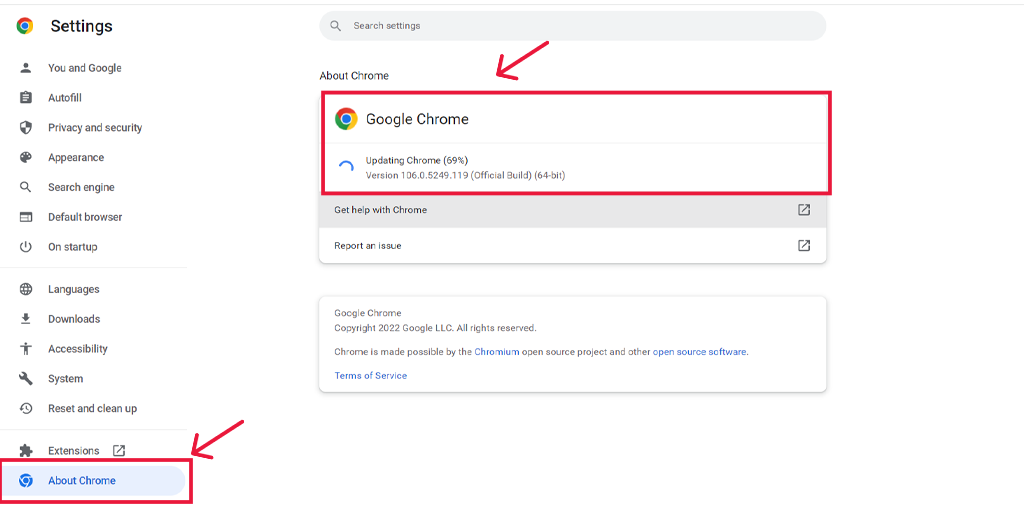
Por outro lado, se você deseja instalar completamente uma nova cópia do Chrome, é melhor reinstalá-lo desde o início.
Para usuários móveis, se você estiver enfrentando ERR_CONNECTION_CLOSED em um dispositivo Android, você pode resolver isso simplesmente atualizando o aplicativo Chrome na Play Store e, em dispositivos iOS, atualize o Chrome na App Store.
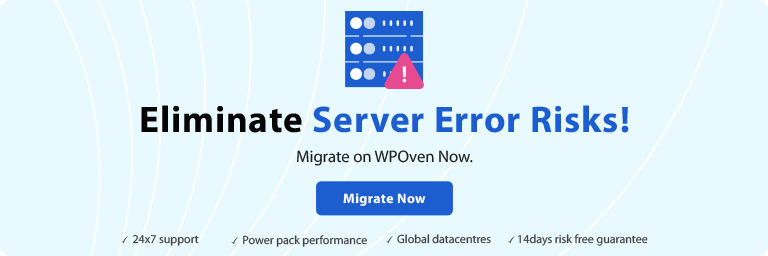
8. Desative as extensões do Chrome instaladas
Também é visto que algumas extensões do Chrome que você instalou também podem ser responsáveis por acionar o erro ERR_CONNECTION_CLOSED. Isso pode acontecer devido a vários motivos; algumas extensões podem interferir de alguma forma na conexão ou ser corrompidas.
Seja qual for o motivo, a melhor coisa que você pode fazer é desativar todas as extensões do Chrome instaladas e ver se o problema foi corrigido. Se isso acontecer, ative cada extensão uma a uma e tente acessar o site várias vezes simultaneamente. Dessa forma, você poderá descobrir a extensão exata do Chrome defeituosa que está causando o problema.
Depois de descobrir o culpado, exclua-o e pronto.
Para visualizar e gerenciar todas as suas extensões do Chrome, você pode usar este método de atalho simplesmente colocando o endereço “ chrome://extensions /” na barra de endereços ou acessando configurações > Extensões .
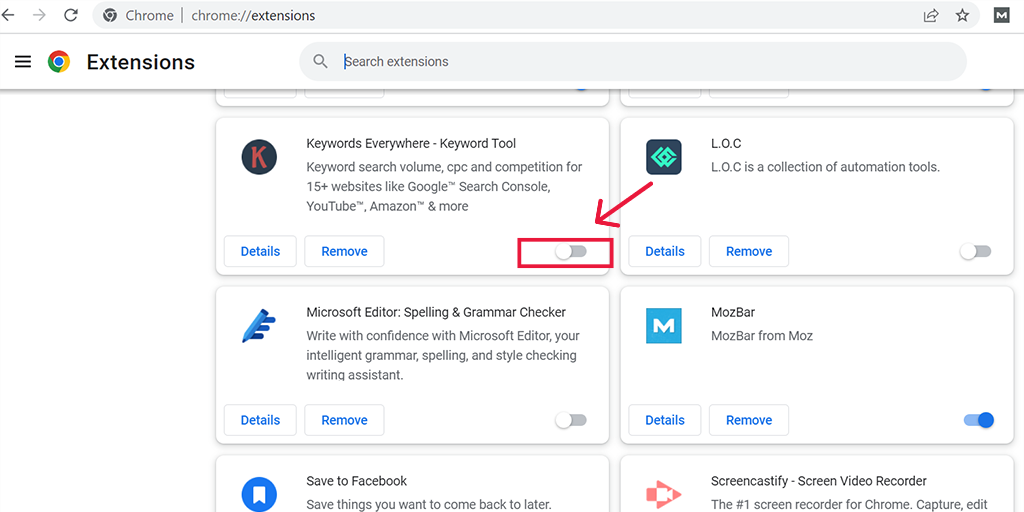
9. Utilize a ferramenta de limpeza do Chrome
O Google Chrome fornece uma ferramenta de limpeza integrada para depurar problemas que podem estar acontecendo no Chrome. A ferramenta Clean-up examinará todo o seu computador e descobrirá quaisquer bugs ou malwares que possam encontrar o Chrome e acionar erros como ERR_CONNECTION_CLOSED para serem exibidos.
Para usar esta ferramenta útil, você pode usar o short simplesmente colocando o endereço " chrome://settings/cleanup " na barra de endereços do seu navegador Chrome e clicando no botão "Localizar" para iniciar a verificação de software nocivo no seu computador.
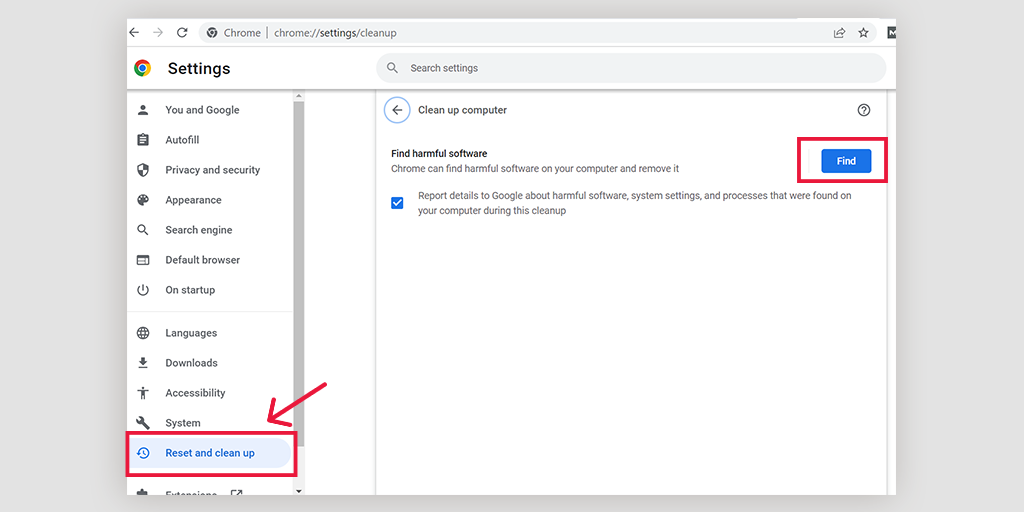
10. Restaure as configurações no Chrome para seus padrões originais
Para remover todas as possibilidades de acionar o erro do seu navegador Chrome, você pode restaurar ou redefinir as configurações do Chrome para seus padrões originais. O Google chrome disponibiliza essa opção em sua própria seção de configurações, e para chegar lá você precisa colocar o seguinte endereço na barra de endereços do Chrome.
chrome://settings/privacy
Nesta página, você verá muitas opções listadas no lado esquerdo da tela, onde você deve procurar a opção Redefinir e limpar e clicar para abri-la.
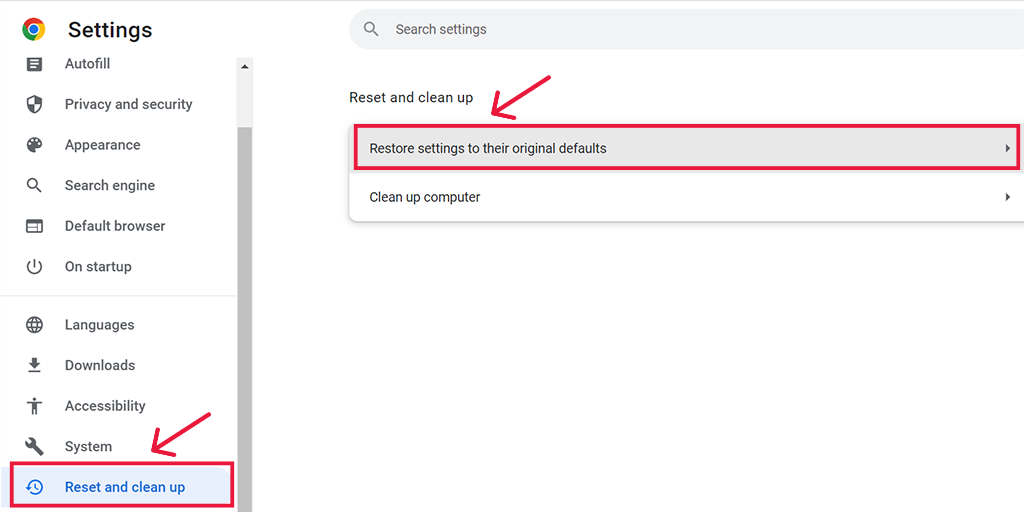
Agora você terá Redefinir as configurações para o padrão original e limpar um computador como opções. Escolha Redefinir configurações para o padrão original > Restaurar configurações.
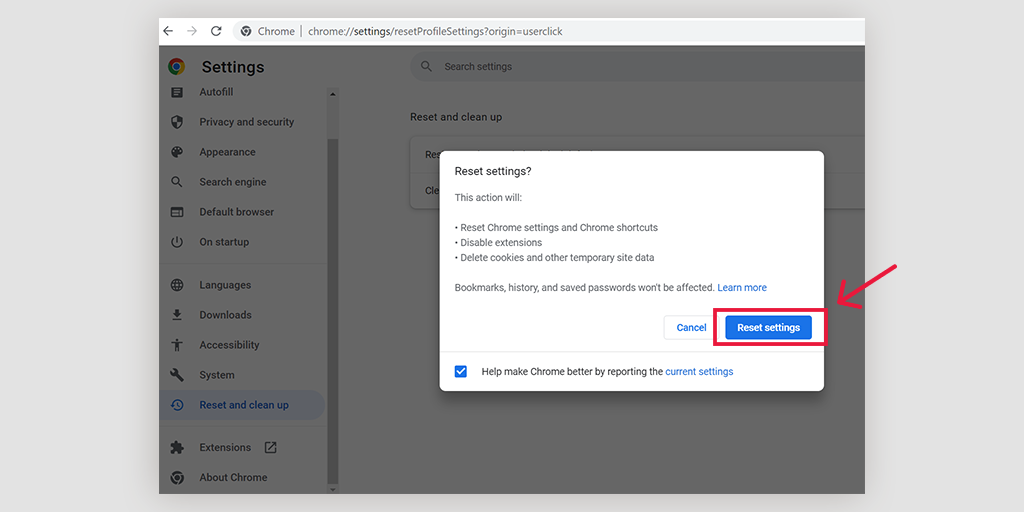
Nota: Ao redefinir ou restaurar as configurações do Chrome para o padrão original, ele removerá todas as suas senhas salvas, favoritos e histórico de navegação. Portanto, você deve primeiro fazer um backup e depois prosseguir.
11. Verifique completamente seu computador em busca de vírus ou malware
O último e último potencial que aciona o erro ERR_CONNECTION_CLOSED pode ser malware ou vírus nocivo presente em seu computador. Qualquer malware ou vírus presente em seu computador pode prejudicar deliberadamente a conexão entre o servidor e o navegador e, como resultado, acionar mensagens de erro.
No entanto, se você já usou a ferramenta de limpeza embutida do chrome, isso já teria mostrado problemas. Mas, para total satisfação, recomendamos que você execute uma verificação completa de malware usando qualquer ferramenta de verificação de malware de renome.
Embrulhando-o!
A melhor maneira de resolver ou corrigir o erro ERR_CONNECTION_CLOSED é descobrir a possível causa ou culpado e trabalhar nele. Portanto, fornecemos a você todas as possibilidades que podem desencadear esse erro e seu método adequado para corrigi-los com os métodos mais fáceis disponíveis.
Você pode tentar todos os métodos mencionados acima e qualquer um dos métodos definitivamente funcionaria para você. Se nenhum dos métodos acima funcionar, a última opção que resta para você é entrar em contato com seu provedor de hospedagem na web e solicitar suporte.
Economize seu tempo, dinheiro e recursos e dê ao seu site um crescimento gigantesco com os servidores dedicados mais rápidos e totalmente gerenciados da WPOven .
- Suporte especializado em WordPress 24 horas por dia, 7 dias por semana
- Integração Cloudflare
- Segurança de ponta
- Datacenters em todo o mundo, etc.
Você pode ter todos esses recursos e muito mais em um único plano com migrações gratuitas ilimitadas, teste ilimitado e uma garantia sem riscos de 14 dias , Inscreva-se agora!
perguntas frequentes
O que isso significa ERR_CONNECTION_CLOSED?
Isso significa que seu computador ou PC não consegue se conectar ao site que você estava tentando acessar. É uma maneira simples de o Chrome informar a seus usuários que os dados transferidos para estabelecer uma conexão foram interrompidos devido a circunstâncias inevitáveis.
Como faço para corrigir ERR_CONNECTION_CLOSED?
Você pode corrigir o erro de conexão fechada usando os seguintes métodos simples:
1. Verifique suas configurações de conexão com a Internet e sua conectividade.
2. Tente acessar o site que você está tentando visitar em outro navegador.
3. Limpe o cache do seu navegador
4. Atualize seu navegador Chrome
5. Esvazie o cache DNS
6. Verifique se há malware em seu computador
Como faço para corrigir o erro de conexão do Google Chrome?
1. Verifique se o site que você está tentando visitar está fora do ar.
2. Reinicie seu dispositivo ou adaptador de internet
3. Redefina as configurações do seu navegador para o padrão
4. Reinstale ou atualize o Google Chrome
5. Desative qualquer programa antivírus ou firewall
