11 meilleures façons de réparer "ERR_CONNECTION_CLOSED" dans Chrome
Publié: 2022-10-29Lorsque vous naviguez sur une page Web sur Chrome, vous avez peut-être souvent interagi avec un message d'erreur indiquant "Ce site est inaccessible, ERR_CONNECTION_CLOSED ". Eh bien, vous n'êtes pas le seul à devoir traverser cette erreur, la majorité des utilisateurs de Chrome sont généralement confrontés à ce problème quotidiennement.
Étant donné que chrome détient la part de marché maximale des navigateurs, la majorité des internautes du monde parcourent leur contenu en ligne sur le navigateur chrome lui-même. Cette énorme augmentation de popularité est due à leurs excellentes campagnes de branding, au facteur de confiance de Google et à leur service exceptionnel.
Il ne fait aucun doute que le navigateur Chrome surpasse bon nombre de ses rivaux tels que Microsoft's Edge, Firefox, Opera et Safari dans certains domaines, mais il est néanmoins sujet à des erreurs, que ses utilisateurs doivent traverser de temps en temps.
Le message d'erreur "ERR_CONNECTION_CLOSED" indique généralement qu'il y a eu un problème de connexion entre votre ordinateur et le site Web, plutôt qu'un problème déclenché par le site Web lui-même.
Dans certains cas, vous constaterez que l'erreur ERR_CONNECTION_CLOSED s'est affichée temporairement, ce qui se produit en raison d'un problème et disparaîtra d'elle-même. Mais si l'erreur persiste, cela peut s'avérer être votre grave mal de tête.
Par conséquent, dans cet article, nous essaierons de couvrir tous les aspects de l'erreur ERR_CONNECTION_CLOSED de manière complète et de vous fournir les meilleures solutions disponibles.
Commençons !
Quelle est la signification de l'erreur ERR_CONNECTION_CLOSED ?
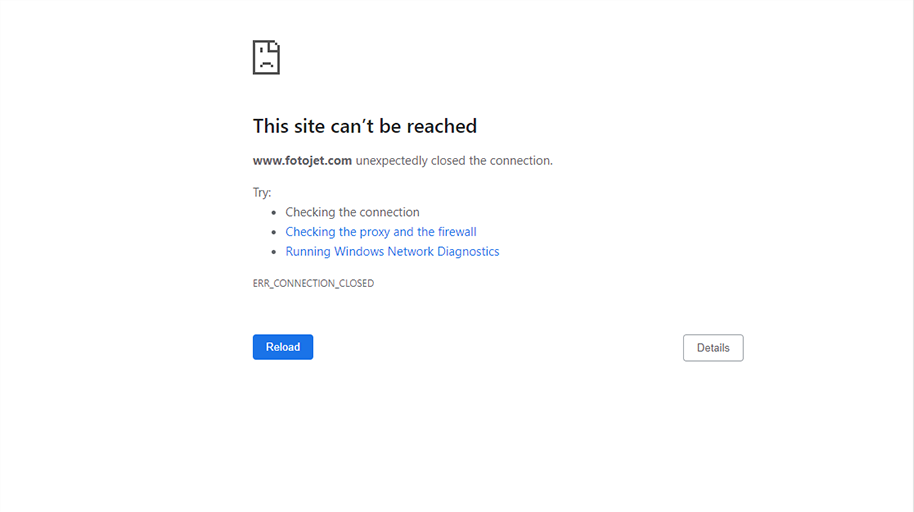
Lorsque vous essayez d'accéder à un site Web mais que vous rencontrez un message d'erreur "ERR_CONNECTION_CLOSED". Cela signifie que votre ordinateur ou votre PC ne parvient pas à se connecter au site Web auquel vous tentiez d'accéder. C'est un moyen simple pour chrome d'informer ses utilisateurs que les données transférées pour établir une connexion ont été interrompues en raison de circonstances inévitables.
Entrons plus en détail et voyons exactement ce qui se passe lorsque vous essayez d'accéder à un site Web à l'arrière de Chrome.
Au moment où vous entrez l'URL de votre site Web dans la barre d'adresse de votre navigateur et appuyez sur "Entrée" ou cliquez sur un lien, le navigateur Chrome essaiera d'établir une connexion avec ce serveur.
Lorsque le navigateur Chrome parvient à établir une connexion avec le serveur, il commence à demander les fichiers nécessaires tels que les images, les codes, etc. qui sont nécessaires pour afficher la page Web.
Mais en raison de circonstances inévitables, si quelque chose ne va pas avec votre PC ou votre ordinateur ou si la connexion Internet s'est interrompue, le navigateur Chrome ne pourra pas établir ou poursuivre la connexion avec le serveur.
Ainsi, pour cette raison, le navigateur Chrome ne pourra pas non plus afficher la page Web / le site Web et, par conséquent, il affichera un message d'erreur "ERR_CONNECTION_CLOSED" sur votre écran.
Afin de résoudre l'erreur ERR_CONNECTION_CLOSED, la première chose que vous devez comprendre est ses causes possibles et pourquoi votre chrome est incapable d'établir une connexion avec le serveur.
Quelles sont les raisons possibles qui peuvent provoquer l'erreur ERR_CONNECTION_CLOSED ?
Il peut y avoir plusieurs raisons pour provoquer des erreurs, mais ce sont les raisons les plus courantes qui déclenchent l'erreur ERR_CONNECTION_CLOSED lorsque vous naviguez sur un site Web.
- Mauvaise connectivité internet
- Paramètres réseau mal configurés
- Pare-feu ou blocage antivirus
- Le FAI a bloqué ce site Web
- Le problème côté DNS
- Mémoire cache du navigateur
- Dysfonctionnement de l'extension Chrome
- Navigateur Chrome obsolète
Voyons maintenant quelles sont les différentes méthodes que vous pouvez essayer pour corriger facilement l'erreur ERR_CONNECTION_CLOSED.
Comment réparer l'erreur ERR_CONNECTION_CLOSED dans Chrome ?
Ici, nous fournissons vos 11 meilleures façons de corriger l'erreur Err_connection_closed et vous pourrez déterminer le coupable qui la déclenche.
1. Examinez votre connectivité Internet
Lorsque le message d'erreur ERR_CONNECTION_CLOSED s'affiche sur votre écran, la première étape que vous devez faire est de vérifier si votre connexion Internet fonctionne ou non. S'il y a eu des baisses soudaines de la connectivité Internet ou si la connexion est instable, votre navigateur Chrome commencera à vous montrer cette erreur.
La chute soudaine de la connexion Internet peut survenir pour diverses raisons, telles que le câble débranché, des ports de connexion lâches, un routeur défectueux, une mauvaise puissance du signal du routeur, etc.
Le moyen le plus simple de comprendre cela est d'essayer d'accéder à Internet via un autre appareil tel que votre smartphone, n'importe quel ordinateur de bureau ou ordinateur portable et de voir si vous pouvez accéder à Internet ou non.
Si ce n'est pas le cas, vérifiez si votre routeur fonctionne, l'alimentation de celui-ci ou même configurez ses paramètres. En plus de cela, assurez-vous que votre câble Internet n'est pas cassé et que les ports ne sont pas desserrés.
2. Réinitialisez vos paramètres de connectivité Internet
Même si votre connexion Internet et la partie matérielle fonctionnent correctement. L'erreur peut toujours être déclenchée en raison d'une mauvaise configuration des paramètres Internet/réseau de votre appareil.
Généralement, ce problème peut être résolu ou résolu en réinitialisant simplement votre TCP/IP à son état initial.
Réinitialisation des paramètres réseau sous Windows
Pour les utilisateurs de Windows, vous devez ouvrir l'invite de commande sous l'option "Exécuter en tant qu'administrateur". Après cela, vous devez entrer certaines commandes comme indiqué ci-dessous :
Tout d'abord, ces commandes vous aideront à réinitialiser vos paramètres TCP/IP.
netsh int ip reset
Après cela, vous devez réinitialiser votre Winsock (Windows Sockets Interface) en exécutant les commandes comme suit :
netsh winsock reset
Pour terminer le processus, redémarrez votre système/PC et vérifiez si l'erreur a été corrigée ou non.
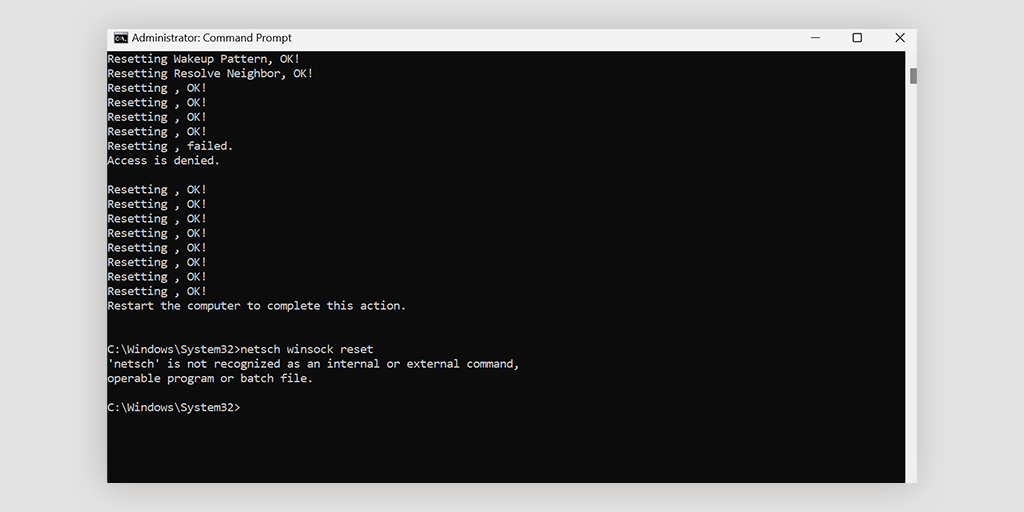
Réinitialisation des paramètres réseau dans macOS
Si vous êtes un utilisateur macOS, vous n'êtes pas obligé d'utiliser une ligne de commande pour réinitialiser le réseau. Tout ce que vous avez à faire est de
- Allez dans Préférences Système et ouvrez-le.
- Cliquez ensuite sur Paramètres réseau pour ouvrir.
- Choisissez la connexion Internet qui est marquée comme connectée.
- Cliquez maintenant sur l'option avancée qui se trouve dans le coin inférieur droit.
- Accédez à l'onglet TCP/IP via les paramètres avancés
- Cliquez sur le bouton pour réinitialiser ou renouveler le bail DHCP.
3. Désactivez tout serveur proxy ou VPN en cours d'utilisation
Si vous utilisez un serveur proxy ou un VPN, s'il est mal configuré, il peut également déclencher une erreur ERR_CONNECTION_CLOSED. Étant donné qu'un serveur proxy ou un VPN vous aide à rester anonyme lorsque vous naviguez sur Internet, ces deux solutions sont également très impliquées dans le traitement des données. Ce qui augmente le risque de complications et par conséquent provoque parfois une erreur ERR_CONNECTION_CLOSED.
Par conséquent, à tout hasard, si vous utilisez l'un de ces deux arrangements, vous devez le désactiver et voir si l'erreur persiste. Si votre navigateur Chrome démarre correctement, vous savez maintenant ce qui cause le problème.
Si vous utilisez un logiciel VPN, vous devez le désactiver via ses paramètres. Mais si vous utilisez une extension chrome, dans ce cas, il vous suffit de la désactiver depuis Chrome > Paramètres > Extensions.
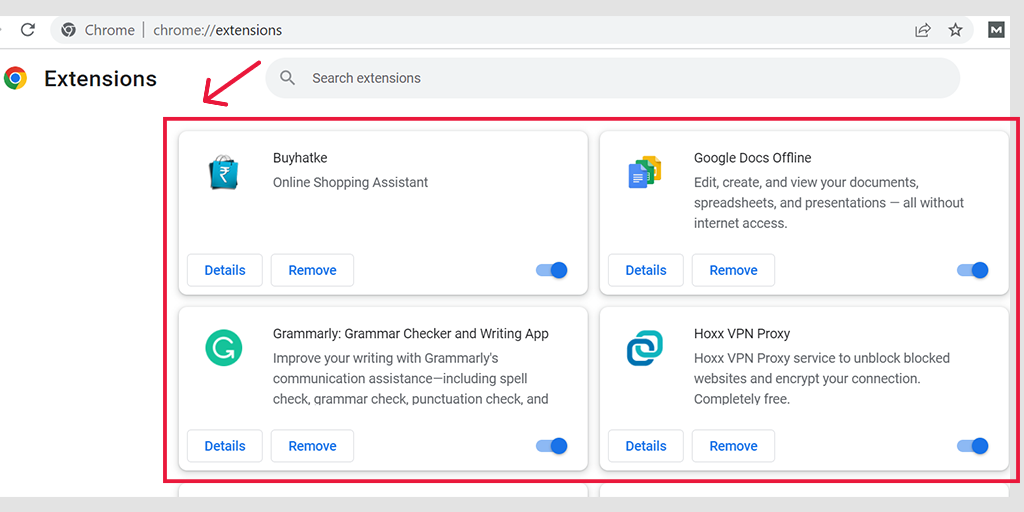
Désactiver le serveur proxy sous Windows
Pour désactiver ou désactiver tout serveur proxy sous Windows, vous devez suivre les étapes ci-dessous :
- Accédez à votre panneau de configuration Windows et recherchez « Options Internet ».
- Cliquez sur « Options Internet » et une fenêtre contextuelle apparaîtra avec toutes les propriétés Internet.
- Cliquez maintenant sur l'onglet Connexions > Paramètres LAN
- Décochez la case « Détecter automatiquement les paramètres » et cochez la case « Utiliser un serveur proxy pour votre réseau local ».
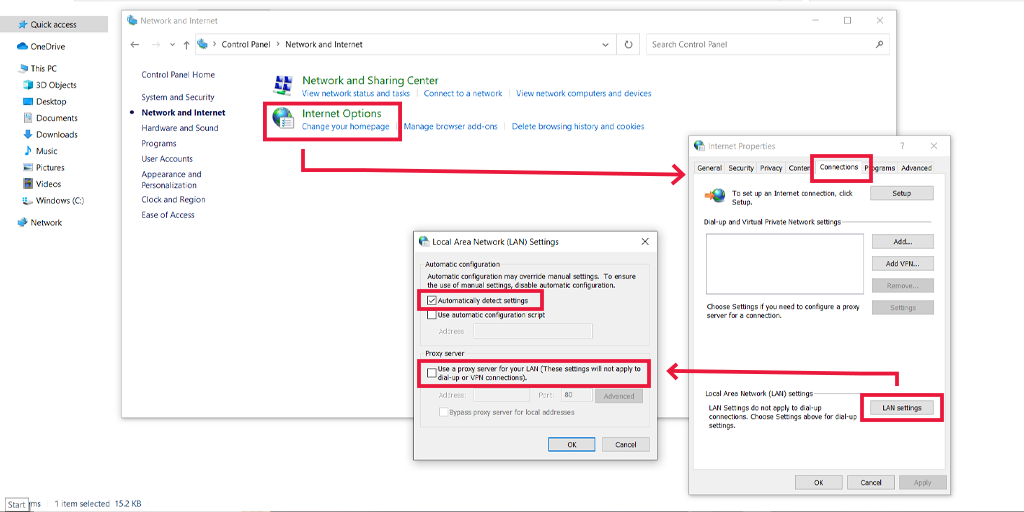
Désactiver le serveur proxy dans macOS
Pour les utilisateurs de Mac, leur documentation complète est fournie par Apple sur leur page d'assistance, pour modifier les paramètres de proxy. Vous pouvez consulter cette page de support Apple dédiée ici.
3. Effacez l'historique et le cache de votre navigateur Chrome
Pour améliorer l'expérience utilisateur et optimiser l'expérience de navigation, votre navigateur Chrome a tendance à enregistrer certains des fichiers du site Web en tant que mémoire cache. Si quelque chose ne va pas et que votre mémoire cache stockée est corrompue, elle commencera à déclencher des erreurs WordPress comme ERR_CONNECTION_CLOSED.
Par conséquent, la meilleure solution pour résoudre ce problème consiste à effacer ou à purger l'historique de navigation complet. Pour ce faire, suivez ce chemin :
Accédez à votre navigateur Chrome > Paramètres > Confidentialité et sécurité > Effacer les données de navigation > vous pouvez décocher l'historique de navigation et laisser les cookies et autres données du site, ainsi que les images de cache, cochées > Effacer les données .
Ou
Entrez l'adresse suivante directement dans la barre d'adresse de votre navigateur chrome : chrome://settings/privacy et cliquez sur Effacer les données de navigation.
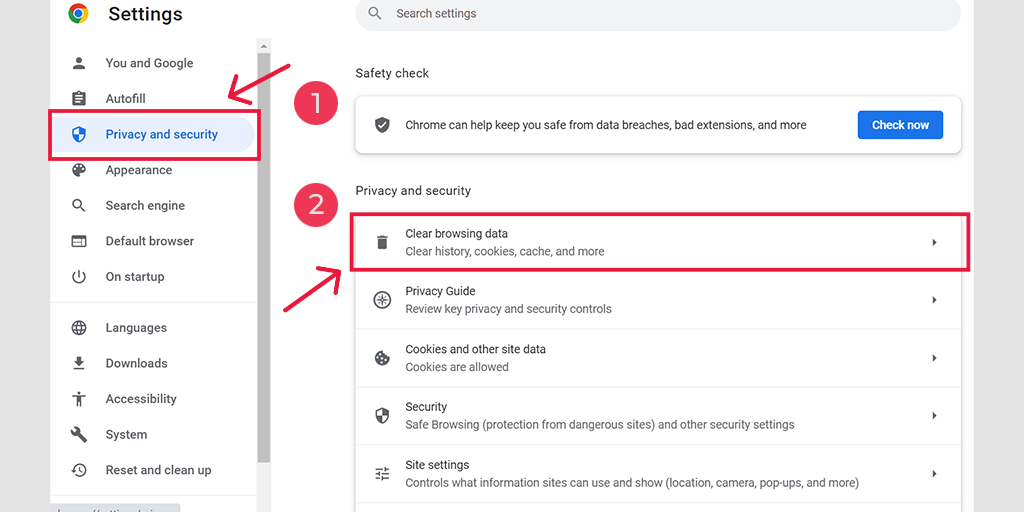
Dans la fenêtre contextuelle, vous verrez de nombreuses autres options, mais vous devez choisir comme suit :
- Sélectionnez la plage de temps comme "Tous les temps".
- Sélectionnez les cookies et autres données du site ainsi que les images du cache (vous pouvez également sélectionner l'historique de navigation)
- Cliquez sur le bouton Effacer les données.
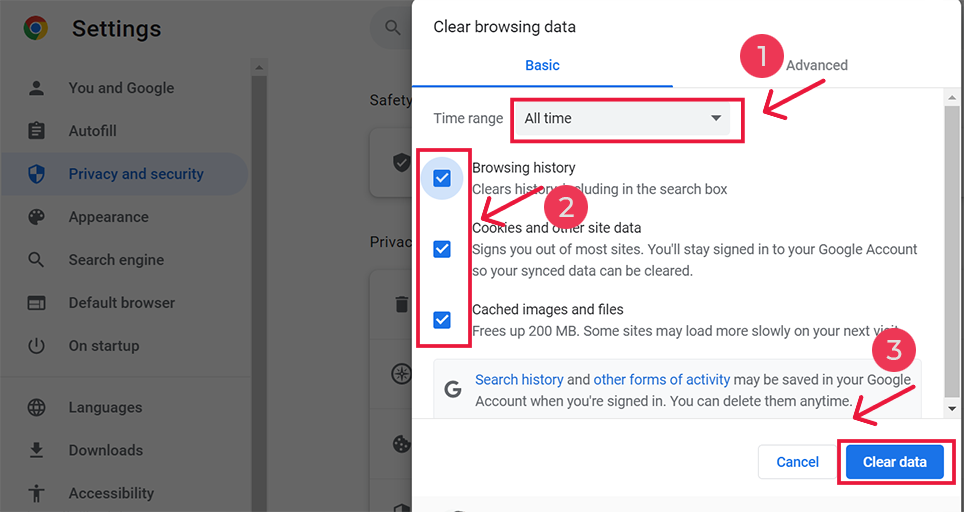
4. Videz votre cache DNS
En plus d'effacer la mémoire cache de votre navigateur, vous devez également effacer ou vider votre cache DNS.
Lorsque vous visitez un site Web, votre appareil ou votre navigateur recherche d'abord l'adresse IP d'origine du serveur qui est connecté au nom de domaine du site Web que vous visitez. Ce processus prend généralement du temps et augmente donc la vitesse de chargement des pages.
Par conséquent, pour minimiser ce temps, votre navigateur stocke les adresses IP des serveurs dans un cache DNS localement. Mais, pour une raison quelconque, si ce cache DNS est corrompu pour stocker des données incorrectes, il commencera à déclencher le message d'erreur ERR_CONNECTION_CLOSED sur votre écran.
Par conséquent, pour résoudre ce problème, la meilleure solution consiste à vider le cache DNS de votre PC ou ordinateur. Nous avons publié un article dédié sur "Comment vider facilement le cache de commandes DNS (Windows, Mac, Linux)", à partir duquel vous pouvez facilement vider votre cache DNS sur n'importe quel appareil disponible.
Après avoir vidé le cache DNS de votre système, appareil ou PC, la prochaine chose que vous devez faire est de vider le DNS de votre navigateur Chrome.
Pour ce faire, la méthode du raccourci consiste à saisir l'adresse suivante dans la barre d'adresse de votre navigateur Chrome :
chrome://net-internals/#dns
Et cliquez sur « Effacer le cache de l'hôte ».
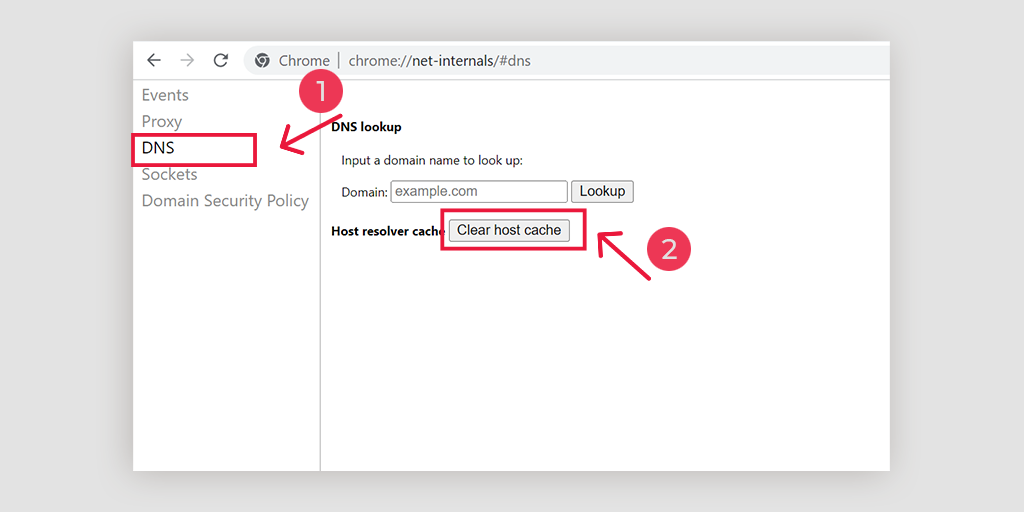
5. Changer de DNS Réglages
Le FAI fournit généralement les adresses de serveur DNS, et les utilisateurs peuvent les modifier temporairement en cas de problèmes. Il existe aujourd'hui deux domaines publics populaires, connus pour être sécurisés et dotés d'une grande base de données d'utilisateurs. L'un est le DNS public de Google et l'autre est Cloudflare.
Certains serveurs DNS sans utilisation, où le cas de err_connection_closed est imminent. Au cours de cette instance, le simple fait de passer aux serveurs Google et Cloudflare résout également facilement les problèmes. Pour changer la même chose, voici les étapes pour différents O/S comme suit,
Pour les fenêtres
Ouverture du Panneau de configuration, en tapant la même chose dans la boîte de commande d'exécution

Cliquer sur l'option Réseau et Internet ouvrira de nombreuses autres options.
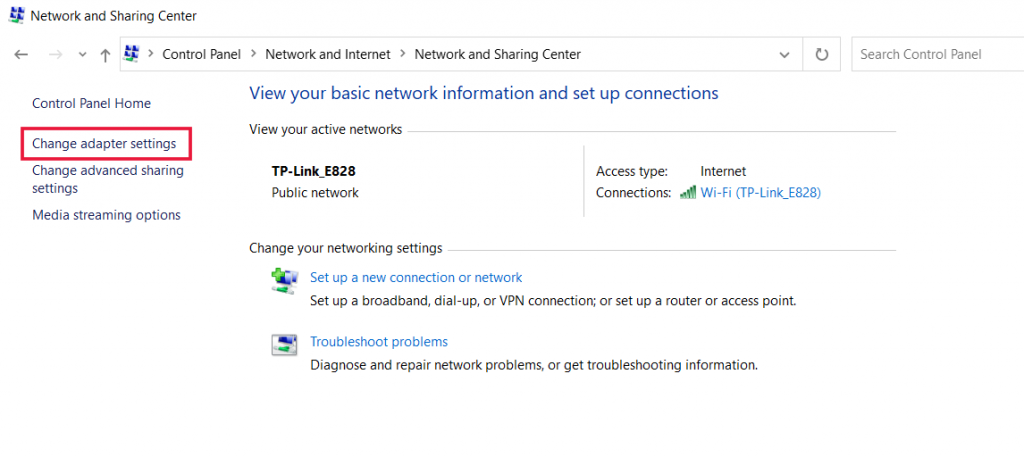
Cliquez ensuite sur l'option " Modifier les paramètres de l'adaptateur ", cela affichera les connexions réseau actuelles.
Après le processus, cliquez sur l'option Propriétés, sous les options de connexion au réseau local, qui vient pour les connexions filaires. Pour une connexion sans fil, cliquez sur les options de connexion au réseau sans fil.
L'option suivante consiste à afficher la boîte de version IP. En cliquant dessus, une boîte s'ouvrira pour changer le serveur DNS préféré et les serveurs DNS alternatifs également. Pour les utilisateurs avec IPv4 , le DNS de Google est respectivement 8.8.8.8 et 8.8.4.4 .
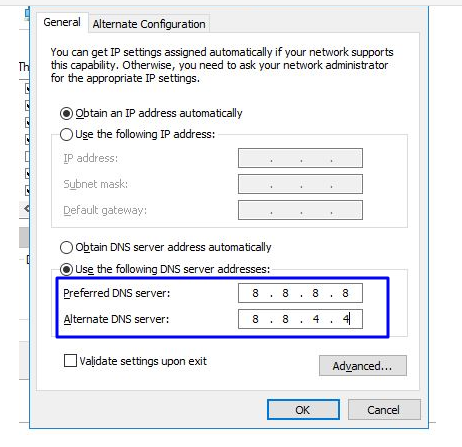
À la fin, redémarrez le navigateur pour voir le changement.
Pour les utilisateurs MAC
Étape 1 : Ouvrez la barre des Préférences Système, située en haut à gauche de l'écran.
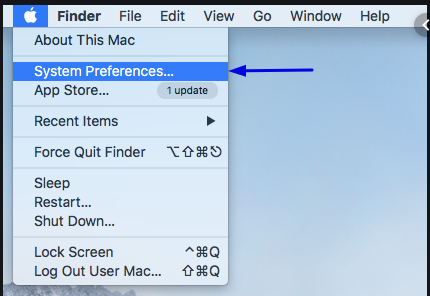
Étape 2 : Dans l'étape suivante, cliquez sur les options avancées pour ouvrir la page contenant les adresses des serveurs DNS
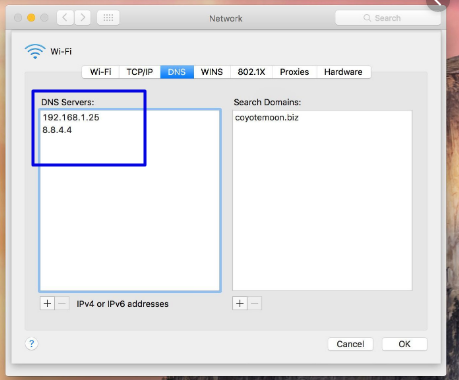
Étape 3 : Dans la dernière étape, l'ajout de l'adresse DNS IPv4 de Cloudflare, 1.1.1.1 et 1.0.0.1 terminera la configuration.
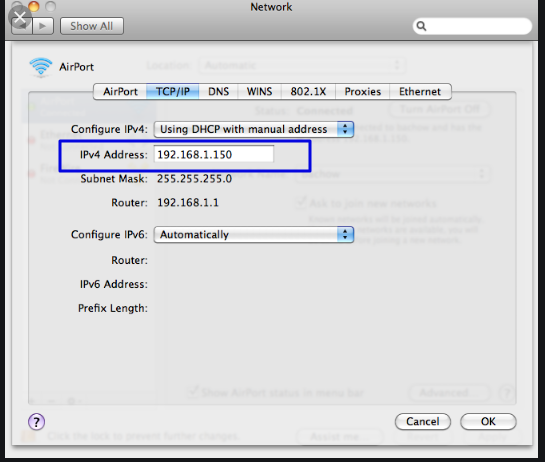
6. Vérifiez l'installation de votre antivirus et les paramètres du pare-feu de votre ordinateur
Une autre raison courante pour déclencher l'erreur ERR_CONNECTION_CLOSED est votre installation antivirus agressive ou les paramètres de votre pare-feu.
Afin de protéger votre système ou votre ordinateur contre les logiciels malveillants et les cyberattaques, votre pare-feu peut bloquer le site Web que vous visitez et, par conséquent, un message d'erreur s'affiche sur votre navigateur Chrome.
Pour identifier le principal coupable, vous devez désactiver temporairement votre installation antivirus ou votre pare-feu pendant une courte période et voir si le problème a été résolu. S'il parvient à résoudre le problème, vous devez soit réinitialiser les paramètres du pare-feu de votre ordinateur, soit obtenir un autre programme antivirus.
Pour l'instant, voyons comment désactiver temporairement le pare-feu sur votre PC Windows ainsi que macOS.
Pour les ordinateurs Windows
Accédez à Windows et au bouton de démarrage situé dans le coin inférieur gauche de votre écran, puis tapez « Pare-feu Windows Defender » pour effectuer une recherche.
Maintenant, cliquez sur le pare-feu Windows Defender comme indiqué sur l'image, et une fenêtre de pare-feu Windows Defender apparaîtra, où vous pouvez trouver différentes options.
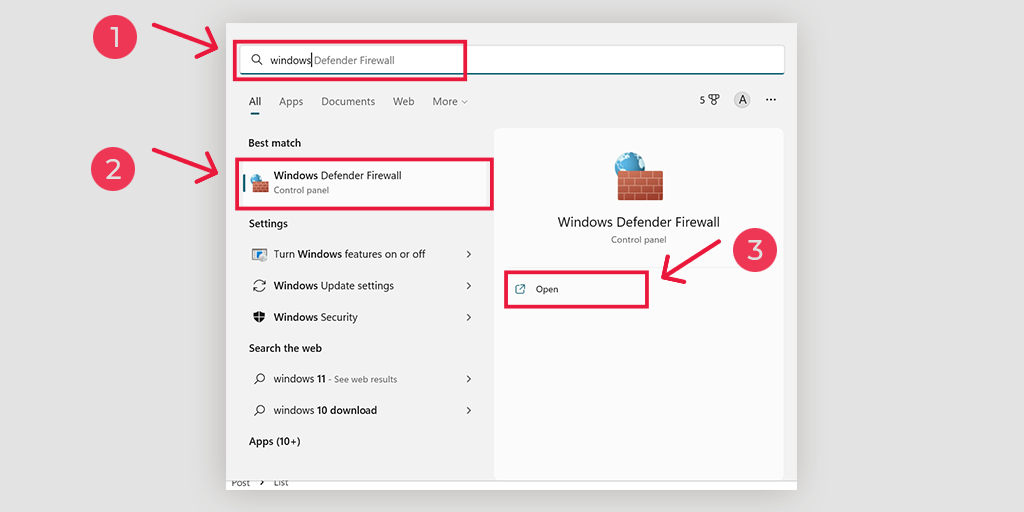
Sélectionnez « Activer ou désactiver le pare-feu Windows Defender ».
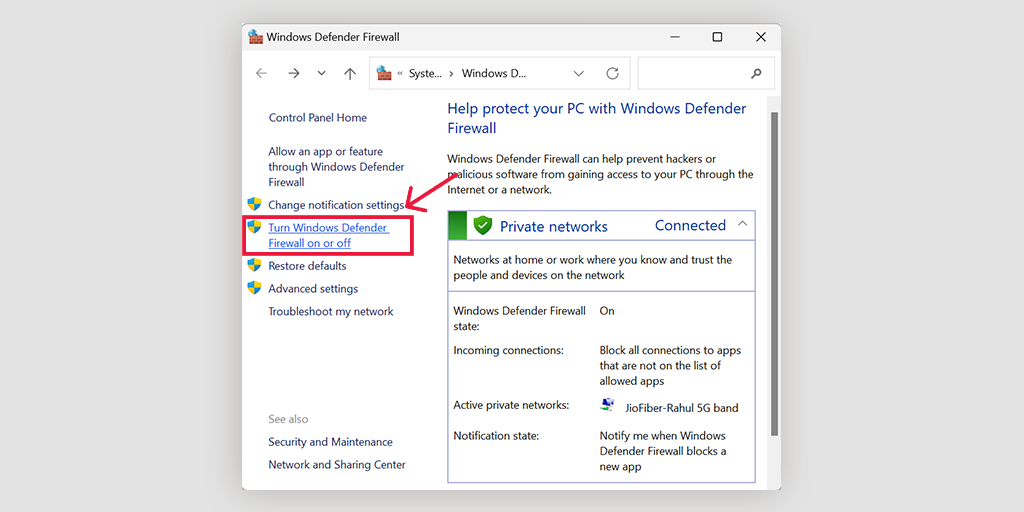
Pour macOS
Sur les appareils macOS, vous devez ouvrir la section Sécurité et confidentialité dans les paramètres de préférence de votre système.
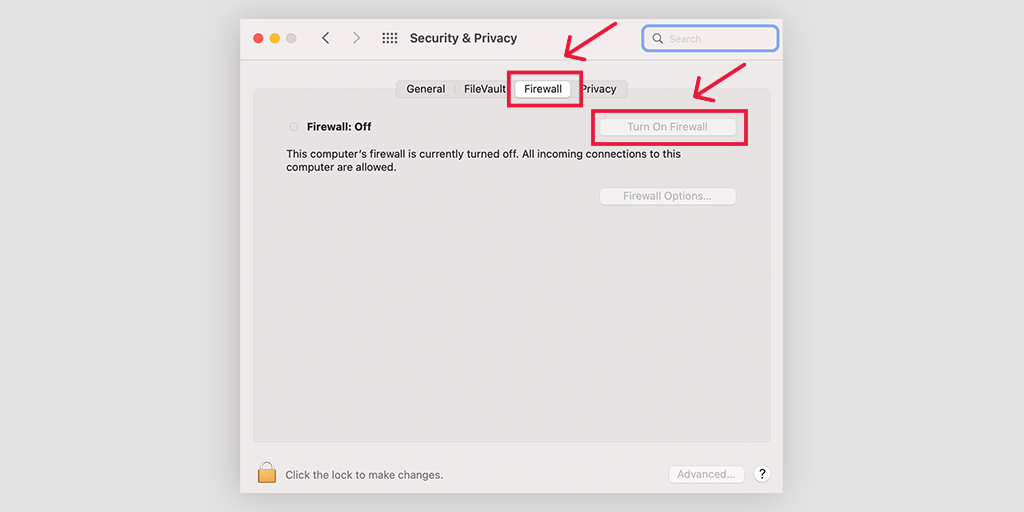
7. Mettez à jour ou réinstallez votre navigateur Chrome
Parfois, la version obsolète de chrome peut créer des problèmes ou déclencher des erreurs telles que ERR_CONNECTION_CLOSED en raison d'une mauvaise configuration ou d'une incompatibilité. C'est l'une des raisons pour lesquelles vous devez maintenir chaque système ou logiciel à jour avec la dernière version disponible.
Non seulement la dernière version apporte de nouvelles fonctionnalités et fonctionnalités, mais apporte également de nombreuses corrections de bogues et problèmes de compatibilité. Par conséquent, pour éliminer toute possibilité de causer des problèmes, il est fortement recommandé de continuer à mettre à jour votre navigateur Chrome avec la dernière version disponible.
Pour vérifier les mises à jour et les appliquer, la première chose à faire est d'utiliser ce raccourci :
Entrez « chrome://settings/help » dans la barre d'adresse de votre navigateur Chrome et il commencera automatiquement à rechercher de nouvelles mises à jour. S'il y en a, mettez-le à jour et relancez Chrome pour terminer le processus.
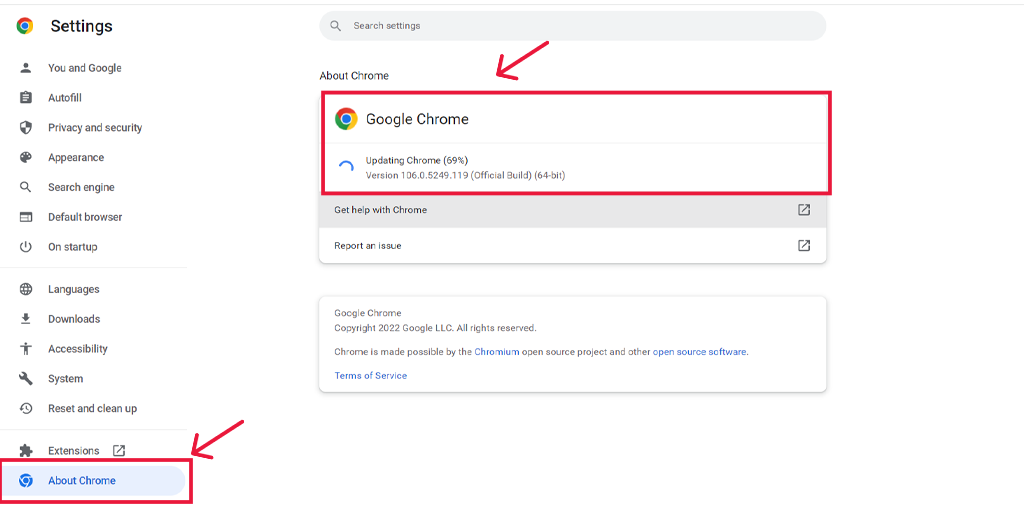
D'autre part, si vous souhaitez installer complètement une nouvelle copie fraîche de Chrome, il est préférable de le réinstaller depuis le début.
Pour les utilisateurs mobiles, si vous rencontrez ERR_CONNECTION_CLOSED sur un appareil Android, vous pouvez résoudre ce problème en mettant simplement à jour l'application Chrome depuis le Play Store, et sur les appareils iOS, mettez à jour Chrome depuis l'App Store.
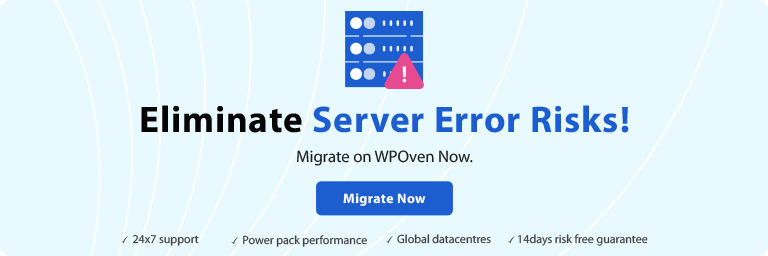
8. Désactiver les extensions Chrome installées
On voit également que certaines extensions chrome que vous avez installées peuvent également être responsables du déclenchement de l'erreur ERR_CONNECTION_CLOSED. Cela peut se produire pour plusieurs raisons ; certaines extensions peuvent interférer avec la connexion d'une manière ou d'une autre ou être corrompues.
Quelle que soit la raison, la meilleure chose à faire est de désactiver toutes les extensions Chrome installées et de voir si le problème a été résolu. Si c'est le cas, activez chaque extension une par une et essayez simultanément d'accéder au site Web encore et encore. De cette façon, vous pourrez trouver l'extension Chrome défectueuse exacte qui cause le problème.
Une fois que vous avez identifié le coupable, supprimez-le et vous avez terminé.
Pour afficher et gérer toutes vos extensions chrome, vous pouvez utiliser cette méthode de raccourci en mettant simplement l'adresse « chrome://extensions / » dans la barre d'adresse ou en allant dans paramètres > Extensions .
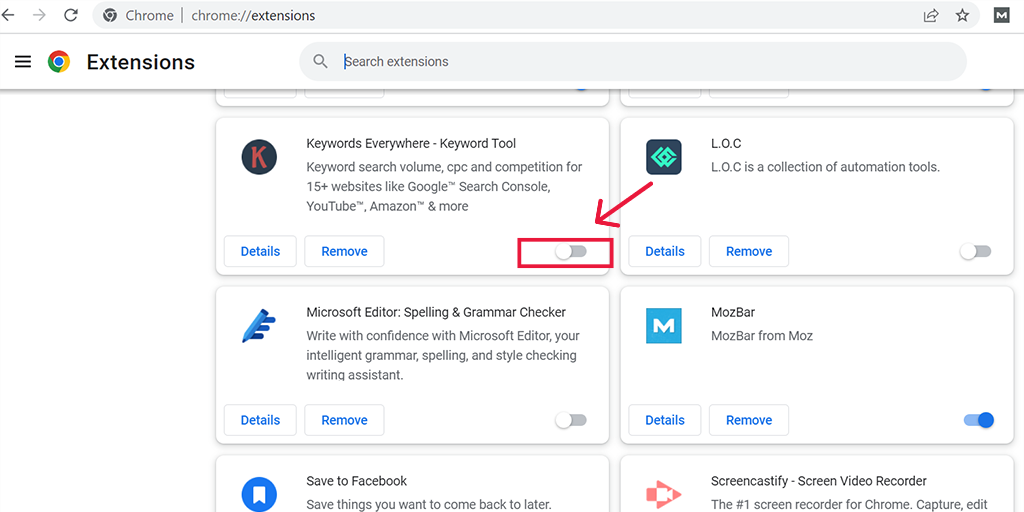
9. Utilisez l'outil de nettoyage Chrome
Google Chrome vous fournit un outil de nettoyage intégré pour déboguer les problèmes pouvant survenir dans Chrome. L'outil de nettoyage analysera l'ensemble de votre ordinateur et découvrira tous les bogues ou logiciels malveillants susceptibles de rencontrer du chrome et de déclencher des erreurs telles que ERR_CONNECTION_CLOSED à afficher.
Pour utiliser cet outil utile, vous pouvez utiliser le raccourci en mettant simplement l'adresse " chrome://settings/cleanup " dans la barre d'adresse de votre navigateur Chrome et en cliquant sur le bouton "Rechercher" pour commencer à analyser votre ordinateur à la recherche de logiciels nuisibles.
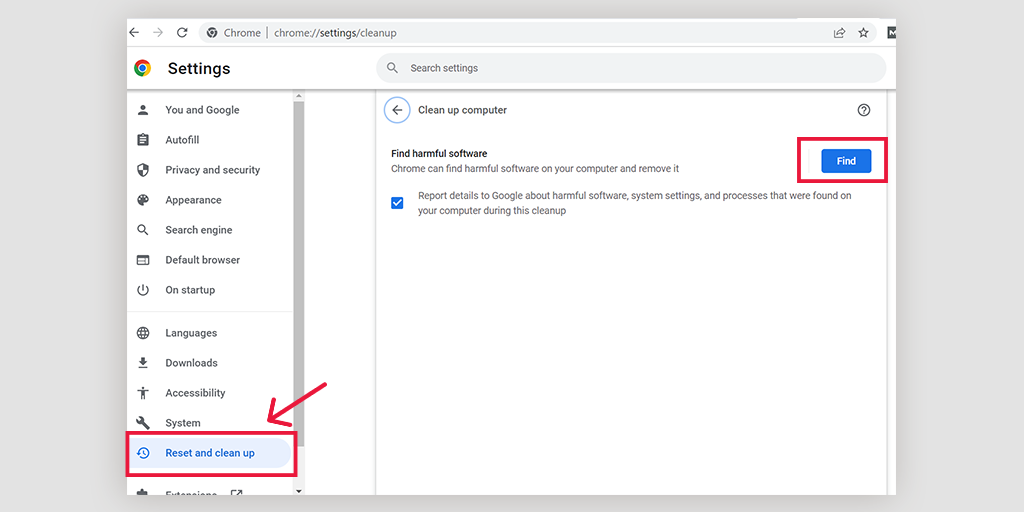
10. Restaurer les paramètres de Chrome à leurs valeurs par défaut d'origine
Pour supprimer toutes les possibilités de déclenchement de l'erreur à partir de votre navigateur Chrome, vous pouvez restaurer ou réinitialiser les paramètres de Chrome à leurs valeurs par défaut d'origine. Google Chrome propose cette option dans sa section de paramètres elle-même, et pour y accéder, vous devez mettre l'adresse suivante dans la barre d'adresse de Chrome.
chrome://settings/privacy
Sur cette page, vous verrez de nombreuses options répertoriées sur le côté gauche de l'écran où vous devez rechercher l'option Réinitialiser et nettoyer et cliquer pour l'ouvrir.
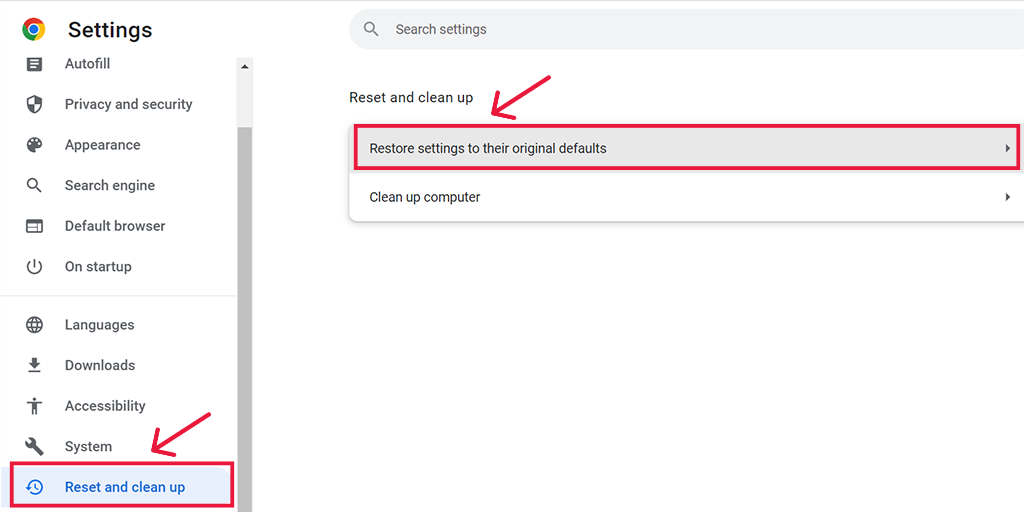
Maintenant, vous aurez Réinitialiser les paramètres à leur valeur par défaut d'origine et nettoyer un ordinateur en tant qu'options. Choisissez Réinitialiser les paramètres à leurs valeurs par défaut d'origine > Restaurer les paramètres.
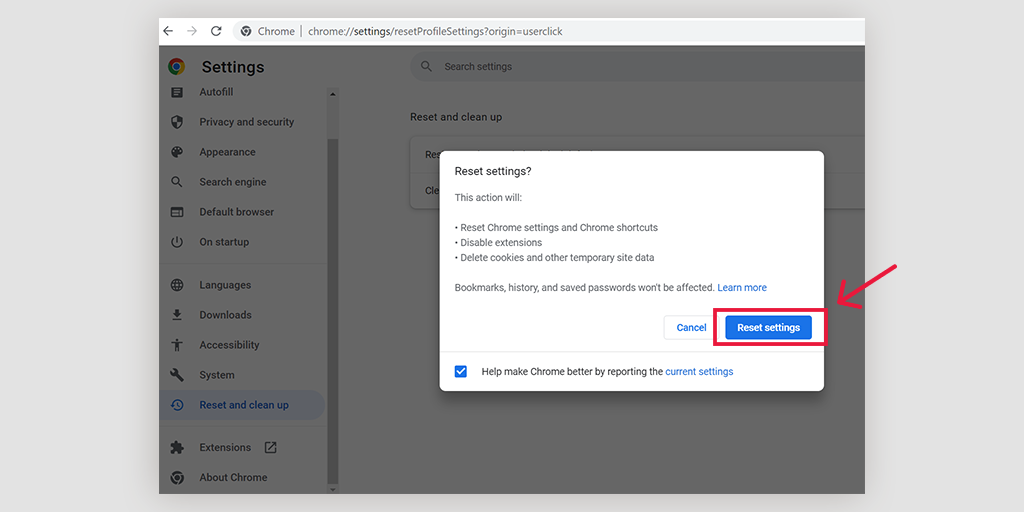
Remarque : lors de la réinitialisation ou de la restauration des paramètres de chrome à leur valeur par défaut d'origine, tous vos mots de passe, favoris et historique de navigation seront supprimés. Par conséquent, vous devez d'abord effectuer une sauvegarde, puis continuer.
11. Analysez complètement votre ordinateur à la recherche de virus ou de logiciels malveillants
Le dernier et dernier potentiel qui déclenche l'erreur ERR_CONNECTION_CLOSED peut être un logiciel malveillant ou un virus nuisible présent sur votre ordinateur. Tout malware ou virus présent sur votre ordinateur peut volontairement entraver la connexion entre le serveur et le navigateur, et par conséquent, déclencher des messages d'erreur.
Cependant, si vous avez déjà utilisé l'outil de nettoyage intégré de chrome, cela aurait déjà révélé des problèmes. Mais pour une entière satisfaction, nous vous recommandons d'exécuter une analyse complète des logiciels malveillants à l'aide de n'importe quel outil d'analyse de logiciels malveillants réputé.
Enveloppez-le!
La meilleure façon d'aborder ou de corriger l'erreur ERR_CONNECTION_CLOSED est de trouver la cause ou le coupable possible, puis d'y travailler. Par conséquent, nous vous avons fourni toutes les possibilités qui peuvent déclencher cette erreur et leur méthode appropriée pour les corriger avec les méthodes les plus simples disponibles.
Vous pouvez essayer toutes les méthodes mentionnées ci-dessus et nous sommes l'une des méthodes qui fonctionnerait certainement pour vous. Si aucune des méthodes ci-dessus ne fonctionne, la toute dernière option qui vous reste est de contacter votre fournisseur d'hébergement Web et de lui demander de l'aide.
Économisez votre temps, votre argent et vos ressources et donnez à votre site Web une croissance gigantesque avec les serveurs dédiés les plus rapides et entièrement gérés de WPOven .
- Assistance experte WordPress 24 heures sur 24 et 7 jours sur 7
- Intégration Cloudflare
- Sécurité haut de gamme
- Centres de données dans le monde, etc.
Vous pouvez avoir toutes ces fonctionnalités et bien plus encore dans un seul plan avec des migrations gratuites illimitées, une mise en scène illimitée et une garantie sans risque de 14 jours , Inscrivez-vous maintenant !
Questions fréquemment posées
Qu'est-ce que cela signifie ERR_CONNECTION_CLOSED ?
Cela signifie que votre ordinateur ou votre PC ne parvient pas à se connecter au site Web auquel vous tentiez d'accéder. C'est un moyen simple pour chrome d'informer ses utilisateurs que les données transférées pour établir une connexion ont été interrompues en raison de circonstances inévitables.
Comment corriger ERR_CONNECTION_CLOSED ?
Vous pouvez corriger l'erreur de connexion fermée en utilisant les méthodes simples suivantes :
1. Vérifiez vos paramètres de connexion Internet et leur connectivité.
2. Essayez et vérifiez d'accéder au site Web que vous essayez de visiter sur un autre navigateur.
3. Nettoyez le cache de votre navigateur
4. Mettez à jour votre navigateur Chrome
5. Vider le cache DNS
6. Recherchez les logiciels malveillants sur votre ordinateur
Comment corriger l'erreur de connexion Google Chrome ?
1. Vérifiez si le site Web que vous essayez de visiter est en panne.
2. Redémarrez votre appareil ou votre adaptateur Internet
3. Réinitialisez les paramètres de votre navigateur à leurs valeurs par défaut
4. Réinstallez ou mettez à jour Google Chrome
5. Désactivez tout programme antivirus ou pare-feu
