أفضل 11 طريقة لإصلاح "ERR_CONNECTION_CLOSED" في Chrome
نشرت: 2022-10-29عندما تتصفح صفحة ويب على Chrome ، ربما تكون قد تفاعلت كثيرًا مع رسالة خطأ مفادها "لا يمكن الوصول إلى هذا الموقع ، ERR_CONNECTION_CLOSED ". حسنًا ، لست الوحيد الذي يجب أن يمر بهذا الخطأ ، فغالبية مستخدمي Chrome يواجهون هذه المشكلة يوميًا بشكل عام.
نظرًا لأن chrome لديه الحد الأقصى من حصة سوق المتصفح ، فإن غالبية مستخدمي الإنترنت في العالم يتصفحون المحتوى الخاص بهم عبر الإنترنت على متصفح Chrome نفسه. يرجع هذا الارتفاع الهائل في الشعبية إلى حملات العلامات التجارية الممتازة وعامل ثقة Google وخدمتهم المتميزة.
لا شك أن متصفح Chrome يتفوق في الأداء على العديد من منافسيه مثل Microsoft Edge و Firefox و Opera و Safari في بعض المناطق ، لكنه لا يزال عرضة للأخطاء التي يتعين على مستخدميها المرور بها من وقت لآخر.
تشير رسالة الخطأ "ERR_CONNECTION_CLOSED" بشكل عام إلى وجود مشكلة في الاتصال بين جهاز الكمبيوتر الخاص بك وموقع الويب ، وليس أي مشكلة أثارها موقع الويب نفسه.
في بعض الحالات ، ستجد الخطأ ERR_CONNECTION_CLOSED ظهر مؤقتًا والذي يحدث بسبب بعض الخلل وسيختفي من تلقاء نفسه. ولكن إذا استمر الخطأ ، فقد يتحول إلى صداع خطير.
لذلك ، في هذا المنشور ، سنحاول تغطية جميع جوانب خطأ ERR_CONNECTION_CLOSED بطريقة شاملة ونوفر لك أفضل الحلول المتاحة.
لنبدأ!
ما معنى خطأ ERR_CONNECTION_CLOSED؟
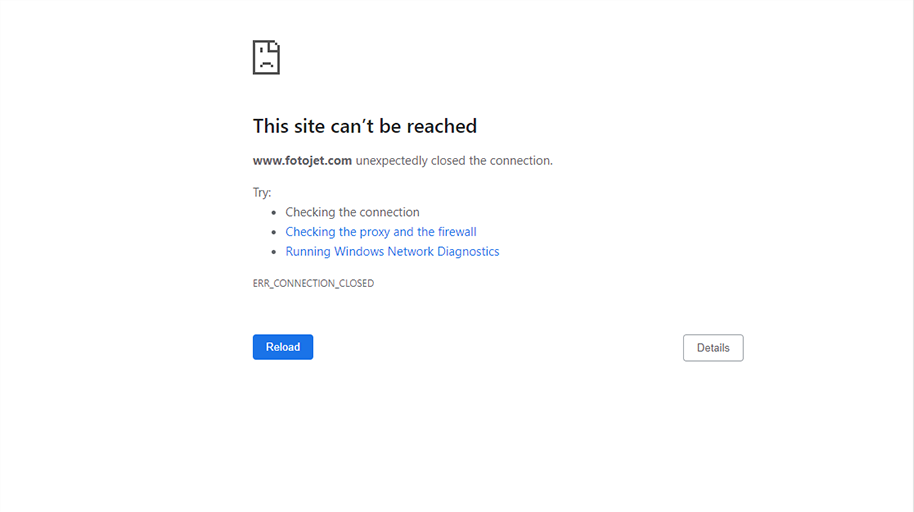
عندما تحاول الوصول إلى موقع ويب ولكنك تواجه رسالة خطأ "ERR_CONNECTION_CLOSED". هذا يعني أن جهاز الكمبيوتر أو جهاز الكمبيوتر الخاص بك غير قادر على الاتصال بموقع الويب الذي كنت تحاول الوصول إليه. إنها طريقة بسيطة لكروم لإخبار مستخدميها أن البيانات المنقولة لإنشاء اتصال قد تم قطعها بسبب ظروف لا مفر منها.
دعنا ندخل في مزيد من التفاصيل ونرى بالضبط ما يحدث عندما تحاول الوصول إلى موقع ويب في الواجهة الخلفية من الكروم.
في اللحظة التي تدخل فيها عنوان URL لموقع الويب الخاص بك في شريط عنوان المتصفح وتضغط على "إدخال" أو تنقر على رابط ، سيحاول متصفح Chrome إجراء اتصال بهذا الخادم.
عندما يكون متصفح Chrome قادرًا على إنشاء اتصال بالخادم بنجاح ، سيبدأ في طلب الملفات الضرورية مثل الصور والرموز وما إلى ذلك المطلوبة لعرض صفحة الويب.
ولكن نظرًا لأي ظروف لا يمكن تجنبها ، إذا حدث خطأ ما بجهاز الكمبيوتر أو الكمبيوتر أو انقطع الاتصال بالإنترنت ، فلن يتمكن متصفح Chrome من إنشاء الاتصال بالخادم أو متابعته.
لذلك ، بسبب هذا ، لن يتمكن متصفح Chrome أيضًا من عرض صفحة الويب / موقع الويب ونتيجة لذلك ، سيعرض رسالة خطأ "ERR_CONNECTION_CLOSED" على شاشتك.
من أجل حل خطأ ERR_CONNECTION_CLOSED ، فإن أول شيء تحتاج إلى اكتشافه هو أسبابه المحتملة وسبب عدم قدرة Chrome على إنشاء اتصال بالخادم.
ما الأسباب المحتملة التي يمكن أن تسبب خطأ ERR_CONNECTION_CLOSED؟
يمكن أن تكون هناك عدة أسباب للتسبب في حدوث أخطاء ، ولكن هذه هي أكثر الأسباب شيوعًا التي تؤدي إلى ظهور خطأ ERR_CONNECTION_CLOSED عند تصفح أحد مواقع الويب.
- اتصال ضعيف بالإنترنت
- إعدادات الشبكة المكونة بشكل خاطئ
- جدار الحماية أو منع الفيروسات
- قام مزود خدمة الإنترنت بحظر هذا الموقع
- المشكلة من جانب DNS
- ذاكرة التخزين المؤقت للمتصفح
- خلل في تمديد كروم
- متصفح Chrome القديم
الآن ، دعنا نرى الطرق المختلفة التي يمكنك محاولة إصلاح خطأ ERR_CONNECTION_CLOSED بها بسهولة.
كيفية إصلاح خطأ ERR_CONNECTION_CLOSED في Chrome؟
نقدم لك هنا أفضل 11 طريقة لإصلاح الخطأ Err_connection_closed ، وستكون قادرًا على تحديد الجاني الذي يتسبب في حدوثه.
1. افحص اتصالك بالإنترنت
عندما تظهر رسالة الخطأ ERR_CONNECTION_CLOSED على شاشتك ، فإن الخطوة الأولى والأهم التي عليك القيام بها هي التحقق مما إذا كان اتصال الإنترنت لديك يعمل أم لا. إذا كان هناك أي انخفاض مفاجئ في الاتصال بالإنترنت أو كان الاتصال غير مستقر ، فسيبدأ متصفح Chrome في إظهار هذا الخطأ لك.
يمكن أن يحدث الانخفاض المفاجئ في الاتصال بالإنترنت لأسباب مختلفة مثل توصيل الكبل ، ومنافذ الاتصال غير المستقرة ، وجهاز التوجيه الخاطئ ، وقوة إشارة جهاز التوجيه الضعيفة ، وغيرها الكثير.
أسهل طريقة لمعرفة ذلك هي محاولة الوصول إلى الإنترنت عبر جهاز بديل مثل هاتفك الذكي أو أي كمبيوتر مكتبي أو كمبيوتر محمول ومعرفة ما إذا كنت قادرًا على الوصول إلى الإنترنت أم لا.
إذا لم يكن الأمر كذلك ، فتحقق مما إذا كان جهاز التوجيه الخاص بك يعمل ، أو مزود الطاقة له ، أو حتى قم بتكوين إعداداته. بالإضافة إلى ذلك ، تأكد من أن سلك الإنترنت الخاص بك غير مكسور وأن المنافذ ليست مفكوكة.
2. إعادة تعيين إعدادات الاتصال بالإنترنت
على الرغم من أن اتصالك بالإنترنت وجزء الجهاز يعملان بشكل جيد. لا يزال من الممكن تشغيل الخطأ بسبب التهيئة الخاطئة لإعدادات الإنترنت / الشبكة في جهازك.
بشكل عام ، يمكن إصلاح هذه المشكلة أو حلها ببساطة عن طريق إعادة تعيين TCP / IP إلى حالته الأولية.
إعادة ضبط إعدادات الشبكة في Windows
بالنسبة لمستخدمي Windows ، يجب عليك فتح موجه الأوامر ضمن خيار "تشغيل كمسؤول". بعد ذلك عليك إدخال بعض الأوامر كما هو موضح أدناه:
أولاً ، ستساعد هذه الأوامر في إعادة تعيين إعدادات TCP / IP الخاصة بك.
netsh int ip reset
بعد ذلك ، يجب عليك إعادة تعيين Winsock (واجهة Windows Sockets Interface) عن طريق تشغيل الأوامر على النحو التالي:
netsh winsock reset
لإكمال العملية ، أعد تشغيل النظام / جهاز الكمبيوتر الخاص بك وتحقق مما إذا كان الخطأ قد تم إصلاحه أم لا.
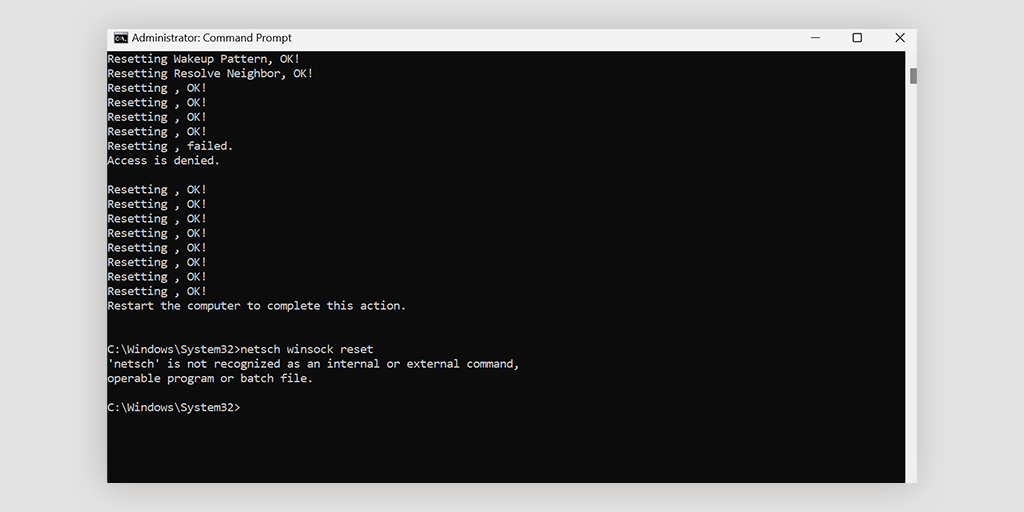
إعادة ضبط إعدادات الشبكة في نظام macOS
إذا كنت من مستخدمي macOS ، فلا يلزمك استخدام أي سطر أوامر لإعادة تعيين الشبكة. كل ما عليك فعله هو أن تفعل
- انتقل إلى تفضيلات النظام وافتحه.
- ثم انقر فوق إعدادات الشبكة لفتحها.
- اختر اتصال الإنترنت الذي تم تمييزه على أنه متصل.
- انقر الآن على الخيار المتقدم الموجود في الركن الأيمن السفلي.
- انتقل إلى علامة التبويب TCP / IP عبر الإعدادات المتقدمة
- انقر فوق الزر لإعادة تعيين أو تجديد عقد إيجار DHCP.
3. قم بإلغاء تنشيط أي خادم وكيل أو VPN قيد الاستخدام
إذا كنت تستخدم خادمًا وكيلاً أو VPN ، إذا تمت تهيئته بشكل خاطئ ، فيمكنه أيضًا تشغيل خطأ ERR_CONNECTION_CLOSED. نظرًا لأن خادم Proxy أو VPN يساعدك في إخفاء هويتك أثناء تصفح الإنترنت على الويب ، فإن كلا الحلين يشاركان بشكل كبير في عملية البيانات أيضًا. مما يزيد من خطر حدوث مضاعفات ونتيجة لذلك يتسبب في بعض الأحيان في حدوث خطأ ERR_CONNECTION_CLOSED.
لذلك ، بأي حال من الأحوال ، إذا كنت تستخدم أيًا من هذين الترتيبين ، فيجب عليك إلغاء تنشيطه ومعرفة ما إذا كان الخطأ مستمرًا. إذا بدأ متصفح Chrome الخاص بك بشكل صحيح الآن ، فأنت تعرف سبب المشكلة.
إذا كنت تستخدم برنامج VPN ، فيجب عليك تعطيله من خلال إعداداته. ولكن إذا كنت تستخدم امتداد chrome ، في هذه الحالة ، كل ما تحتاجه لتعطيله ببساطة من Chrome> Settings> Extensions.
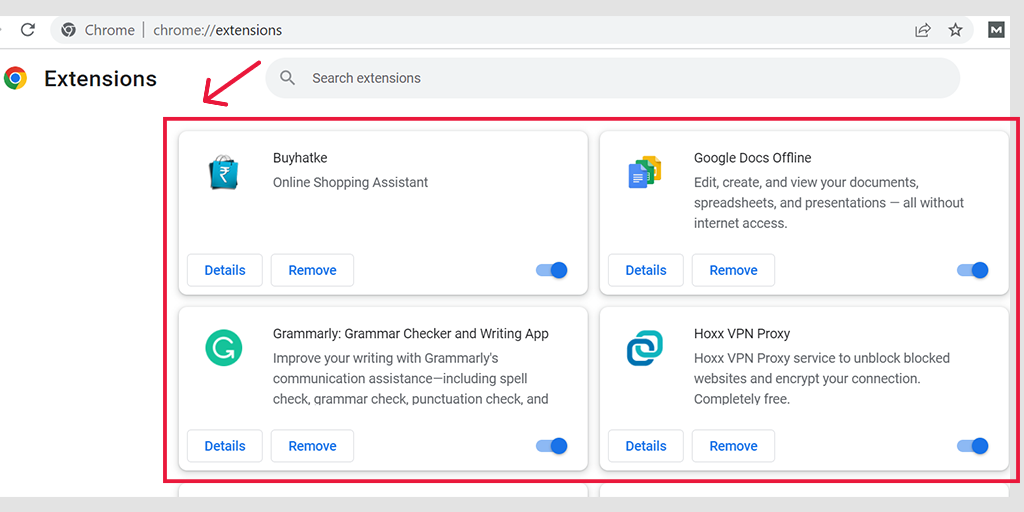
قم بإلغاء تنشيط الخادم الوكيل في Windows
لإلغاء تنشيط أو تعطيل أي خادم وكيل في Windows ، يجب عليك اتباع الخطوات الواردة أدناه:
- انتقل إلى لوحة تحكم Windows وابحث عن " خيارات الإنترنت ".
- انقر فوق " خيارات الإنترنت " وستظهر نافذة منبثقة بها جميع خصائص الإنترنت.
- انقر الآن على علامة تبويب الاتصالات> إعدادات LAN
- قم بإلغاء تحديد " اكتشاف الإعدادات تلقائيًا " وحدد المربع " استخدام خادم وكيل لشبكة LAN الخاصة بك ".
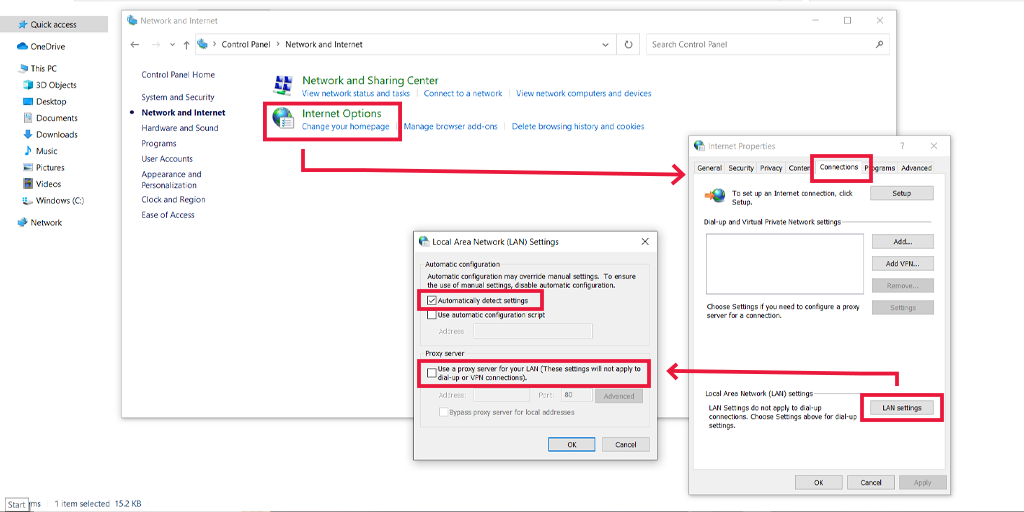
قم بإلغاء تنشيط الخادم الوكيل في macOS
بالنسبة لمستخدمي mac ، توفر Apple وثائقهم الكاملة على صفحة الدعم الخاصة بهم ، لتغيير إعدادات الوكيل. يمكنك التحقق من صفحة دعم Apple المخصصة هنا.
3. امسح سجل متصفح Chrome وذاكرة التخزين المؤقت
لتحسين تجربة المستخدم والاستمتاع بتجربة التصفح ، يميل متصفح Chrome إلى حفظ بعض ملفات موقع الويب كذاكرة تخزين مؤقت. إذا حدث خطأ ما وتعرضت ذاكرة التخزين المؤقت للتلف ، فسيبدأ تشغيل أخطاء WordPress مثل ERR_CONNECTION_CLOSED.
لذلك ، فإن أفضل حل لإصلاح هذه المشكلة هو مسح أو مسح سجل التصفح الكامل. للقيام بذلك ، اتبع هذا المسار:
انتقل إلى متصفح Chrome الخاص بك> الإعدادات> الخصوصية والأمان> مسح بيانات التصفح> يمكنك إلغاء تحديد محفوظات الاستعراض والسماح لملفات تعريف الارتباط وبيانات الموقع الأخرى ، بالإضافة إلى صور ذاكرة التخزين المؤقت ، بالتحديد> مسح البيانات .
أو
أدخل العنوان التالي مباشرةً إلى شريط عنوان متصفح Chrome: chrome: // settings / privacy وانقر على محو بيانات التصفح.
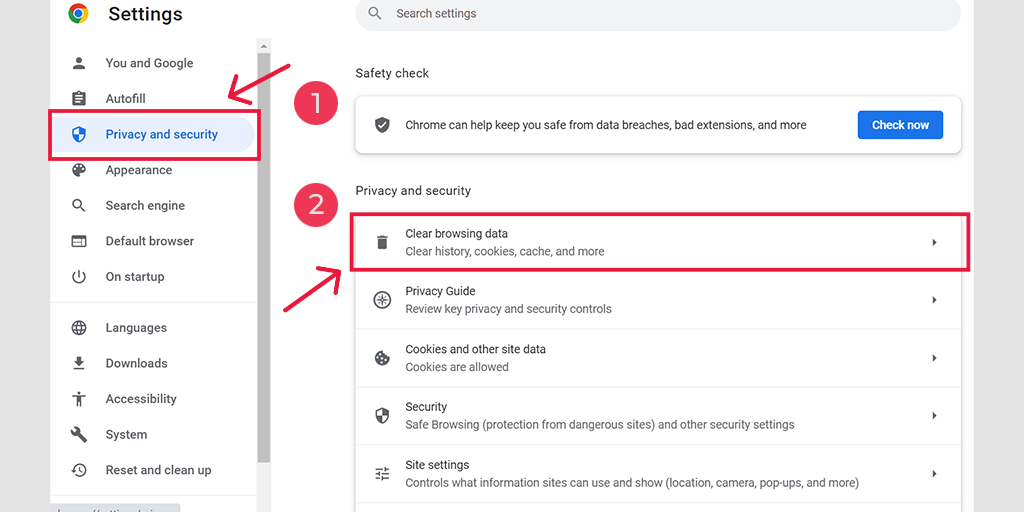
في النافذة المنبثقة ، سترى الكثير من الخيارات الأخرى ، ولكن عليك أن تختار ما يلي:
- حدد النطاق الزمني باسم "كل الوقت".
- حدد ملفات تعريف الارتباط وبيانات الموقع الأخرى بالإضافة إلى صور ذاكرة التخزين المؤقت (يمكنك أيضًا تحديد محفوظات الاستعراض)
- انقر على زر مسح البيانات.
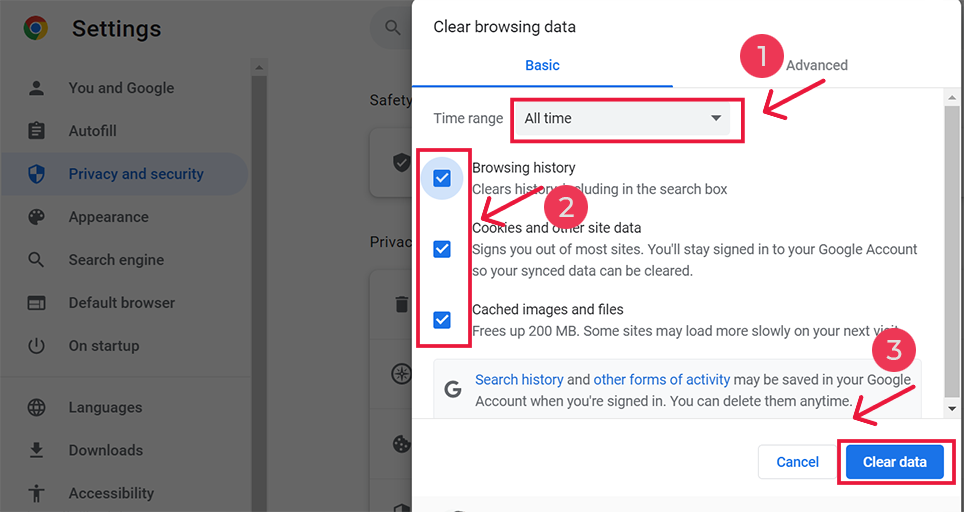
4. امسح ذاكرة التخزين المؤقت لنظام أسماء النطاقات
بالإضافة إلى مسح ذاكرة التخزين المؤقت للمتصفح ، يجب عليك أيضًا مسح ذاكرة التخزين المؤقت لنظام أسماء النطاقات أو مسحها.
عند زيارة أحد مواقع الويب ، يبحث جهازك أو متصفحك أولاً عن عنوان IP الأصلي للخادم المتصل باسم مجال موقع الويب الذي تزوره. تستغرق هذه العملية عمومًا وقتًا وبالتالي تزيد من سرعة تحميل الصفحة.
لذلك ، لتقليل هذا الوقت ، يقوم المستعرض الخاص بك بتخزين عناوين IP للخوادم في ذاكرة التخزين المؤقت لنظام أسماء النطاقات محليًا. ولكن ، لسبب ما ، إذا تعرضت ذاكرة التخزين المؤقت لنظام أسماء النطاقات للتلف لتخزين بيانات غير صحيحة ، فستبدأ في تشغيل رسالة الخطأ ERR_CONNECTION_CLOSED على شاشتك.
لذلك ، لإصلاح هذه المشكلة ، فإن أفضل حل هو مسح ذاكرة التخزين المؤقت لنظام أسماء النطاقات لجهاز الكمبيوتر أو الكمبيوتر. لقد نشرنا مقالًا مخصصًا حول "كيفية مسح ذاكرة التخزين المؤقت لأوامر DNS بسهولة (Windows و Mac و Linux)" ، حيث يمكنك بسهولة مسح ذاكرة التخزين المؤقت لـ DNS في أي جهاز متاح.
بعد مسح ذاكرة التخزين المؤقت لـ DNS من نظامك أو جهازك أو جهاز الكمبيوتر الخاص بك ، فإن الشيء التالي الذي عليك القيام به هو مسح DNS من متصفح Chrome.
للقيام بذلك ، تتمثل طريقة الاختصار في إدخال العنوان التالي في شريط عنوان متصفح Chrome الخاص بك:
chrome://net-internals/#dns
وانقر على " مسح ذاكرة التخزين المؤقت للمضيف ".
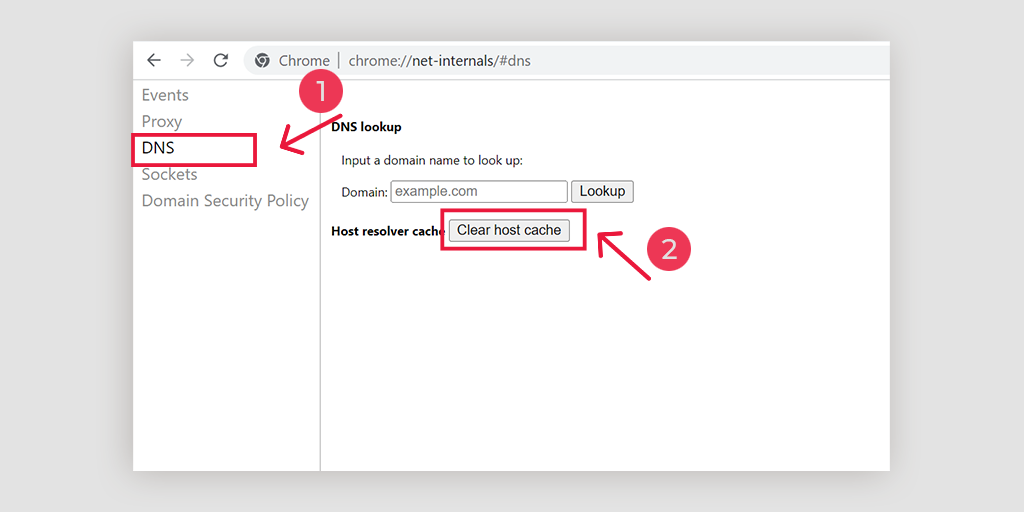
5. تغيير DNS إعدادات
يوفر ISP عادةً عناوين خادم DNS ، ويمكن للمستخدمين تغيير ذلك مؤقتًا أثناء مواجهة المشكلات. هناك نوعان من المجالات العامة الشائعة اليوم ، والتي من المعروف أنها آمنة ولديها قاعدة بيانات مستخدم كبيرة. أحدهما هو Google Public DNS والآخر هو Cloudflare.
بعض خوادم DNS الخالية من الاستخدام ، حيث تكون حالة err_connection_closed وشيكة. خلال هذه الحالة ، يؤدي التبديل ببساطة إلى خوادم Google و Cloudflare إلى حل المشكلات بسهولة أيضًا. لتغيير نفسه ، فيما يلي خطوات لمختلف O / S على النحو التالي ،

للنوافذ
فتح لوحة التحكم ، عن طريق كتابة نفس الشيء في مربع أمر التشغيل
سيؤدي النقر فوق خيار الشبكة والإنترنت إلى فتح الكثير من الخيارات الأخرى.
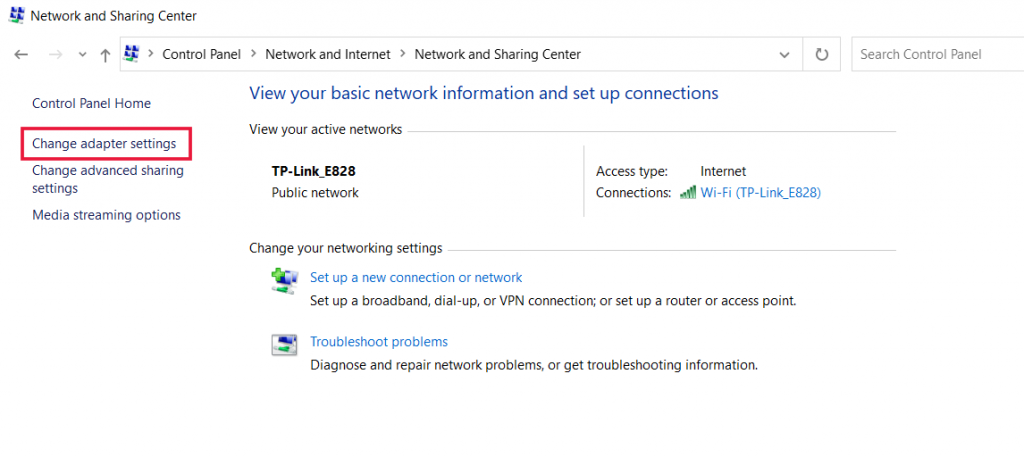
انقر بعد ذلك على خيار " تغيير إعدادات المحول " ، سيعرض هذا اتصالات الشبكة الحالية.
بعد العملية ، انقر فوق خيار الخصائص ، ضمن خيارات Local Area Connection ، والتي تأتي للاتصالات السلكية. للاتصال اللاسلكي ، انقر فوق خيارات اتصال الشبكة اللاسلكية.
يتضمن الخيار التالي عرض مربع إصدار IP. عند النقر فوقها ، سيتم فتح مربع لتغيير خادم DNS المفضل وخوادم DNS البديلة أيضًا. بالنسبة للمستخدمين الذين يستخدمون IPv4 ، فإن Google DNS هو 8.8.8.8 و 8.8.4.4 على التوالي.
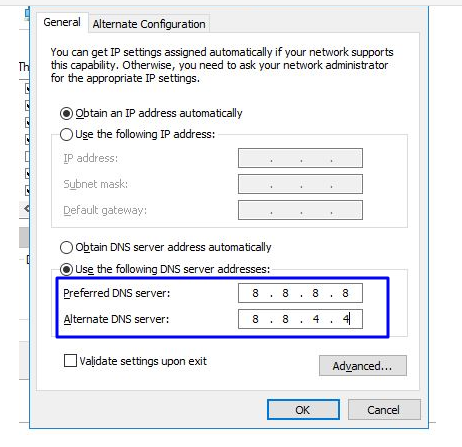
في النهاية ، أعد تشغيل المتصفح لرؤية التغيير.
لمستخدمي MAC
الخطوة 1 : افتح شريط تفضيلات النظام ، الموجود أعلى يسار الشاشة.
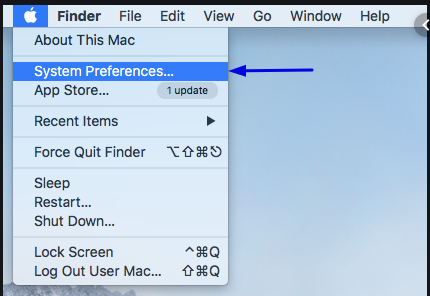
الخطوة 2 : في الخطوة التالية ، انقر فوق الخيارات المتقدمة لفتح الصفحة التي تحتوي على عناوين خادم DNS
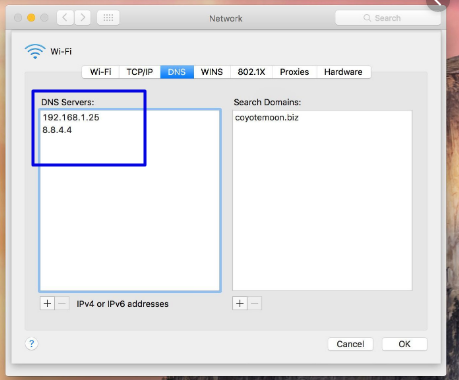
الخطوة 3 : في الخطوة الأخيرة ، ستؤدي إضافة عنوان IPv4 DNS من Cloudflare و 1.1.1.1 و 1.0.0.1 إلى إكمال الإعداد.
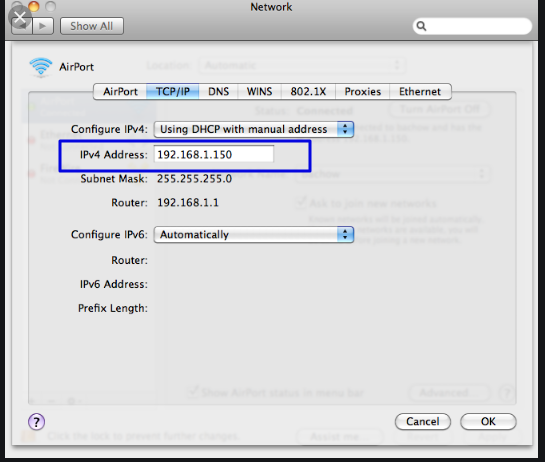
6. تحقق من تثبيت برنامج مكافحة الفيروسات وإعدادات جدار حماية الكمبيوتر
سبب شائع آخر لتشغيل خطأ ERR_CONNECTION_CLOSED هو تثبيت برنامج مكافحة الفيروسات القوي أو إعدادات جدار الحماية.
من أجل حماية نظامك أو جهاز الكمبيوتر الخاص بك من البرامج الضارة والهجمات الإلكترونية ، قد يحظر جدار الحماية موقع الويب الذي تزوره ونتيجة لذلك ، يتم عرض رسالة خطأ على متصفح Chrome.
لتحديد الجاني الرئيسي ، يجب عليك إلغاء تنشيط تثبيت برنامج مكافحة الفيروسات أو جدار الحماية مؤقتًا لفترة قصيرة ومعرفة ما إذا تم إصلاح المشكلة. إذا كان قادرًا على حل المشكلة ، فعليك إما إعادة تعيين إعدادات جدار حماية الكمبيوتر أو الحصول على برنامج مكافحة فيروسات آخر.
في الوقت الحالي ، دعنا نرى كيف يمكنك إلغاء تنشيط جدار الحماية مؤقتًا على جهاز الكمبيوتر الشخصي الذي يعمل بنظام Windows وكذلك macOS.
لأجهزة الكمبيوتر التي تعمل بنظام Windows
انتقل إلى Windows وزر البدء الموجود في أقصى الزاوية اليسرى السفلية من شاشتك ، واكتب "Windows Defender Firewall" للبحث.
الآن ، انقر فوق جدار حماية Windows Defender كما هو موضح في الصورة ، وستظهر نافذة جدار حماية Windows Defender ، حيث يمكنك العثور على خيارات مختلفة.
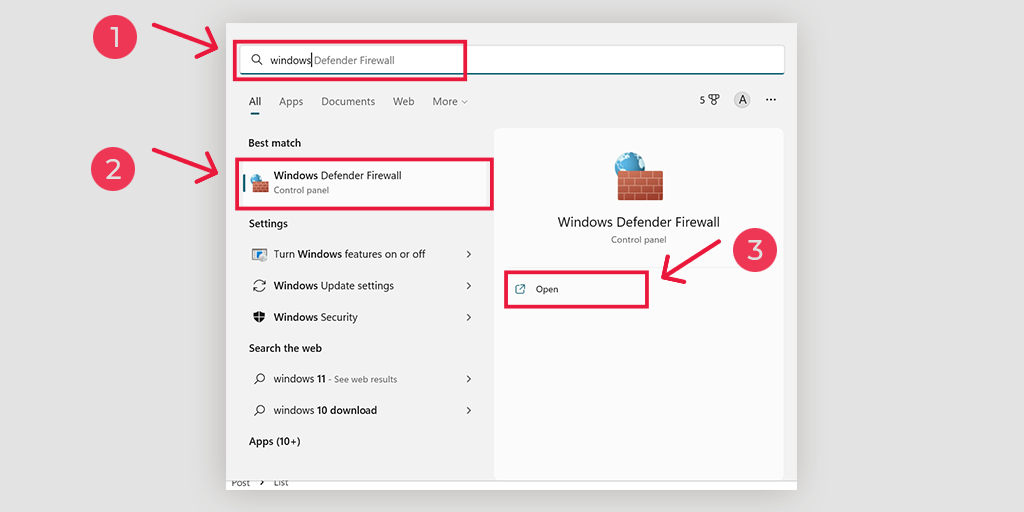
حدد " تشغيل جدار حماية Windows Defender أو إيقاف تشغيله ".
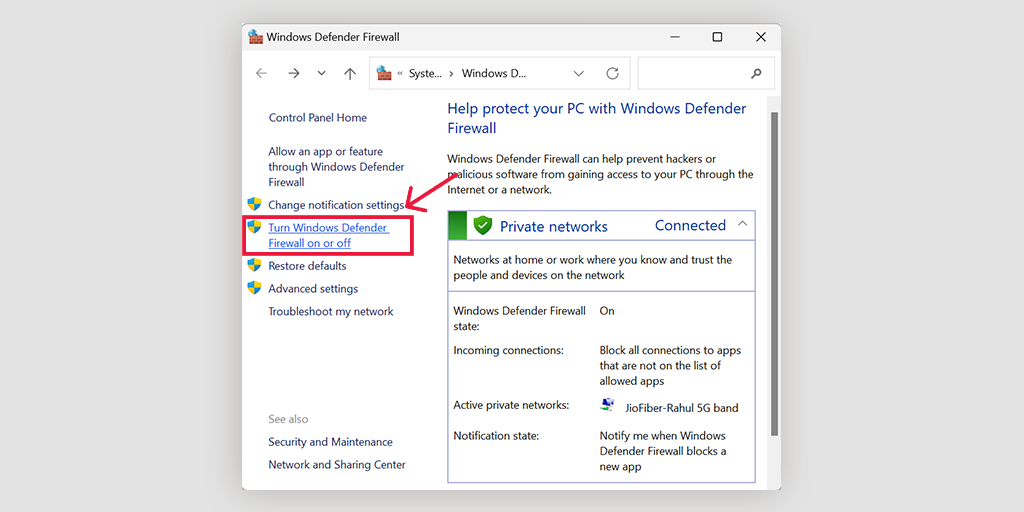
لنظام التشغيل macOS
في أجهزة macOS ، تحتاج إلى فتح قسم الأمان والخصوصية في إعدادات تفضيلات النظام لديك.
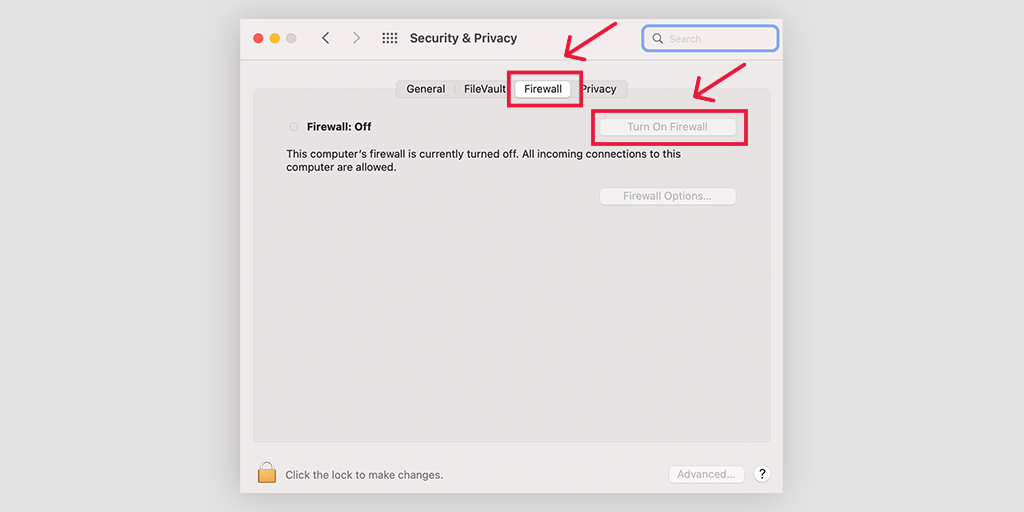
7. إما تحديث أو إعادة تثبيت متصفح Chrome الخاص بك
في بعض الأحيان ، يمكن أن يتسبب الإصدار القديم من Chrome في حدوث مشكلات أو تشغيل أخطاء مثل ERR_CONNECTION_CLOSED بسبب التهيئة الخاطئة أو عدم التوافق. هذا هو أحد الأسباب التي تجعلك تحافظ على تحديث كل نظام أو برنامج بأحدث إصدار متاح.
لا يوفر الإصدار الأخير وظائف وميزات جديدة فحسب ، بل يجلب أيضًا الكثير من إصلاحات الأخطاء ومشكلات التوافق. لذلك ، لإزالة كل احتمالية التسبب في أي مشاكل ، يوصى بشدة أن تستمر في تحديث متصفح Chrome بأحدث إصدار متاح.
للتحقق من التحديثات وتطبيقها ، فإن أول شيء عليك القيام به هو استخدام هذا الاختصار:
أدخل " chrome: // settings / help " في شريط العناوين في متصفح Chrome الخاص بك وسيبدأ تلقائيًا في البحث عن تحديثات جديدة. إذا كان هناك أي شيء ، فقم بتحديثه وأعد تشغيل الكروم لإنهاء العملية.
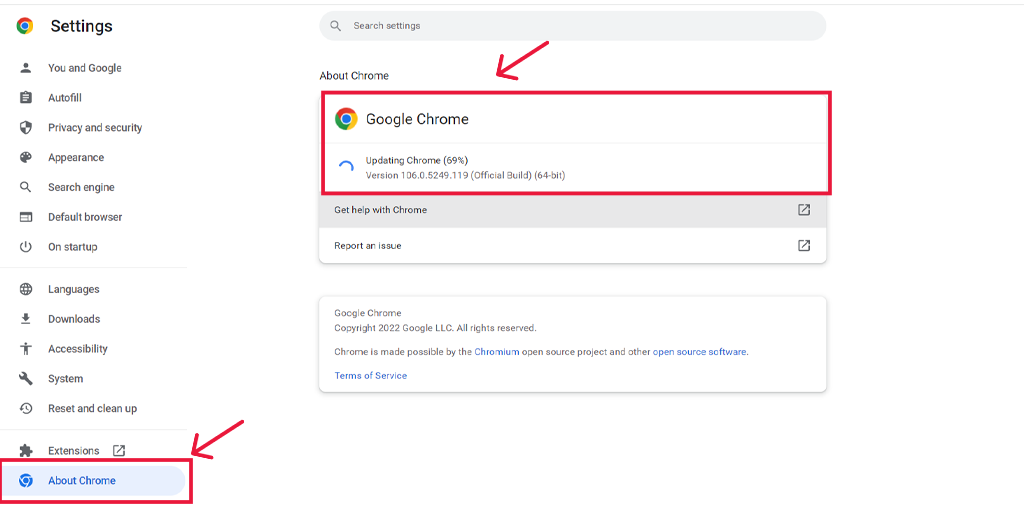
من ناحية أخرى ، إذا كنت تريد تثبيت نسخة جديدة تمامًا من Chrome ، فمن الأفضل إعادة تثبيتها من البداية.
بالنسبة لمستخدمي الأجهزة المحمولة ، إذا كنت تواجه ERR_CONNECTION_CLOSED على جهاز android ، فيمكنك حل ذلك ببساطة عن طريق تحديث تطبيق chrome من متجر play ، وفي أجهزة iOS قم بتحديث Chrome من متجر التطبيقات.
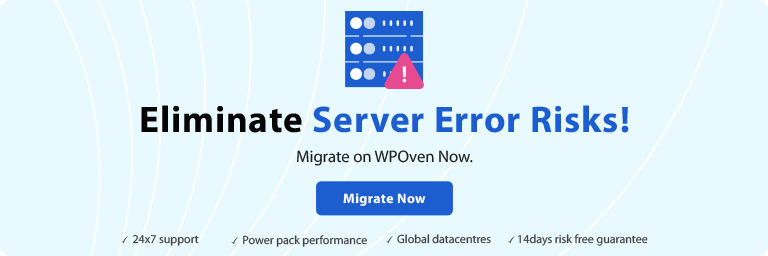
8. تعطيل ملحقات كروم المثبتة
من الملاحظ أيضًا أن بعض ملحقات chrome التي قمت بتثبيتها قد تكون مسؤولة أيضًا عن تشغيل الخطأ ERR_CONNECTION_CLOSED. يمكن أن يحدث هذا لأسباب متعددة ؛ قد تتداخل بعض الملحقات مع الاتصال بطريقة ما أو تتلف.
مهما كان السبب ، فإن أفضل ما يمكنك فعله هو تعطيل جميع ملحقات الكروم المثبتة ومعرفة ما إذا تم إصلاح المشكلة. إذا كان الأمر كذلك ، فقم بتمكين كل امتداد واحدًا تلو الآخر وحاول في نفس الوقت الوصول إلى موقع الويب مرارًا وتكرارًا. بهذه الطريقة ستتمكن من معرفة امتداد الكروم الخاطئ الذي يسبب المشكلة.
بمجرد معرفة الجاني ، قم بحذفه ، وتكون قد انتهيت.
لعرض وإدارة جميع امتدادات Chrome ، يمكنك استخدام طريقة الاختصار هذه ببساطة عن طريق وضع العنوان " chrome: // extensions /" في شريط العنوان أو الانتقال إلى الإعدادات> الامتدادات .
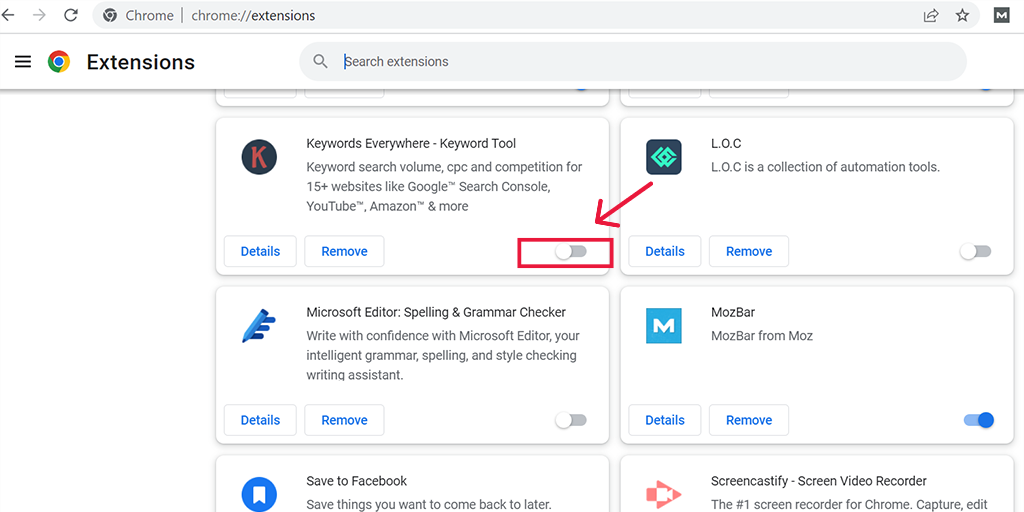
9. استخدم أداة تنظيف Chrome
يوفر لك Google chrome أداة تنظيف مدمجة لتصحيح المشكلات التي قد تحدث في Chrome. ستفحص أداة التنظيف جهاز الكمبيوتر بالكامل وتكتشف أي أخطاء أو برامج ضارة قد تواجه الكروم وتؤدي إلى ظهور أخطاء مثل ERR_CONNECTION_CLOSED لعرضها.
لاستخدام هذه الأداة المفيدة ، يمكنك استخدام الاختصار ببساطة عن طريق وضع العنوان " chrome: // settings / cleanup " في شريط عنوان متصفح Chrome والنقر فوق الزر "بحث" لبدء فحص جهاز الكمبيوتر الخاص بك بحثًا عن البرامج الضارة.
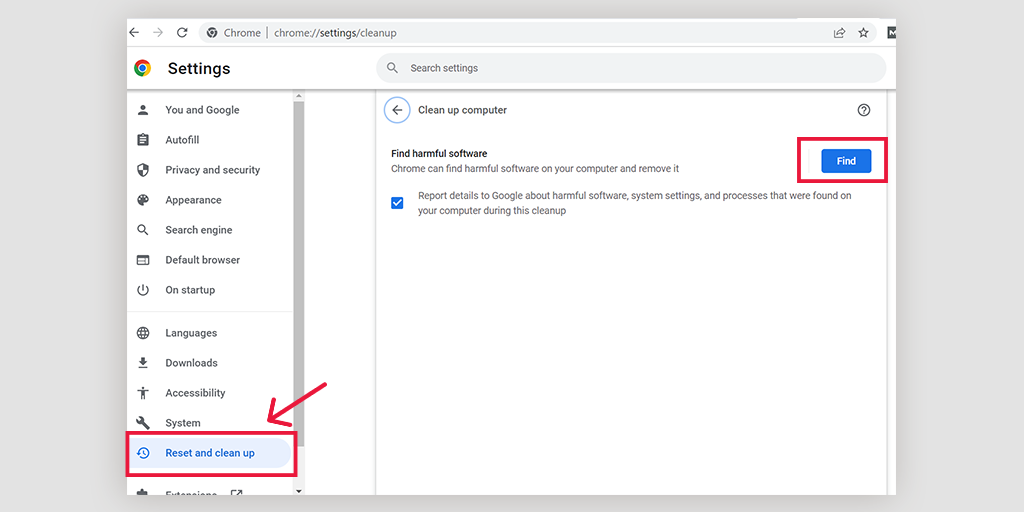
10. استعادة الإعدادات في Chrome إلى الإعدادات الافتراضية الأصلية
لإزالة جميع احتمالات تشغيل الخطأ من متصفح Chrome ، يمكنك استعادة أو إعادة تعيين إعدادات Chrome إلى الإعدادات الافتراضية الأصلية. يوفر Google chrome هذا الخيار في قسم الإعدادات نفسه ، وللوصول إلى هناك تحتاج إلى وضع العنوان التالي في شريط عنوان Chrome.
chrome://settings/privacy
في هذه الصفحة ، سترى الكثير من الخيارات المدرجة على الجانب الأيسر من الشاشة حيث يتعين عليك البحث عن خيار إعادة التعيين والتنظيف والنقر لفتحه.
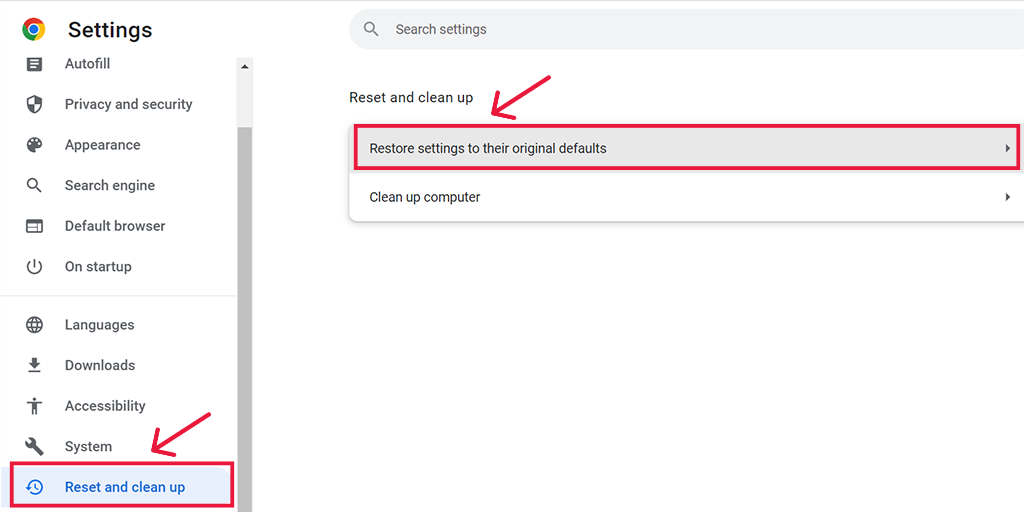
الآن سيكون لديك إعادة تعيين الإعدادات إلى الإعدادات الافتراضية الأصلية وتنظيف حساب r كخيارات. اختر إعادة تعيين الإعدادات إلى الإعدادات الافتراضية الأصلية> استعادة الإعدادات.
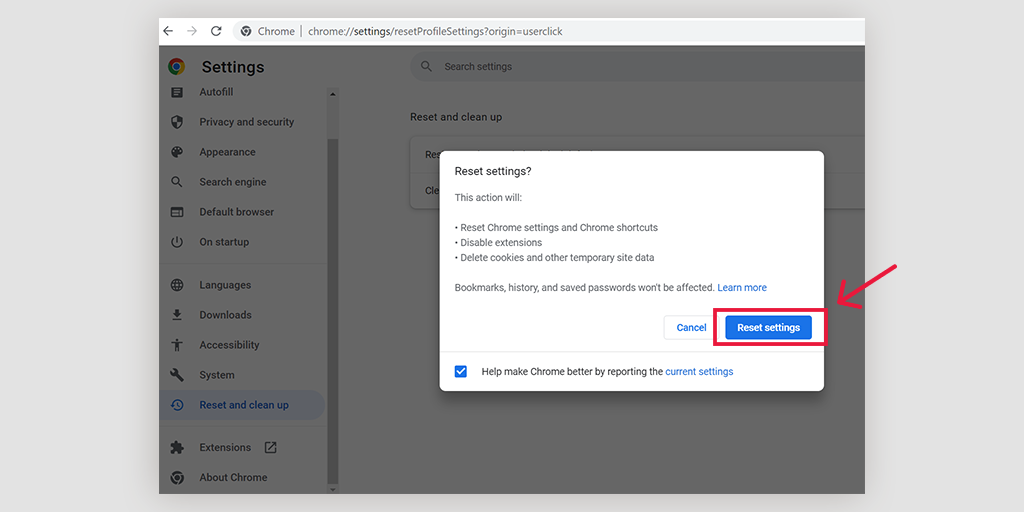
ملاحظة: أثناء إعادة تعيين أو استعادة إعدادات chrome إلى الإعدادات الافتراضية الأصلية ، سيؤدي ذلك إلى إزالة جميع كلمات المرور المحفوظة والإشارات المرجعية بالإضافة إلى محفوظات الاستعراض. لذلك ، يجب أن تأخذ نسخة احتياطية أولاً ثم المضي قدمًا.
11. فحص جهاز الكمبيوتر الخاص بك بالكامل بحثًا عن الفيروسات أو البرامج الضارة
يمكن أن يكون الاحتمال الأخير والأخير الذي يتسبب في حدوث الخطأ ERR_CONNECTION_CLOSED عبارة عن برامج ضارة أو فيروسات ضارة موجودة على جهاز الكمبيوتر الخاص بك. يمكن لأي برنامج ضار أو فيروسات موجودة على جهاز الكمبيوتر الخاص بك إعاقة الاتصال بين الخادم والمتصفح ، ونتيجة لذلك ، يطلق رسائل خطأ.
ومع ذلك ، إذا كنت قد استخدمت بالفعل أداة التنظيف المضمنة في Chrome ، فسيظهر ذلك بالفعل مشكلات. ولكن من أجل الرضا التام ، نوصيك بإجراء فحص كامل للبرامج الضارة باستخدام أي أداة فحص برامج ضارة مشهورة.
قم بتغليفه!
أفضل طريقة لمعالجة خطأ ERR_CONNECTION_CLOSED أو إصلاحه هي معرفة السبب أو الجاني المحتمل ثم العمل عليه. لذلك ، قدمنا لك جميع الاحتمالات التي يمكن أن تؤدي إلى حدوث هذا الخطأ وطريقتها المناسبة لإصلاحها بأسهل الطرق المتاحة.
يمكنك تجربة جميع الطرق المذكورة أعلاه ونحن أي من الطرق التي ستعمل بالتأكيد من أجلك. إذا لم تنجح أي من الطرق المذكورة أعلاه ، فإن الخيار الأخير المتبقي لك هو الاتصال بمزود استضافة الويب الخاص بك واطلب منه الدعم.
وفر وقتك وأموالك ومواردك ، وامنح موقع الويب الخاص بك نموًا هائلاً من خلال WPOven's الأسرع ، والخوادم المخصصة المُدارة بالكامل .
- 24X7 دعم خبراء WordPress
- تكامل Cloudflare
- أمان متطور
- مراكز البيانات حول العالم ، إلخ.
يمكنك الحصول على كل هذه الميزات وأكثر من ذلك بكثير في خطة واحدة مع عمليات ترحيل مجانية غير محدودة ، ومراحل غير محدودة ، وضمان خالي من المخاطر لمدة 14 يومًا ، اشترك الآن!
أسئلة مكررة
ماذا يعني هذا ERR_CONNECTION_CLOSED؟
هذا يعني أن جهاز الكمبيوتر أو جهاز الكمبيوتر الخاص بك غير قادر على الاتصال بموقع الويب الذي كنت تحاول الوصول إليه. إنها طريقة بسيطة لكروم لإخبار مستخدميها أن البيانات المنقولة لإنشاء اتصال قد تم قطعها بسبب ظروف لا مفر منها.
كيف أصلح ERR_CONNECTION_CLOSED؟
يمكنك إصلاح اتصال الخطأ المغلق باستخدام الطرق البسيطة التالية:
1. تحقق من إعدادات الاتصال بالإنترنت واتصالها.
2. حاول وتحقق للوصول إلى موقع الويب الذي تحاول زيارته على متصفح آخر.
3. تنظيف ذاكرة التخزين المؤقت للمتصفح
4. تحديث متصفح كروم الخاص بك
5. مسح ذاكرة التخزين المؤقت DNS
6. قم بالمسح بحثًا عن البرامج الضارة على جهاز الكمبيوتر الخاص بك
كيف أصلح خطأ اتصال Google Chrome؟
1. تحقق مما إذا كان موقع الويب الذي تحاول زيارته معطلاً.
2. أعد تشغيل جهاز الإنترنت أو المحول
3. إعادة تعيين إعدادات المستعرض الخاص بك إلى الإعدادات الافتراضية
4. أعد تثبيت أو تحديث Google Chrome
5. قم بإلغاء تنشيط أي برنامج مكافحة فيروسات أو جدار حماية
