Guia para configurar métodos de envio e taxas de envio do WooCommerce
Publicados: 2019-01-19
Última atualização - 8 de julho de 2021
Quando você está tentando configurar uma loja online usando o WooCommerce, o envio pode ser uma das suas preocupações. O WooCommerce permite que você tenha uma estratégia de envio abrangente em sua loja WooCommerce. Neste artigo, discutiremos como você pode configurar os métodos de envio do WooCommerce e as taxas de envio em sua loja WooCommerce.
Nas configurações principais do WooCommerce, você pode criar várias zonas de envio em sua loja de acordo com as localizações geográficas para as quais está vendendo. Para cada uma dessas zonas de envio, você também pode configurar métodos de envio. Em seguida, você pode definir preços para cada um dos seus métodos de envio com base nas estratégias de sua loja.
Além disso, você pode estender as funcionalidades de envio em sua loja usando plugins premium. Existem vários plugins de envio que ajudarão você a integrar serviços de transportadoras populares. Forneceremos algumas opções que você pode experimentar no final deste artigo.
Assista ao vídeo abaixo ou continue lendo…
Locais de envio
Antes de configurar os métodos de envio, você precisa definir os locais de envio. Para isso, acesse WooCommerce > Configurações > Geral .
Aqui, há uma opção para escolher o local de envio. No campo Locais de envio, você terá 4 opções:
- Envie para todos os países para os quais você vende
- Envio para todos os países
- Enviar apenas para países específicos
- Desabilitar frete e cálculos de frete
Você também pode escolher o local do cliente padrão. Quando um cliente adiciona um produto ao carrinho em sua loja, ele verá os métodos de envio e a taxa com base nessas configurações. As opções são:
- Sem local por padrão
- Endereço da base da loja
- Geolocalizar
- Geolocalizar (com suporte a cache de página)
Por exemplo, com configurações de geolocalização, a localização do cliente será determinada com base em seu endereço IP e, consequentemente, os métodos e taxas de envio serão exibidos.
Configurando zonas de frete
O primeiro passo para definir as configurações de envio em sua loja WooCommerce seria configurar as zonas de envio. As zonas de envio são localizações geográficas onde se aplicam métodos e taxas de envio específicos. Para cada zona de frete, você pode adicionar um conjunto de métodos e taxas de frete.
Primeiro, vá para WooCommerce > Configurações > Frete .
Você verá uma opção para adicionar uma zona de frete.
Você também encontrará uma zona de frete padrão, que abrange todos os outros locais que não são cobertos por suas zonas de frete.
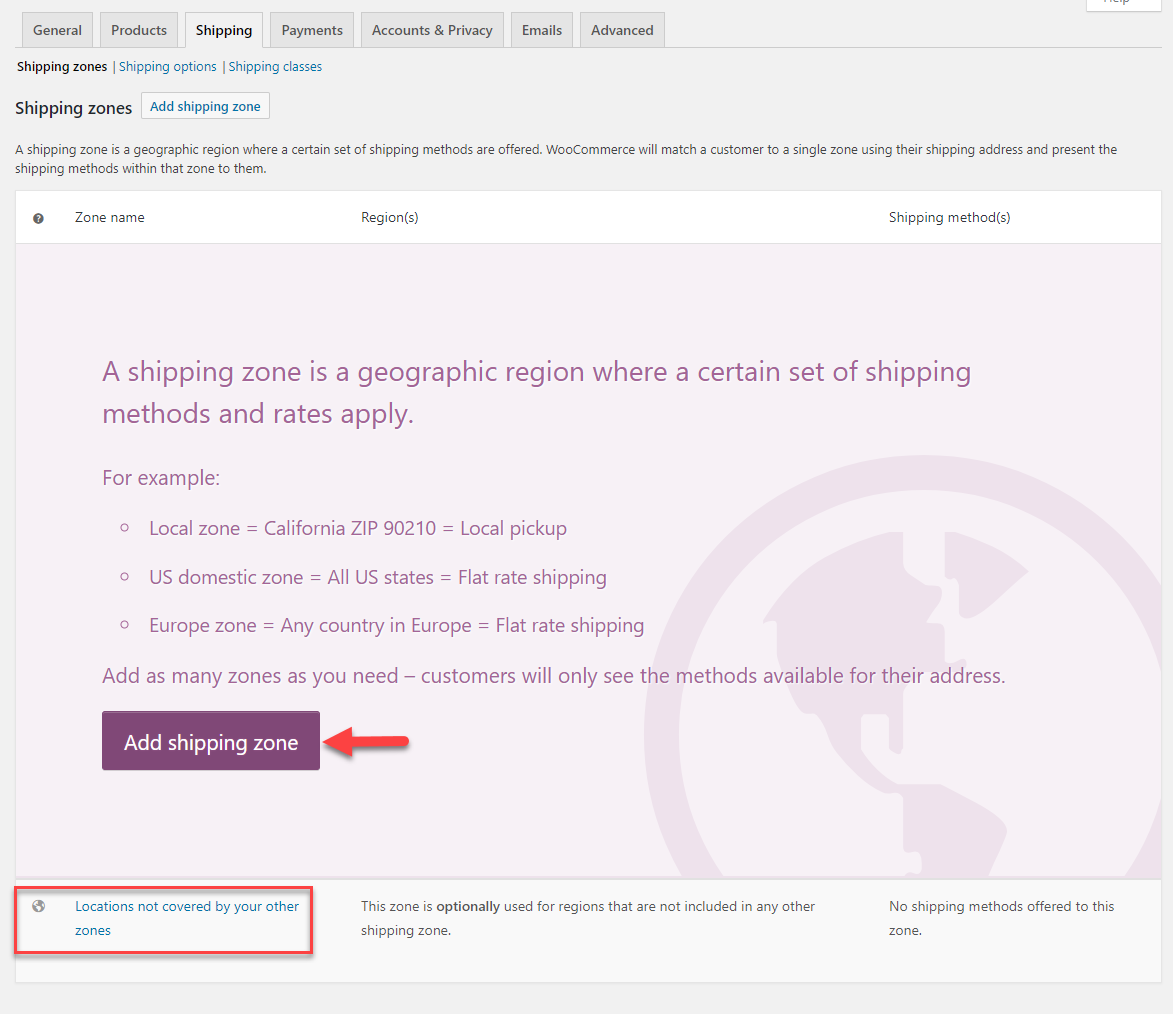
Agora, vamos ver como criar uma nova zona de frete em sua loja. Ao clicar no botão Adicionar zona de frete, uma nova tela é exibida.
Aqui você pode configurar a zona de envio.
Insira um nome para a zona e escolha as regiões que pertencem a essa zona.
Por exemplo, criaremos uma zona para todos os Estados Unidos. O nome da zona é adicionado como 'EUA' e, em seguida, selecione Estados Unidos na lista suspensa Regiões da zona.
Você também pode especificar CEPs para que a zona seja aplicável apenas para clientes dessa área específica. Aqui você pode simplesmente inserir códigos postais ou especificar um intervalo numérico ou até mesmo códigos postais com curingas.
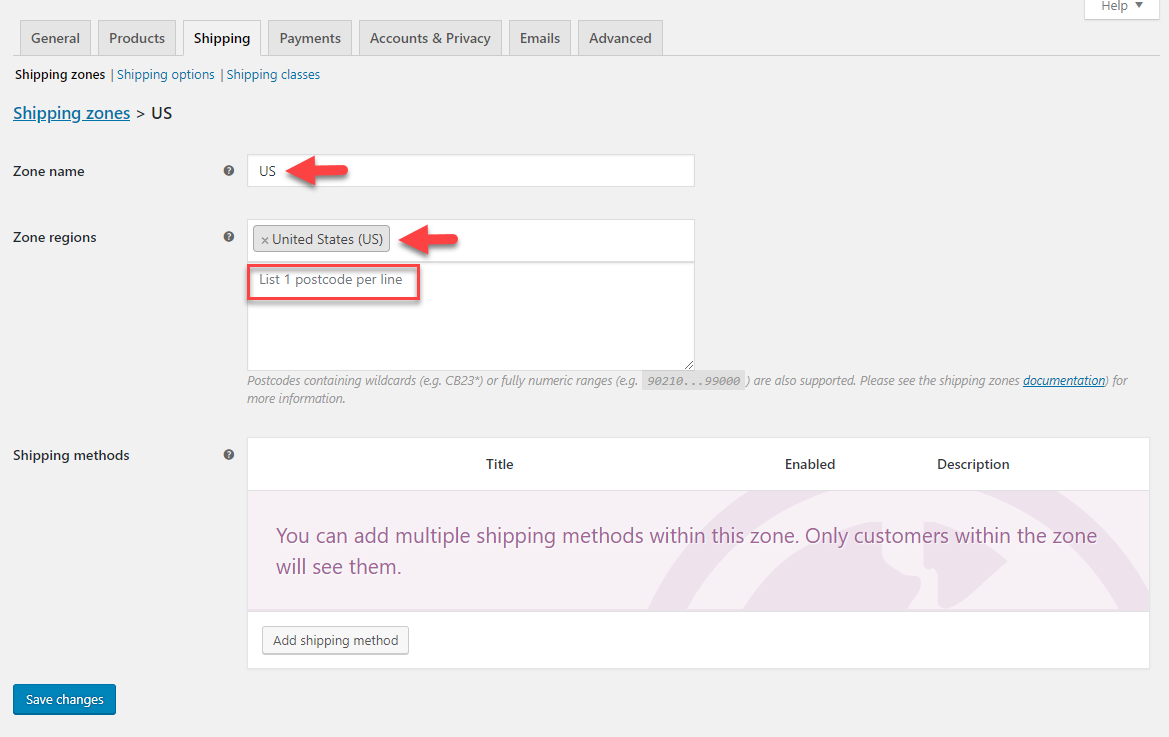
Configurar métodos de envio do WooCommerce
Depois de configurar as regiões incluídas na zona de frete, você pode adicionar métodos de frete à zona. Por padrão, o WooCommerce oferece três métodos de envio – frete grátis, taxa fixa e retirada no local.
Ao clicar no botão Adicionar método de envio , uma janela modal será exibida onde você poderá adicionar métodos de envio. Depois de adicionar o método à zona, você pode configurá-lo ainda mais para adicionar taxas de outra tela.

Basta escolher os métodos necessários no menu suspenso.
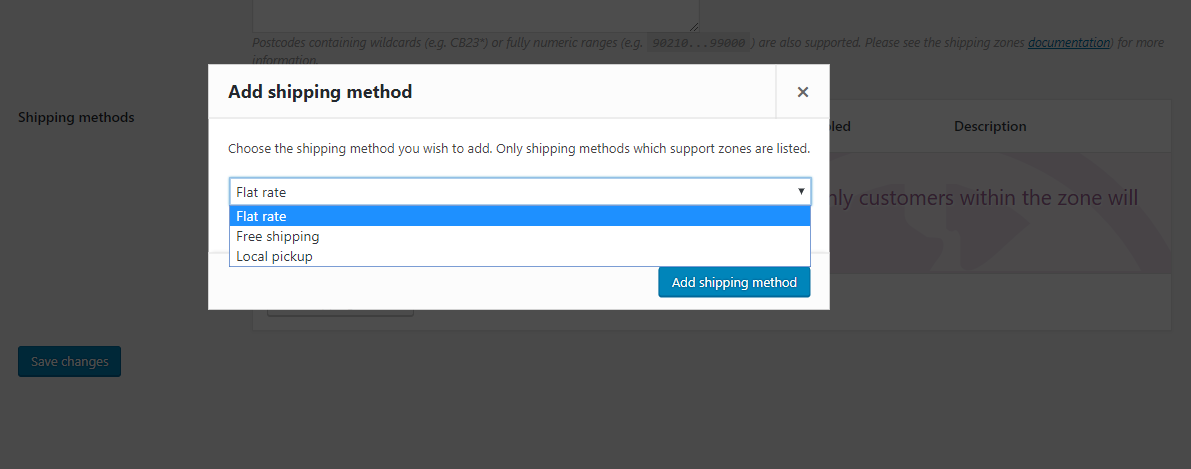
Depois de adicionar os métodos de envio necessários à zona, você os verá ativados na zona de envio. Você pode ver o título e a descrição do método de envio junto com um botão para ativar ou desativar o método. Você pode configurar cada um desses métodos para adicionar taxas e outras condições clicando na opção Editar que ficará visível quando você passar o cursor ao redor do título.
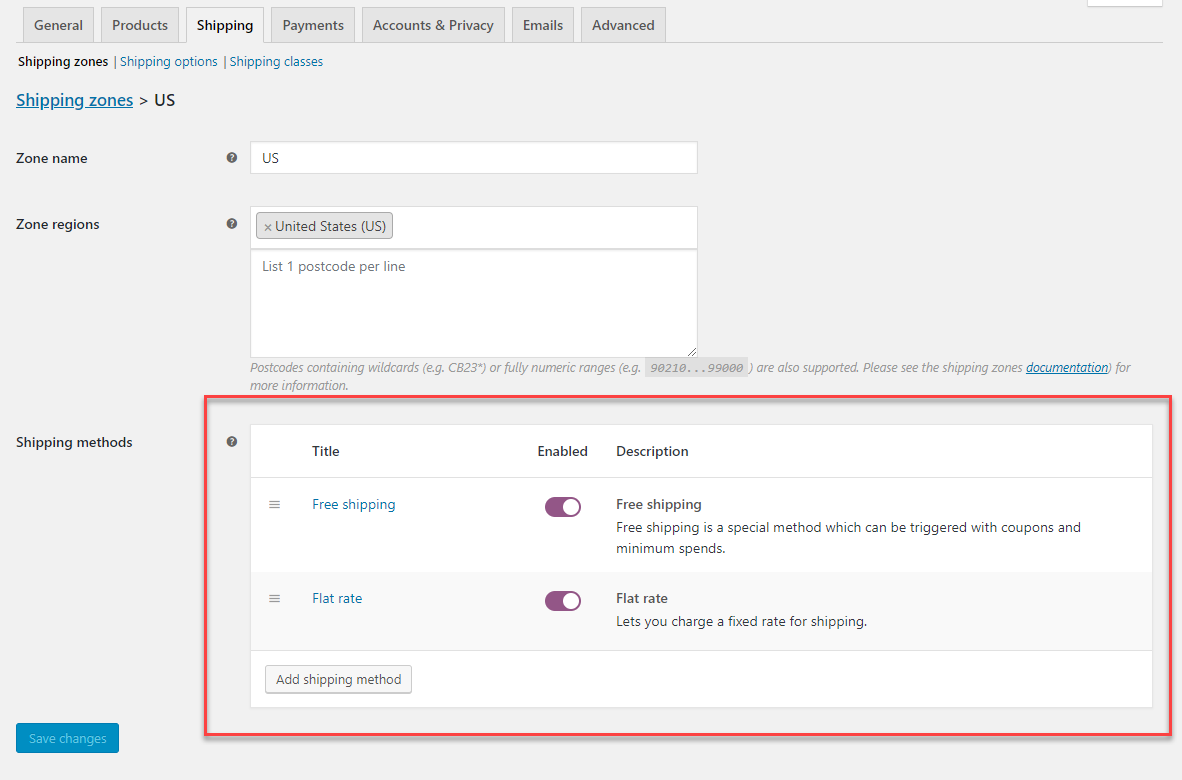
Ao clicar na opção Editar de uma forma de envio, uma nova janela modal será exibida com opções para configurar.
Vamos ver como configurar cada um desses métodos de envio.
Configurando a taxa fixa
Ao clicar na opção Editar, você verá a janela modal com opções. Aqui você pode alterar o título do método e também configurar o status do imposto (se o frete é tributável ou não). Você pode especificar um Custo para o método de envio aqui. De acordo com o requisito, você pode especificar uma taxa fixa ou um valor variável dependendo do número de produtos no carrinho.
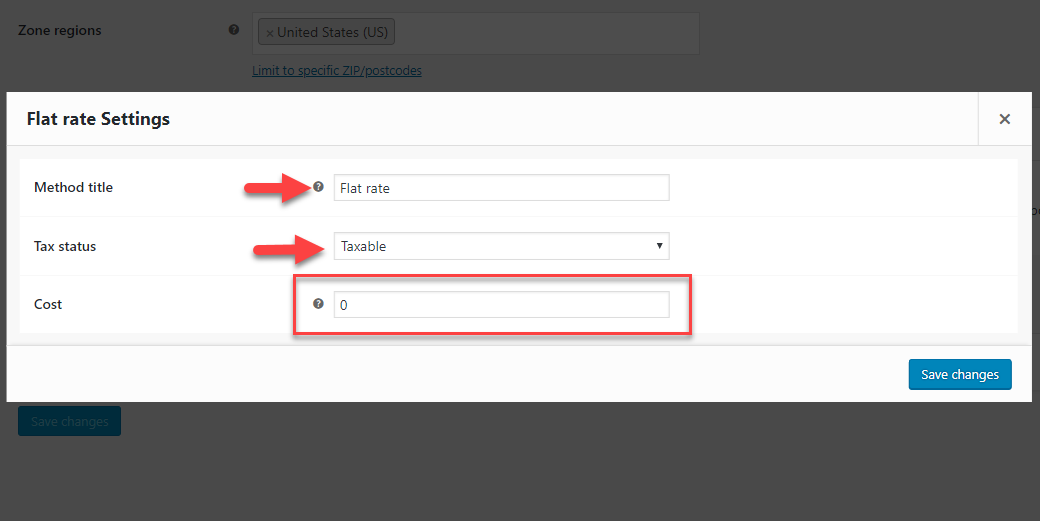
Para configurar custos, existem alguns marcadores de posição disponíveis.
- [qty] – denota o número de produtos no carrinho
- [taxa] – você pode adicionar uma taxa adicional ao custo de envio. Existem mais duas opções para isso.
- porcentagem – com base no valor total do pedido, você pode definir uma porcentagem como despesas de envio.
- min_fee – um custo mínimo que seria cobrado; pode ser combinado com porcentagem.
Exemplos
-
20 + ( 3 * [qty] )– Um custo base de envio de $ 20 mais $ 3 para cada item no carrinho. -
30 + [fee percent="5" min_fee="2"]– Um custo base de envio de $ 30 e adicionando 5% do total do pedido, que é de pelo menos $ 2.
Configurando o frete grátis
Na janela modal de Frete grátis, você pode inserir um nome e uma condição para que os clientes aproveitem o frete grátis em sua loja. As condições disponíveis são:
- Um cupom de frete grátis válido
- Um valor mínimo de pedido
- Um cupom de frete grátis válido OU um valor mínimo de pedido
- Um cupom de frete grátis válido E um valor mínimo de pedido
Agora, quando um cliente adicionar um produto ao carrinho em sua loja, ele poderá ver as opções de envio disponíveis.
Configurando a retirada local
Na janela modal, você pode inserir um nome e status fiscal para a opção de retirada no local. Aqui, você também pode adicionar uma cobrança opcional para os clientes aproveitarem a retirada no local.
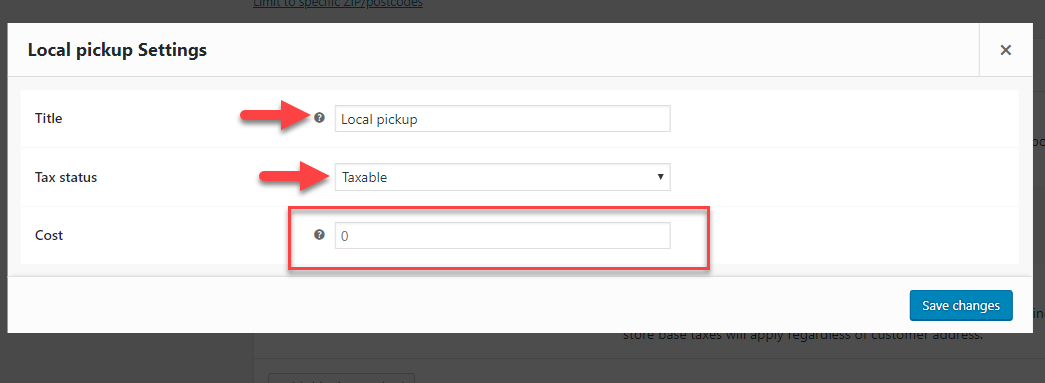
Tarifas na página do carrinho
Para este exemplo, definiremos uma taxa de frete fixa de US$ 20 e ofereceremos frete grátis para pedidos acima de US$ 100 para todos os clientes dos Estados Unidos (zona de frete EUA definida acima).
Agora vamos ver o que acontece quando um cliente adiciona um produto ao Carrinho em sua loja. Para clientes com endereço nos EUA, a taxa fixa de US$ 20 será exibida para todos os pedidos abaixo de US$ 100.
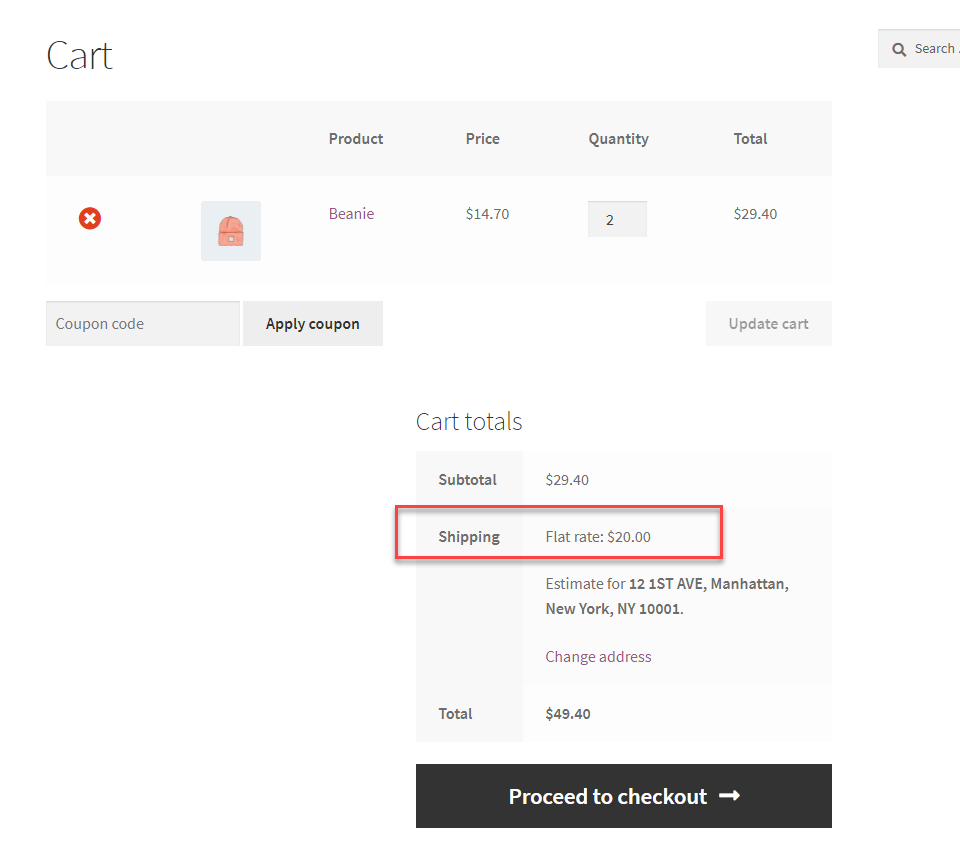
Para pedidos acima de $ 100, o frete grátis será ativado.
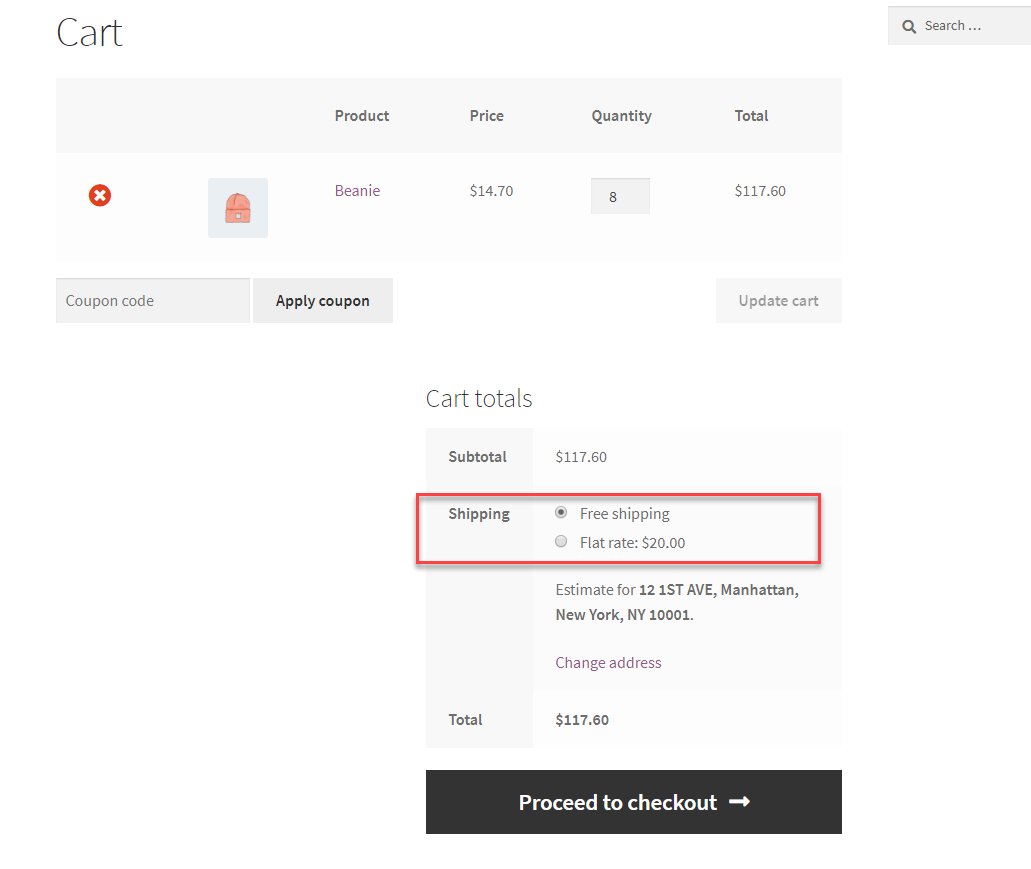
Espero que você tenha uma ideia básica de como configurar métodos e taxas de envio em sua loja WooCommerce. Para mais informações, confira nosso guia de envio WooCommerce.
Você também pode encontrar uma variedade de plugins de envio premium que o ajudarão a integrar taxas e serviços de transportadoras populares aqui.
Se você preferir entender com um tutorial em vídeo, assista ao vídeo abaixo.
