WooCommerceの配送方法と配送料を設定するためのガイド
公開: 2019-01-19
最終更新日-2021年7月8日
WooCommerceを使用してオンラインストアをセットアップしようとしている場合、配送が懸念事項の1つになる可能性があります。 WooCommerceを使用すると、WooCommerceストアで包括的な配送戦略を立てることができます。 この記事では、WooCommerceストアでWooCommerceの配送方法と配送料金を設定する方法について説明します。
WooCommerceのコア設定では、販売先の地理的な場所に応じて、ストアに複数の配送ゾーンを作成できます。 これらの配送ゾーンごとに、配送方法も設定できます。 次に、ストア戦略に基づいて、各配送方法の価格を設定できます。
さらに、プレミアムプラグインを使用して、ストアの配送機能を拡張できます。 人気のある運送業者のサービスを統合するのに役立ついくつかの配送プラグインがあります。 この記事の最後で試すことができるいくつかのオプションを提供します。
下のビデオを見るか、読んでください…
配送場所
配送方法を設定する前に、配送場所を設定する必要があります。 これを行うには、 WooCommerce>設定>一般に移動します。
ここでは、配送場所を選択するオプションがあります。 [配送場所]フィールドには、次の4つのオプションがあります。
- 販売先のすべての国に発送
- すべての国に発送
- 特定の国にのみ発送
- 配送と配送計算を無効にする
デフォルトの顧客の場所を選択することもできます。 顧客がストアのカートに商品を追加すると、これらの設定に基づいた配送方法と料金が表示されます。 オプションは次のとおりです。
- デフォルトでは場所はありません
- ショップのベースアドレス
- ジオロケート
- ジオロケート(ページキャッシュサポート付き)
たとえば、ジオロケート設定では、顧客の場所はIPアドレスに基づいて決定され、それに応じて配送方法と料金が表示されます。
配送ゾーンの設定
WooCommerceストアで配送設定を構成する最初のステップは、配送ゾーンを設定することです。 配送ゾーンは、特定の配送方法と料金が適用される地理的な場所です。 配送ゾーンごとに、配送方法と料金のセットを追加できます。
まず、 WooCommerce>設定>配送に移動します。
配送ゾーンを追加するオプションが表示されます。
また、デフォルトの配送ゾーンがあります。これは、配送ゾーンでカバーされていない他のすべての場所をカバーします。
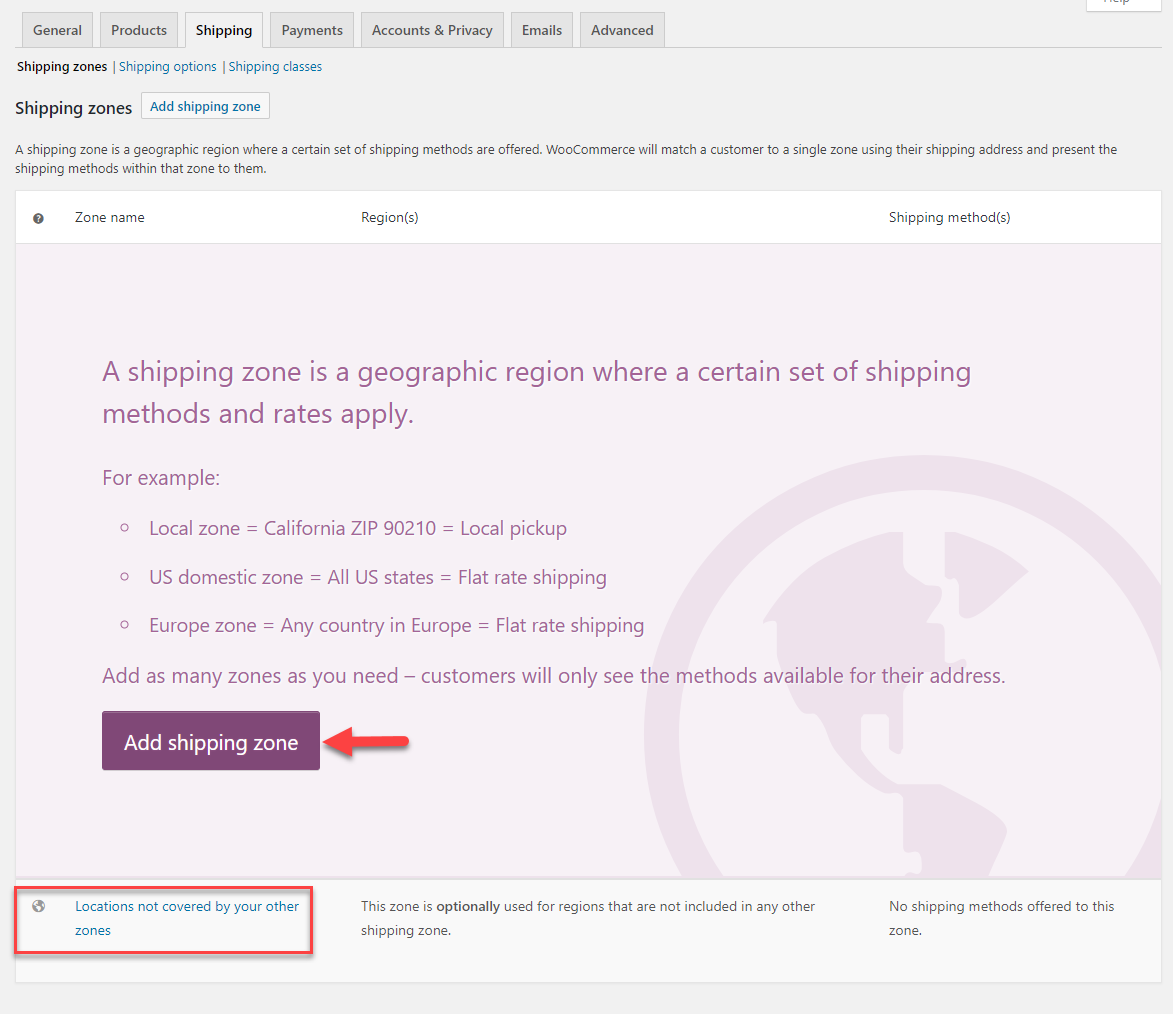
それでは、ストアに新しい配送ゾーンを作成する方法を見てみましょう。 [配送ゾーンの追加]ボタンをクリックすると、新しい画面が表示されます。
ここで、出荷ゾーンを構成できます。
ゾーンの名前を入力し、そのゾーンの下にあるリージョンを選択します。
たとえば、米国全体のゾーンを作成します。 ゾーン名が「US」として追加され、「ゾーン領域」ドロップダウンから「米国」を選択します。
ゾーンがその特定の地域の顧客にのみ適用されるように、郵便番号を指定することもできます。 ここでは、郵便番号を入力するか、数値範囲を指定するか、ワイルドカードを使用して郵便番号を指定することができます。
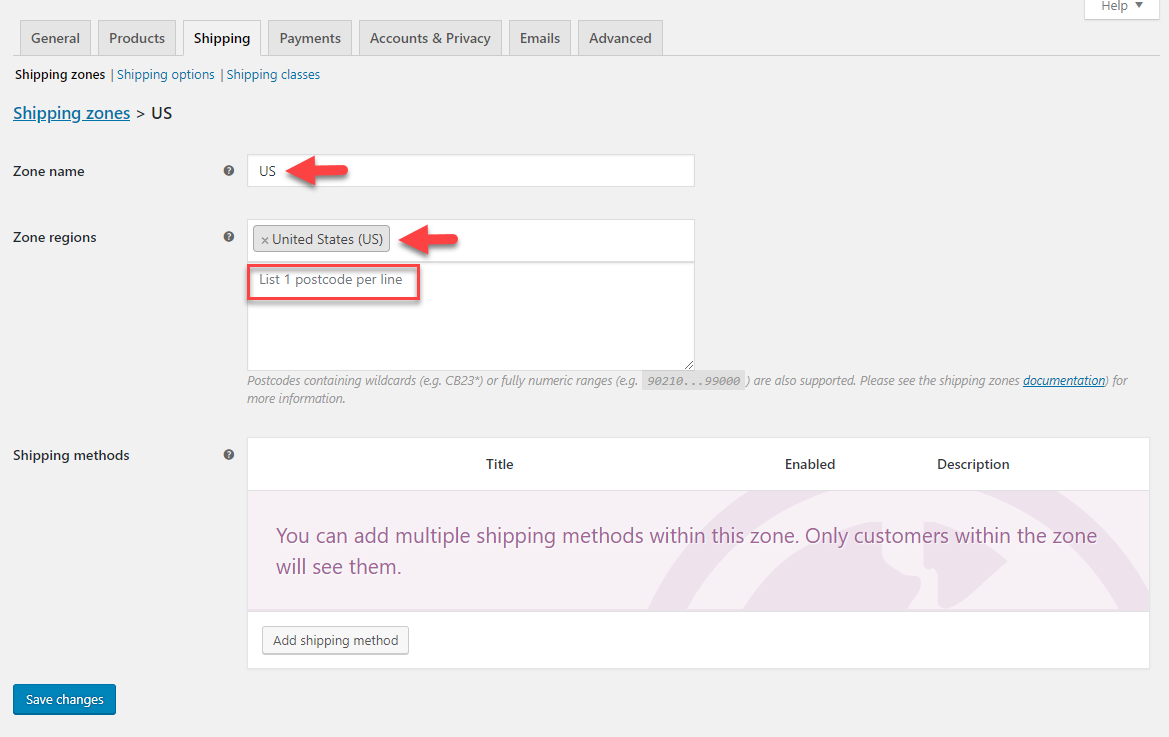
WooCommerceの配送方法を設定する
配送ゾーンに含まれるリージョンを構成した後、ゾーンに配送方法を追加できます。 デフォルトでは、WooCommerceは、送料無料、定額料金、ローカルピックアップの3つの配送方法を提供しています。
[配送方法の追加]ボタンをクリックすると、配送方法を追加できるモーダルウィンドウが表示されます。 メソッドをゾーンに追加した後、別の画面からレートを追加するようにメソッドをさらに構成できます。
ドロップダウンから必要な方法を選択するだけです。
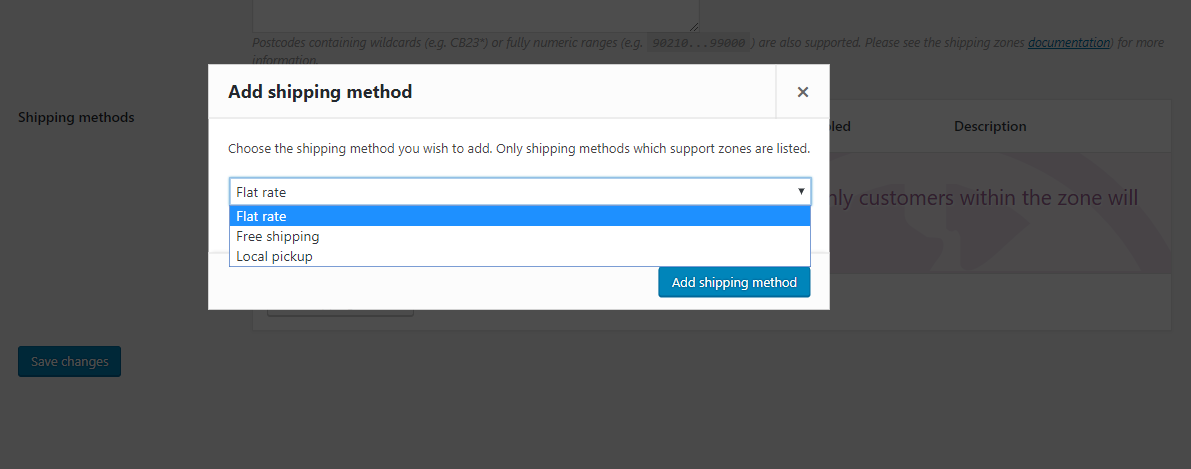

必要な配送方法をゾーンに追加すると、配送ゾーンで有効になっていることがわかります。 配送方法のタイトルと説明、および配送方法を有効または無効にするボタンが表示されます。 タイトルの周りにカーソルを合わせると表示される[編集]オプションをクリックして、レートやその他の条件を追加するようにこれらの各メソッドを構成できます。
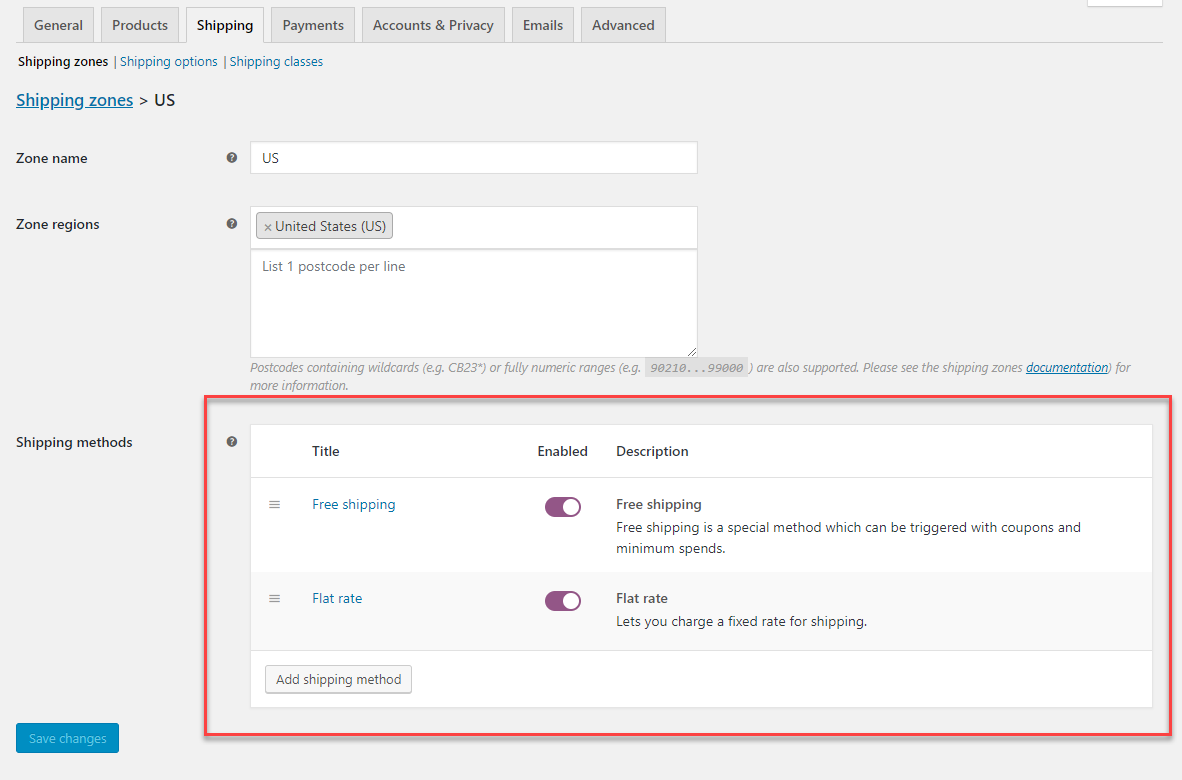
配送方法の[編集]オプションをクリックすると、構成するオプションを含む新しいモーダルウィンドウが表示されます。
これらの各配送方法を設定する方法を見てみましょう。
定額の設定
[編集]オプションをクリックすると、オプション付きのモーダルウィンドウが表示されます。 ここでは、メソッドのタイトルを変更したり、税ステータス(送料が課税対象かどうか)を設定したりできます。 ここで配送方法の費用を指定できます。 要件に応じて、カート内の製品の数に応じて定額料金または可変値を指定できます。
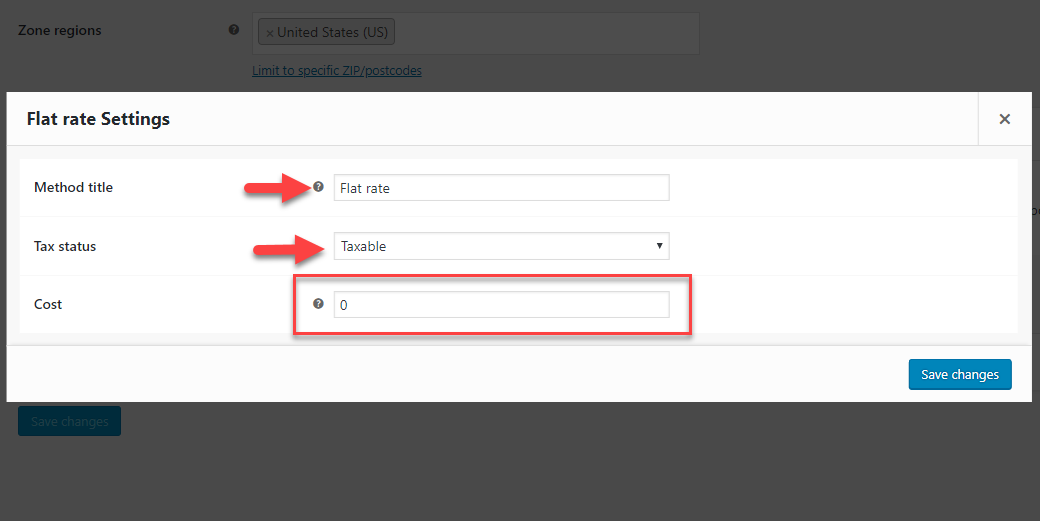
コストの設定については、特定のプレースホルダーを利用できます。
- [数量] –カート内の商品の数を示します
- [料金] –送料に追加料金を追加することができます。 これにはさらに2つのオプションがあります。
- パーセント–合計注文額に基づいて、パーセンテージを配送料として設定できます。
- min_fee –請求される最小コスト。 パーセントと組み合わせることができます。
例
20 + ( 3 * [qty] )–基本送料$20とカート内の各アイテムの$3。-
30 + [fee percent="5" min_fee="2"]–基本送料は$ 30で、注文総額の5%を加算すると、少なくとも$2になります。
送料無料の設定
送料無料のモーダルウィンドウで、顧客がストアで送料無料を利用できるようにするための名前と条件を入力できます。 利用可能な条件は次のとおりです。
- 有効な送料無料クーポン
- 最小注文額
- 有効な送料無料クーポンまたは最小注文額
- 有効な送料無料クーポンと最小注文額
これで、顧客がストアのカートに商品を追加すると、利用可能な配送オプションを確認できるようになります。
ローカルピックアップの設定
モーダルウィンドウで、ローカルピックアップオプションの名前と税ステータスを入力できます。 ここでは、顧客がローカルピックアップを利用できるようにオプションの料金を追加することもできます。
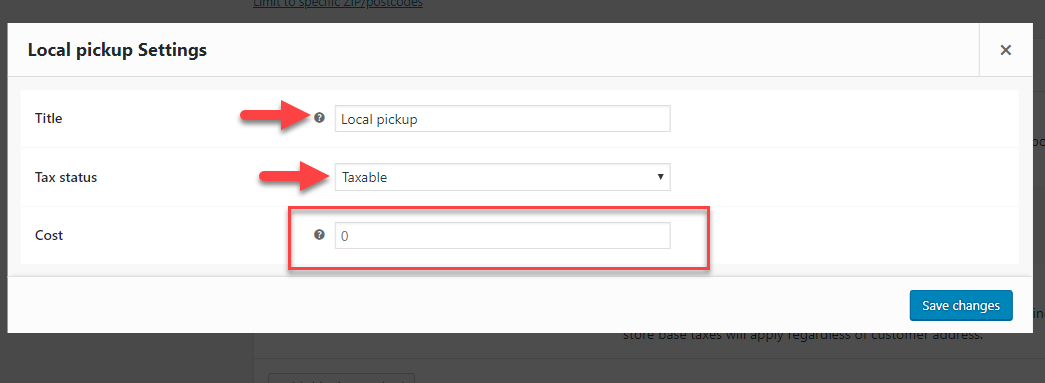
カートページの料金
この例では、定額の配送料を$ 20に設定し、米国のすべての顧客に対して$ 100を超える注文に対して送料無料を提供します(上記の配送ゾーンUSを設定)。
それでは、顧客がストアのカートに商品を追加するとどうなるか見てみましょう。 米国の住所を持つお客様の場合、100ドル未満のすべての注文に対して20ドルの定額料金が表示されます。
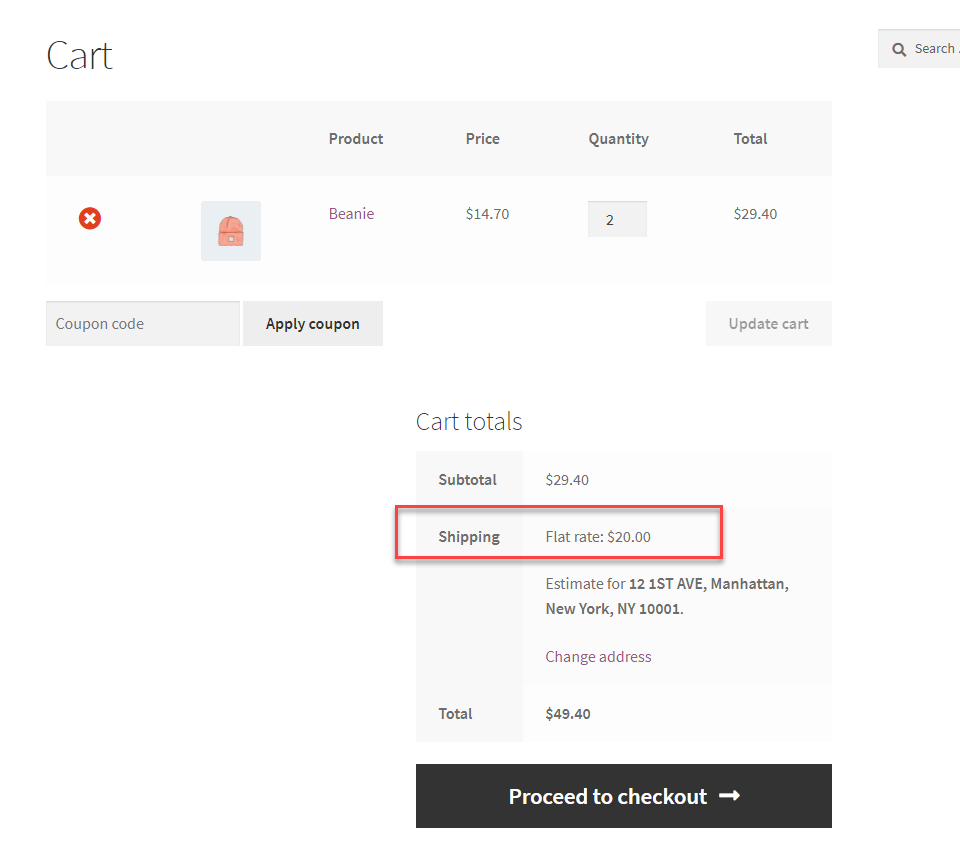
100ドルを超える注文の場合、送料無料が有効になります。
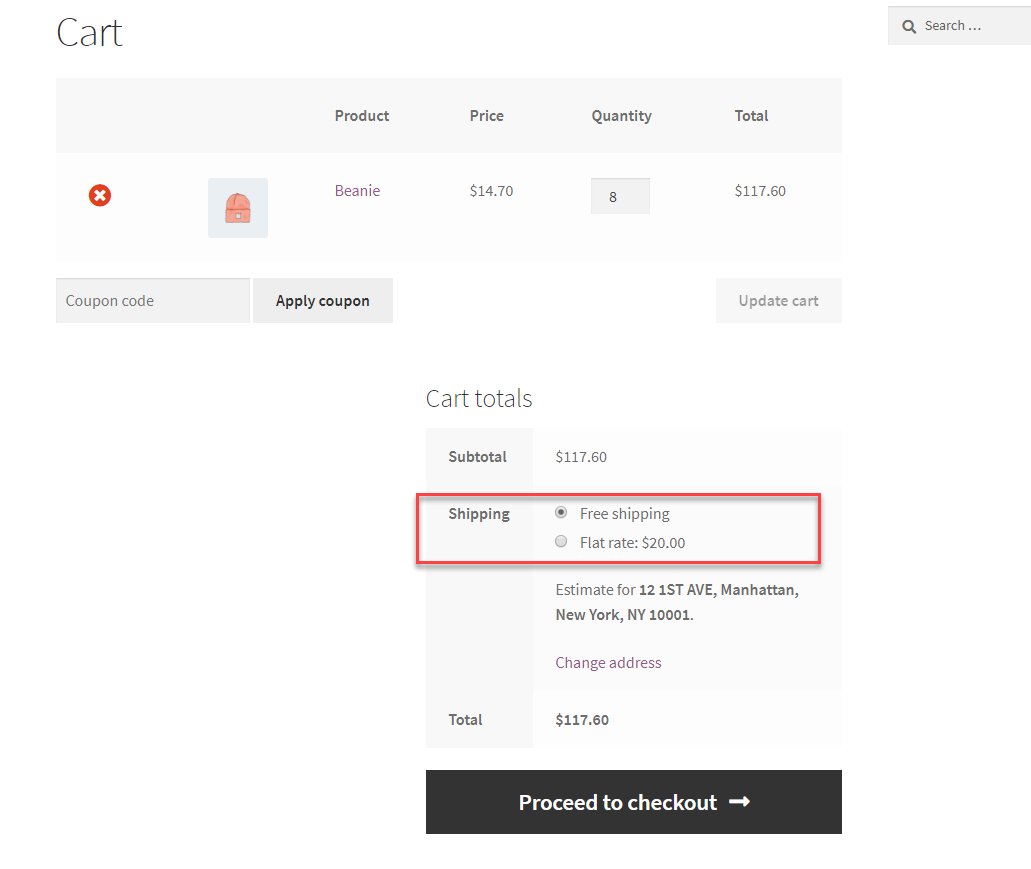
WooCommerceストアで配送方法と料金を設定する方法の基本的なアイデアを理解していただければ幸いです。 詳細については、WooCommerceの配送ガイドをご覧ください。
また、人気のある運送業者の料金とサービスを統合するのに役立つさまざまなプレミアム配送プラグインもここにあります。
ビデオチュートリアルで理解したい場合は、以下のビデオを見ることができます。
