2 sposoby na dodanie prezentacji Google Slides w WordPress
Opublikowany: 2021-01-14
Ostatnia aktualizacja - 8 lipca 2021
Podnoszenie poziomu gry WordPress może być trudnym zadaniem. Może być jeszcze trudniej, jeśli jesteś nowy w całym świecie WordPressa. Dodanie prezentacji Google Slides w WordPressie nadaje mu interaktywny i atrakcyjny wizualnie urok. To także szybki sposób na podniesienie i zaprezentowanie treści w krótkich fragmentach oraz nadanie prezentacji bardziej profesjonalnego wyglądu.
Zanim zagłębimy się w sposoby, jak to zrobić, najpierw upewnij się, że Twoje prezentacje są gotowe do publikacji. Oto kilka pytań, które należy sobie zadać przed opublikowaniem prezentacji:
- Czy prezentacja jest wolna od błędów ortograficznych?
- Czy teksty są poprawne gramatycznie?
- Czy treść jest odpowiednia dla mojego WordPressa?
- Czy to pomoże udostępnić moje treści moim odwiedzającym?
- Czy projekt prezentacji pasuje do ogólnej estetyki mojego WordPressa?
Zwiastuny i fragmenty Twoich treści świetnie sprawdzają się w prezentacjach Google Slides. Infografiki i grafiki są również świetnym dodatkiem do Twojego WordPressa.
Jeśli nie masz pewności co do technik projektowania, poszukanie darmowych szablonów PowerPoint będzie świetnym początkiem. Pomoże Ci to zwizualizować estetykę, do której dążysz, a gotowe slajdy dadzą Ci również więcej czasu na skupienie się na treści.
Kiedy w końcu masz pewność, że prezentacja jest gotowa dla widzów, czas pokazać ją światu! Dowiedzmy się, jak możemy to zrobić za pomocą WordPressa.
Wtyczki i edytor wizualny
Początkujący uznają to za łatwiejszą metodę z tych dwóch. Jeśli jesteś początkującym, zdecydowanie rozważ wypróbowanie tej metody przed wypróbowaniem następnej.
Do tej metody będziesz potrzebować wtyczki Google Docs oEmbed, więc zainstaluj ją najpierw.
Pamiętaj, że kiedy instalujesz wtyczki do swojego WordPressa, użyj WordPress.org. Nie będziesz mógł zobaczyć menu wtyczek, jeśli korzystasz z WordPress.com.
Wtyczka działa od razu po jej pobraniu. Nie ma skomplikowanych ustawień, które musisz skonfigurować, aby działało.
Będziesz także potrzebował udostępnianego adresu URL swojej prezentacji Prezentacji Google. To bardzo ważny element, jeśli chcesz zamieścić swoją prezentację.
Swój adres URL możesz znaleźć, przechodząc do prezentacji w Prezentacjach Google i klikając Plik . W opcjach rozwijanych zobaczysz opcję Opublikuj w internecie .
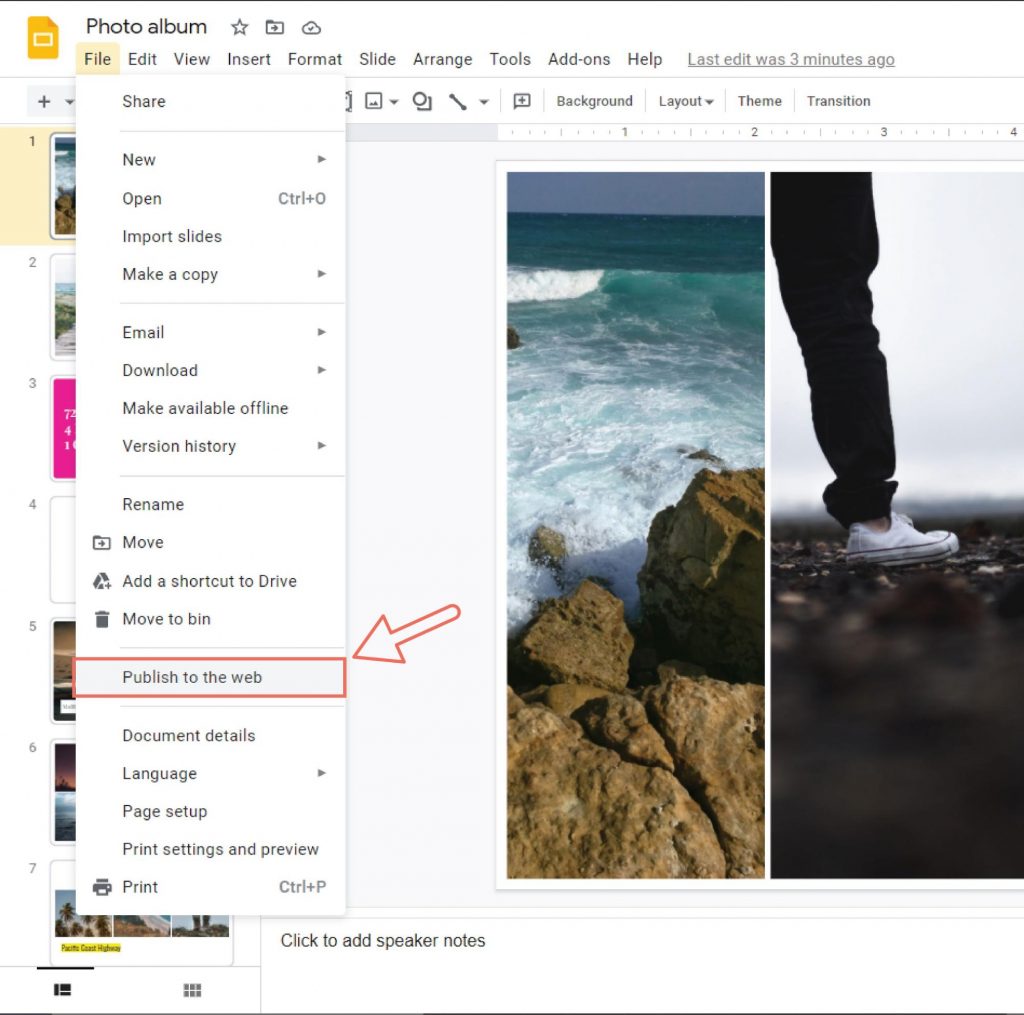
Po kliknięciu na ekranie pojawi się wyskakujące okienko. Pokazuje to ustawienia pokazu slajdów, w których możesz skonfigurować takie rzeczy, jak „Rozpocznij pokaz slajdów, gdy tylko odtwarzacz się załaduje” i „Uruchom ponownie pokaz slajdów po ostatnim slajdzie”.
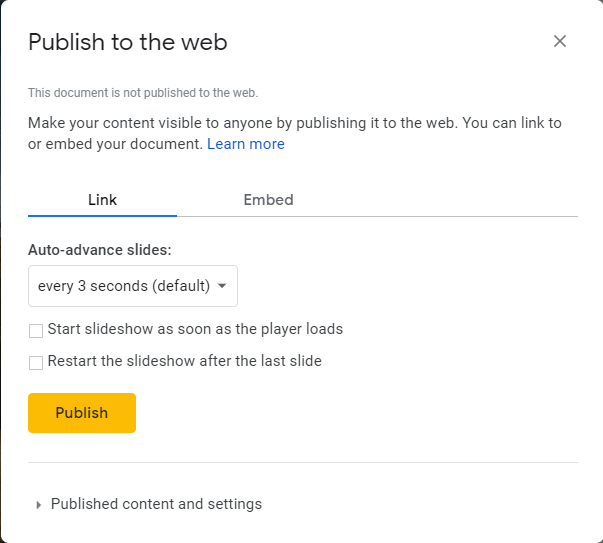
Będziesz także mógł wybrać, jak długo wyświetlać każdy slajd. Zatrzymaj się na chwilę i pomyśl o tym. Jeśli treść jest trochę dłuższa, upewnij się, że czytelnik nie spieszy się z jej przeczytaniem. Daj im wystarczająco dużo czasu, aby to wchłonęli.
Kliknięcie przycisku Opublikuj spowoduje wyświetlenie wyskakującego okienka z prośbą o potwierdzenie akcji. Kliknij przycisk OK, aby zezwolić na udostępnianie prezentacji.
Będziesz mógł zobaczyć adres URL swojej prezentacji. To jest adres URL, którego będziemy używać do osadzenia Twojej prezentacji w Twoim WordPressie.
Skopiuj ten adres URL i wróć do obszaru administracyjnego swojego WordPressa.
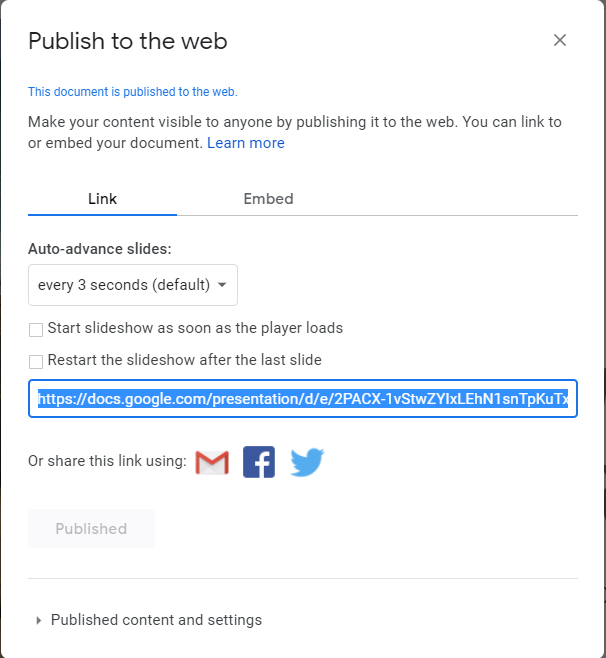
Aby dodać adres URL do swojego WordPressa, przejdź do edycji swojego posta lub strony. Określ, gdzie chcesz wyświetlić prezentację w swoim WordPressie.

W edytorze postów wklej adres URL prezentacji Google Slide. Należy pamiętać, że adres URL powinien znajdować się w osobnym wierszu. Niech nie łączy się to z niczym innym.
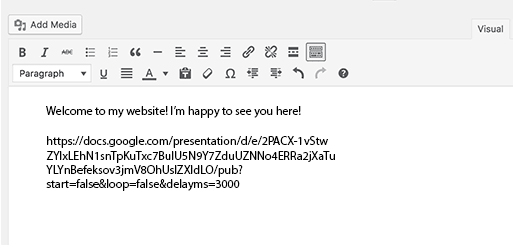
Użycie edytora wizualnego natychmiast pokaże twoją prezentację w edytorze. Jeśli jesteś bardziej wzrokowcem, może to być dla Ciebie dobra opcja.
Jeśli nie masz więcej zmian, możesz przystąpić do publikowania swoich treści. Wystarczy kliknąć przycisk Opublikuj lub Aktualizuj, aby zapisać wszystkie zmiany.
Voila! Masz teraz swoją prezentację slajdów Google w swoim WordPressie!
Twoja prezentacja pojawi się z banerem zawierającym prezentację Prezentacji Google. Aby móc to dostosować, musisz owinąć adres URL wokół skróconego kodu do osadzenia.
To jest wstępnie napisany kod do tego celu. Możesz bawić się wartościami, dopóki nie będą pasować do tego, do czego dążysz. Twoja prezentacja Google Slide musi wyglądać profesjonalnie, więc upewnij się, że estetyka prezentacji pasuje do Twojego WordPressa.
Kod osadzania i edytor tekstu
Ta metoda może być nieco trudniejsza niż pierwsza.
Jedną z zalet tej metody jest to, że nie będziesz potrzebować wtyczki. Jeśli masz problemy z zainstalowaniem wtyczki, jest to świetna alternatywa dla Ciebie.
Niestety jest to dłuższy proces. Nie zaleca się korzystania z tej metody, jeśli stale zmieniasz lub dodajesz prezentacje Google Slide do swojego WordPressa.
W przypadku tej metody ponownie będziemy potrzebować adresu URL Twojej prezentacji.
Przejdź do prezentacji Google Slide i kliknij Plik , aby uzyskać dostęp do opcji rozwijanych. Kliknij opcję Opublikuj w Internecie , aby wyświetlić wyskakujące okienko.
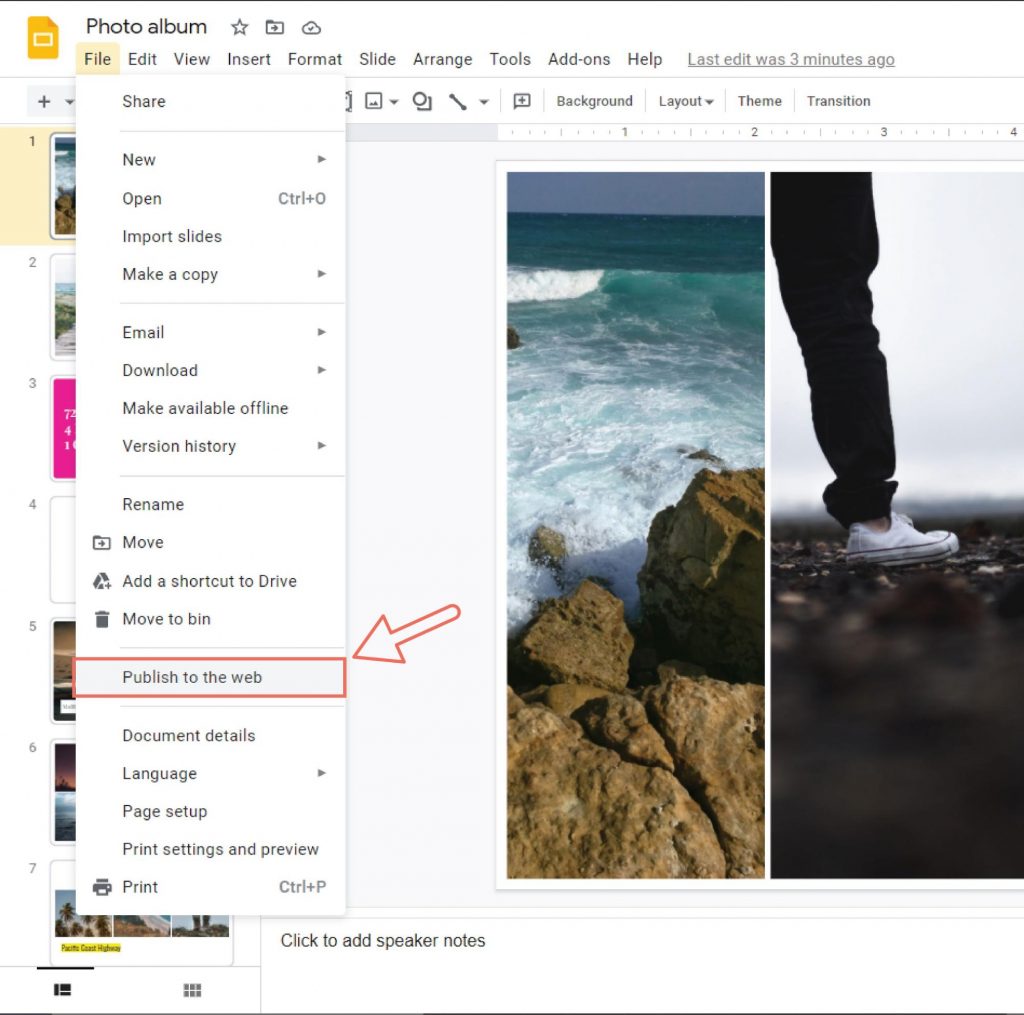
Pokaże ci te same opcje, które wymieniono w pierwszej metodzie. Wystarczy kliknąć przycisk Opublikuj, aby przyznać slajdom Google uprawnienia do udostępniania prezentacji do wyświetlania.
Gdy to zrobisz, przejdź do zakładki Osadź. W polu tekstowym zobaczysz kod do umieszczenia na stronie. Skopiuj to i przejdź do swojego obszaru administracyjnego WordPress.
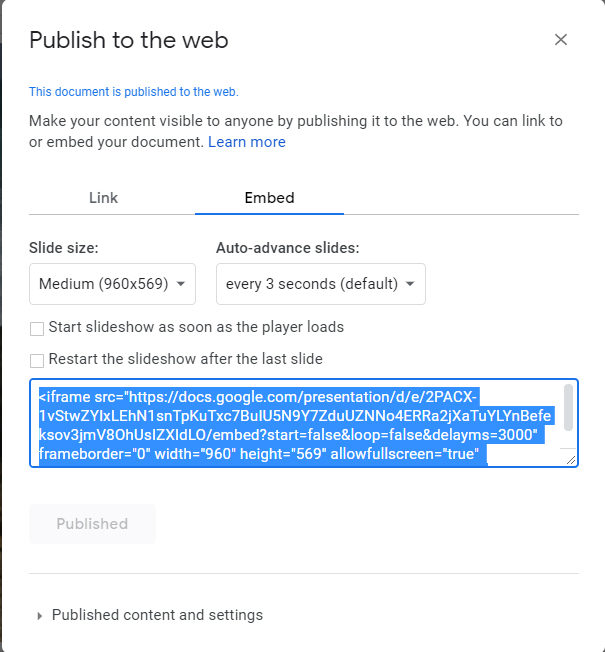
Przejdź do edycji wpisu lub strony, na której chcesz umieścić prezentację Prezentacji Google.
Mam złą wiadomość dla użytkowników korzystających z edytora wizualnego. Będziesz musiał użyć do tego edytora tekstu.
Przejdź do wklejenia kodu skopiowanego do edytora. Po prostu kliknij Zapisz lub zaktualizuj swój wpis/stronę i gotowe!
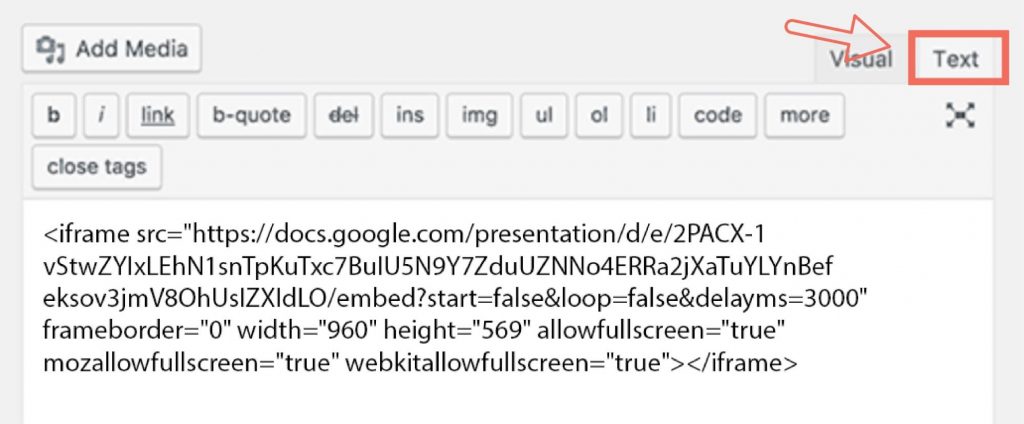
Odwiedź swoją witrynę, aby sprawdzić, czy prezentacja Prezentacji Google jest prawidłowo osadzona. To również da ci szansę sprawdzenia, czy jest we właściwym miejscu, czy nie.
Należy pamiętać, że podczas wykonywania tej czynności nie należy przełączać się z edytora tekstu na edytor wizualny. Jeśli po dodaniu kodu do umieszczenia na stronie przejdziesz do edytora wizualnego, będzie on wyświetlany tylko jako zwykły tekst, a nie w prezentacji Prezentacji Google.
Zabrany klucz
Dodanie prezentacji Google Slide do WordPressa to szybki i przyjemny sposób na podniesienie poziomu gry. Będziesz wyglądać profesjonalnie i zwrócisz uwagę odwiedzających na wysokiej jakości treści.
Nie daj się zastraszyć wszystkimi kodami i wtyczkami. Na początku może to wyglądać zniechęcająco, ale zrozumiesz to.
Teraz idź i pokaż światu swoje niesamowite prezentacje Google Slides w WordPress!
Dalsza lektura
- Jak osadzić prezentację PowerPoint na WordPress?
- Jak osadzić plik PDF w WordPressie?
