2 Cara Menambahkan Presentasi Google Slides di WordPress
Diterbitkan: 2021-01-14
Terakhir diperbarui - 8 Juli 2021
Meningkatkan level permainan WordPress Anda bisa menjadi hal yang sulit. Ini bisa lebih sulit jika Anda baru mengenal seluruh dunia WordPress. Menambahkan presentasi Google Slides di WordPress memberikan pesona interaktif dan menarik secara visual. Ini juga merupakan cara cepat untuk meningkatkan dan menampilkan konten Anda dalam cuplikan cepat dan memberikan presentasi Anda tampilan yang lebih profesional.
Sebelum kita menyelami cara bagaimana Anda bisa melakukan ini, pastikan presentasi Anda siap untuk diterbitkan terlebih dahulu. Berikut adalah beberapa pertanyaan untuk ditanyakan kepada diri sendiri sebelum mempublikasikan presentasi Anda:
- Apakah presentasi bebas dari kesalahan ejaan?
- Apakah teks-teks itu secara tata bahasa benar?
- Apakah konten sesuai untuk WordPress saya?
- Apakah ini akan membantu membagikan konten saya dengan pengunjung saya?
- Apakah desain presentasi sesuai dengan estetika WordPress saya secara keseluruhan?
Teaser dan cuplikan konten Anda sangat bagus di presentasi Google Slide. Infografis dan seni visual juga merupakan tambahan yang bagus untuk WordPress Anda.
Jika Anda tidak yakin tentang teknik mendesain, mencari template PowerPoint gratis akan menjadi awal yang baik. Ini akan membantu Anda memvisualisasikan estetika apa yang Anda tuju dan slide yang dibuat sebelumnya juga akan memberi Anda lebih banyak waktu untuk fokus pada konten Anda.
Ketika Anda akhirnya yakin bahwa presentasi Anda sudah siap untuk pemirsa Anda, inilah saatnya untuk menunjukkannya kepada dunia! Mari kita pelajari bagaimana kita bisa melakukan ini dengan WordPress.
Plugin dan Editor Visual
Pemula akan menemukan ini sebagai metode yang lebih mudah dari keduanya. Jika Anda seorang pemula, pertimbangkan untuk mencoba metode ini terlebih dahulu sebelum memeriksa yang berikutnya.
Anda akan membutuhkan plugin Google Docs oEmbed untuk metode ini, jadi lanjutkan dan instal terlebih dahulu.
Ingatlah bahwa ketika Anda menginstal plugin ke WordPress Anda, gunakan WordPress.org. Anda tidak akan dapat melihat menu plugin jika menggunakan WordPress.com.
Plugin berfungsi segera setelah Anda mengunduhnya. Tidak ada pengaturan rumit yang perlu Anda konfigurasikan untuk membuatnya berfungsi.
Anda juga memerlukan URL presentasi Google Slides yang dapat dibagikan. Ini adalah elemen yang sangat penting jika Anda ingin menyematkan presentasi Anda.
Anda dapat menemukan URL Anda dengan membuka presentasi Anda di Google Slides dan mengklik File . Anda akan melihat Publikasikan ke web di opsi tarik-turun .
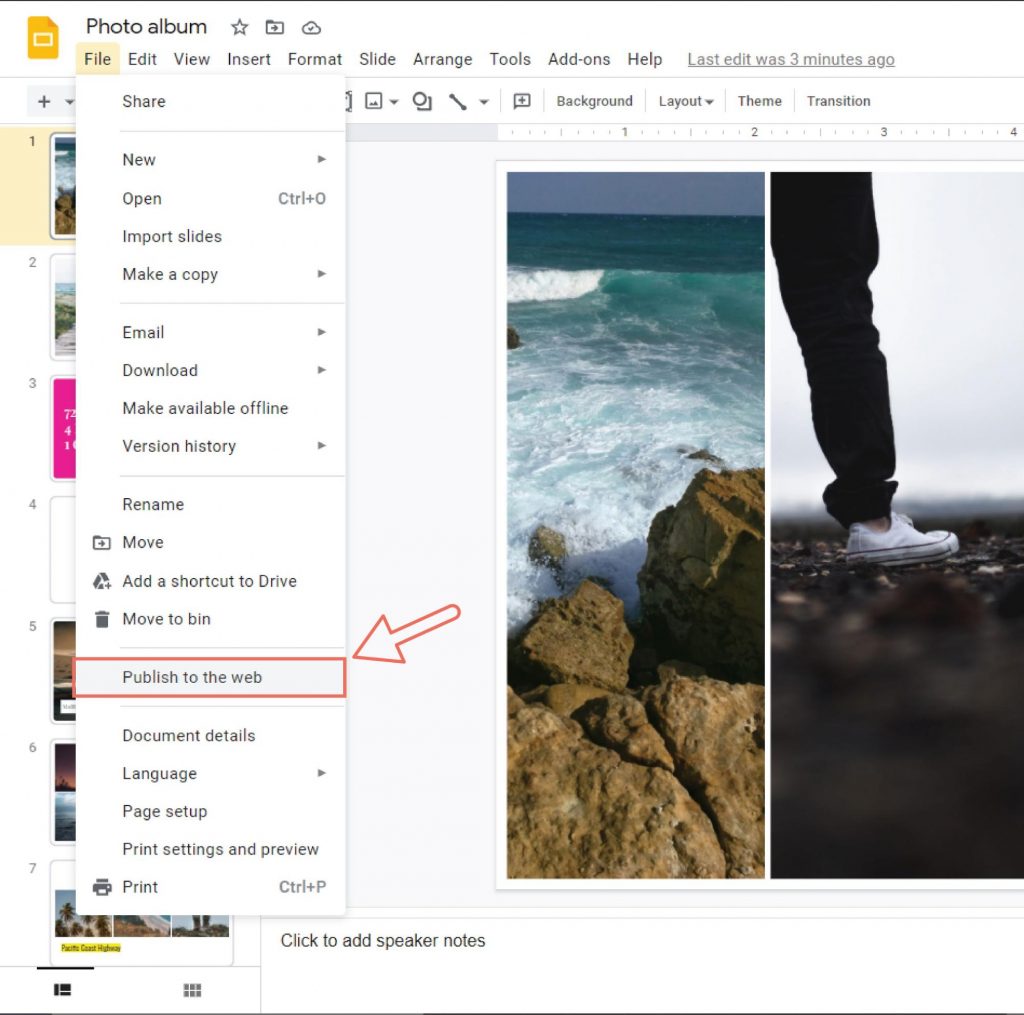
Setelah Anda mengklik ini, sebuah popup akan muncul di layar Anda. Ini menunjukkan kepada Anda pengaturan tayangan slide di mana Anda dapat mengonfigurasi hal-hal seperti "Mulai tayangan slide segera setelah pemutar dimuat" dan "Mulai ulang tayangan slide setelah slide terakhir."
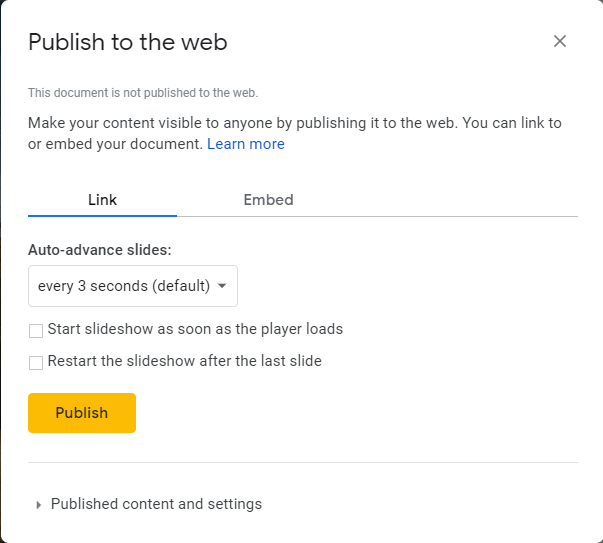
Anda juga dapat memilih berapa lama untuk melihat setiap slide. Pastikan untuk berhenti sejenak dan memikirkan hal ini. Jika konten Anda sedikit lebih panjang, pastikan pembaca Anda tidak terburu-buru untuk membacanya. Beri mereka waktu yang cukup untuk menyerapnya.
Mengklik tombol Publish akan memunculkan popup yang meminta Anda untuk mengkonfirmasi tindakan. Klik tombol OK untuk mengizinkan berbagi presentasi Anda.
Anda akan dapat melihat URL presentasi Anda. Ini adalah URL yang akan kami gunakan untuk menyematkan presentasi Anda di WordPress.
Salin URL ini dan kembali ke area admin WordPress Anda.
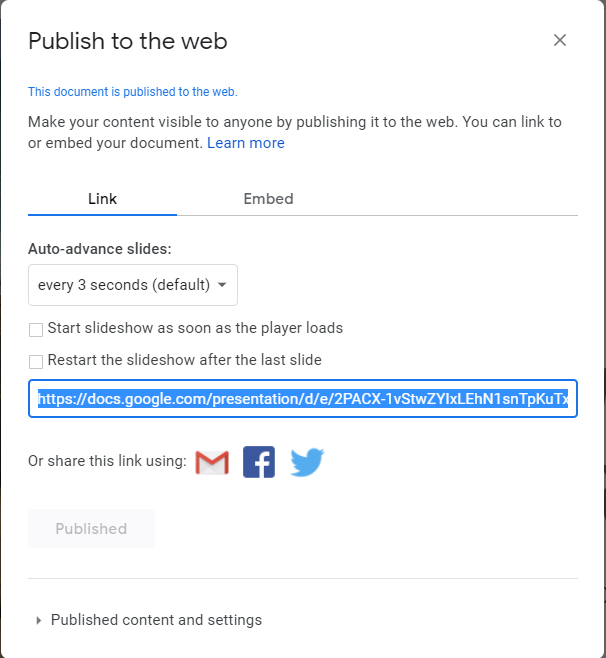
Untuk menambahkan URL ke WordPress Anda, lanjutkan untuk mengedit posting atau halaman Anda. Tentukan di mana Anda ingin menampilkan presentasi di WordPress Anda.

Di editor pos, rekatkan URL presentasi Google Slide Anda. Sangat penting untuk dicatat bahwa URL Anda harus berada pada baris yang terpisah. Jangan sampai terhubung dengan hal lain.
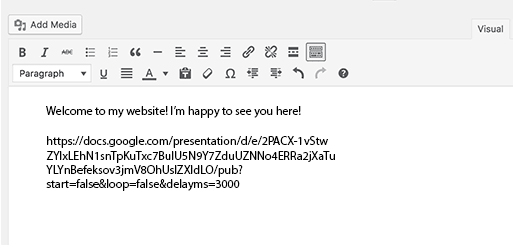
Menggunakan editor Visual akan langsung menampilkan presentasi Anda di editor. Jika Anda lebih menyukai orang visual, ini mungkin pilihan yang baik untuk Anda.
Jika tidak ada perubahan lagi, Anda dapat melanjutkan untuk memublikasikan konten Anda. Cukup klik tombol Terbitkan atau Perbarui untuk menyimpan semua perubahan Anda.
Voila! Anda sekarang memiliki Presentasi Google Slide di WordPress Anda!
Presentasi Anda akan muncul dengan spanduk yang berisi presentasi Google Slides Anda. Untuk dapat menyesuaikan ini, Anda harus membungkus URL di sekitar kode pendek sematan.
Ini adalah kode pra-tertulis untuk tujuan ini. Anda dapat bermain dengan nilai-nilai tersebut hingga sesuai dengan tujuan Anda. Presentasi Google Slide Anda harus terlihat profesional jadi pastikan estetika presentasi sesuai dengan WordPress Anda.
Sematkan kode dan Editor Teks
Metode ini bisa sedikit lebih menantang daripada yang pertama.
Salah satu keuntungan dari metode ini adalah Anda tidak memerlukan plugin. Jika Anda mengalami masalah saat memasang plugin, maka ini adalah alternatif yang bagus untuk Anda.
Sayangnya, ini adalah proses yang lebih lama. Tidak disarankan untuk menggunakan metode ini jika Anda terus-menerus mengubah atau menambahkan presentasi Google Slide ke WordPress Anda.
Kami akan membutuhkan URL presentasi Anda lagi untuk metode ini.
Buka presentasi Google Slide Anda dan klik File untuk mengakses opsi drop-down. Klik opsi Publish to the web untuk memunculkan popup.
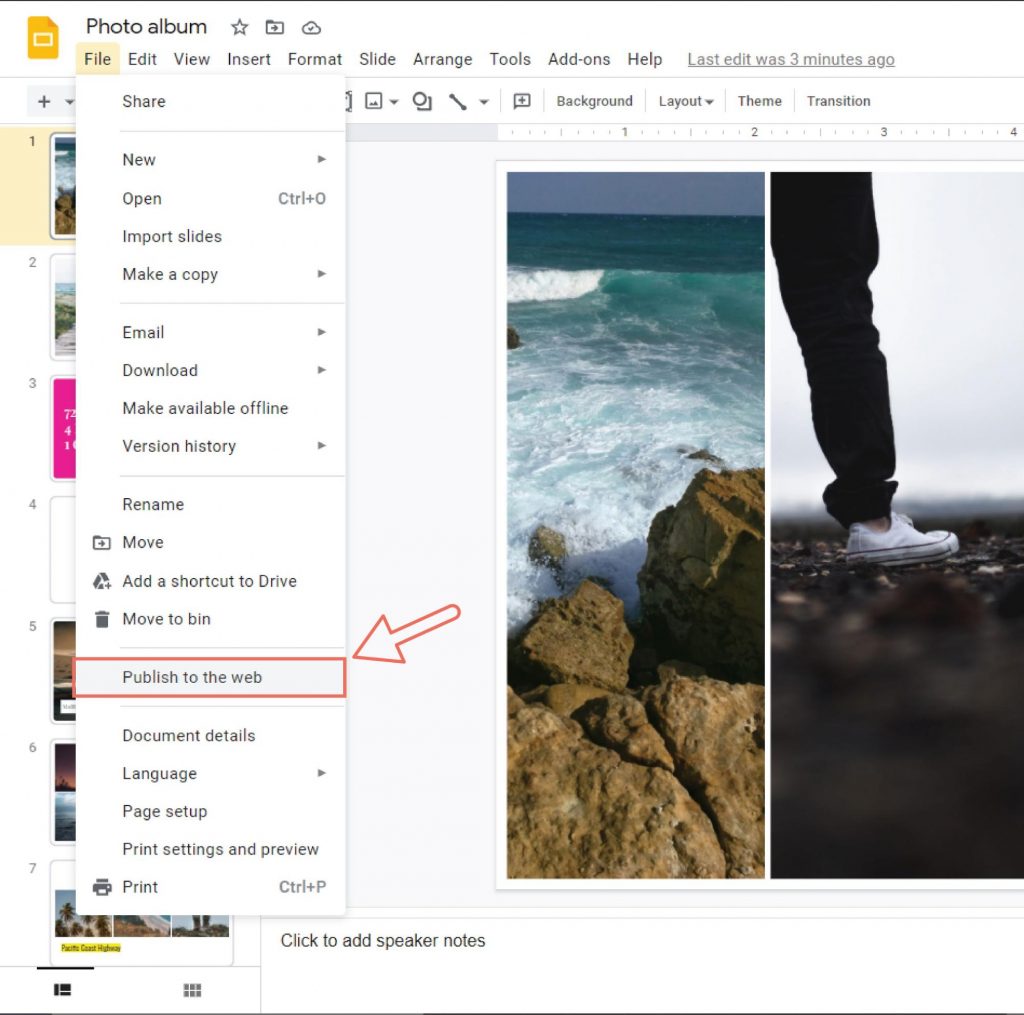
Ini akan menunjukkan kepada Anda opsi yang sama seperti yang tercantum dalam metode pertama. Cukup klik tombol Terbitkan untuk memberi Google slide izin untuk membuat presentasi Anda tersedia untuk dilihat.
Setelah Anda selesai melakukannya, buka tab Embed. Anda akan melihat kode semat di kotak teks. Salin itu dan lanjutkan ke area admin WordPress Anda.
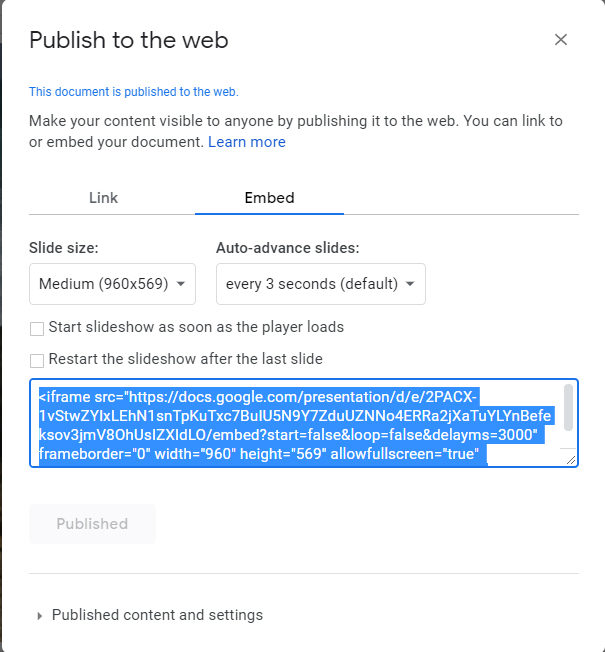
Lanjutkan untuk mengedit posting atau halaman di mana Anda ingin menempatkan presentasi Google Slides Anda.
Saya punya kabar buruk bagi pengguna yang menggunakan editor Visual. Anda harus menggunakan editor teks untuk yang satu ini.
Lanjutkan untuk menempelkan kode yang Anda salin ke editor Anda. Cukup klik simpan atau perbarui postingan/halaman Anda dan Anda siap melakukannya!
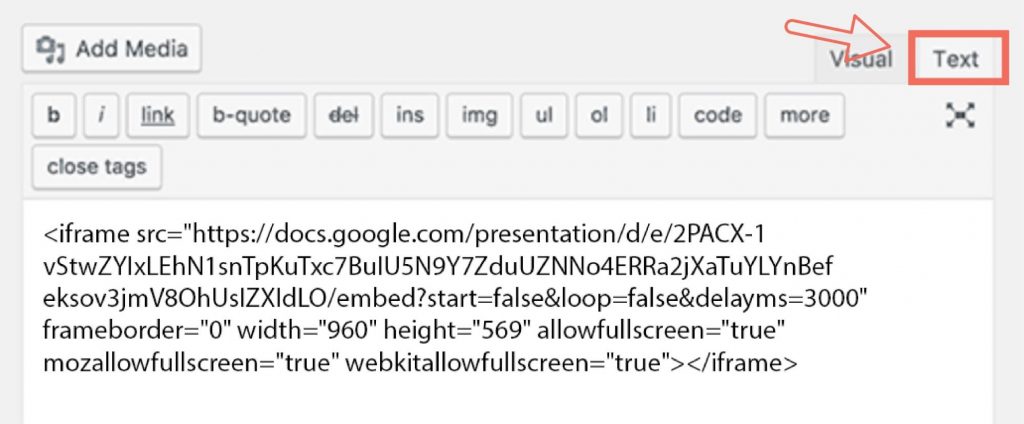
Pastikan untuk mengunjungi situs web Anda untuk melihat apakah presentasi Google Slide disematkan dengan benar. Ini juga akan memberi Anda kesempatan untuk melihat apakah itu di tempat yang tepat atau tidak.
Penting untuk dicatat bahwa Anda tidak boleh beralih dari editor Teks ke editor Visual saat melakukan ini. Jika Anda beralih ke editor Visual setelah menambahkan kode sematan, kode tersebut hanya akan muncul sebagai teks biasa, bukan presentasi Google Slide Anda.
Takeaway kunci
Menambahkan presentasi Google Slide ke WordPress Anda adalah cara cepat dan menyenangkan untuk meningkatkan permainan Anda. Anda akan terlihat profesional dan akan membawa konten berkualitas Anda ke perhatian langsung pengunjung Anda.
Jangan terintimidasi oleh semua kode dan plugin. Ini mungkin terlihat menakutkan pada awalnya, tetapi Anda akan terbiasa.
Sekarang pergi dan tunjukkan kepada dunia presentasi Google Slides Anda yang mengagumkan di WordPress!
Bacaan lebih lanjut
- Bagaimana Cara Menyematkan Presentasi PowerPoint di WordPress?
- Bagaimana cara menyematkan file PDF ke WordPress?
