Jak tworzyć produkty kompozytowe dla WooCommerce? (z wideo)
Opublikowany: 2021-03-15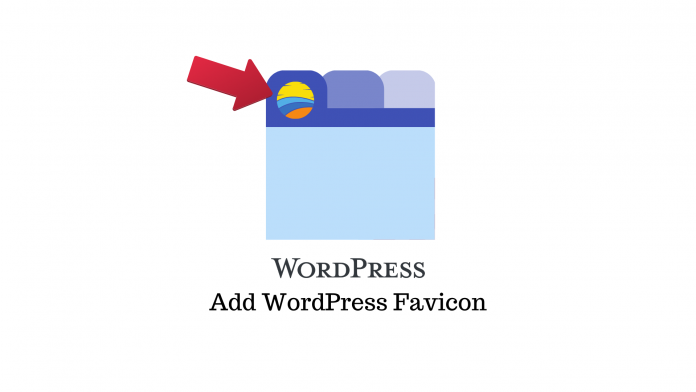
Ostatnia aktualizacja - 8 lipca 2021
Dzięki produktom kompozytowym możesz pozwolić swoim klientom budować własne produkty z wybranych zapasów. Na przykład możesz pozwolić kupującym zbudować samochód na zamówienie, wybierając własne komponenty i funkcje. Mogą wybrać kolor auta, wnętrza, silnik, a na końcu rodzaj paliwa. Ostateczna cena samochodu uzależniona jest od wybranych przez klienta części.
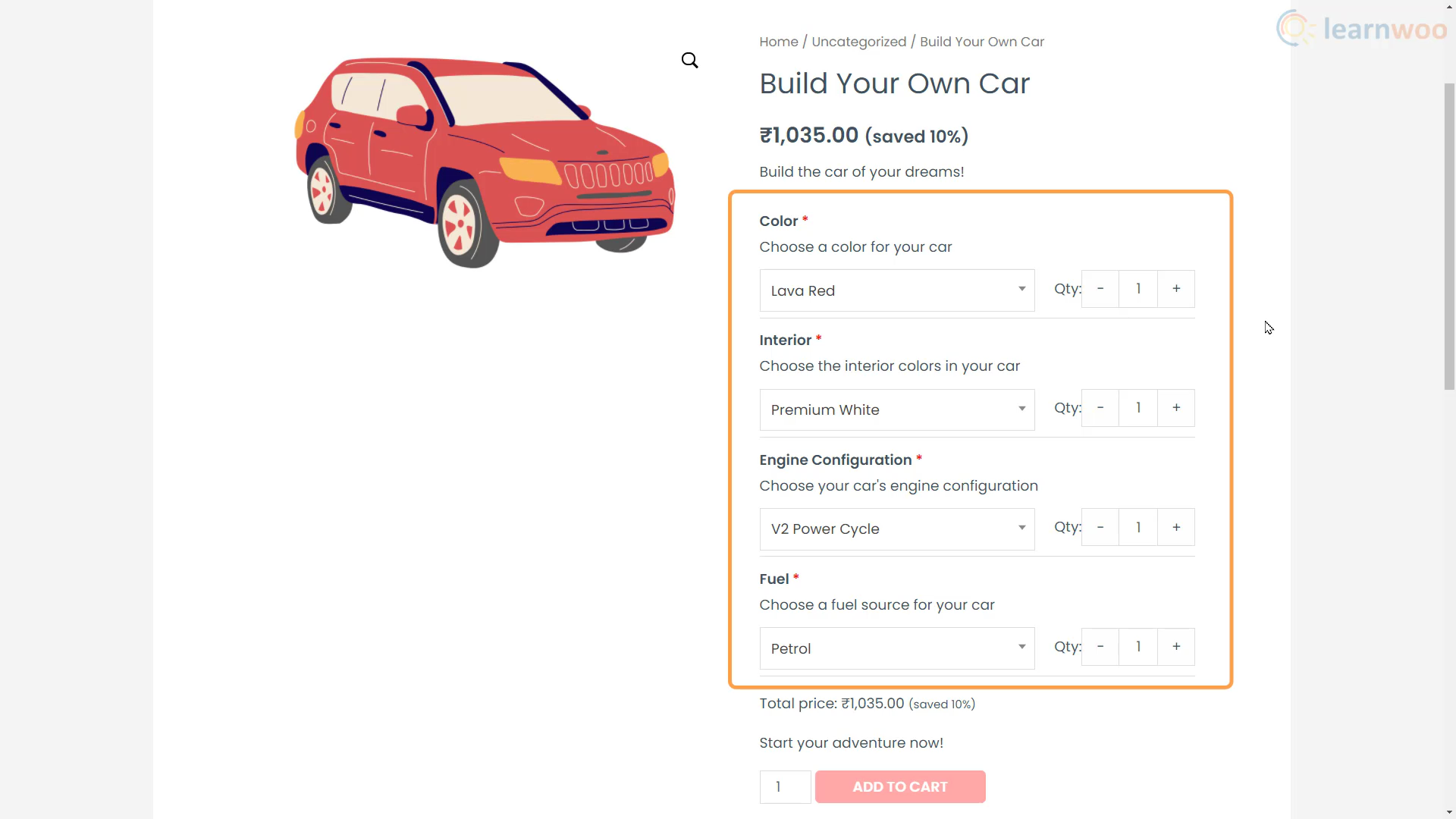
Innym dobrym przykładem jest umożliwienie klientom stworzenia własnego stroju poprzez wybór koszuli, spodni, zegarków i butów. W ten sposób kupujący mogą wybierać produkty zgodnie ze swoimi preferencjami i płacić tylko za to, co kupili.
Jeśli chcesz zaoferować swoim klientom produkty kompozytowe WooCommerce, oto nasz przewodnik.
Instalowanie wtyczki produktów kompozytowych WPC
Wtyczki, takie jak WooCommerce Composite Products i WPC Composite Products dla WooCommerce , doskonale nadają się do konfigurowania produktów złożonych w Twoim sklepie. W tym samouczku użyjemy tego ostatniego.
Z pulpitu WordPress przejdź do Wtyczki> Dodaj nowy . Tutaj wyszukaj i zainstaluj wtyczkę WPC Composite Products. Po aktywacji kliknij „Ustawienia” pod nazwą wtyczki, aby ją skonfigurować.
Oto kilka przydatnych ustawień, które warto dostosować:
- Format ceny: Możesz wybrać format ceny dla produktu złożonego. Strona produktu może pokazywać cenę regularną, cenę sprzedaży lub obie.
- Interfejs selektora: Możemy również wybrać typ interfejsu selektora dla list rozwijanych. Mamy 3 opcje: DD Slick, Select 2 i HTML, każda z własnym, odrębnym wyglądem. Użyjemy Select 2.
- Wyklucz produkty , których nie można kupić: to ustawienie pozwala wykluczyć z listy produkty, których nie można kupić.
- Pokaż ilość: Poniżej możesz wybrać, czy chcesz pokazać lub ukryć ilość przed nazwą komponentu.
- Pokaż obraz/cenę: Możesz także zmienić widoczność obrazu i cenę komponentów interfejsu selektora HTML.
- Brak opcji: tutaj możesz wpisać tekst, który będzie wyświetlany dla komponentów, których kupujący chcą uniknąć. Zdecyduj, czy opcja pominięcia składnika jest dostępna dla wymaganych składników. Dzięki tej opcji możesz również pozwolić kupującym pominąć komponent ze znacznikiem wyboru.
- Całość tekstu: Następnie możesz wybrać tekst, który pojawi się przed ceną produktu złożonego.
- Link do pojedynczego produktu: W następnej opcji możesz dodać linki do poszczególnych stron produktów komponentów. Jeśli jednak nie chcesz, aby produkty były sprzedawane osobno, zalecamy wyłączenie tej opcji.
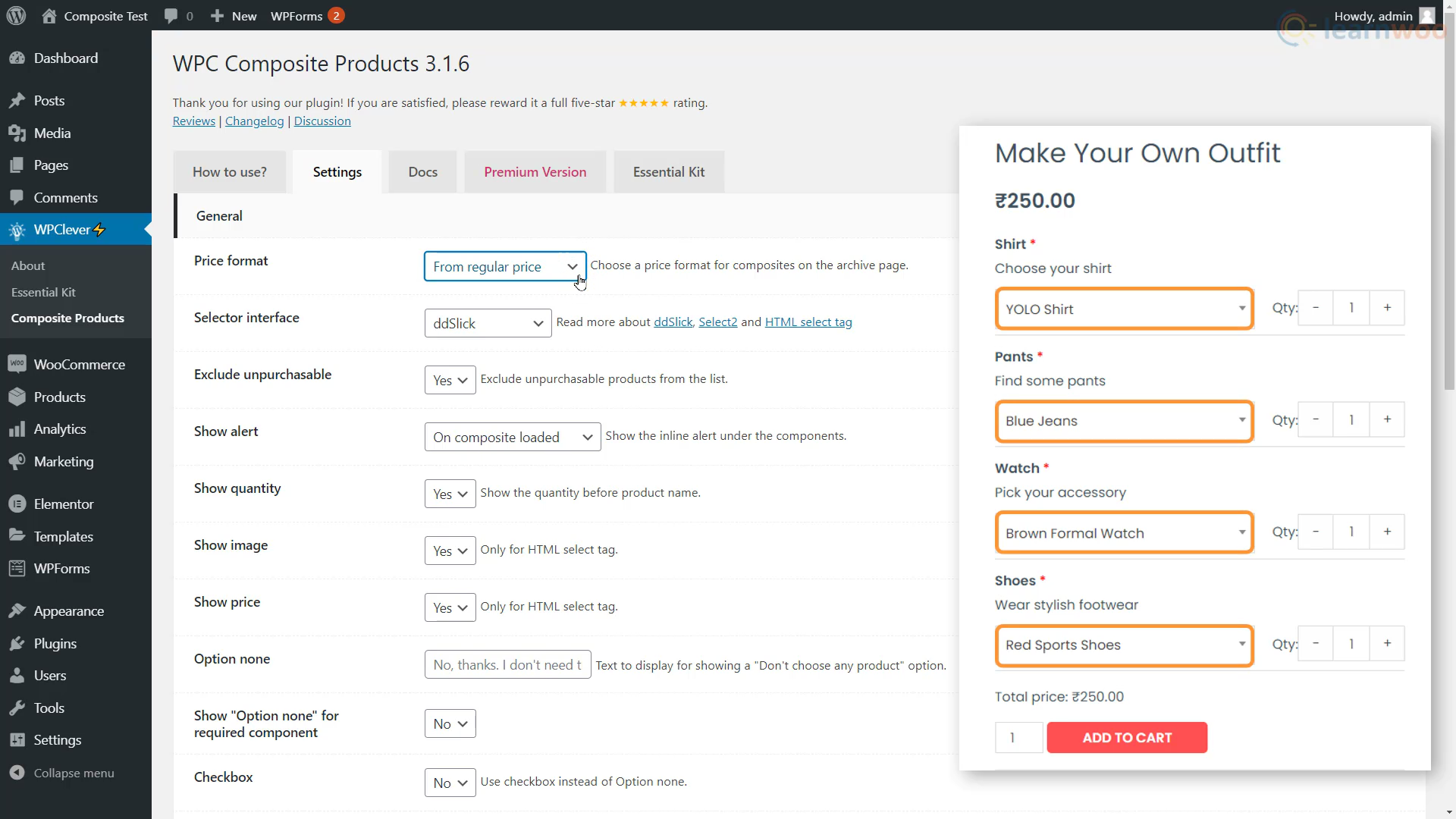
Po zakończeniu konfigurowania wtyczki zgodnie z własnymi preferencjami kliknij „Opcje aktualizacji”.
Tworzenie produktów kompozytowych WooCommerce
Po skonfigurowaniu wtyczki nasz sklep WooCommerce może teraz dodawać i wyświetlać produkty złożone. Aby go utworzyć, przejdź do Produkty> Dodaj nowy .
W tym miejscu nadaj produktowi złożonemu nazwę i dodaj szczegóły produktu oraz opis w polu poniżej.
Następnie z menu „Dane produktu” wybierz „Produkt złożony”. Zauważysz, że została dodana nowa zakładka o nazwie Składniki.
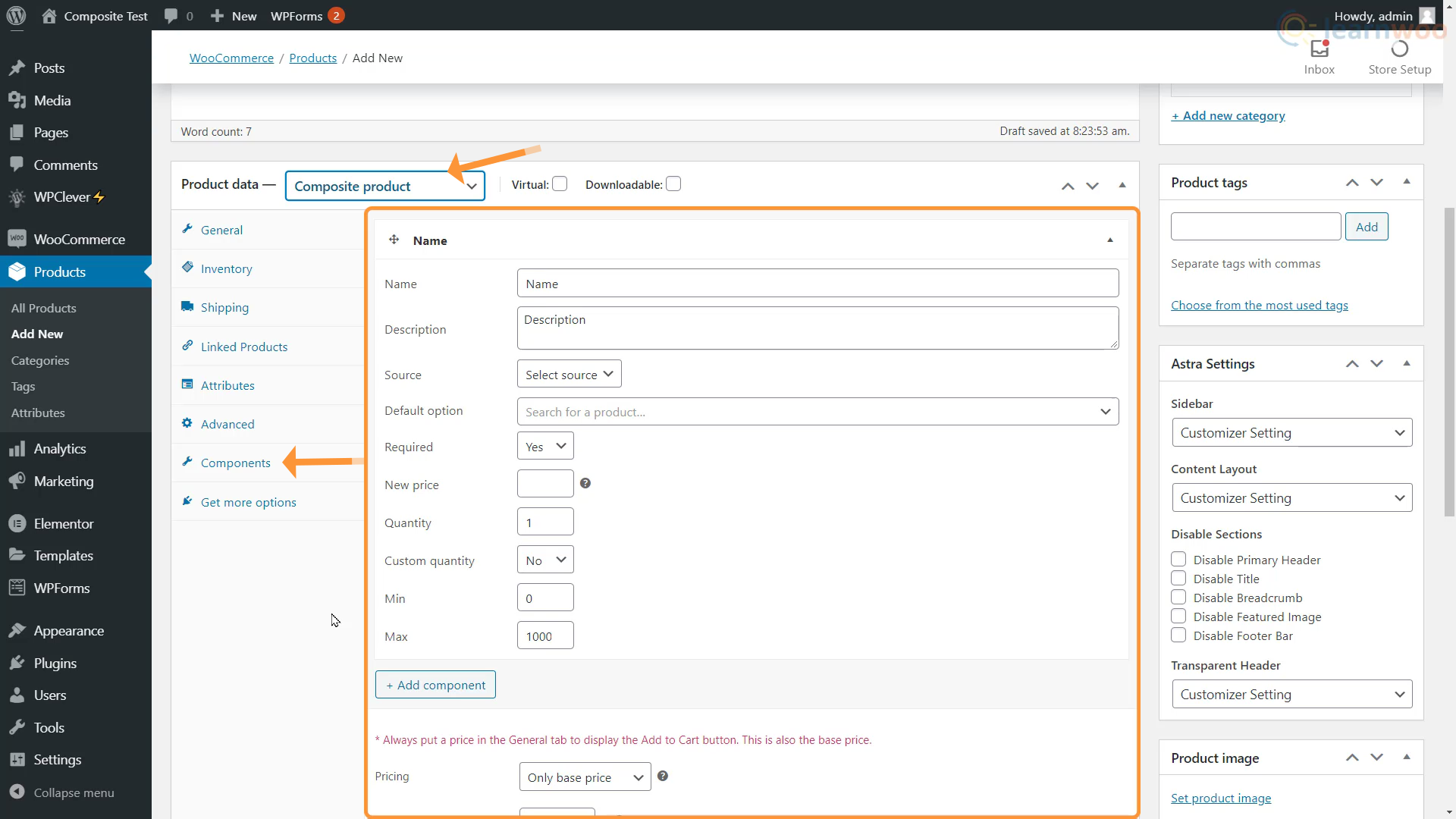
Tutaj dodamy komponenty jeden po drugim, podając szczegóły, takie jak nazwa, opis, ilość i cena. Zanim przejdziesz dalej, upewnij się, że wszystkie produkty, które będą częścią produktu złożonego, zostały indywidualnie opublikowane na Twojej stronie. Możesz zapoznać się z tym artykułem , aby dowiedzieć się więcej o dodawaniu i importowaniu produktów do sklepu WooCommerce.

Dodawanie komponentów
Teraz dodamy komponenty do naszych produktów kompozytowych WooCommerce. Na przykład w naszym produkcie kompozytowym „Zbuduj swój własny samochód” komponenty byłyby czymś w rodzaju koloru, opcji wnętrza, wariantów silnika i rodzaju paliwa. Oto kroki dodawania komponentu:
- Nazwa i opis: Dodaj nazwę i opis pierwszego komponentu, tak jak w przypadku zwykłego produktu. Nazwiemy komponent jako „Kolor”.
- Źródło: Wybierz źródło komponentu, tzn. czy chcesz filtrować opcje komponentu z listy produktów, kategorii lub tagów. Będziemy używać produktów. Ale jeśli chcesz dodać wiele produktów składowych, możesz je zaimportować za pomocą kategorii i tagów w wersji premium wtyczki.
- Źródło: Pojawi się nowe pole, które pozwoli Ci dodać poszczególne komponenty. Tutaj wpisz słowa kluczowe produktu i wybierz z menu. Dodamy lawową czerwień, oceaniczny błękit, trawiastą zieleń i królewski fiolet. To są opcje kolorystyczne naszego własnego samochodu.
- Wymagane: Tutaj możesz oznaczyć komponent jako wymagany. Czerwona gwiazdka pojawi się dla wymaganych komponentów na stronie sklepu, a kupujący będą musieli wybrać opcję z tego komponentu.
- Nowa cena: Ta opcja umożliwia przypisanie jednej ceny do wszystkich pozycji w komponencie. Indywidualne ceny produktów z pozycji zostaną wykreślone.
- Ilość: Poniżej możemy ustawić domyślną ilość dla składnika i zezwolić lub zabronić klientom zmiany ilości.
- Min/Max: Ustaw również minimalną i maksymalną wartość dla ilości. Po włączeniu na stronie sklepu pojawia się opcja ilości.
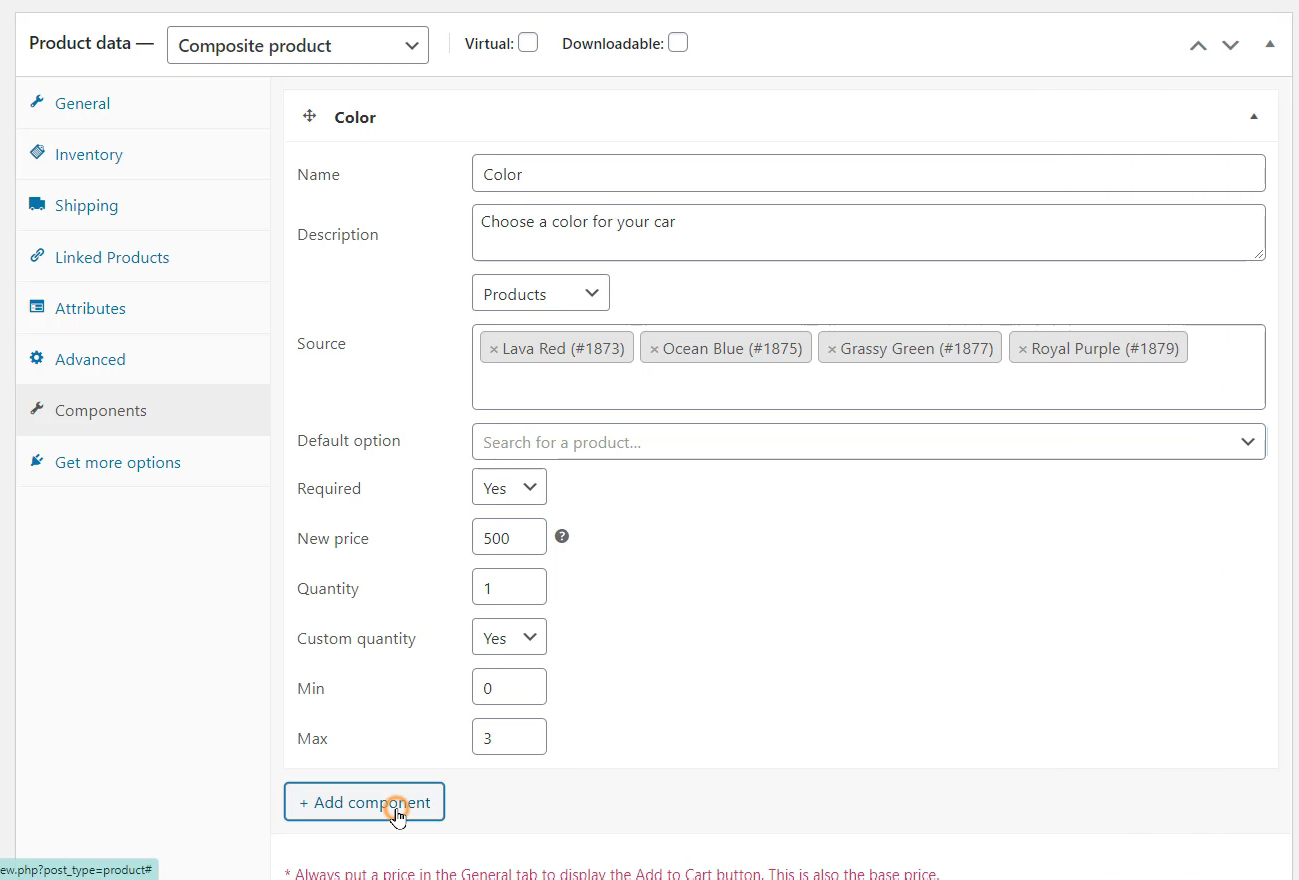
Kiedy skończysz, kliknij „Dodaj komponent”, aby ustawić parametry dla nowego komponentu. Podobnie dodaj wszelkie inne składniki, które składają się na produkt złożony.
Po dodaniu komponentów możesz przejść do zakładki Ogólne, aby wybrać, jak chcesz wycenić produkt kompozytowy. Możesz wybrać pomiędzy stałą ceną bazową, sumą cen komponentów i ceną bazową lub po prostu sumą cen komponentów bez ceny bazowej.
Bez względu na to, którą opcję wybierzesz, upewnij się, że ustawiłeś kwotę w sekcji ceny w zakładce Ogólne. Jeśli pozostawisz to pole puste, przycisk dodaj do koszyka nie pojawi się dla klienta.
W sekcji Składniki możesz dodać procent rabatu od ceny całkowitej, aby zachęcić klienta do zakupu produktu złożonego.
Możesz także ustawić ograniczenia ilościowe dla produktów złożonych WooCommerce. Dodatkowo zdecyduj, czy podobne produkty można wybrać w różnych składnikach. Zdecyduj również, w jaki sposób chcesz zastosować opłatę za wysyłkę produktu złożonego: jako całości lub dla każdego pojedynczego komponentu.
Możesz nawet dodać niestandardową cenę wyświetlania i tekst nad i pod komponentami. Na koniec dodaj zdjęcie produktu dla swojego produktu złożonego, chociaż wybranie opcji komponentu nadal pokaże klientowi odpowiedni obraz produktu.
Kiedy skończysz, opublikuj produkt.
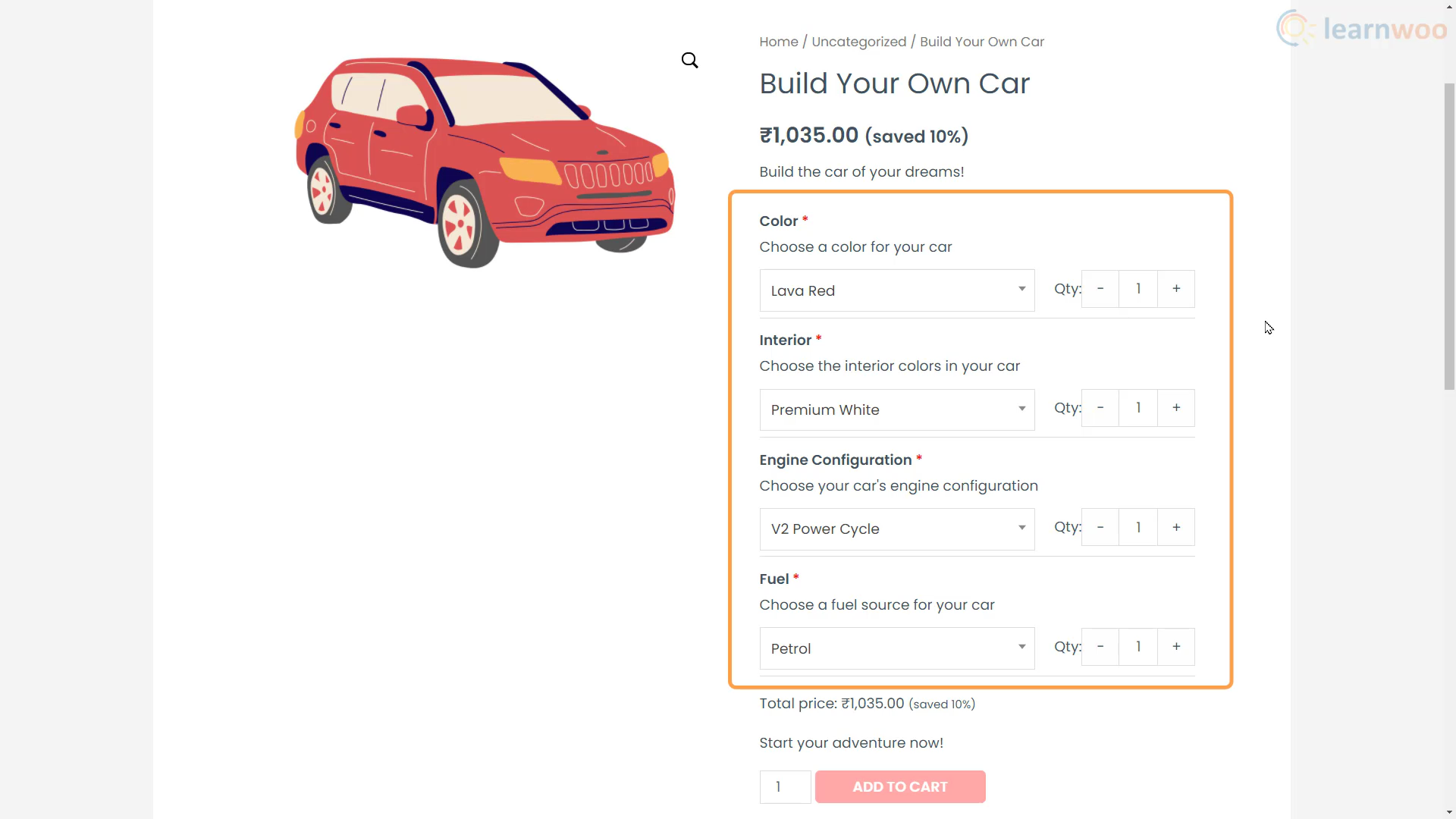
Produkt złożony jest teraz gotowy. A klienci mogą łatwo dostosować swój produkt tak, jak chcą w Twoim sklepie.
Jeśli wolisz wersję wideo, sprawdź poniższy film:
Dalsza lektura
- Top 7 zaawansowanych wtyczek do zbiorczej edycji produktów WooCommerce
- Jak reklamować produkty WooCommerce w Zakupach Google za darmo?
