Come creare prodotti compositi per WooCommerce? (con video)
Pubblicato: 2021-03-15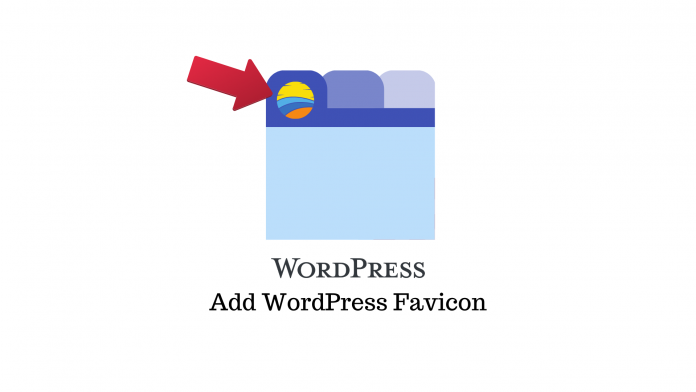
Ultimo aggiornamento - 8 luglio 2021
Con i prodotti compositi, puoi consentire ai tuoi clienti di creare i propri prodotti dall'inventario selezionato. Ad esempio, puoi consentire agli acquirenti di costruire un'auto personalizzata scegliendo i propri componenti e caratteristiche. Possono scegliere il colore dell'auto, gli interni, il motore e infine il tipo di carburante. Il prezzo finale dell'auto dipende dai componenti scelti dal cliente.
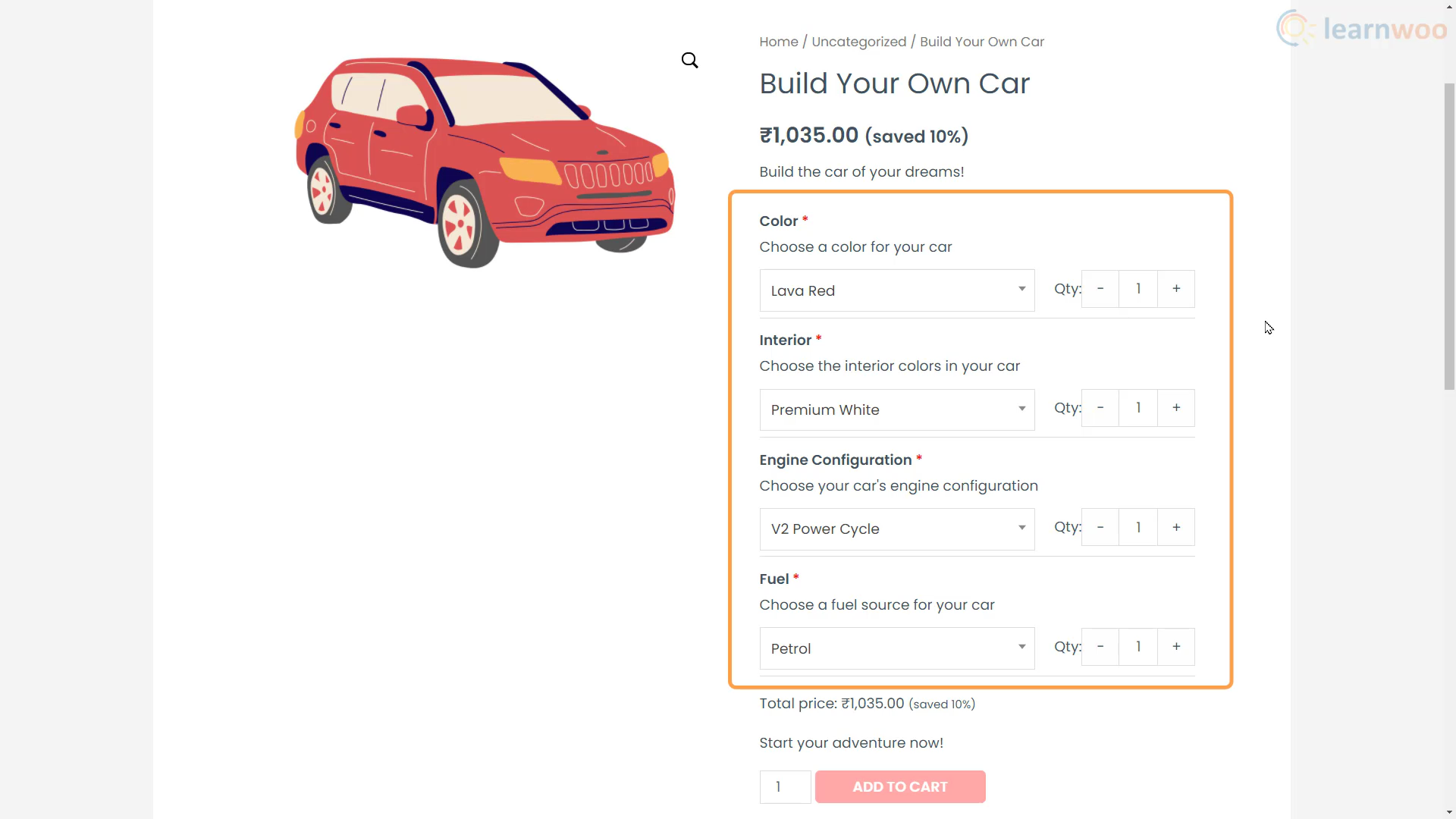
Un altro buon esempio è consentire ai tuoi clienti di creare il proprio outfit selezionando la maglietta, i pantaloni, gli orologi e le scarpe. In questo modo, gli acquirenti possono scegliere i prodotti in base alle loro preferenze e pagare solo ciò che hanno acquistato.
Se stai cercando di offrire prodotti compositi WooCommerce ai tuoi clienti, ecco la nostra guida.
Installazione del plugin WPC Composite Products
Plugin come WooCommerce Composite Products e WPC Composite Products per WooCommerce sono ottimi per configurare prodotti compositi nel tuo negozio. Useremo quest'ultimo per questo tutorial.
Dalla dashboard di WordPress, vai su Plugin > Aggiungi nuovo . Qui, cerca e installa il plug-in WPC Composite Products. Dopo averlo attivato, fai clic su "Impostazioni" sotto il nome del plug-in per configurarlo.
Ecco alcune impostazioni utili che vale la pena personalizzare:
- Formato prezzo: puoi scegliere un formato prezzo per il prodotto composito. La pagina del prodotto può mostrare il prezzo normale, il prezzo di vendita o entrambi.
- Interfaccia del selettore: possiamo anche scegliere il tipo di interfaccia del selettore per i menu a discesa. Abbiamo 3 opzioni: DD Slick, Select 2 e HTML, ognuna con il proprio aspetto distinto. Useremo Seleziona 2.
- Escludi non acquistabili: con questa impostazione, puoi scegliere di escludere dall'elenco i prodotti non acquistabili.
- Mostra quantità: sotto, puoi scegliere di mostrare o nascondere la quantità prima del nome del componente.
- Mostra immagine/prezzo: puoi anche modificare la visibilità dell'immagine e il prezzo dei componenti per l'interfaccia del selettore HTML.
- Opzione nessuna: qui puoi digitare il testo che verrà mostrato per i componenti che gli acquirenti vogliono evitare. Decidi se l'opzione per saltare un componente è disponibile per i componenti richiesti. Con questa opzione, puoi anche consentire agli acquirenti di saltare un componente con un segno di spunta.
- Testo totale: Successivamente, puoi scegliere il testo che appare prima del prezzo del prodotto composito.
- Collegamento a singolo prodotto: con l'opzione successiva è possibile aggiungere collegamenti a singole pagine di prodotto dei componenti. Tuttavia, se non desideri che i prodotti siano venduti separatamente, ti consigliamo di disabilitare questa opzione.
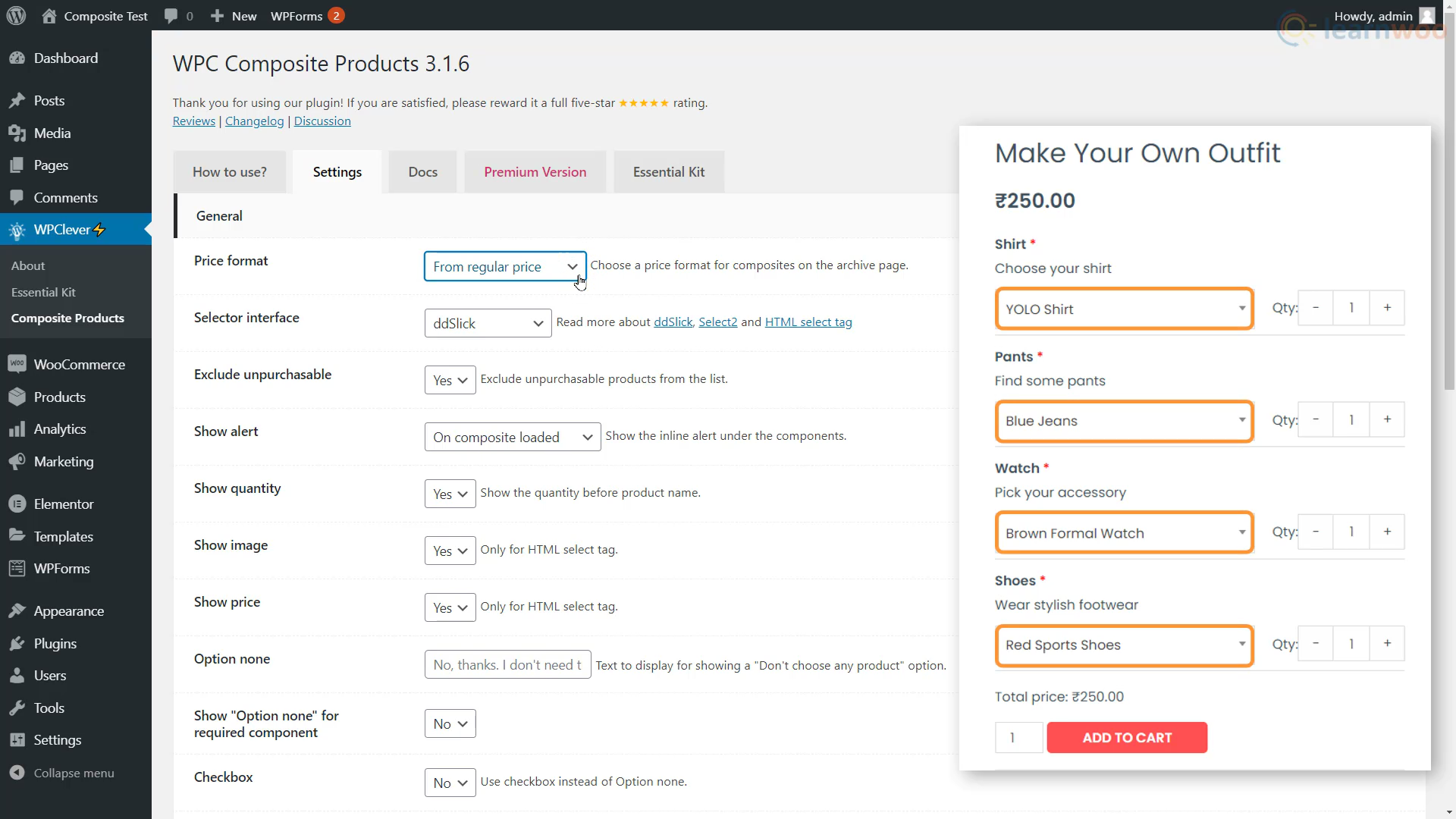
Fai clic su "Opzioni di aggiornamento" quando hai finito di configurare il plug-in in base alle tue preferenze.
Creazione di prodotti compositi WooCommerce
Dopo aver impostato il plug-in, il nostro negozio WooCommerce è ora in grado di aggiungere e visualizzare prodotti compositi. Per crearne uno, vai su Prodotti > Aggiungi nuovo .
Qui, dai un nome al prodotto composito e aggiungi i dettagli e la descrizione del prodotto nello spazio sottostante.
Quindi, dal menu a discesa "Dati prodotto", seleziona "Prodotto composito". Noterai che è stata aggiunta una nuova scheda chiamata Componenti.
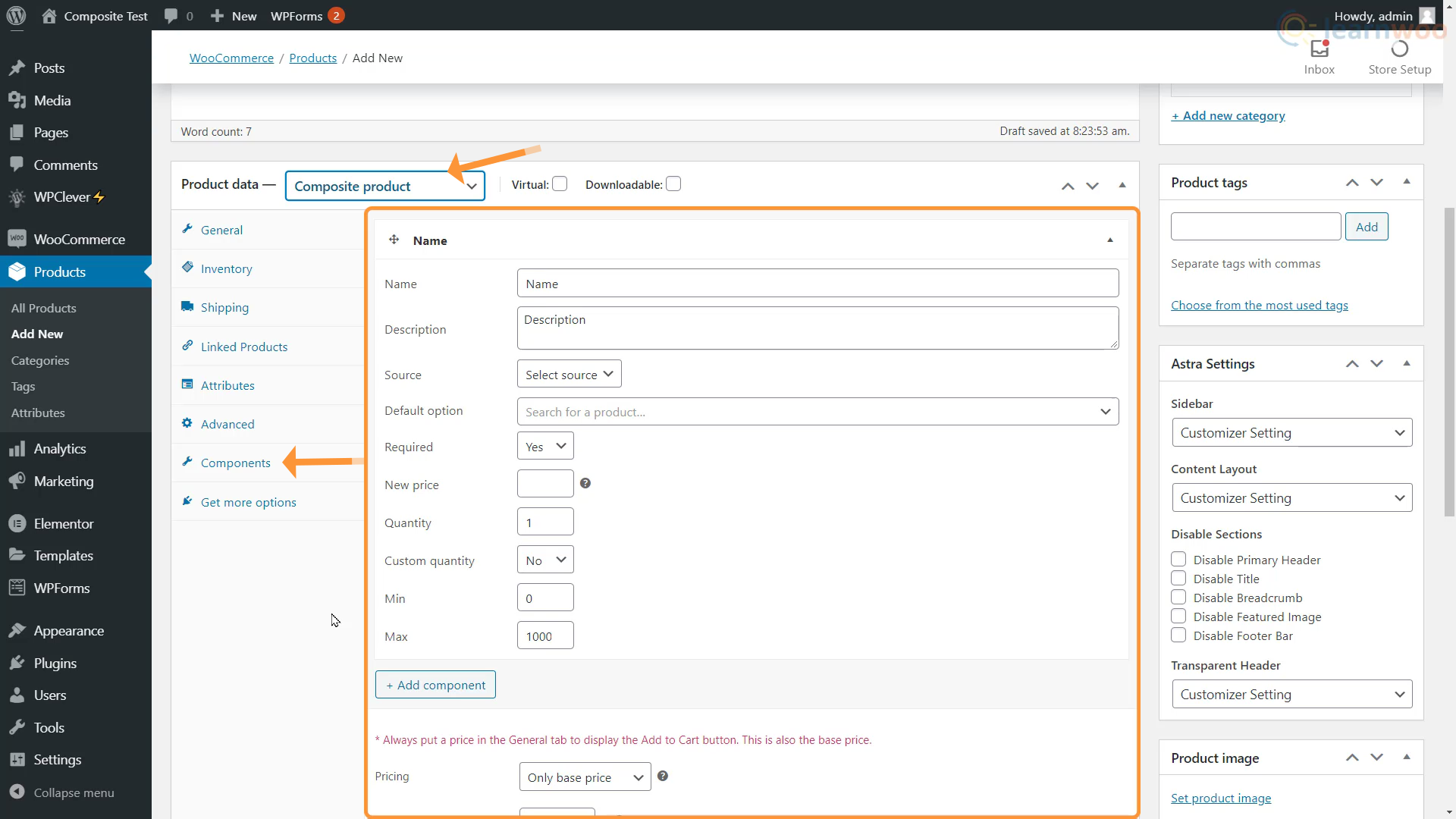
Qui è dove aggiungeremo i componenti uno per uno fornendo dettagli come nome, descrizione, quantità e prezzo. Prima di procedere, assicurati che tutti i prodotti che faranno parte del prodotto composito siano stati pubblicati singolarmente sul tuo sito. Puoi consultare questo articolo per saperne di più sull'aggiunta e l'importazione di prodotti nel tuo negozio WooCommerce.

Aggiunta di componenti
Ora aggiungeremo componenti ai nostri prodotti compositi WooCommerce. Ad esempio, nel nostro prodotto composito Costruisci la tua auto, i componenti sarebbero qualcosa come il colore, le opzioni degli interni, le varianti del motore e il tipo di carburante. Di seguito sono riportati i passaggi per l'aggiunta di un componente:
- Nome e descrizione: aggiungi un nome e una descrizione per il primo componente proprio come faresti per un prodotto normale. Chiameremo il componente come "Colore".
- Origine: selezionare l'origine del componente, ad es. se si desidera filtrare le opzioni del componente dall'elenco di prodotti, categorie o tag. Useremo i prodotti. Ma se desideri aggiungere molti prodotti componenti, puoi importarli utilizzando categorie e tag con la versione premium del plug-in.
- Fonte: apparirà un nuovo campo che ti permetterà di aggiungere i componenti individualmente. Qui, digita le parole chiave del prodotto e seleziona dal menu a discesa. Aggiungeremo Lava Red, Ocean Blue, Grassy Green e Royal Purple. Queste sono le nostre opzioni di colore per Costruisci la tua auto.
- Richiesto: qui è possibile contrassegnare il componente come richiesto. Un asterisco rosso apparirà per i componenti richiesti nella pagina del negozio e gli acquirenti dovranno scegliere un'opzione da quel componente.
- Nuovo prezzo: questa opzione consente di assegnare un unico prezzo a tutti gli articoli del componente. I prezzi dei singoli prodotti degli articoli saranno cancellati.
- Quantità: di seguito, possiamo impostare una quantità predefinita per il componente e consentire o impedire ai clienti di modificare la quantità.
- Min/Max: Inoltre, impostare un valore minimo e massimo per la quantità. Se abilitata, nella pagina del negozio viene visualizzata un'opzione relativa alla quantità.
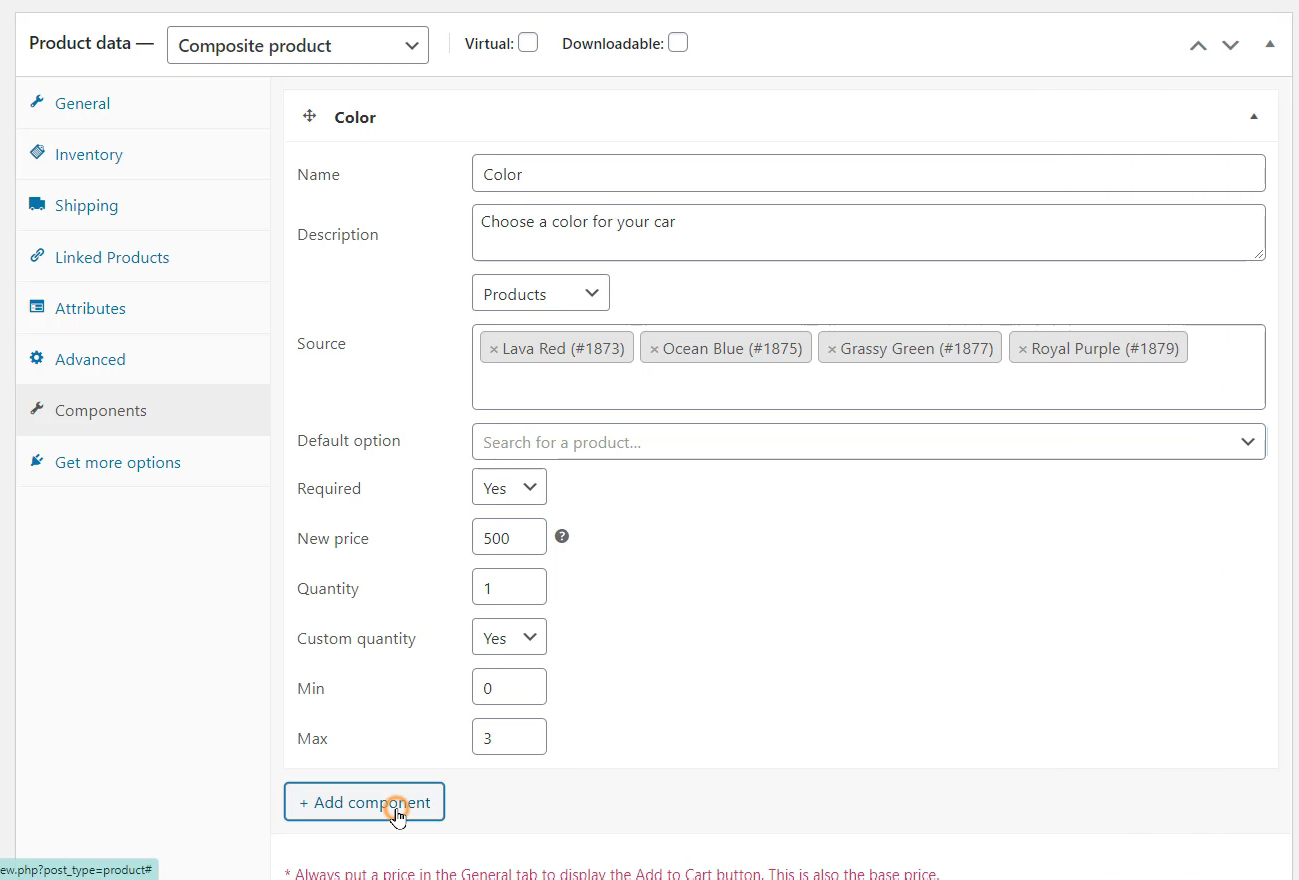
Al termine, fai clic su "Aggiungi componente" per impostare i parametri per il nuovo componente. Allo stesso modo, aggiungi tutti gli altri componenti che compongono il tuo prodotto composito.
Dopo aver aggiunto i componenti, puoi andare alla scheda Generale per scegliere il prezzo del tuo prodotto composito. Puoi scegliere tra un prezzo base fisso, il totale dei prezzi dei componenti e il prezzo base, o semplicemente la somma dei prezzi dei componenti senza alcun prezzo base.
Indipendentemente dall'opzione scelta, assicurati di aver impostato un importo nella sezione dei prezzi nella scheda generale. Se lasci vuoto questo campo, il pulsante Aggiungi al carrello non apparirà per il cliente.
Tornando alla sezione Componenti, puoi aggiungere una percentuale di sconto sul prezzo totale per incentivare il cliente ad acquistare il prodotto composito.
Puoi anche impostare limiti di quantità per i prodotti compositi WooCommerce. Inoltre, decidi se prodotti simili possono essere scelti in componenti diversi. Inoltre, decidi come vuoi applicare la tariffa di spedizione per il prodotto composito: nel suo insieme o per ogni singolo componente.
Puoi anche aggiungere un prezzo di visualizzazione personalizzato e del testo sopra e sotto i componenti. Infine, aggiungi un'immagine del prodotto per il tuo prodotto composito, anche se selezionando un'opzione del componente verrà comunque mostrata la rispettiva immagine del prodotto al cliente.
Quando hai finito, pubblica il prodotto.
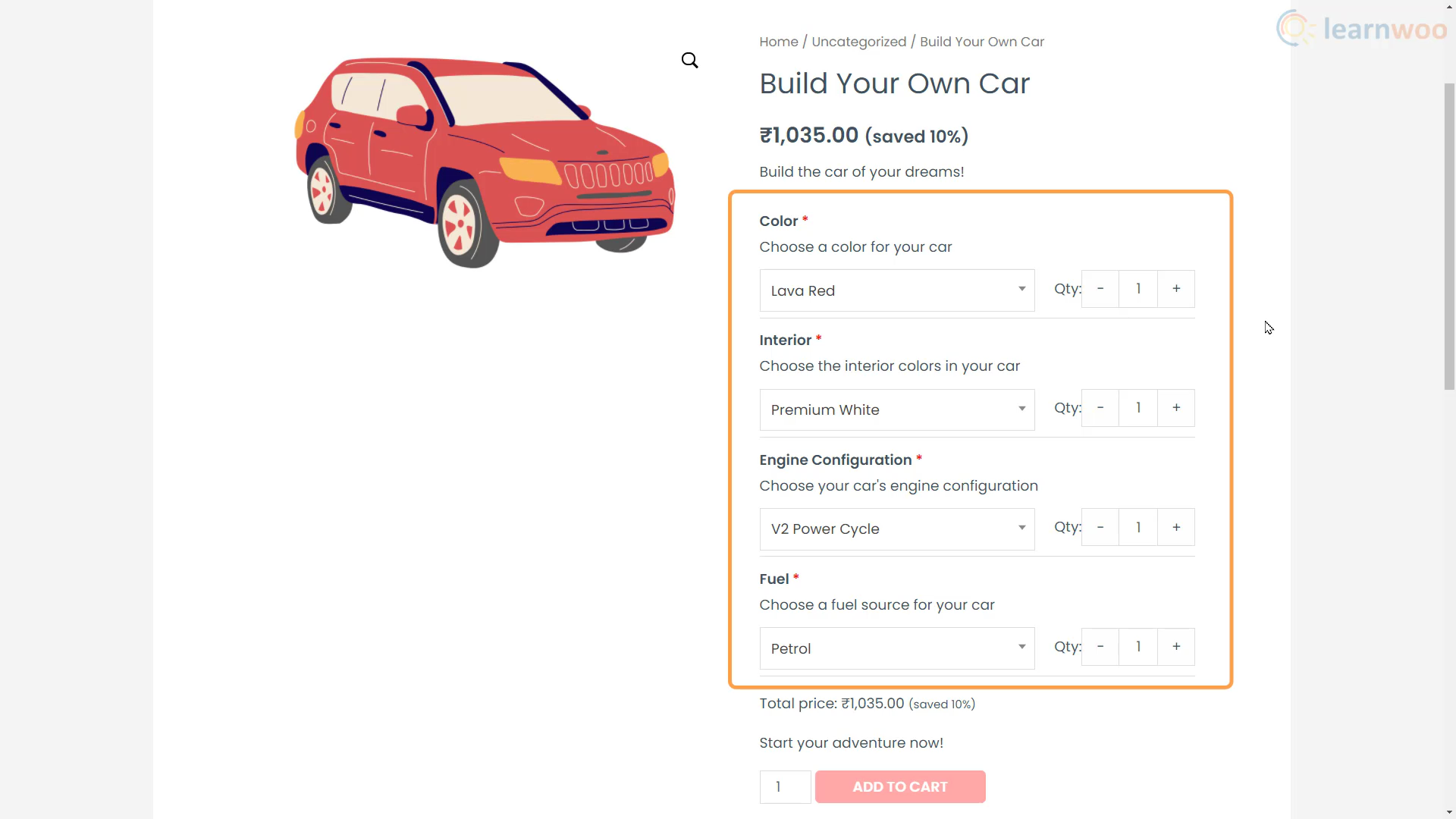
Il prodotto composito è ora pronto. E i clienti possono facilmente personalizzare il loro prodotto nel modo che desiderano nel tuo negozio.
Se preferisci una versione video, controlla il video qui sotto:
Ulteriori letture
- I 7 migliori plugin avanzati per modificare in blocco i prodotti WooCommerce
- Come pubblicizzare gratuitamente i prodotti WooCommerce su Google Shopping
