Come pulire e ottimizzare il database di WordPress
Pubblicato: 2022-12-08Il tuo database WordPress contiene tutti i contenuti essenziali del tuo sito, inclusi commenti, post, pagine e revisioni. Ma questo database può gonfiarsi nel tempo, rallentando il tuo sito Web e compromettendone i tempi di caricamento. Questo può frustrare i tuoi visitatori e rallentare l'utilizzo della dashboard di amministrazione di WordPress.
Fortunatamente, ci sono un paio di modi per ripulire il tuo database. Puoi automatizzare il processo utilizzando un plug-in di ottimizzazione del database di WordPress come WP-Optimize. In alternativa, se sei più esperto, puoi utilizzare phpMyAdmin per avere il controllo completo sul processo.
In questo post, spiegheremo come ripulire e ottimizzare il tuo database WordPress per migliorare le prestazioni del tuo sito. Quindi, concluderemo con alcune domande frequenti. Iniziamo!
Backup del tuo sito Web prima di una pulizia del database WordPress
Prima di iniziare a pulire e ottimizzare il database di WordPress, è fondamentale eseguire un backup completo del tuo sito web. Il tuo database contiene molte informazioni essenziali e l'eliminazione accidentale di una qualsiasi di esse potrebbe danneggiare il tuo sito. Pertanto, disporre di un backup completo è una protezione importante.
Il modo più semplice per eseguire il backup del tuo sito è con un plug-in di backup di WordPress. Jetpack VaultPress Backup crea copie dei file e del database del tuo sito Web in tempo reale e le salva fuori sede per ridurre il carico sul tuo server.
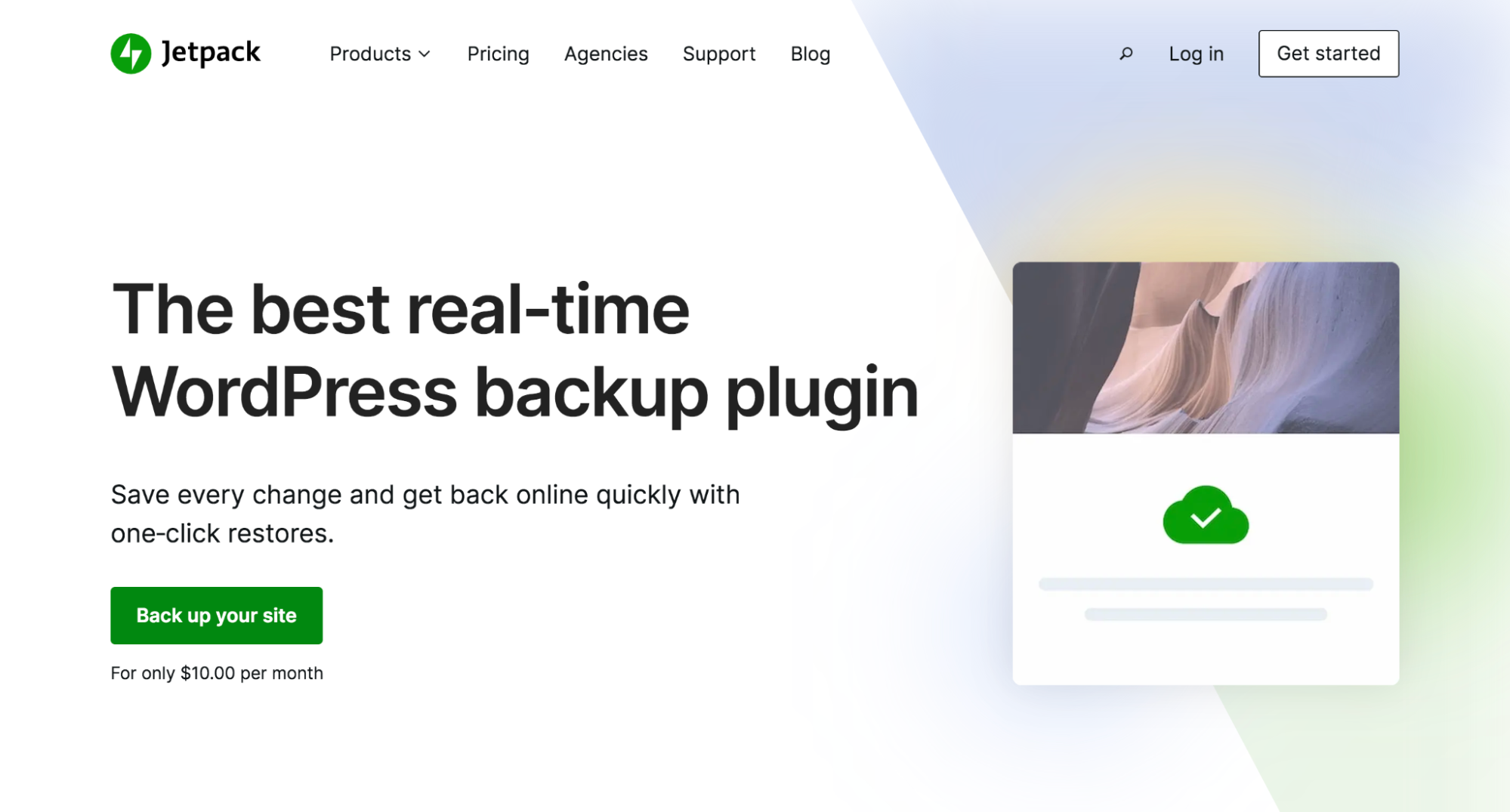
Jetpack VaultPress Backup automatizza il processo di backup e puoi facilmente ripristinare una vecchia versione del tuo sito con un solo clic.
Come ripulire il database di WordPress
Ci sono un paio di modi per eseguire una pulizia del database WordPress. Puoi installare un plug-in o optare per l'approccio manuale. In questo tutorial, ti guideremo attraverso ogni metodo.
Opzione 1: pulisci il tuo database con un plug-in di WordPress
L'utilizzo di un plug-in di ottimizzazione del database potrebbe essere l'approccio migliore se sei un principiante e non ti senti a tuo agio a lavorare con phpMyAdmin. Ma il plug-in scelto potrebbe limitare ciò che puoi pulire. Inoltre, l'installazione di troppi plugin di WordPress potrebbe rallentare il tuo sito.
Se opti per questo metodo, ci sono molti strumenti tra cui scegliere. Alcuni popolari plugin di ottimizzazione del database includono WP-Optimize e Advanced Database Cleaner. Diamo un'occhiata a come puoi affrontare questa attività utilizzando WP-Optimize.
Passaggio 1: elimina i dati con WP-Optimize
Per questo tutorial, lavoreremo con WP-Optimize, poiché è una soluzione completa che include strumenti di memorizzazione nella cache del sito, compressione delle immagini e pulizia del database. È anche gratuito (con alcune opzioni premium).
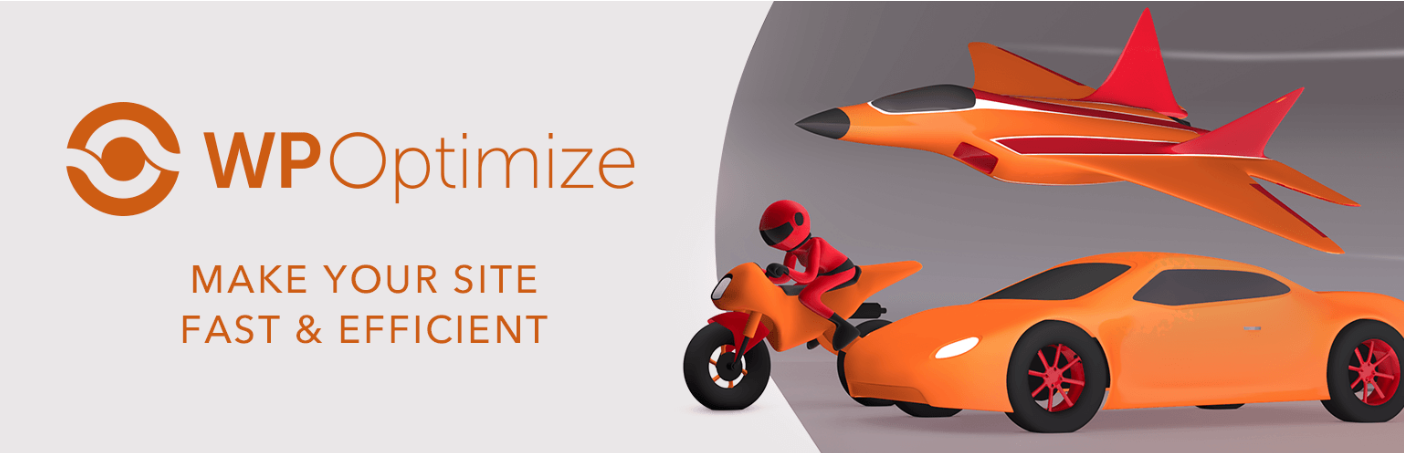
Dopo aver installato e attivato il plug-in, vai su WP-Optimize → Database nella dashboard di WordPress. Sotto le ottimizzazioni intestazione, sarai in grado di selezionare quali parti del database desideri pulire:
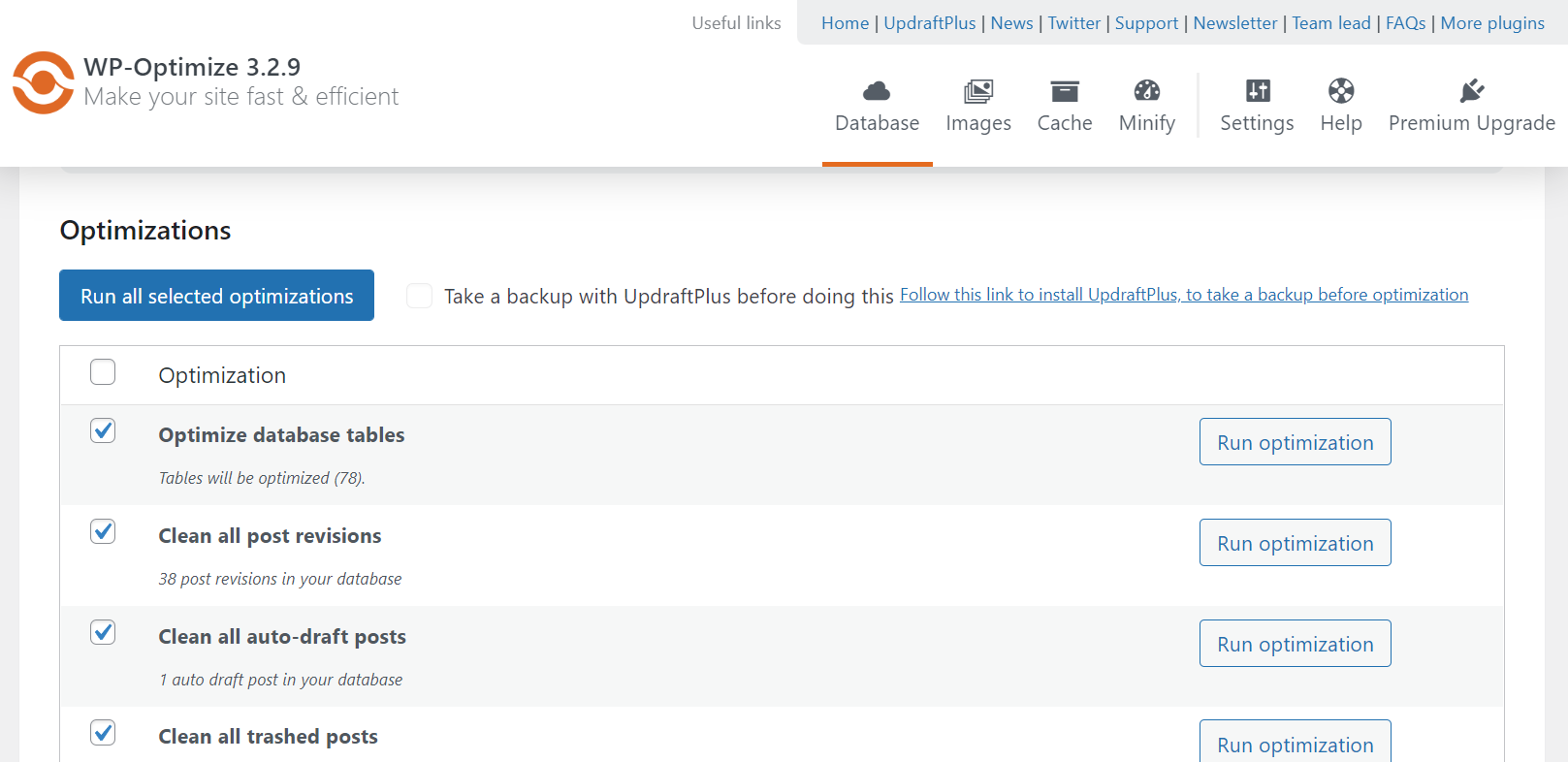
WP-Optimize può eliminare i seguenti dati:
- Post revisioni
- Post con bozza automatica
- Post cestinati
- Spam e commenti cestinati
- Commenti non approvati
- Opzioni transitorie (copie temporanee dei tuoi dati)
- Pingback e trackback
- Pubblicare e commentare i metadati
- Dati di relazione orfani
Può anche ottimizzare le tabelle del database per rimuovere i dati non necessari.
Seleziona Esegui ottimizzazione accanto all'azione pertinente. In alternativa, seleziona la casella accanto a tutte le ottimizzazioni che desideri eseguire e fai clic su Esegui tutte le ottimizzazioni selezionate nella parte superiore della pagina.
Si noti che alcune delle azioni hanno punti esclamativi accanto a loro. Questi indicano che l'ottimizzazione del database è a rischio più elevato e potrebbe potenzialmente danneggiare i tuoi dati:
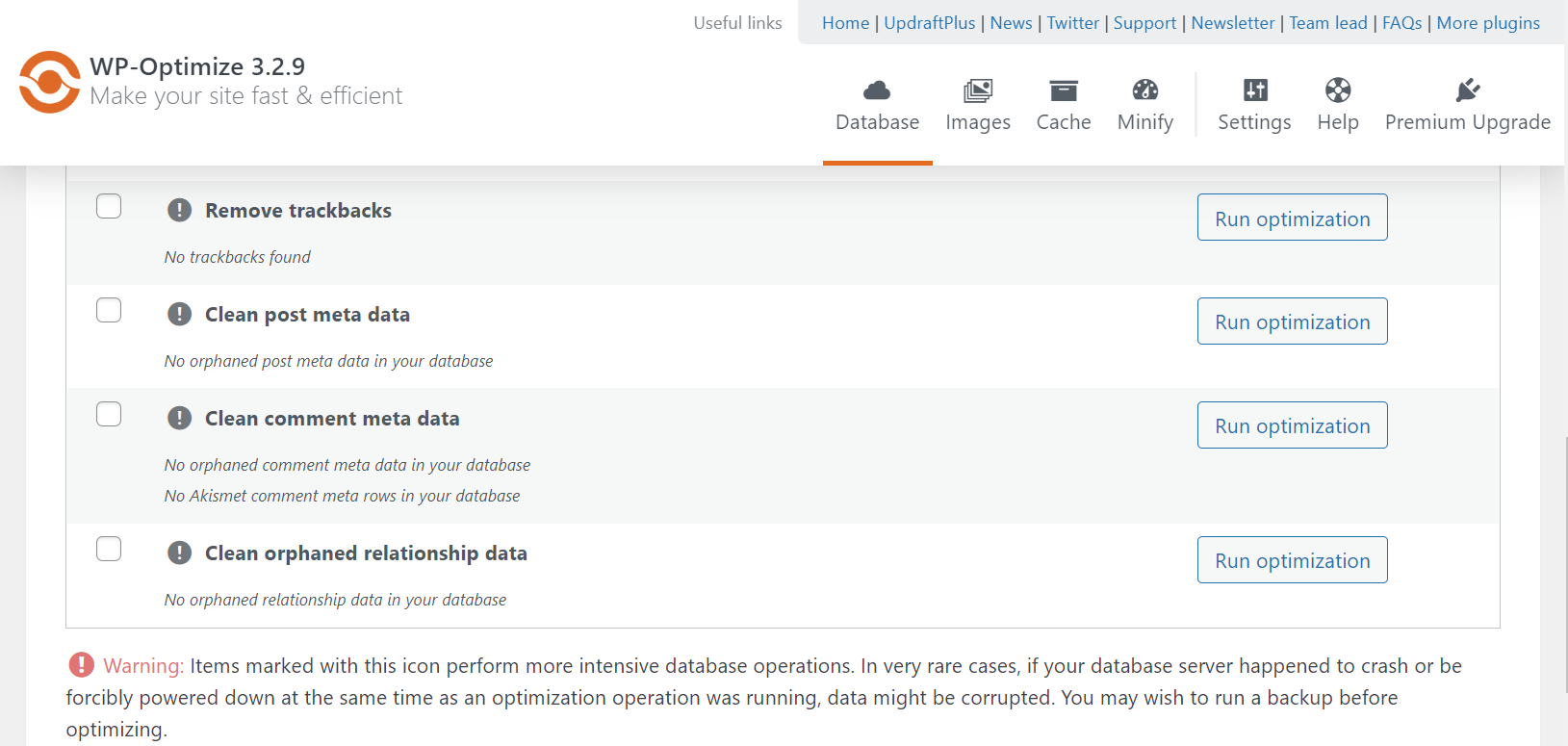
Ancora una volta, si consiglia vivamente di creare prima un backup del sito Web con Jetpack VaultPress Backup. In questo modo, se il plug-in danneggia i dati, puoi semplicemente tornare a una versione precedente del sito.
Passaggio 2: configurare le ottimizzazioni automatiche del database
Inoltre, puoi eliminare tabelle specifiche dal tuo database WordPress. Apri la scheda Tabelle e fai clic su Rimuovi accanto alle righe che desideri eliminare.
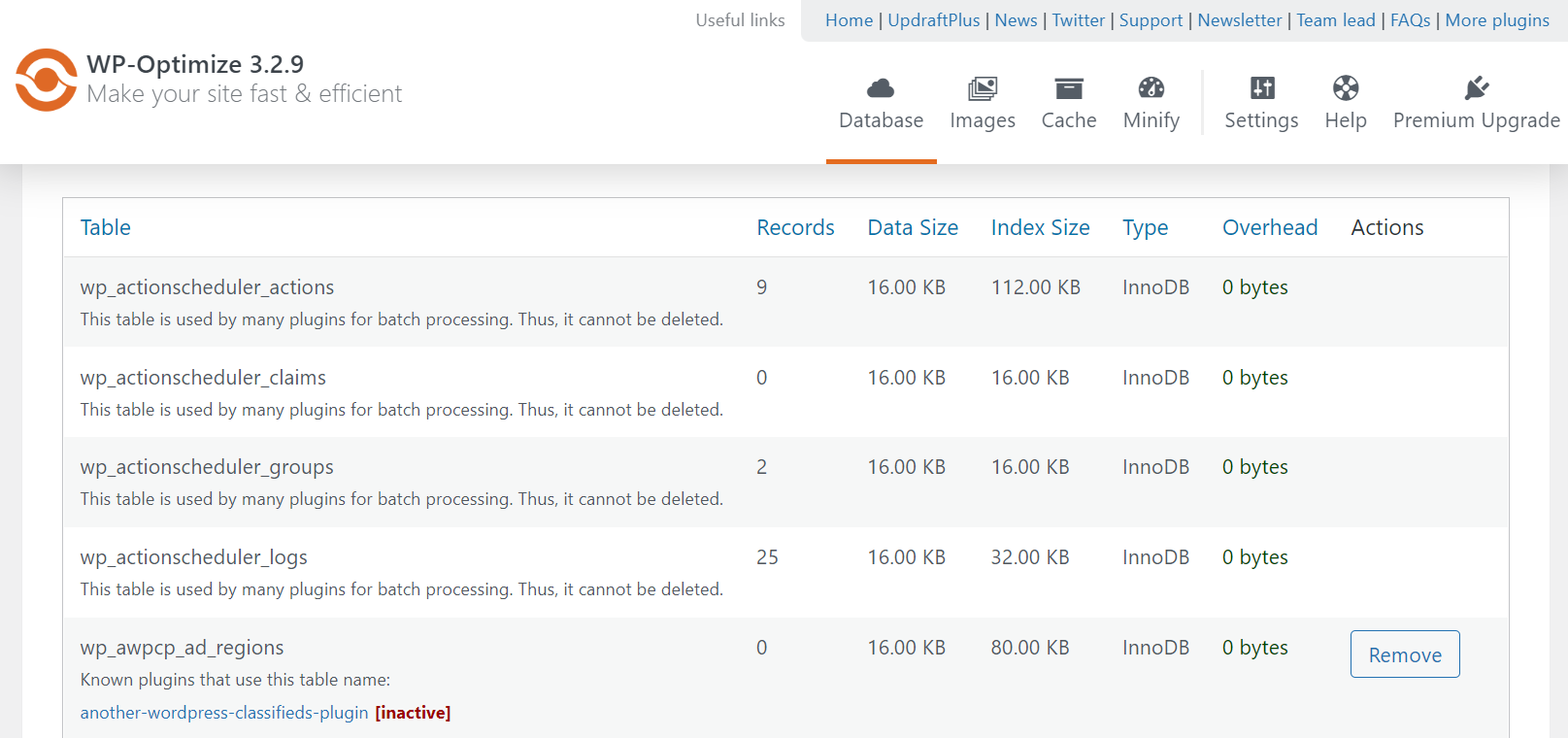
In Impostazioni , puoi pianificare le ottimizzazioni automatiche del database e scegliere quali dati verranno eliminati durante questo processo.
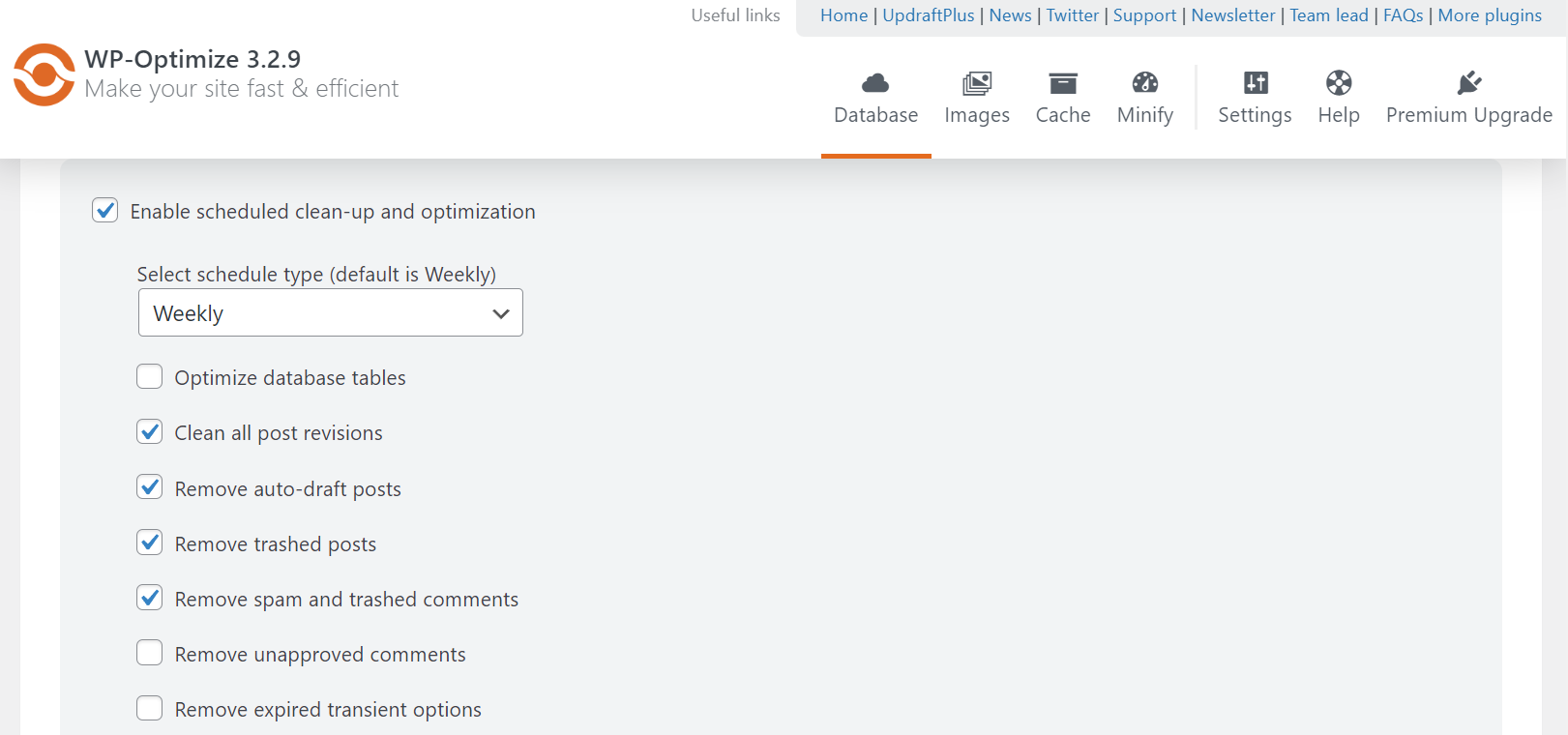
Le Impostazioni Il menu ti consente anche di selezionare quante settimane di dati e post revisioni conservare per il tuo sito web. Quando sei soddisfatto delle selezioni, fai clic su Salva impostazioni nella parte inferiore della pagina.
Opzione 2: pulisci il tuo database WordPress con phpMyAdmin
In alternativa, puoi pulire manualmente il tuo database WordPress con phpMyAdmin. Questo metodo è un po' più complesso perché dovrai utilizzare cPanel nella dashboard del tuo provider di hosting, ma ti dà il controllo completo sul processo. Tieni presente che le istruzioni riportate di seguito potrebbero variare in base al provider di hosting specifico.
Accedi al tuo account di hosting, quindi apri cPanel → phpMyAdmin e fai clic su Database :
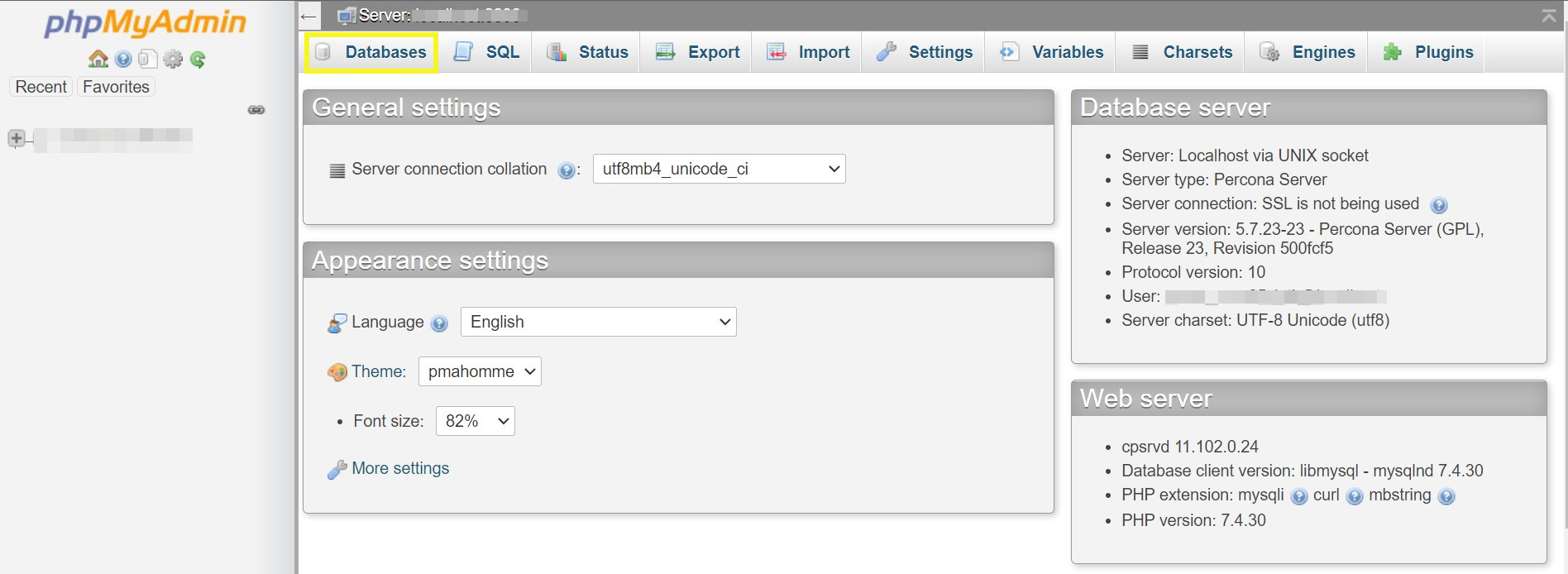
Seleziona il tuo database dal menu che appare. Ora dovresti vedere un elenco di tutte le tabelle all'interno del tuo database WordPress.
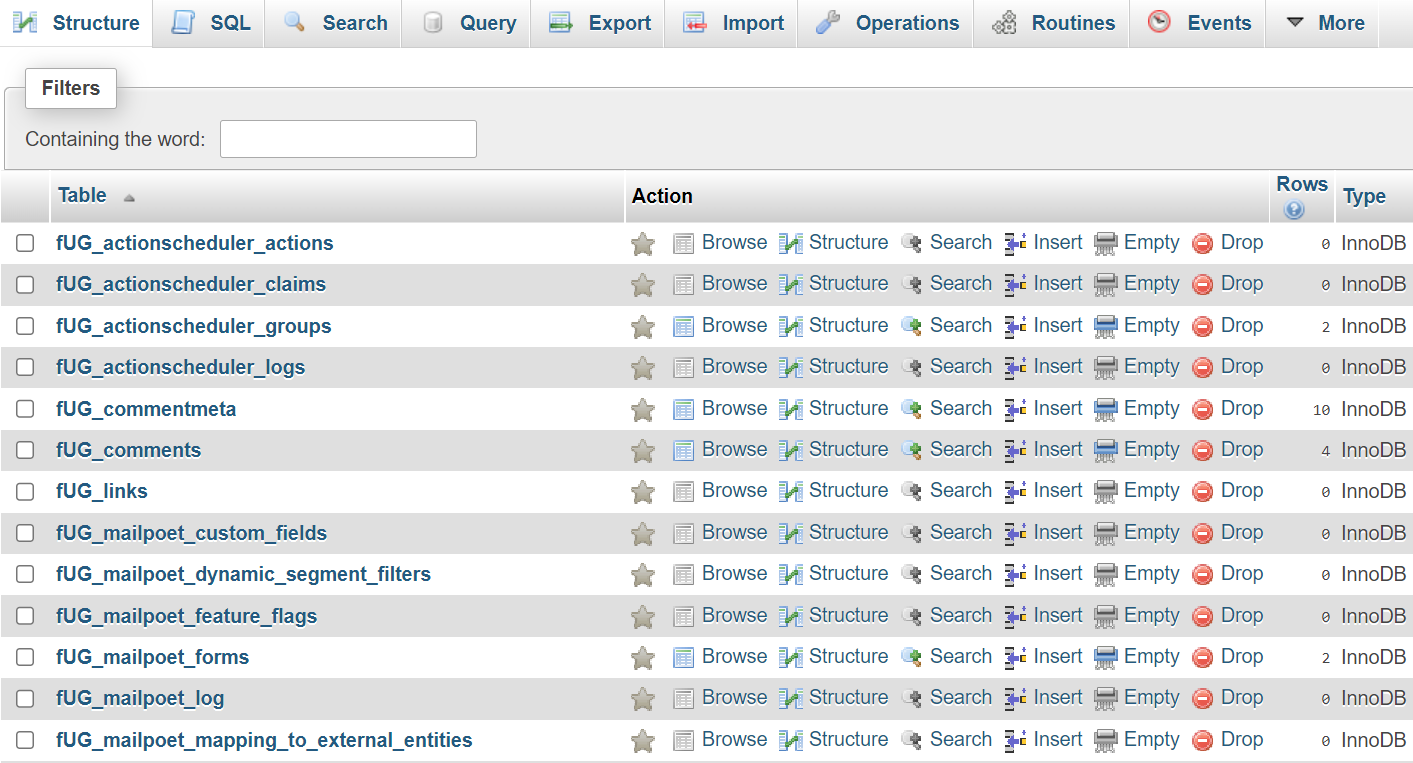
Scegli i tavoli che vuoi pulire. In alternativa, puoi scorrere fino alla fine della pagina e selezionare la casella Seleziona tutto . Quindi, fai clic su Ottimizza tabella in Manutenzione tabella :
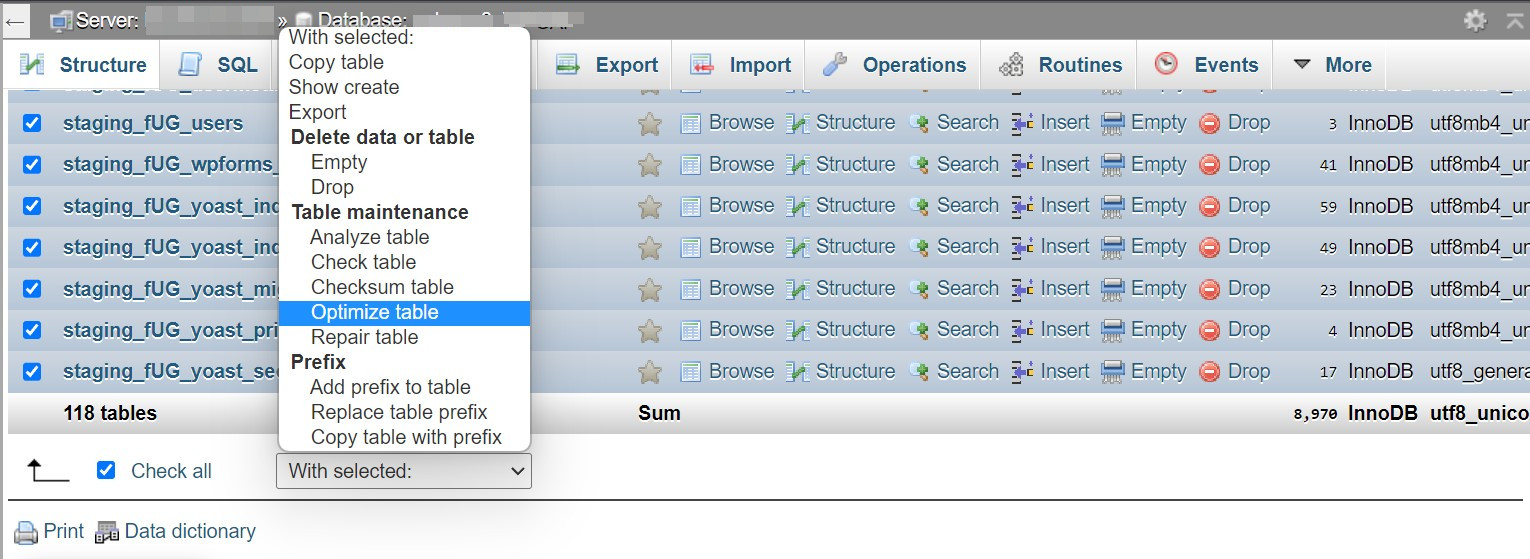
Attendere un paio di secondi per il completamento dell'ottimizzazione del database. Dovresti quindi vedere un messaggio di successo.
Come ottimizzare il tuo database WordPress
Potresti chiederti se ci sono dei passaggi che puoi intraprendere per evitare che il tuo database si gonfi in primo luogo. Diamo un'occhiata ad alcuni consigli pratici.
1. Ridurre il numero di revisioni salvate
Per impostazione predefinita, WordPress salva le revisioni dei tuoi post e delle tue pagine. Questa funzione ti consente di rivedere diverse versioni dei tuoi contenuti e ripristinare una copia precedente.
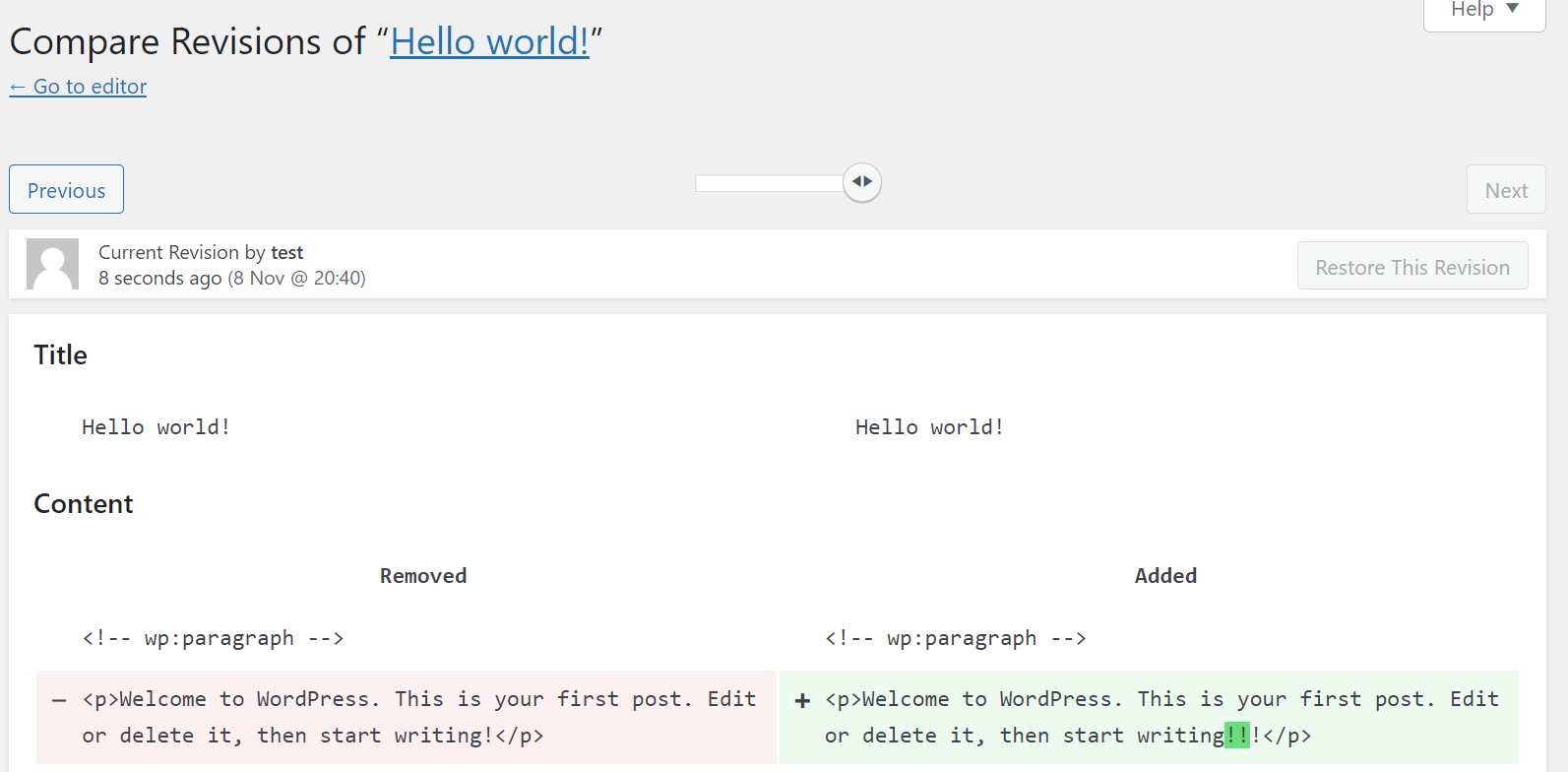
Sfortunatamente, il salvataggio di troppe revisioni può gonfiare il database di WordPress. Probabilmente non hai bisogno di più di alcune revisioni per il tuo sito web, quindi potresti voler limitare il numero che WordPress salverà.
Puoi farlo aggiungendo un piccolo frammento di codice al tuo file wp-config.php . Puoi trovare questo file collegandoti al tuo sito tramite un client FTP (File Transfer Protocol). Ancora una volta, prima di eseguire questi passaggi, assicurati di avere a portata di mano un backup completo del tuo sito.
Apri wp-config.php e aggiungi questo codice al file:
define( 'WP_POST_REVISIONS', X );Sostituisci "X" con il numero di revisioni dei post che desideri che WordPress salvi (ad esempio, "2"). Puoi anche disabilitare completamente le revisioni dei post, ma questo non è saggio poiché potresti dover fare riferimento a una revisione in futuro.
2. Prevenire i commenti spam
I commenti spam possono essere molto dannosi per il tuo sito. Possono contenere collegamenti dannosi, rendere il tuo sito Web poco professionale e anche occupare spazio nel database di WordPress.

WordPress eliminerà i commenti spam dopo 30 giorni. Ma se hai un sito web ad alto traffico, potresti ricevere centinaia o migliaia di commenti in quel periodo.
Vale la pena utilizzare un plug-in anti-spam per filtrare automaticamente i commenti dannosi. Jetpack Anti-Spam può rimuovere lo spam dai tuoi commenti e moduli senza alcun lavoro manuale da parte tua.
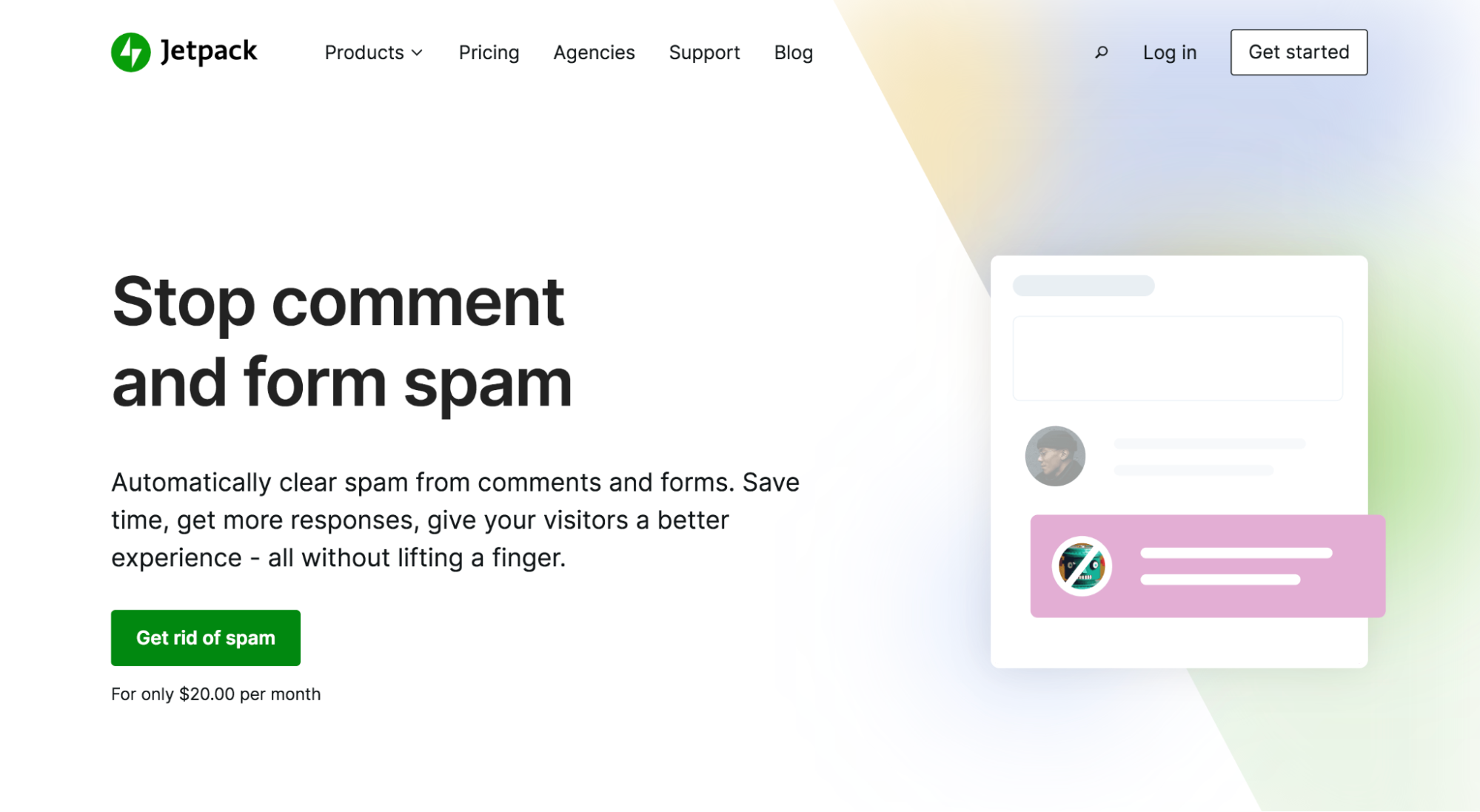
Puoi anche eliminare eventuali commenti spam esistenti dal tuo database utilizzando un plug-in come WP-Optimize.
In alternativa, puoi farlo manualmente tramite phpMyAdmin. Apri il tuo database WordPress tramite il tuo account di hosting (come mostrato in precedenza nell'articolo). Quindi, fai clic sull'opzione Commenti dal menu a sinistra:
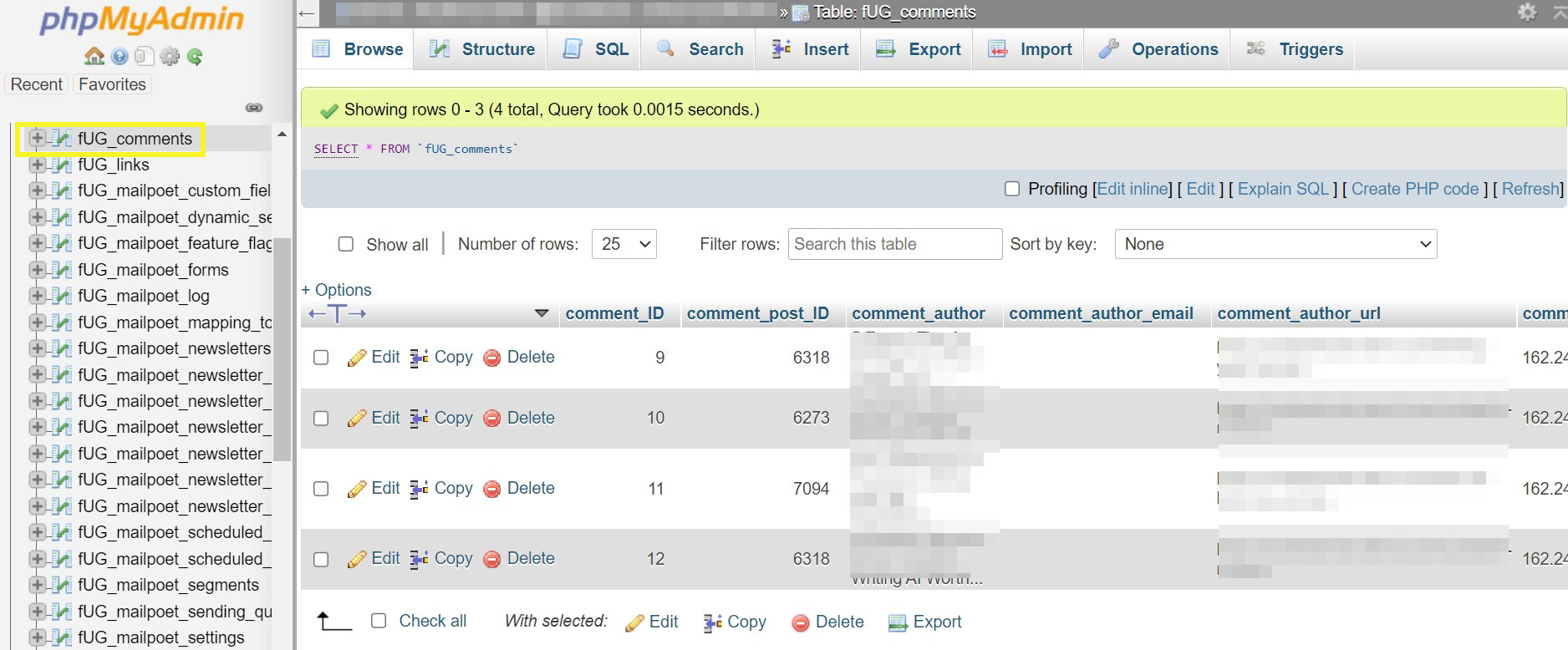
Ora apri SQL e inserisci il seguente comando per eliminare tutti i commenti spam:
DELETE FROM wp_comments WHERE comment_approved = 'spam';Nota che se la tua tabella dei commenti ha un nome diverso, ti consigliamo di inserirlo invece di "wp_comments". Fare clic su OK per finalizzare l'azione. Ora, i commenti spam verranno rimossi dal database.
3. Svuota regolarmente il cestino di WordPress
La cartella cestino di WordPress contiene tutti i file eliminati sul tuo sito, inclusi post, pagine, file multimediali e commenti. Per impostazione predefinita, WordPress svuoterà il cestino dopo 30 giorni.
Se stai eliminando molti contenuti, potresti voler aumentare questa frequenza. Puoi farlo modificando il tuo file wp-config.php .
Apri il file tramite FTP e aggiungi questo snippet di codice:
define( 'EMPTY_TRASH_DAYS', 5 ); // 5 daysIn questo esempio, il cestino si svuota dopo cinque giorni. Potresti invece inserire un numero diverso che meglio si adatta alle esigenze del tuo sito web.
4. Elimina plugin e temi inutilizzati
Plugin e temi occupano spazio nel tuo database. Potresti semplicemente disattivare questi strumenti se non desideri utilizzarli a breve termine. Se pensi di non aver più bisogno di plugin e temi, è meglio eliminarli completamente.
Anche l'eliminazione di plugin e temi inutilizzati è pratica dal punto di vista della sicurezza. Un utente malintenzionato potrebbe utilizzare file disattivati per iniettare malware nel tuo sito web.
Per eliminare i plug-in inutilizzati, vai su Plugin → Plugin installati . Quindi, fai clic su Elimina sotto tutti i plug-in che desideri rimuovere. Tieni presente che dovrai prima disattivare il plug-in se è ancora attivo.
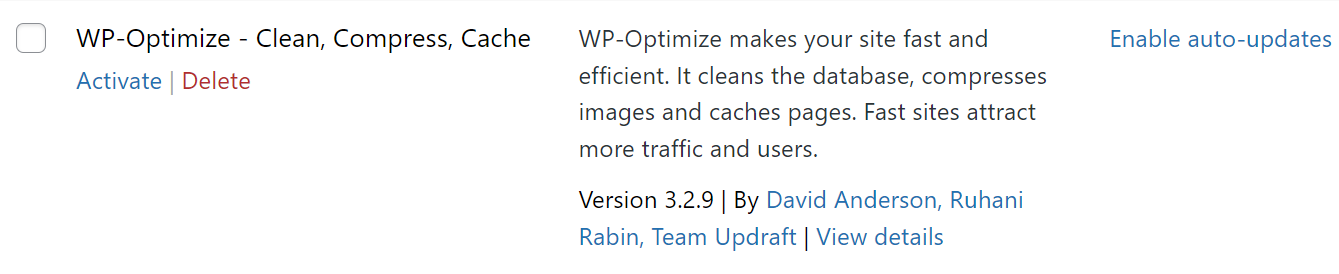
Puoi ripetere il processo per i temi WordPress in Aspetto → Temi .
Alcuni plugin e temi di WordPress elimineranno automaticamente i loro dati dal tuo sito quando li disinstalli. Sfortunatamente, altri lasceranno i dati all'interno del tuo database, gonfiandolo. Quindi, dovrai rimuoverli manualmente usando phpMyAdmin.
Apri il tuo database in phpMyAdmin e fai clic sulla barra di ricerca . Qui, digita il nome del plug-in che hai appena eliminato per trovare eventuali tabelle orfane (dati lasciati indietro) all'interno del tuo database.
Se trovi delle tabelle, fai clic su Elimina per rimuoverle dal database.
Tieni presente che questo metodo potrebbe eliminare i dati essenziali se non sei sicuro di ciò che stai facendo. Ancora una volta, si consiglia di creare un backup del sito Web prima di eliminare qualsiasi contenuto dal database.
L'esecuzione di un plug-in di ottimizzazione del database potrebbe anche aiutarti a identificare i dati rimanenti dai plug-in eliminati. Puoi usare WP-Optimize, come mostrato in precedenza in questo post.
5. Disattiva pingback e trackback
Pingback e trackback sono notifiche automatiche che ti dicono quando altri siti web si collegano al tuo contenuto (e viceversa). Vengono visualizzati nella sezione Commenti della dashboard di WordPress.
Sfortunatamente, i pingback e i trackback occupano spazio nel database di WordPress. Gli spammer possono anche usarli per attirare la tua attenzione sui loro siti web e contenuti. Potresti persino ricevere pingback quando utilizzi collegamenti interni nei post del tuo blog, il che può essere fastidioso.
È facile disabilitare pingback e trackback. Vai su Impostazioni → Discussione nella dashboard di WordPress. Quindi, deseleziona le caselle accanto a Tenta di notificare eventuali blog collegati dal post e Consenti notifiche link da altri blog (pingback e trackback) sui nuovi post .
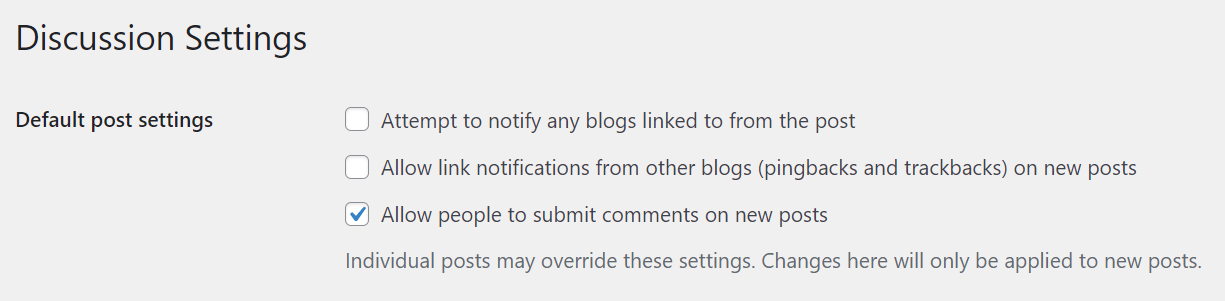
Assicurati di fare clic su Salva modifiche quando hai finito.
Puoi eliminare qualsiasi pingback e trackback esistente dal tuo database WordPress utilizzando un plug-in come WP-Optimize. Puoi farlo anche tramite phpMyAdmin.
Apri il tuo database con phpMyAdmin e fai clic sulla scheda SQL . Quindi, inserisci il seguente comando:
UPDATE wp_posts SET ping_status= “closed”;Ricorda di scambiare "wp-posts" con il nome della tabella del tuo database. Quindi, fare clic su OK per eliminare i dati.
6. Elimina i file multimediali inutilizzati
File multimediali come immagini e video possono rendere i tuoi contenuti più coinvolgenti per i tuoi lettori. Man mano che aggiorni vecchi post e pagine, potresti cambiare i tuoi file multimediali con immagini di qualità superiore.
Anche se smetti di usare un'immagine nei tuoi post, sarà comunque referenziata nel tuo database. Quindi, vale la pena eliminare i file multimediali inutilizzati dalla Libreria multimediale.
Puoi farlo manualmente andando su Media → Libreria . Quindi, fai clic su Elimina definitivamente sotto tutti i file che desideri rimuovere.
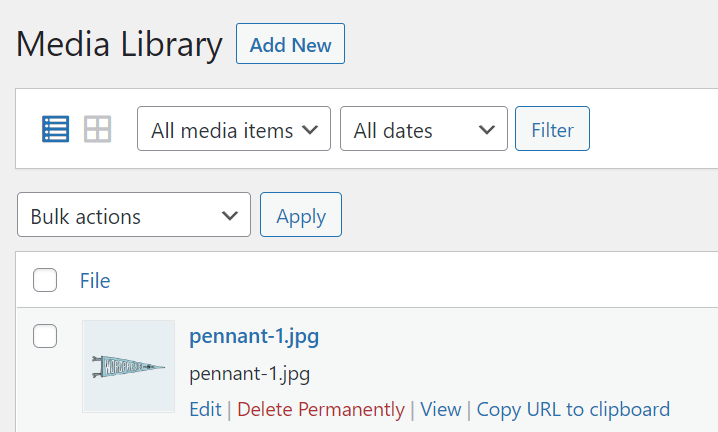
Questo processo può richiedere molto tempo se nella libreria sono presenti molti file multimediali. Fortunatamente, un plug-in come Media Cleaner può velocizzare il processo. Analizzerà la tua libreria alla ricerca di file inutilizzati e li eliminerà automaticamente.
Domande frequenti
A questo punto, dovresti avere una buona idea di come ripulire un database WordPress. Se hai altre domande, questa sezione ti darà una risposta.
Perché è necessario pulire un database WordPress?
Il tuo database WordPress può gonfiarsi nel tempo. Oltre ai dati essenziali del tuo sito Web, il tuo database manterrà elementi non necessari come commenti spam, revisioni multiple di post, pingback e transitori.
Un database gonfio può rallentare i tempi di caricamento del tuo sito Web, il che può essere dannoso dal punto di vista dell'ottimizzazione per i motori di ricerca (SEO) e frustrante per i tuoi visitatori. Inoltre, un database non ottimizzato può rallentare la dashboard di amministrazione di WordPress e diminuire la tua efficienza.
Quanto spesso devo pulire il mio database WordPress?
Questo dipenderà dalle dimensioni del tuo sito e dalla frequenza con cui lo aggiorni. Una pulizia settimanale dovrebbe essere più che sufficiente per un sito web di piccole e medie dimensioni. Per i siti più grandi con frequenti aggiornamenti e attività dei contenuti, potrebbe essere più adatta una pulizia bisettimanale o trisettimanale.
Una pulizia del database può danneggiare il mio sito WordPress?
Sfortunatamente, l'eliminazione di tabelle dal tuo database può danneggiare il tuo sito WordPress. Se non hai esperienza nell'ottimizzazione del database, potresti rimuovere accidentalmente i dati essenziali del sito web.
Per questo motivo, è fondamentale eseguire il backup del tuo sito Web WordPress prima di eseguire qualsiasi ottimizzazione del database. Con Jetpack VaultPress Backup, puoi automatizzare questo processo e fare copie di tutti i tuoi file. Quindi, puoi ripristinare una versione precedente del sito in pochi secondi se qualcosa va storto.
Ottimizza il tuo database WordPress
Un database WordPress gonfio può danneggiare i tempi di caricamento e rendere più frustrante l'utilizzo della dashboard di amministrazione. Sfortunatamente, molti database accumulano dati non necessari nel tempo, quindi dovrai rimuoverli.
Per ricapitolare, ecco due metodi principali per ripulire e ottimizzare il database di WordPress:
- Usa un plugin per l'ottimizzazione del database come WP-Optimize.
- Utilizza phpMyAdmin per ottimizzare le tabelle del database ed eliminare i dati non necessari.
Prima di iniziare a pulire un database WordPress, ti consigliamo di eseguire il backup del tuo sito nel caso qualcosa vada storto. Jetpack VaultPress Backup può automatizzare il processo di backup e salvare file e dati fuori sede. Puoi anche ripristinare una versione precedente del tuo sito in pochi minuti!
