Cara Membersihkan dan Mengoptimalkan Database WordPress Anda
Diterbitkan: 2022-12-08Database WordPress Anda berisi semua konten penting situs Anda, termasuk komentar, postingan, halaman, dan revisi. Tetapi basis data ini dapat membengkak seiring waktu, memperlambat situs web Anda, dan merusak waktu pemuatannya. Ini dapat membuat pengunjung Anda frustrasi dan membuat dasbor admin WordPress lebih lambat untuk digunakan.
Untungnya, ada beberapa cara untuk membersihkan database Anda. Anda dapat mengotomatiskan proses menggunakan plugin pengoptimalan database WordPress seperti WP-Optimize. Alternatifnya, jika Anda lebih berpengalaman, Anda bisa menggunakan phpMyAdmin untuk memiliki kendali penuh atas prosesnya.
Dalam posting ini, kami akan menjelaskan cara membersihkan dan mengoptimalkan database WordPress Anda untuk meningkatkan kinerja situs Anda. Kemudian, kami akan menutup dengan beberapa pertanyaan umum. Mari kita mulai!
Mencadangkan situs web Anda sebelum pembersihan database WordPress
Sebelum Anda mulai membersihkan dan mengoptimalkan database WordPress Anda, penting untuk membuat cadangan lengkap situs web Anda. Basis data Anda berisi banyak informasi penting, dan menghapusnya secara tidak sengaja dapat merusak situs Anda. Oleh karena itu, memiliki cadangan lengkap merupakan perlindungan yang penting.
Cara termudah untuk mencadangkan situs Anda adalah dengan plugin cadangan WordPress. Jetpack VaultPress Backup membuat salinan file dan database situs web Anda secara waktu nyata dan menyimpannya di luar situs untuk mengurangi beban di server Anda.
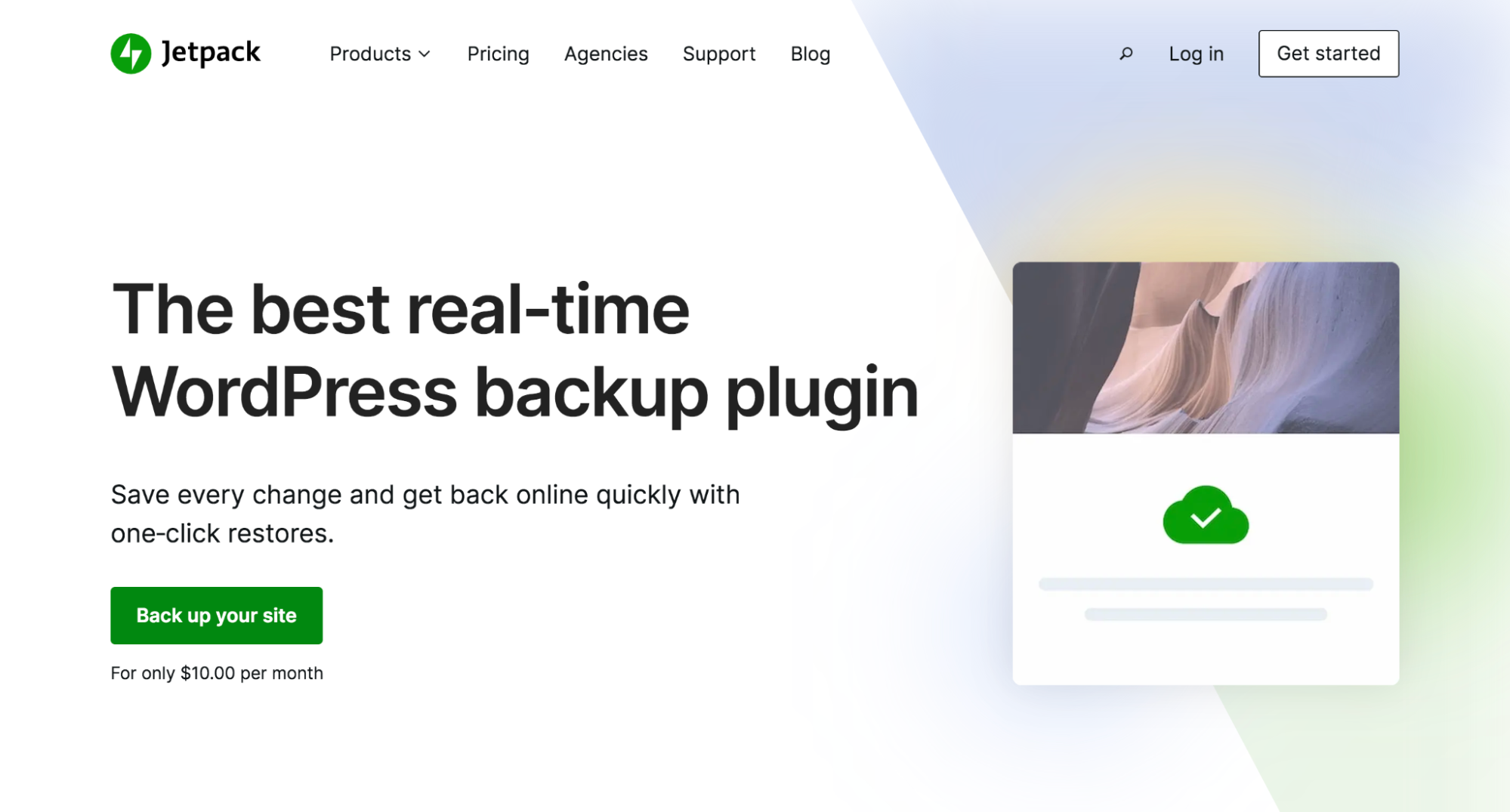
Jetpack VaultPress Backup mengotomatiskan proses pencadangan, dan Anda dapat dengan mudah memulihkan versi lama situs hanya dengan satu klik.
Cara membersihkan database WordPress Anda
Ada beberapa cara untuk melakukan pembersihan database WordPress. Anda dapat menginstal plugin atau memilih pendekatan manual. Dalam tutorial ini, kami akan memandu Anda melalui setiap metode.
Opsi 1: Bersihkan database Anda dengan plugin WordPress
Menggunakan plugin pengoptimalan basis data bisa menjadi pendekatan terbaik jika Anda seorang pemula dan merasa tidak nyaman bekerja dengan phpMyAdmin. Tetapi plugin pilihan Anda mungkin membatasi apa yang dapat Anda bersihkan. Selain itu, memasang terlalu banyak plugin WordPress dapat memperlambat situs Anda.
Jika Anda memilih metode ini, ada banyak alat untuk dipilih. Beberapa plugin pengoptimalan database populer termasuk WP-Optimize dan Advanced Database Cleaner. Mari kita lihat bagaimana Anda dapat mendekati tugas ini menggunakan WP-Optimize.
Langkah 1: Hapus data dengan WP-Optimize
Untuk tutorial ini, kami akan bekerja dengan WP-Optimize, karena ini adalah solusi komprehensif yang mencakup caching situs, kompresi gambar, dan alat pembersih basis data. Ini juga gratis (dengan beberapa opsi premium).
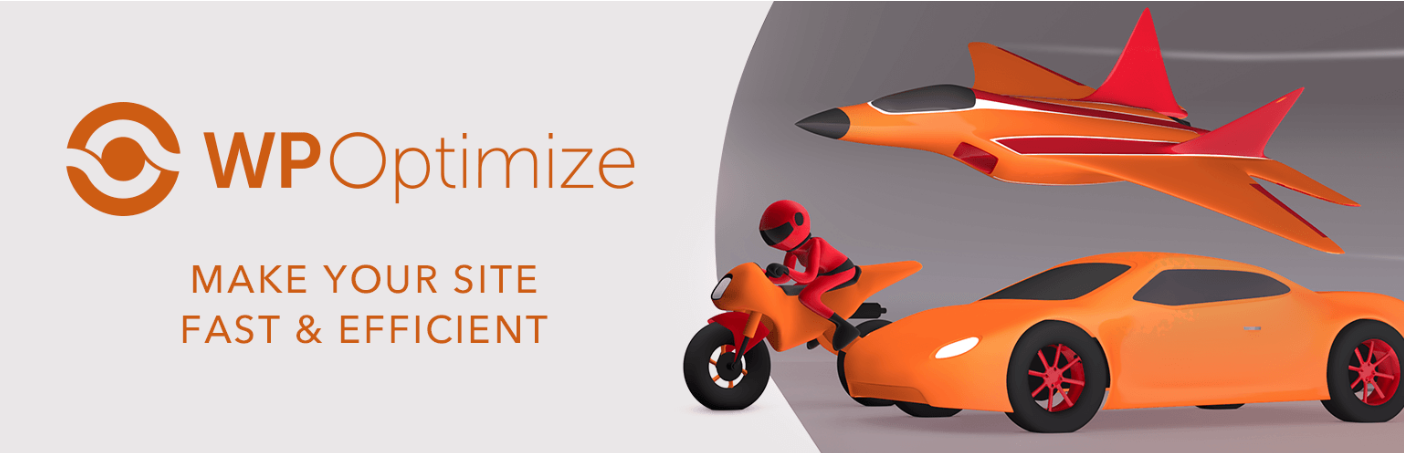
Setelah Anda menginstal dan mengaktifkan plugin, buka WP-Optimize → Database di dasbor WordPress Anda. Di bawah Optimasi judul, Anda dapat memilih bagian mana dari database yang ingin Anda bersihkan:
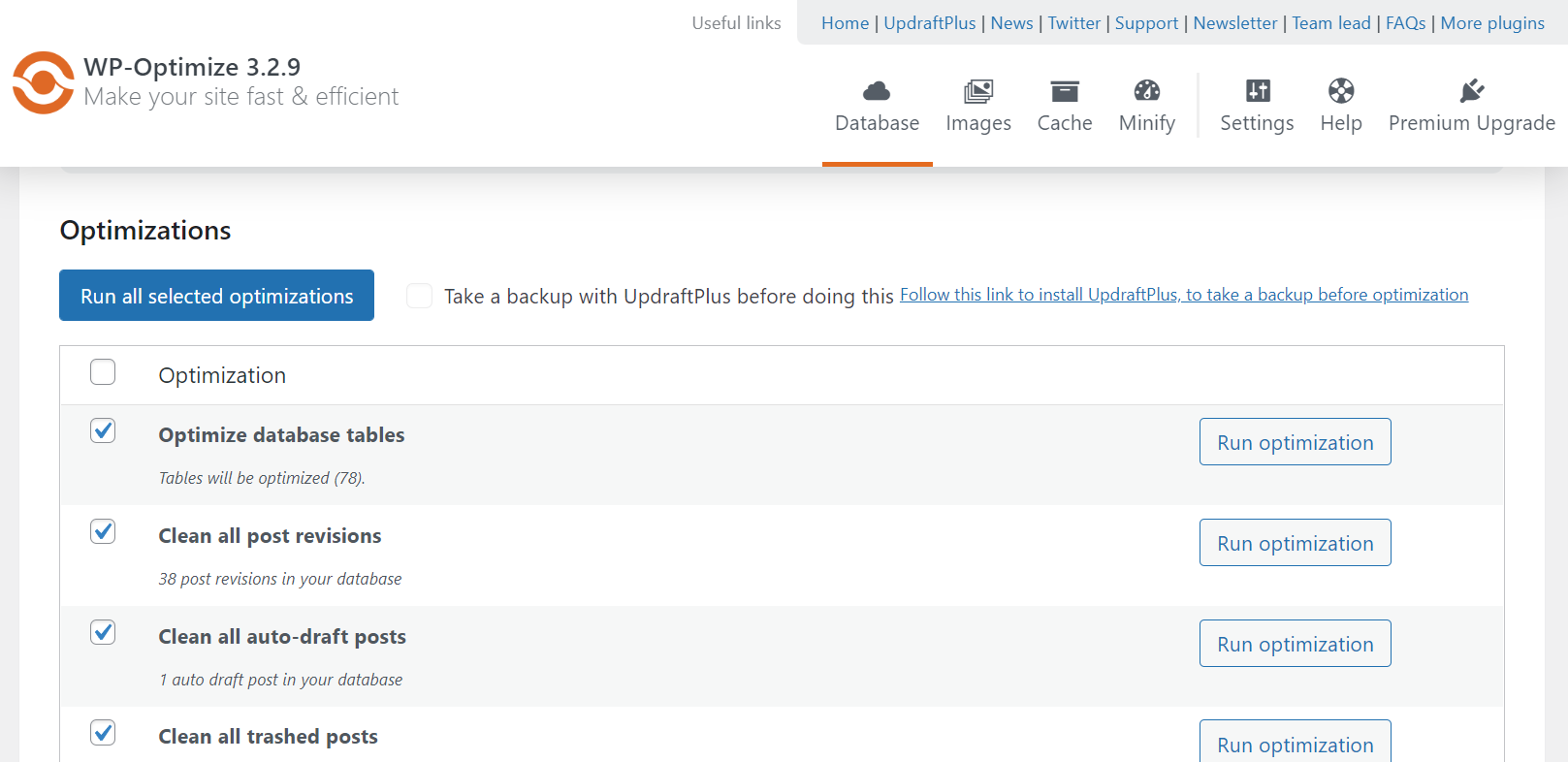
WP-Optimize dapat menghapus data berikut:
- Posting revisi
- Posting draf otomatis
- Posting sampah
- Spam dan komentar sampah
- Komentar yang tidak disetujui
- Opsi sementara (salinan sementara data Anda)
- Pingback dan trackback
- Posting dan komentar metadata
- Data hubungan yatim piatu
Itu juga dapat mengoptimalkan tabel database untuk menghapus data yang tidak perlu.
Pilih Jalankan pengoptimalan di samping tindakan yang relevan. Atau, centang kotak di samping semua pengoptimalan yang ingin Anda jalankan dan klik Jalankan semua pengoptimalan yang dipilih di bagian atas halaman.
Perhatikan bahwa beberapa tindakan memiliki tanda seru di sebelahnya. Ini menunjukkan bahwa pengoptimalan basis data berisiko lebih tinggi dan berpotensi merusak data Anda:
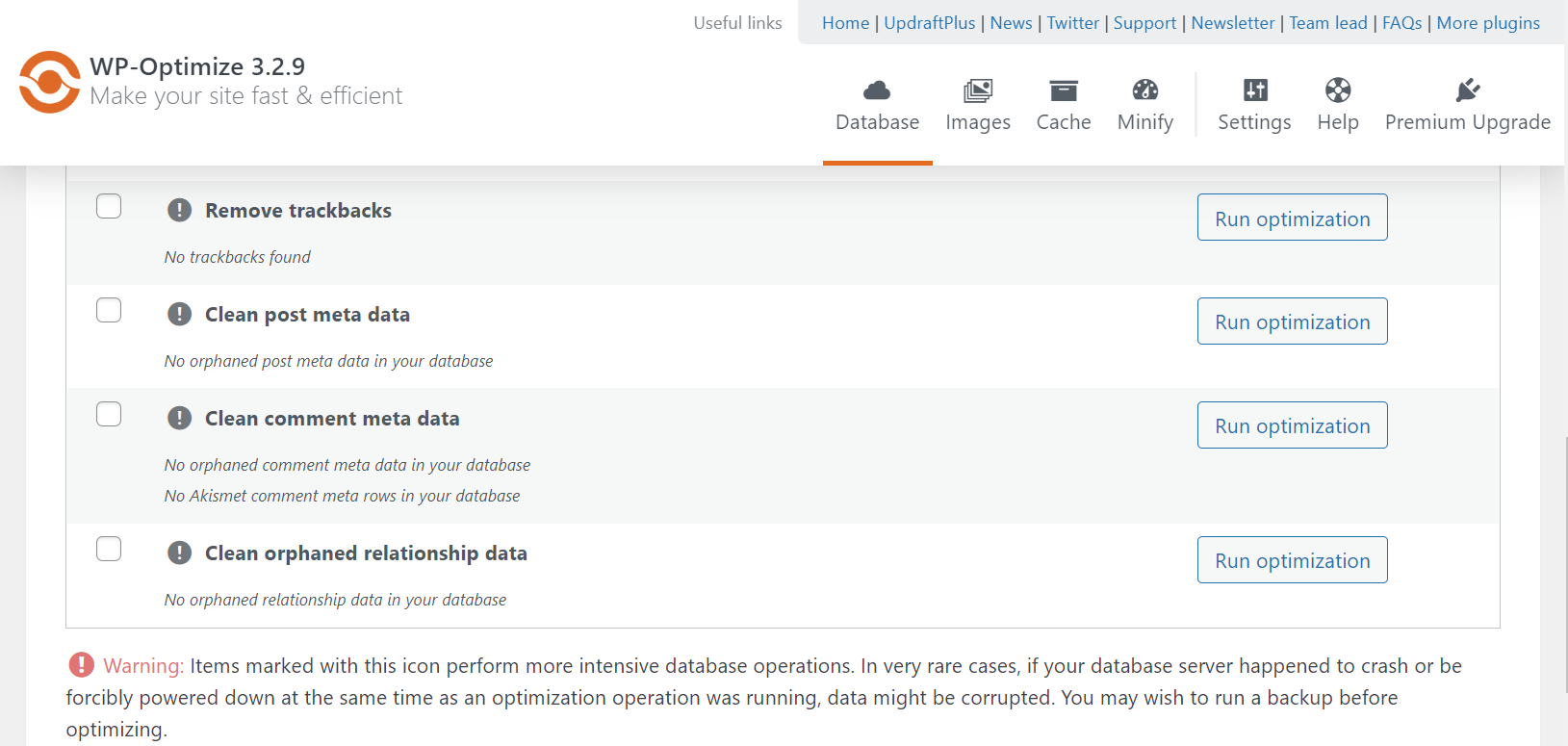
Sekali lagi, membuat cadangan situs web terlebih dahulu dengan Pencadangan Jetpack VaultPress sangat disarankan. Dengan begitu, jika plugin merusak data, Anda dapat kembali ke versi situs sebelumnya.
Langkah 2: Siapkan pengoptimalan database otomatis
Selain itu, Anda dapat menghapus tabel tertentu dari database WordPress Anda. Buka tab Tabel dan klik Hapus di sebelah baris yang ingin Anda hapus.
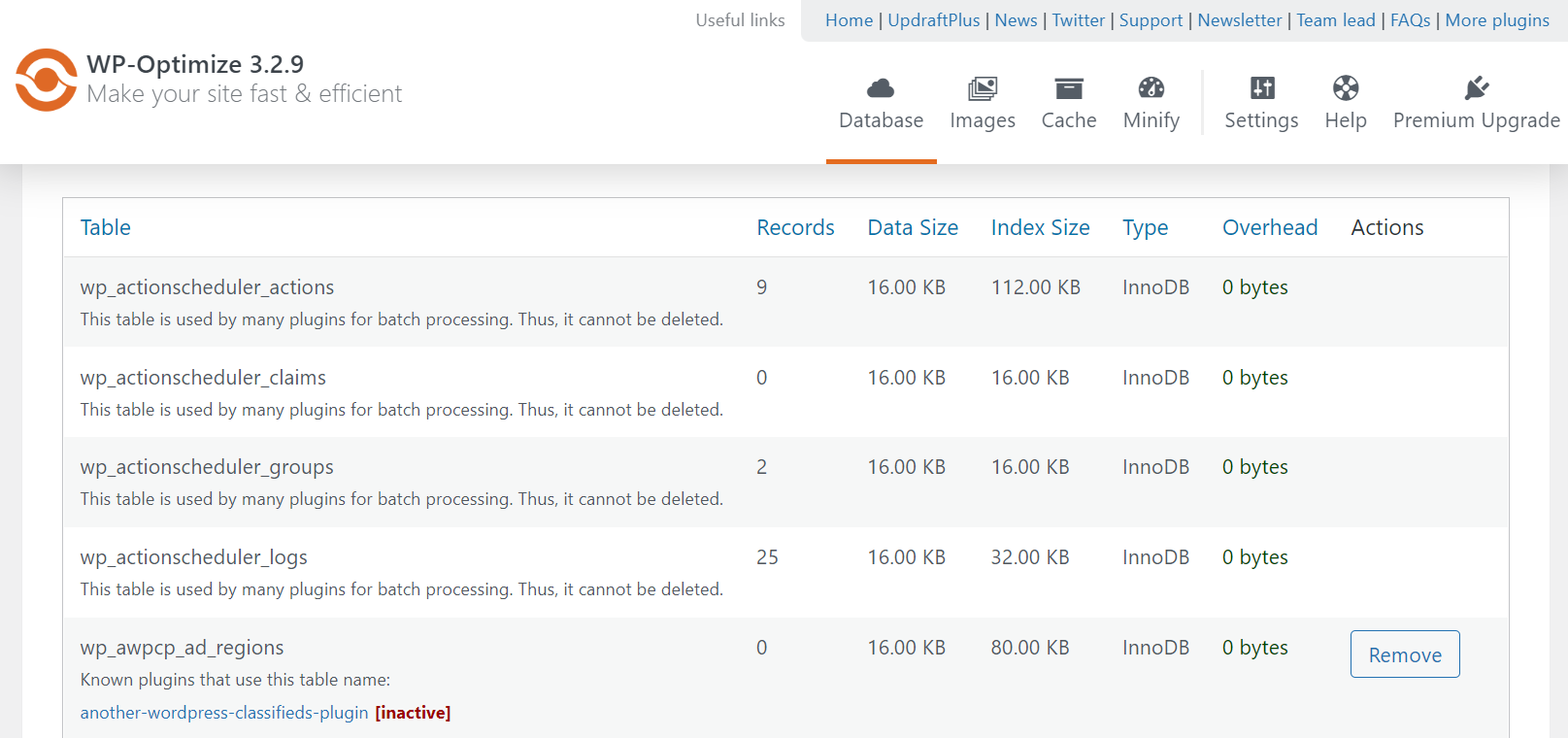
Di bawah Pengaturan , Anda dapat menjadwalkan pengoptimalan basis data otomatis dan memilih data mana yang akan dihapus selama proses ini.
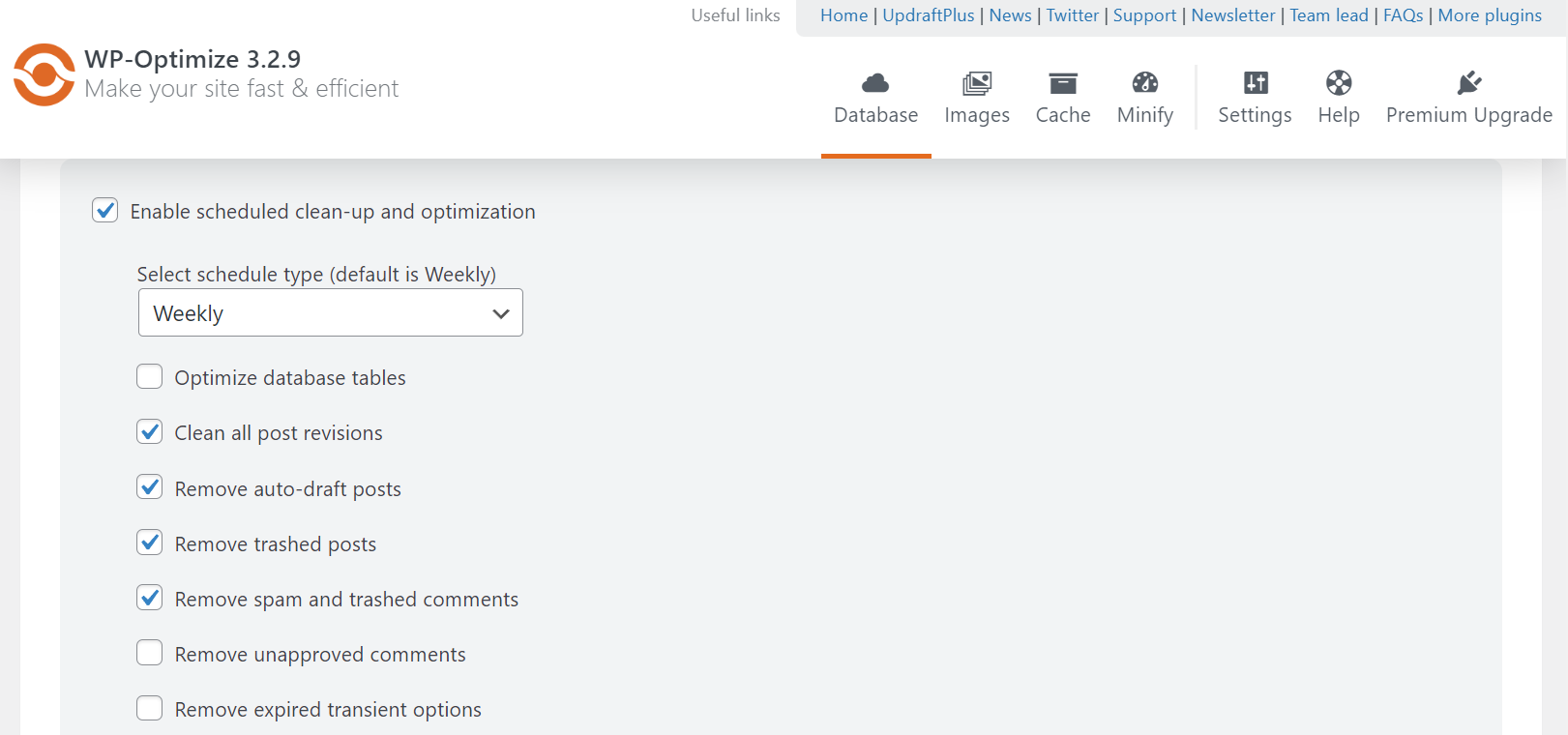
Pengaturan menu juga memungkinkan Anda memilih berapa minggu data dan revisi pos akan disimpan untuk situs web Anda. Saat Anda puas dengan pilihan Anda, klik Simpan pengaturan di bagian bawah halaman.
Opsi 2: Bersihkan database WordPress Anda dengan phpMyAdmin
Atau, Anda dapat membersihkan database WordPress Anda secara manual dengan phpMyAdmin. Metode ini sedikit lebih rumit karena Anda harus menggunakan cPanel di dasbor penyedia hosting Anda, tetapi ini memberi Anda kendali penuh atas prosesnya. Perhatikan bahwa petunjuk di bawah ini mungkin berbeda berdasarkan penyedia hosting khusus Anda.
Masuk ke akun hosting Anda, lalu buka cPanel → phpMyAdmin dan klik Databases :
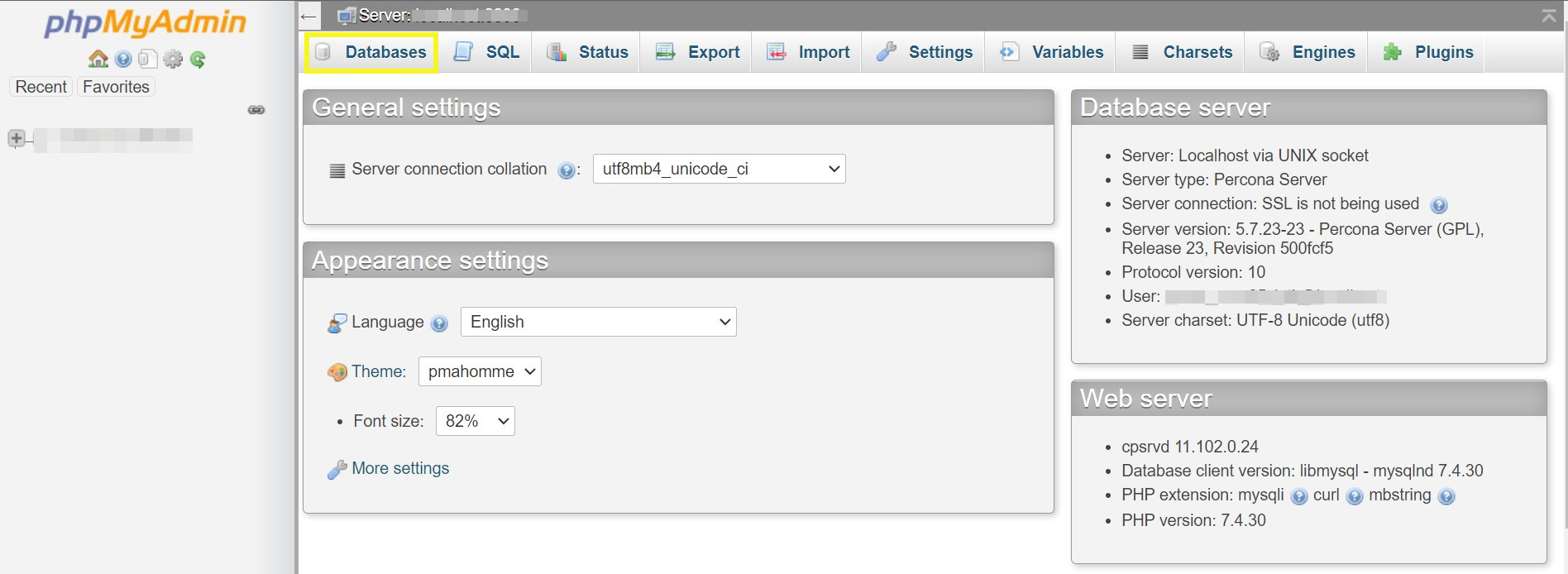
Pilih database Anda dari menu yang muncul. Anda sekarang akan melihat daftar semua tabel dalam database WordPress Anda.
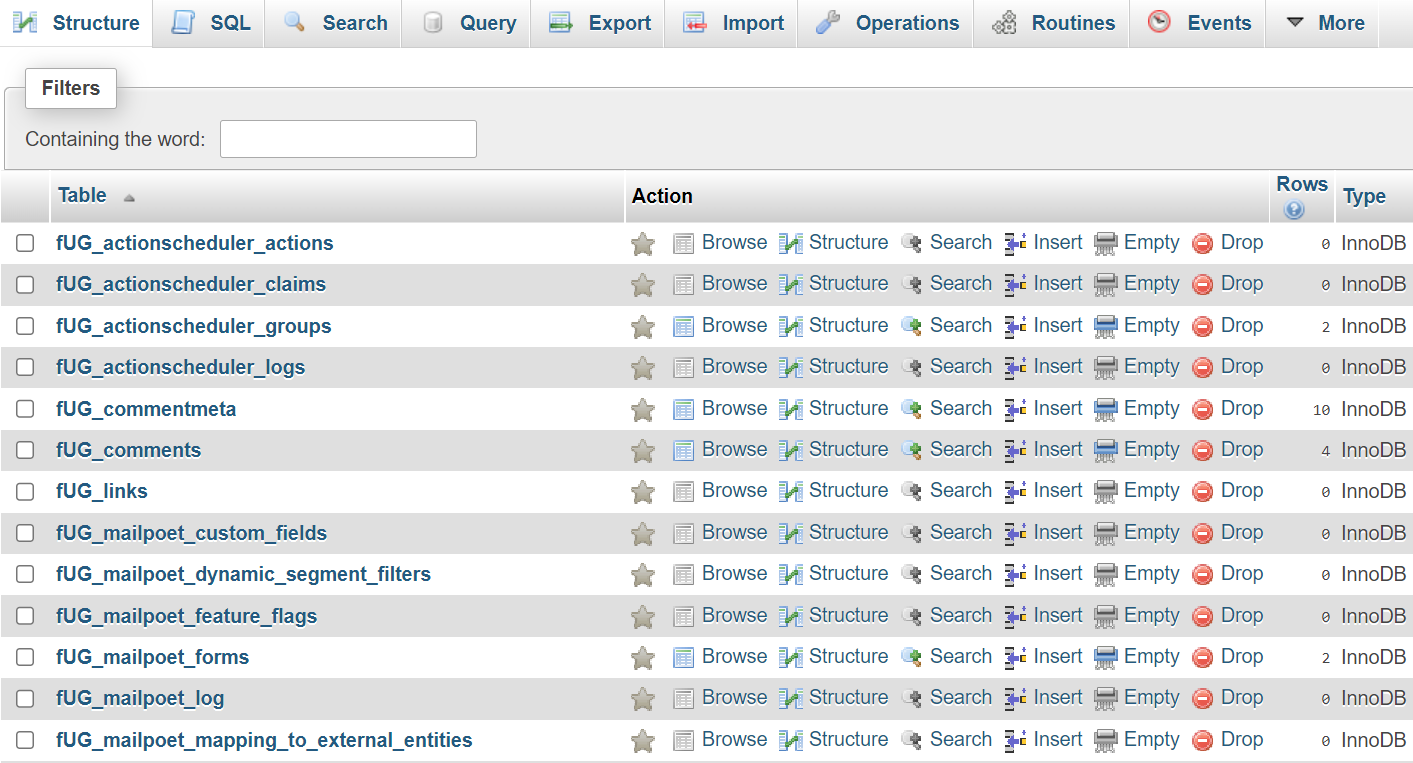
Pilih meja yang ingin Anda bersihkan. Sebagai alternatif, Anda dapat menggulir ke bagian bawah halaman dan mencentang kotak Centang semua . Kemudian, klik tabel Optimalkan di bawah Pemeliharaan tabel :
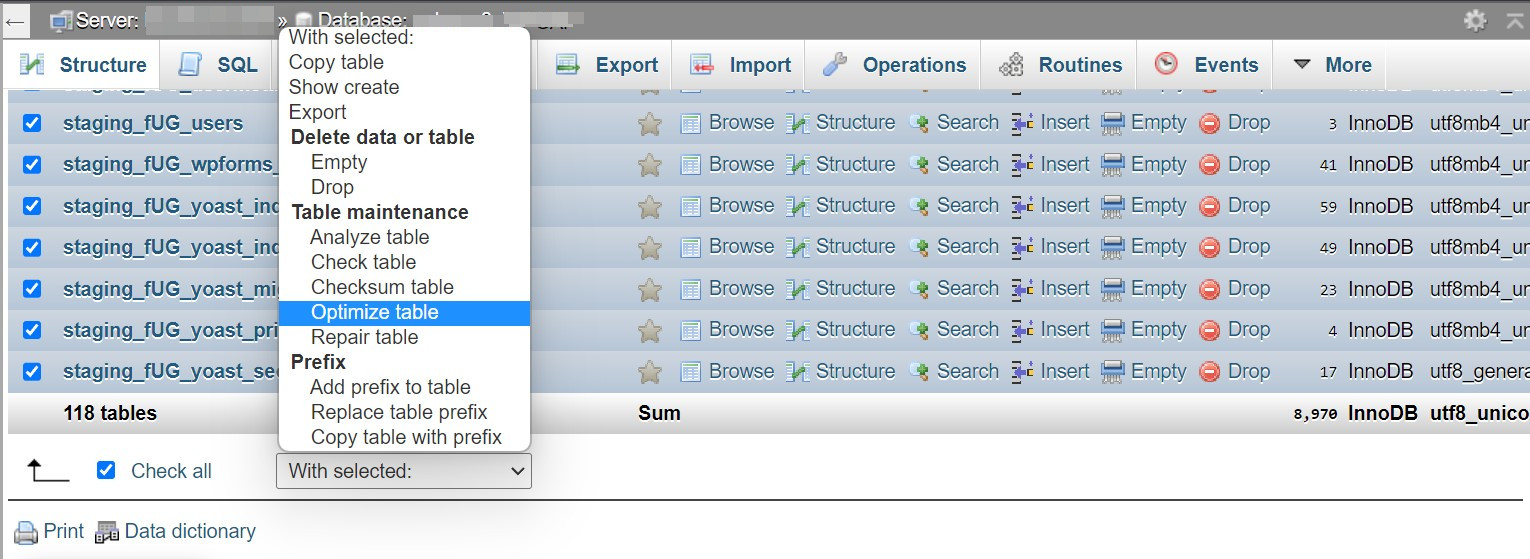
Tunggu beberapa detik hingga pengoptimalan basis data selesai. Anda kemudian akan melihat pesan sukses.
Cara mengoptimalkan database WordPress Anda
Anda mungkin bertanya-tanya apakah ada langkah-langkah yang dapat Anda ambil untuk mencegah database Anda membengkak sejak awal. Mari kita lihat beberapa tips praktis.
1. Kurangi jumlah revisi yang disimpan
Secara default, WordPress menyimpan revisi posting dan halaman Anda. Fitur ini memungkinkan Anda meninjau berbagai versi konten Anda dan kembali ke salinan lama.
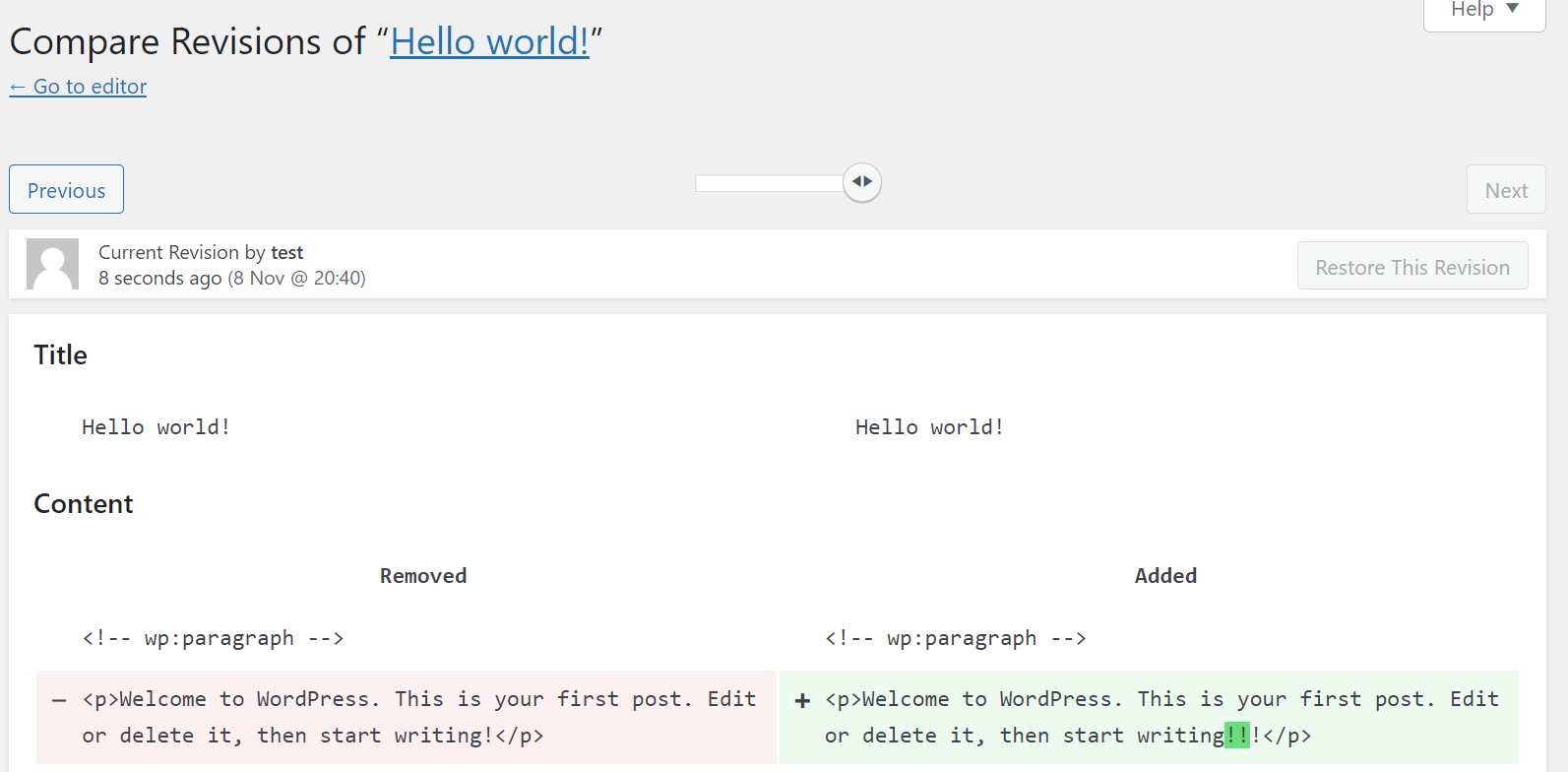
Sayangnya, menyimpan terlalu banyak revisi dapat menggembungkan database WordPress Anda. Anda mungkin tidak memerlukan lebih dari beberapa revisi untuk situs web Anda, jadi Anda mungkin ingin membatasi jumlah yang akan disimpan WordPress.
Anda dapat melakukannya dengan menambahkan cuplikan kode kecil ke file wp-config.php Anda. Anda dapat menemukan file ini dengan menghubungkan ke situs Anda melalui klien File Transfer Protocol (FTP). Sekali lagi, sebelum mengambil langkah-langkah ini, pastikan Anda memiliki cadangan lengkap situs Anda.
Buka wp-config.php dan tambahkan kode ini ke file:
define( 'WP_POST_REVISIONS', X );Ganti "X" dengan jumlah revisi posting yang Anda ingin WordPress simpan (misalnya, "2"). Anda juga dapat menonaktifkan revisi posting sepenuhnya, tetapi ini tidak bijaksana karena Anda mungkin perlu merujuk ke revisi di masa mendatang.
2. Mencegah komentar spam
Komentar spam bisa sangat berbahaya bagi situs Anda. Mereka dapat berisi tautan jahat, membuat situs web Anda terlihat tidak profesional, dan juga menghabiskan ruang di database WordPress Anda.
WordPress akan menghapus komentar spam setelah 30 hari. Tetapi jika Anda memiliki situs web dengan lalu lintas tinggi, Anda mungkin menerima ratusan atau ribuan komentar pada periode itu.

Sebaiknya gunakan plugin anti-spam untuk memfilter komentar berbahaya secara otomatis. Jetpack Anti-Spam dapat menghapus spam dari komentar dan formulir Anda tanpa pekerjaan manual apa pun di pihak Anda.
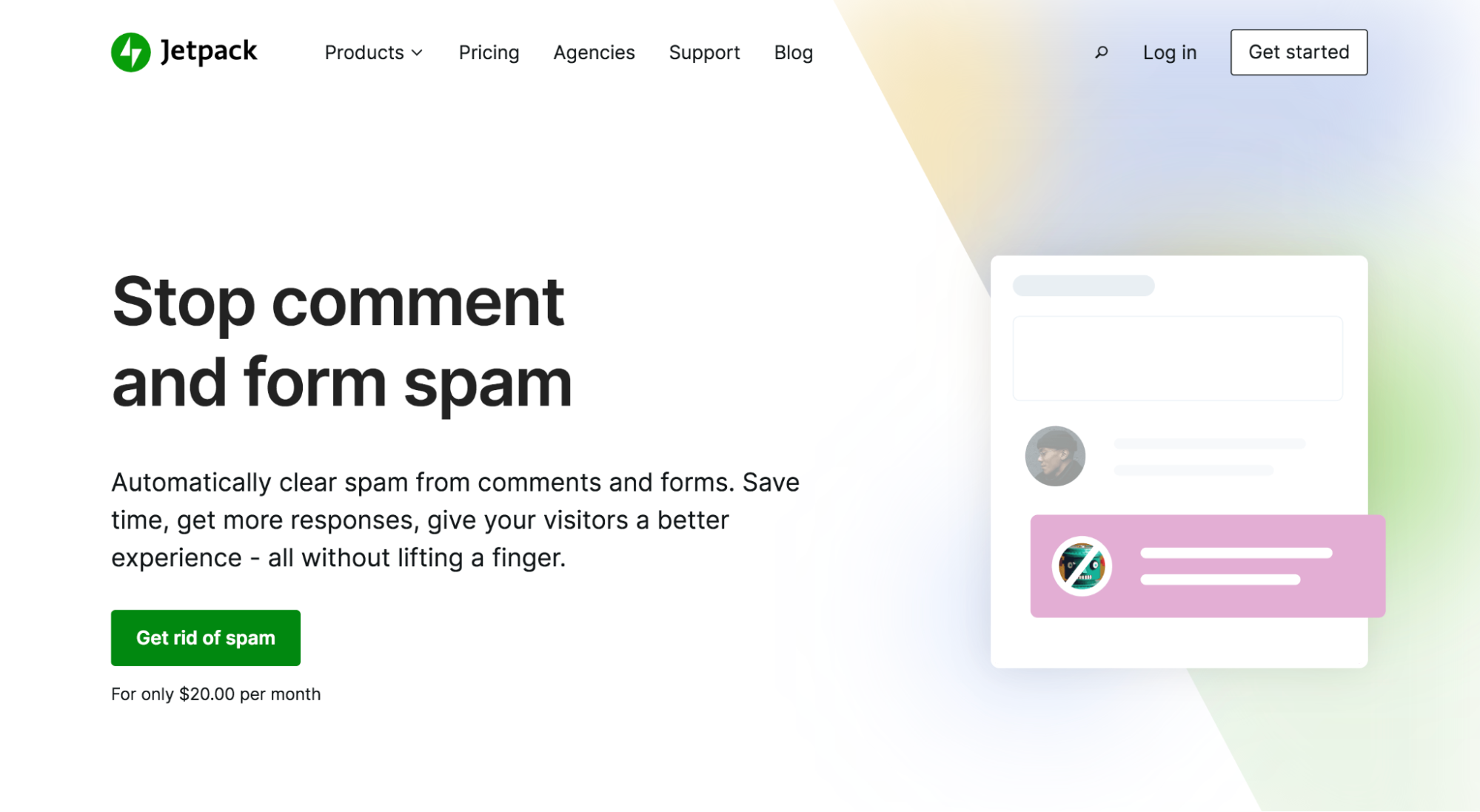
Anda juga dapat menghapus komentar spam yang ada dari database Anda menggunakan plugin seperti WP-Optimize.
Atau, Anda dapat melakukannya secara manual melalui phpMyAdmin. Buka database WordPress Anda melalui akun hosting Anda (seperti yang ditunjukkan sebelumnya di artikel). Kemudian, klik opsi Komentar dari menu sebelah kiri:
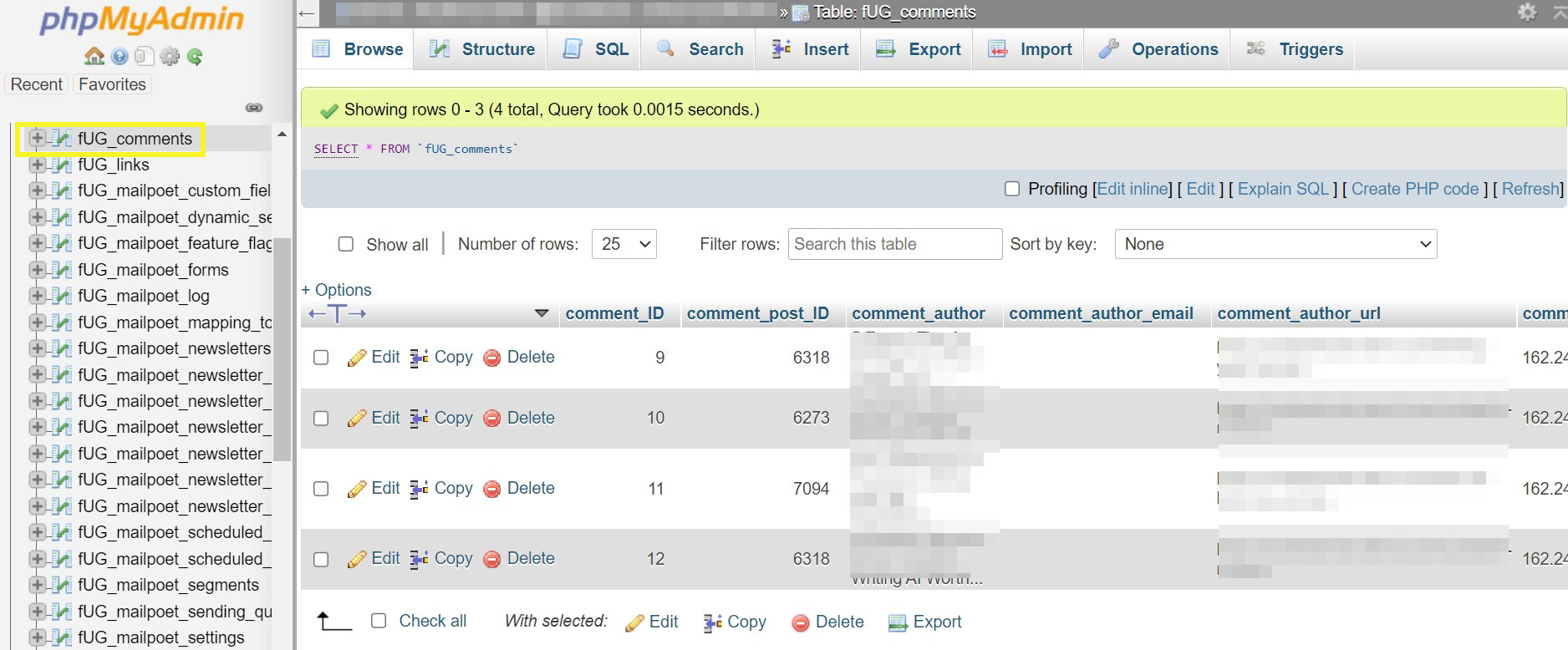
Sekarang, buka SQL dan masukkan perintah berikut untuk menghapus semua komentar spam:
DELETE FROM wp_comments WHERE comment_approved = 'spam';Perhatikan bahwa jika tabel komentar Anda memiliki nama yang berbeda, Anda dapat memasukkannya sebagai ganti “wp_comments”. Klik OK untuk menyelesaikan tindakan. Sekarang, komentar spam akan dihapus dari database.
3. Kosongkan sampah WordPress Anda secara teratur
Folder sampah WordPress berisi semua file yang dihapus di situs Anda, termasuk posting, halaman, file media, dan komentar. Secara default, WordPress akan mengosongkan sampahnya setelah 30 hari.
Jika Anda menghapus banyak konten, Anda mungkin ingin meningkatkan frekuensi ini. Anda dapat melakukan ini dengan mengedit file wp-config.php Anda.
Buka file melalui FTP dan kemudian tambahkan potongan kode ini:
define( 'EMPTY_TRASH_DAYS', 5 ); // 5 daysDalam contoh ini, sampah akan kosong setelah lima hari. Sebagai gantinya, Anda dapat memasukkan nomor lain yang lebih sesuai dengan kebutuhan situs web Anda.
4. Hapus plugin dan tema yang tidak terpakai
Plugin dan tema menghabiskan ruang di basis data Anda. Anda mungkin hanya menonaktifkan alat ini jika Anda tidak ingin menggunakannya dalam jangka pendek. Jika Anda merasa tidak memerlukan plugin dan tema lagi, sebaiknya hapus seluruhnya.
Menghapus plugin dan tema yang tidak digunakan juga praktis dari sudut pandang keamanan. Pengguna jahat dapat menggunakan file yang dinonaktifkan untuk menyuntikkan malware ke situs web Anda.
Untuk menghapus plugin yang tidak terpakai, buka Plugins → Installed Plugins . Kemudian, klik Hapus di bawah plugin yang ingin Anda hapus. Perhatikan bahwa Anda harus menonaktifkan plugin terlebih dahulu jika masih aktif.
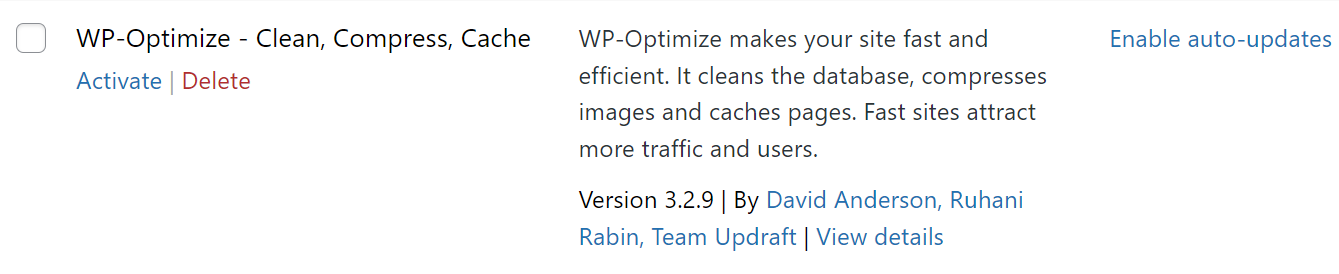
Anda dapat mengulangi proses untuk tema WordPress di bawah Penampilan → Tema .
Beberapa plugin dan tema WordPress akan secara otomatis menghapus datanya dari situs Anda saat Anda menghapus instalannya. Sayangnya, orang lain akan meninggalkan data di dalam database Anda, membuatnya membengkak. Jadi, Anda harus menghapusnya secara manual menggunakan phpMyAdmin.
Buka database Anda di phpMyAdmin dan klik pada Search bar. Di sini, ketikkan nama plugin yang baru saja Anda hapus untuk menemukan tabel tanpa induk (data tertinggal) di dalam basis data Anda.
Jika Anda menemukan tabel apa pun, klik Hapus untuk menghapusnya dari database Anda.
Ingatlah bahwa metode ini dapat menghapus data penting jika Anda tidak yakin dengan apa yang Anda lakukan. Sekali lagi, disarankan untuk membuat cadangan situs web sebelum menghapus konten apa pun dari basis data Anda.
Menjalankan plugin pengoptimalan basis data juga dapat membantu Anda mengidentifikasi data sisa dari plugin yang dihapus. Anda dapat menggunakan WP-Optimize, seperti yang ditunjukkan sebelumnya di posting ini.
5. Nonaktifkan pingback dan trackback
Pingback dan trackback adalah notifikasi otomatis yang memberi tahu Anda saat situs web lain menautkan ke konten Anda (dan sebaliknya). Mereka muncul di bagian Komentar di dasbor WordPress Anda.
Sayangnya, pingback dan trackback menghabiskan ruang di database WordPress Anda. Spammer juga dapat menggunakannya untuk menarik perhatian Anda ke situs web dan konten mereka. Anda bahkan mungkin menerima pingback saat menggunakan tautan internal di posting blog Anda, yang bisa mengganggu.
Sangat mudah untuk menonaktifkan pingback dan trackback. Buka Pengaturan → Diskusi di dasbor WordPress Anda. Kemudian, hapus centang pada kotak di sebelah Coba beri tahu blog apa pun yang ditautkan dari pos dan Izinkan pemberitahuan tautan dari blog lain (pingback dan trackback) pada pos baru .
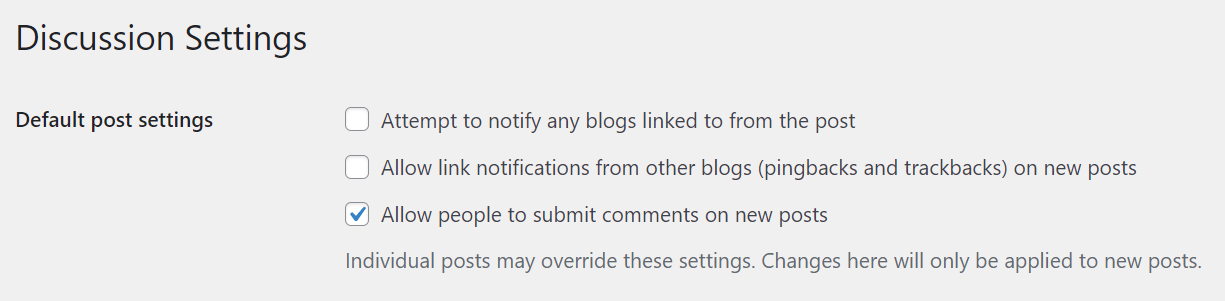
Pastikan untuk mengklik Simpan Perubahan setelah selesai.
Anda dapat menghapus pingback dan trackback yang ada dari database WordPress Anda menggunakan plugin seperti WP-Optimize. Anda juga dapat melakukan ini melalui phpMyAdmin.
Buka database Anda dengan phpMyAdmin dan klik pada tab SQL . Kemudian, masukkan perintah berikut:
UPDATE wp_posts SET ping_status= “closed”;Ingatlah untuk mengganti "wp-posts" dengan nama tabel database Anda. Kemudian, klik OK untuk menghapus data.
6. Hapus file media yang tidak terpakai
File media seperti gambar dan video dapat membuat konten Anda lebih menarik bagi pembaca. Saat Anda memperbarui posting dan halaman lama, Anda dapat mengganti file media Anda dengan gambar berkualitas lebih tinggi.
Bahkan jika Anda berhenti menggunakan gambar di posting Anda, itu masih akan dirujuk di database Anda. Jadi, ada baiknya menghapus file media yang tidak terpakai dari Media Library.
Anda dapat melakukannya secara manual dengan membuka Media → Library . Kemudian, klik Hapus Secara Permanen di bawah file yang ingin Anda hapus.
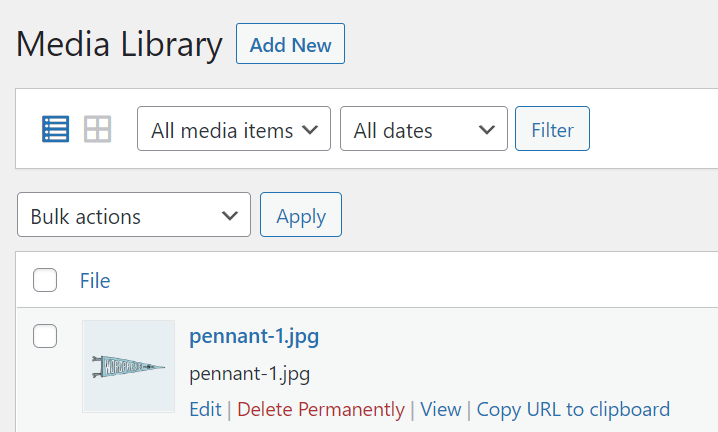
Proses ini bisa memakan waktu lama jika Anda memiliki banyak file media di perpustakaan Anda. Untungnya, plugin seperti Media Cleaner dapat mempercepat prosesnya. Ini akan memindai perpustakaan Anda untuk file yang tidak digunakan dan secara otomatis menghapusnya.
Pertanyaan yang sering diajukan
Sekarang, Anda seharusnya sudah memiliki ide bagus tentang cara membersihkan database WordPress. Jika Anda memiliki pertanyaan yang tersisa, bagian ini akan menjawabnya.
Mengapa database WordPress perlu dibersihkan?
Basis data WordPress Anda dapat membengkak seiring waktu. Selain data penting situs web Anda, basis data Anda akan menyimpan item yang tidak perlu seperti komentar spam, revisi beberapa posting, pingback, dan transien.
Basis data yang membengkak dapat memperlambat waktu pemuatan situs web Anda, yang dapat berbahaya dari perspektif Pengoptimalan Mesin Telusur (SEO) dan membuat pengunjung Anda frustrasi. Selain itu, database yang tidak dioptimalkan dapat memperlambat dasbor admin WordPress dan menurunkan efisiensi Anda.
Seberapa sering saya harus membersihkan database WordPress saya?
Ini akan tergantung pada ukuran situs Anda dan seberapa sering Anda memperbaruinya. Pembersihan mingguan seharusnya lebih dari cukup untuk situs web kecil hingga menengah. Untuk situs yang lebih besar dengan pembaruan dan aktivitas konten yang sering, pembersihan dua atau tiga mingguan mungkin lebih cocok.
Bisakah pembersihan basis data merusak situs WordPress saya?
Sayangnya, menghapus tabel dari database Anda dapat merusak situs WordPress Anda. Jika Anda tidak berpengalaman dalam pengoptimalan basis data, Anda mungkin secara tidak sengaja menghapus data situs web penting.
Untuk alasan ini, sangat penting untuk mencadangkan situs web WordPress Anda sebelum menjalankan pengoptimalan basis data apa pun. Dengan Jetpack VaultPress Backup, Anda dapat mengotomatiskan proses ini dan membuat salinan semua file Anda. Kemudian, Anda dapat memulihkan versi situs sebelumnya dalam hitungan detik jika terjadi kesalahan.
Optimalkan database WordPress Anda
Basis data WordPress yang membengkak dapat merusak waktu pemuatan Anda dan membuat dasbor admin lebih sulit digunakan. Sayangnya, banyak database mengumpulkan data yang tidak perlu dari waktu ke waktu, jadi Anda harus menghapusnya.
Singkatnya, berikut adalah dua metode utama untuk membersihkan dan mengoptimalkan database WordPress Anda:
- Gunakan plugin pengoptimalan basis data seperti WP-Optimize.
- Manfaatkan phpMyAdmin untuk mengoptimalkan tabel database dan menghapus data yang tidak perlu.
Sebelum Anda mulai membersihkan database WordPress, sebaiknya cadangkan situs Anda jika terjadi kesalahan. Jetpack VaultPress Backup dapat mengotomatiskan proses pencadangan dan menyimpan file dan data Anda di luar situs. Anda juga dapat memulihkan versi lama situs Anda dalam hitungan menit!
