Cómo limpiar y optimizar su base de datos de WordPress
Publicado: 2022-12-08Su base de datos de WordPress contiene todo el contenido esencial de su sitio, incluidos comentarios, publicaciones, páginas y revisiones. Pero esta base de datos puede hincharse con el tiempo, ralentizando su sitio web y perjudicando sus tiempos de carga. Esto puede frustrar a sus visitantes y hacer que el panel de administración de WordPress sea más lento de usar.
Afortunadamente, hay un par de formas de limpiar su base de datos. Puede automatizar el proceso utilizando un complemento de optimización de base de datos de WordPress como WP-Optimize. Alternativamente, si tiene más experiencia, puede usar phpMyAdmin para tener control total sobre el proceso.
En esta publicación, explicaremos cómo limpiar y optimizar su base de datos de WordPress para aumentar el rendimiento de su sitio. Luego, terminaremos con algunas preguntas frecuentes. ¡Empecemos!
Hacer una copia de seguridad de su sitio web antes de una limpieza de la base de datos de WordPress
Antes de comenzar a limpiar y optimizar su base de datos de WordPress, es crucial hacer una copia de seguridad completa de su sitio web. Su base de datos contiene una gran cantidad de información esencial, y eliminarla accidentalmente podría dañar su sitio. Por lo tanto, contar con una copia de seguridad completa es una protección importante.
La forma más fácil de hacer una copia de seguridad de su sitio es con un complemento de copia de seguridad de WordPress. Jetpack VaultPress Backup crea copias de los archivos y la base de datos de su sitio web en tiempo real y los guarda fuera del sitio para reducir la carga en su servidor.
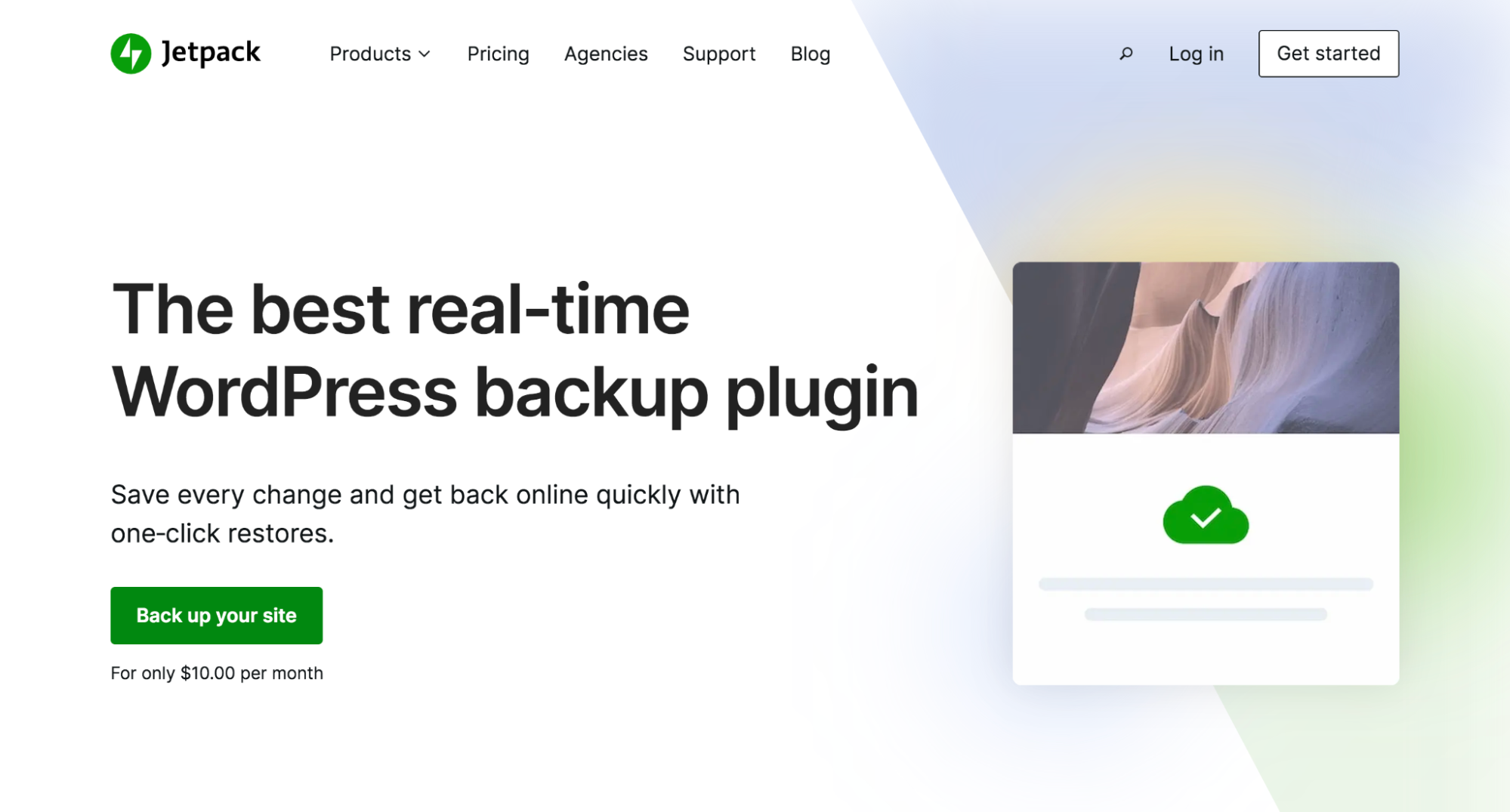
Jetpack VaultPress Backup automatiza el proceso de copia de seguridad y puede restaurar fácilmente una versión anterior de su sitio con solo un clic.
Cómo limpiar tu base de datos de WordPress
Hay un par de formas de realizar una limpieza de la base de datos de WordPress. Puede instalar un complemento u optar por el enfoque manual. En este tutorial, lo guiaremos a través de cada método.
Opción 1: limpia tu base de datos con un complemento de WordPress
El uso de un complemento de optimización de base de datos podría ser el mejor enfoque si es un principiante y no se siente cómodo trabajando con phpMyAdmin. Pero su complemento elegido podría restringir lo que puede limpiar. Además, la instalación de demasiados complementos de WordPress podría ralentizar su sitio.
Si opta por este método, hay muchas herramientas para elegir. Algunos complementos populares de optimización de bases de datos incluyen WP-Optimize y Advanced Database Cleaner. Echemos un vistazo a cómo puede abordar esta tarea utilizando WP-Optimize.
Paso 1: Eliminar datos con WP-Optimize
Para este tutorial, trabajaremos con WP-Optimize, ya que es una solución integral que incluye almacenamiento en caché del sitio, compresión de imágenes y herramientas de limpieza de bases de datos. También es gratis (con algunas opciones premium).
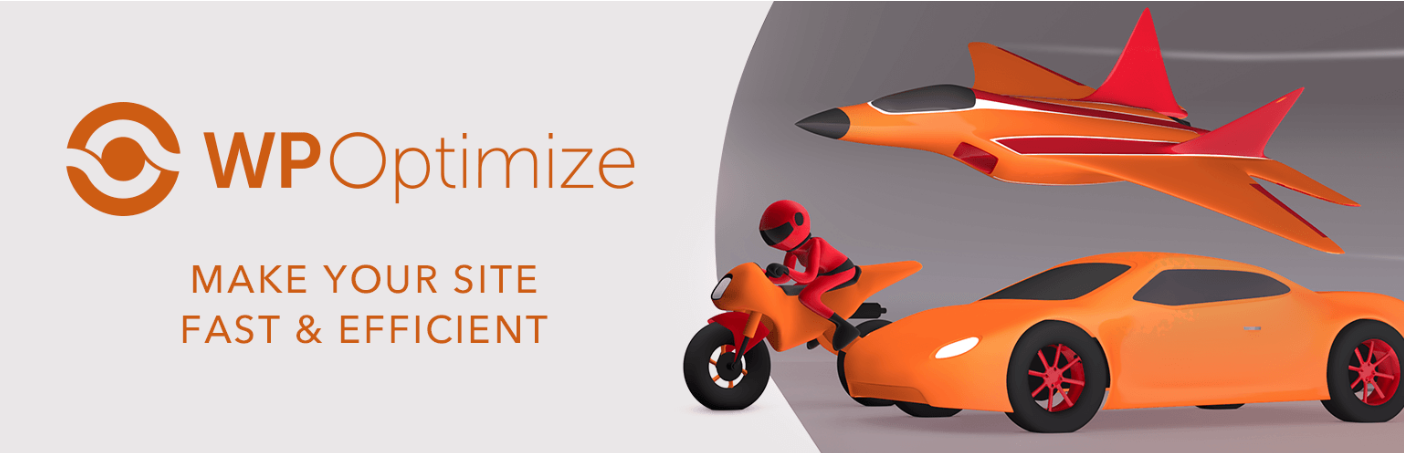
Una vez que haya instalado y activado el complemento, diríjase a WP-Optimize → Base de datos en su panel de WordPress. Bajo las optimizaciones encabezado, podrá seleccionar qué partes de la base de datos desea limpiar:
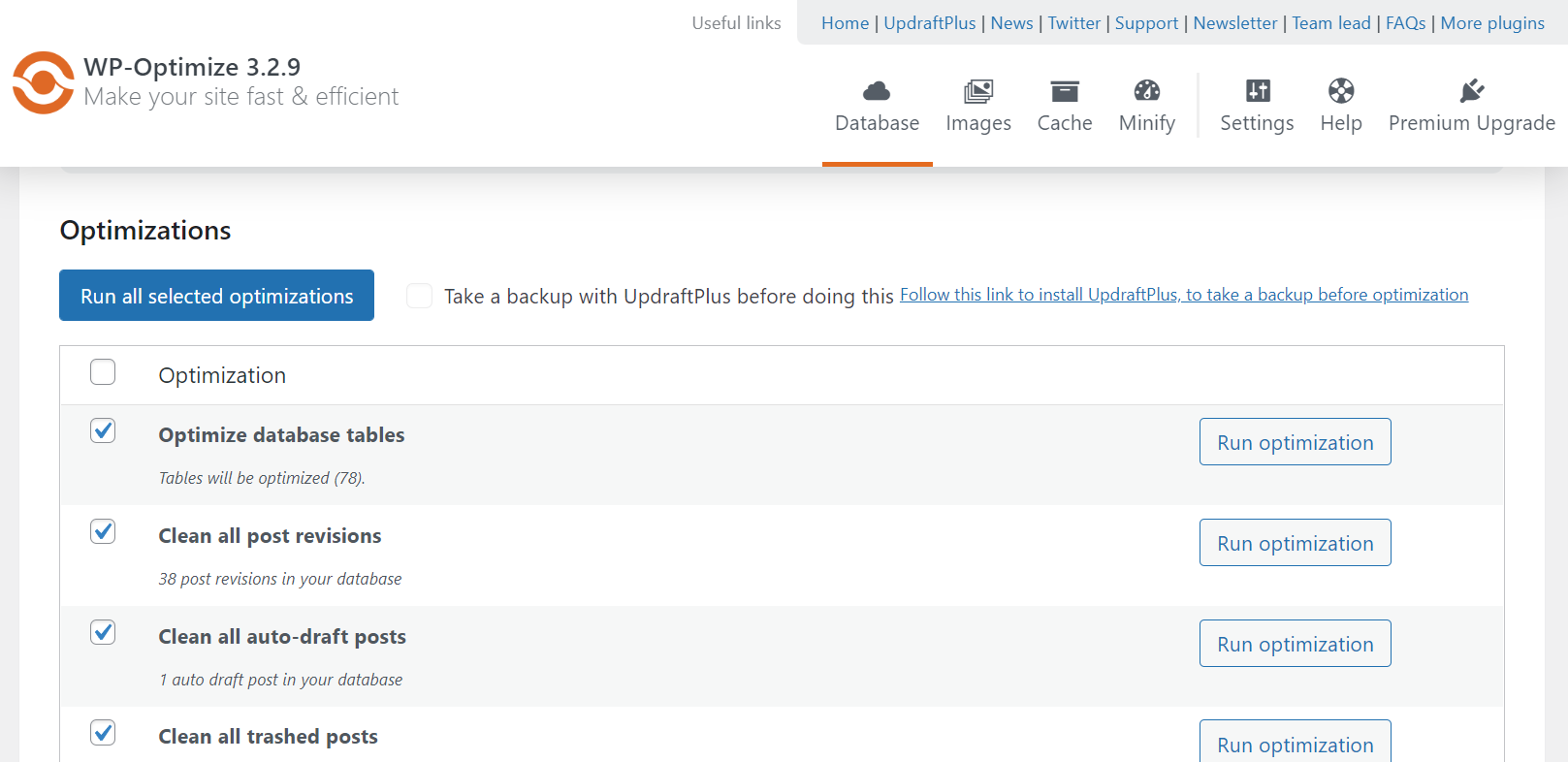
WP-Optimize puede eliminar los siguientes datos:
- Publicar revisiones
- Publicaciones de borrador automático
- Publicaciones en la papelera
- Spam y comentarios desechados
- Comentarios no aprobados
- Opciones transitorias (copias temporales de sus datos)
- Pingbacks y trackbacks
- Publicar y comentar metadatos
- Datos de relación huérfanos
También puede optimizar las tablas de la base de datos para eliminar datos innecesarios.
Seleccione Ejecutar optimización junto a la acción relevante. Alternativamente, marque la casilla junto a todas las optimizaciones que desea ejecutar y haga clic en Ejecutar todas las optimizaciones seleccionadas en la parte superior de la página.
Tenga en cuenta que algunas de las acciones tienen signos de exclamación junto a ellas. Estos indican que la optimización de la base de datos es de mayor riesgo y podría corromper sus datos:
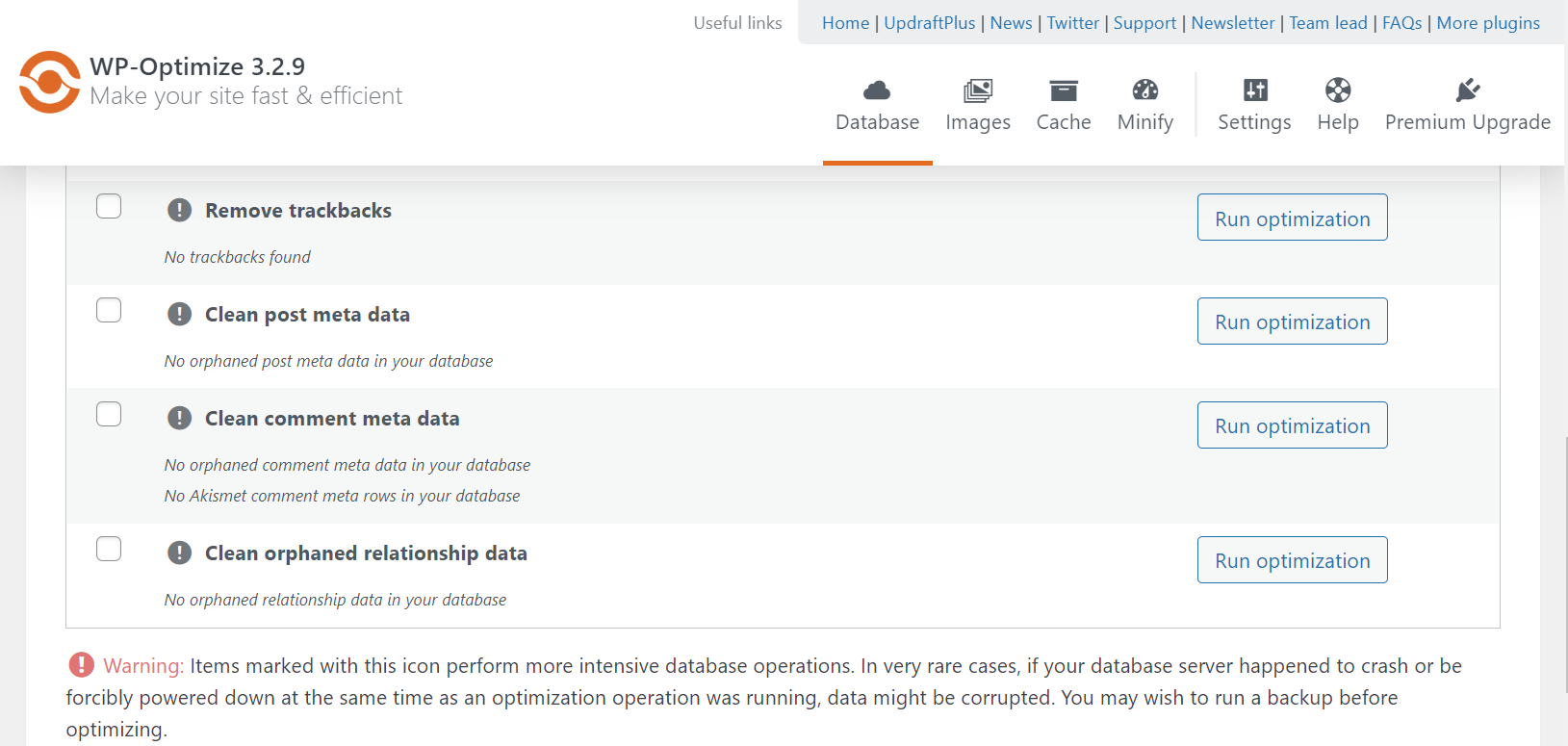
Una vez más, se recomienda encarecidamente crear primero una copia de seguridad del sitio web con Jetpack VaultPress Backup. De esa manera, si el complemento corrompe los datos, simplemente puede volver a una versión anterior del sitio.
Paso 2: Configurar optimizaciones automáticas de bases de datos
Además, puede eliminar tablas específicas de su base de datos de WordPress. Abra la pestaña Tablas y haga clic en Eliminar junto a las líneas que desea eliminar.
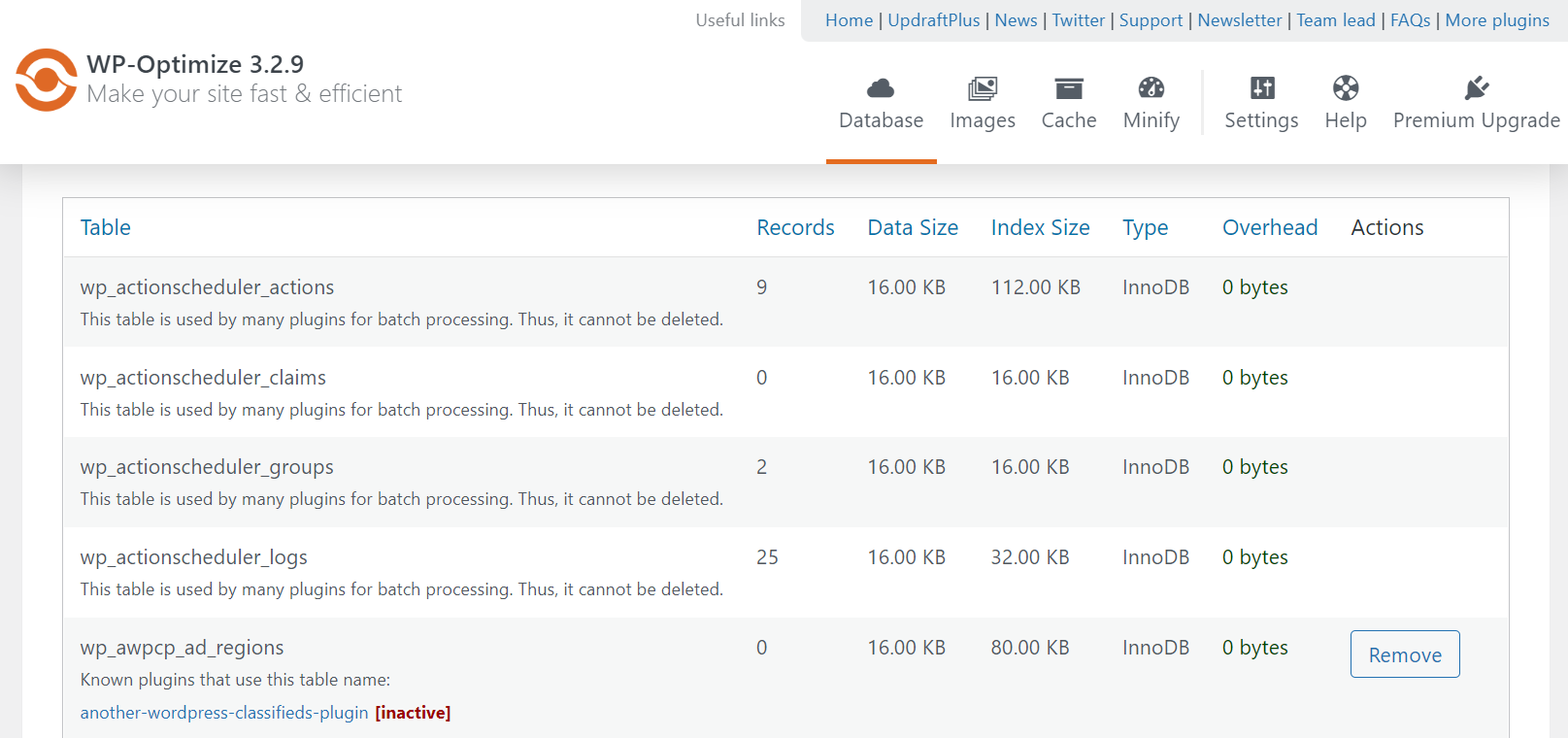
En Configuración , puede programar optimizaciones automáticas de la base de datos y elegir qué datos se eliminarán durante este proceso.
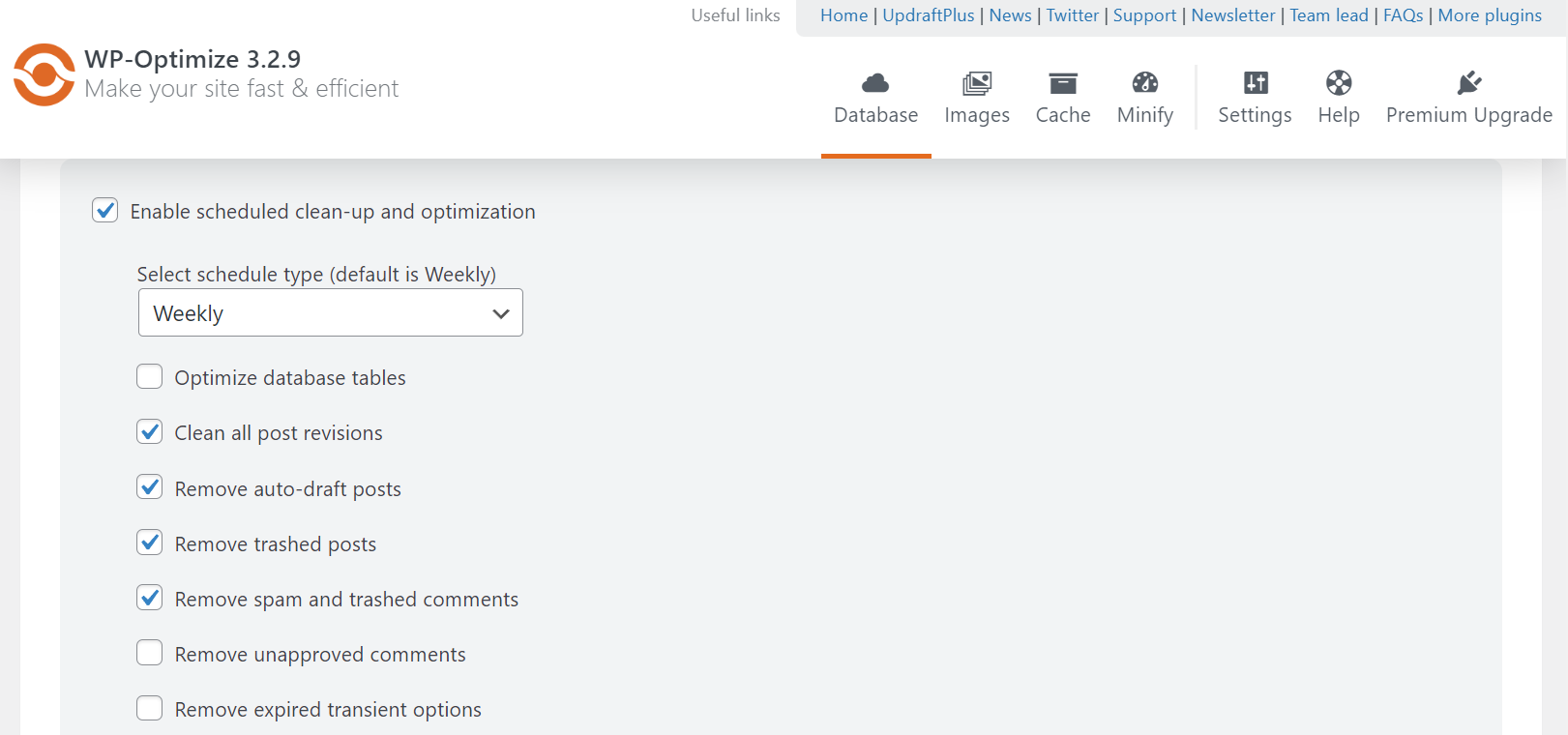
La configuración El menú también le permite seleccionar cuántas semanas de datos y revisiones de publicaciones desea guardar para su sitio web. Cuando esté satisfecho con sus selecciones, haga clic en Guardar configuración en la parte inferior de la página.
Opción 2: Limpia tu base de datos de WordPress con phpMyAdmin
Alternativamente, puede limpiar manualmente su base de datos de WordPress con phpMyAdmin. Este método es un poco más complejo porque necesitará usar cPanel en el panel de control de su proveedor de alojamiento, pero le brinda control total sobre el proceso. Tenga en cuenta que las instrucciones a continuación pueden ser diferentes según su proveedor de alojamiento específico.
Inicie sesión en su cuenta de alojamiento, luego abra cPanel → phpMyAdmin y haga clic en Bases de datos:
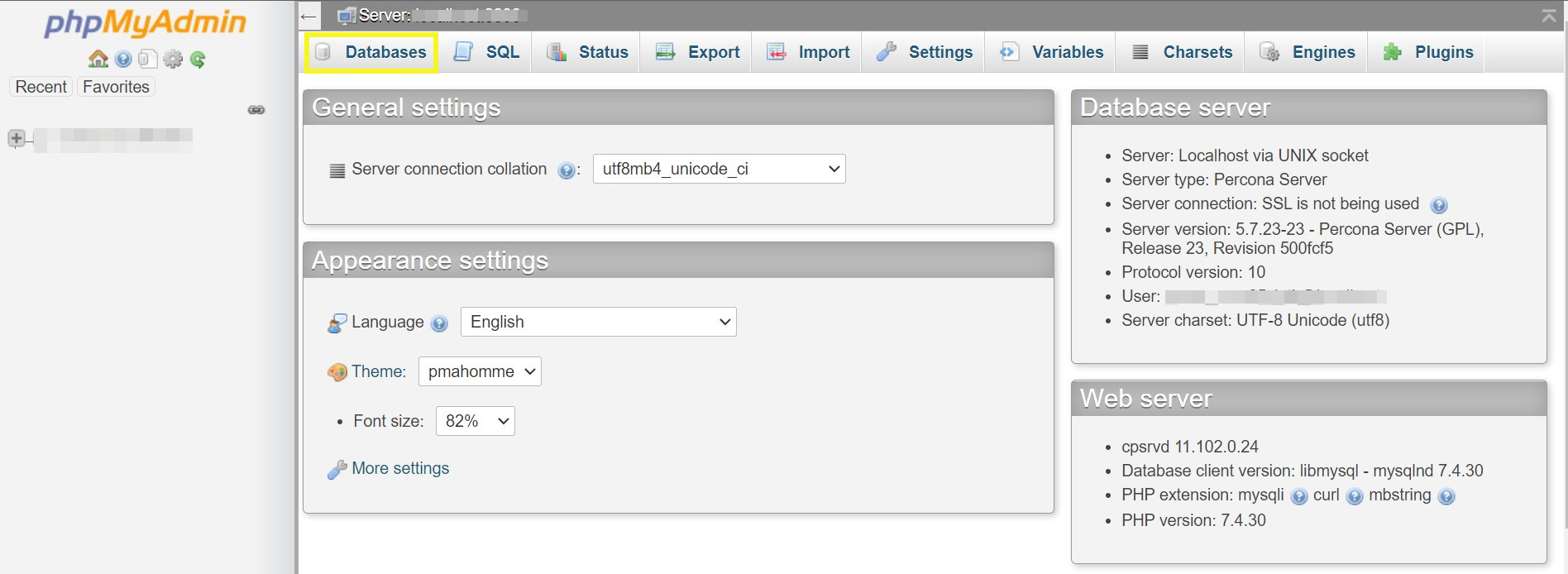
Seleccione su base de datos en el menú que aparece. Ahora debería ver una lista de todas las tablas dentro de su base de datos de WordPress.
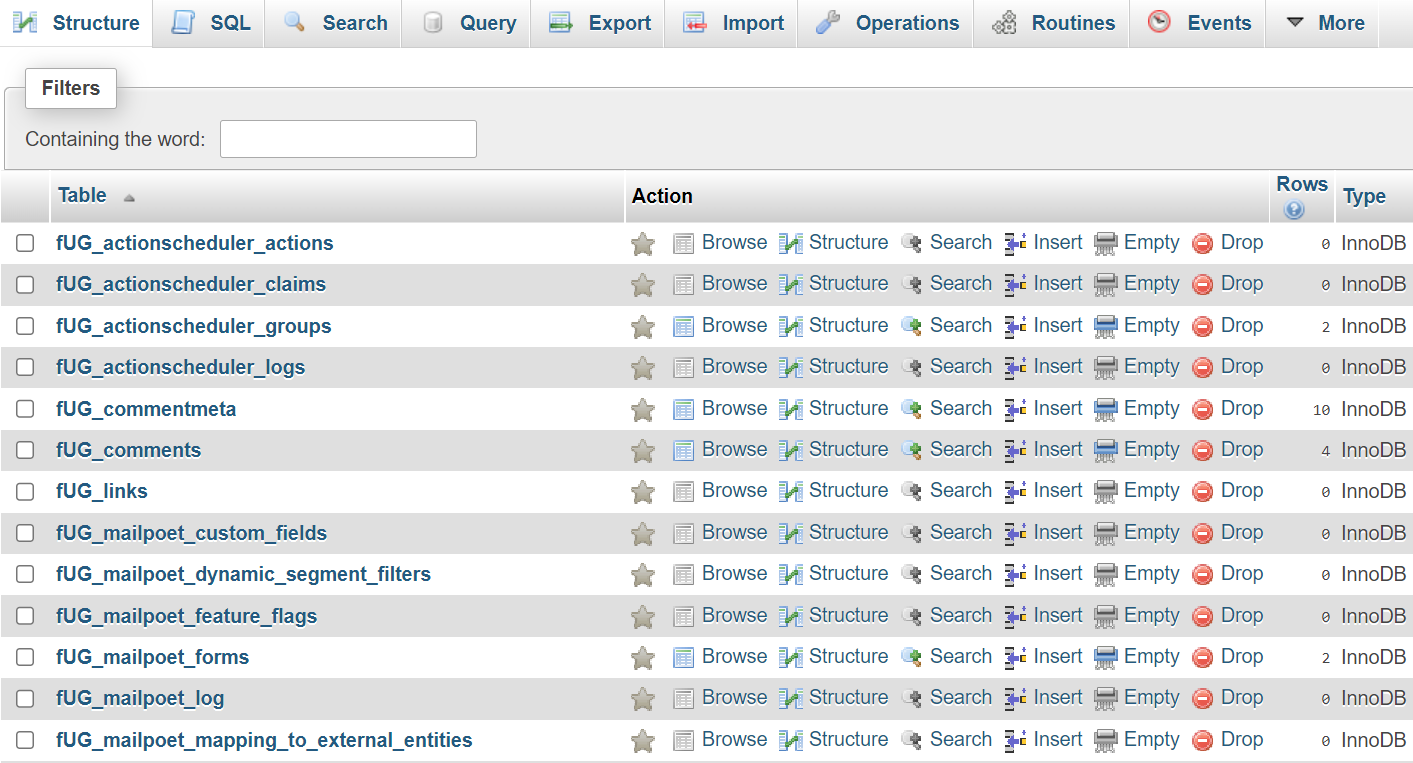
Elige las mesas que quieres limpiar. Alternativamente, puede desplazarse hasta la parte inferior de la página y marcar la casilla Marcar todo . Luego, haga clic en Optimizar tabla en Mantenimiento de la tabla:
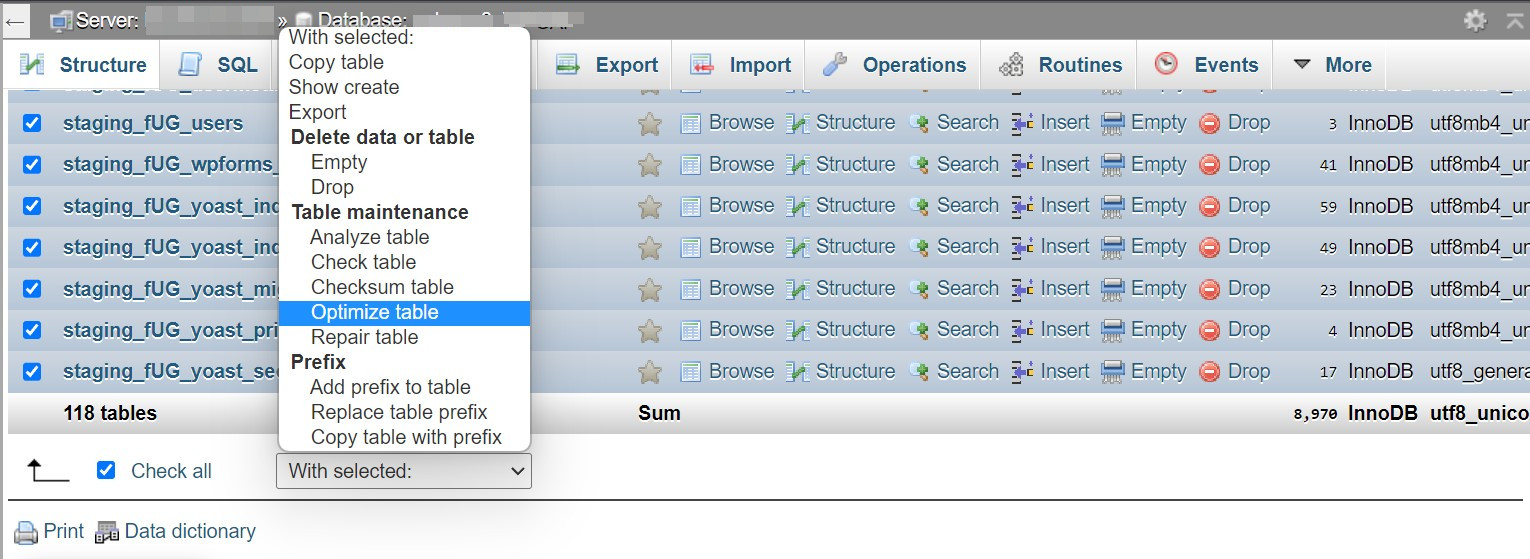
Espere un par de segundos para que se complete la optimización de la base de datos. A continuación, debería ver un mensaje de éxito.
Cómo optimizar tu base de datos de WordPress
Es posible que se pregunte si hay algún paso que pueda tomar para evitar que su base de datos se infle en primer lugar. Veamos algunos consejos prácticos.
1. Reducir el número de revisiones guardadas
De forma predeterminada, WordPress guarda las revisiones de sus publicaciones y páginas. Esta función le permite revisar diferentes versiones de su contenido y volver a una copia anterior.
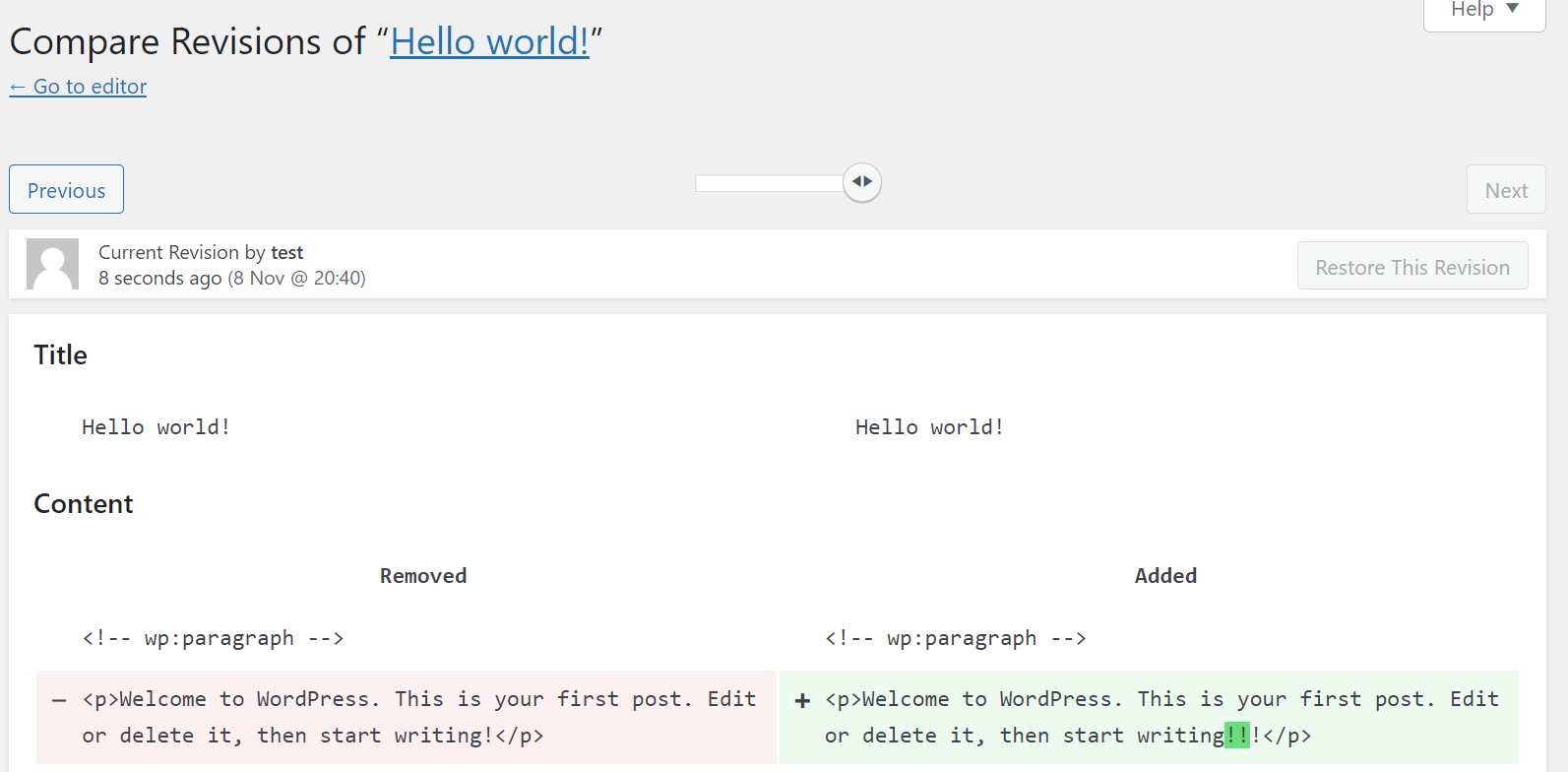
Desafortunadamente, guardar demasiadas revisiones puede inflar tu base de datos de WordPress. Es probable que no necesite más que unas pocas revisiones para su sitio web, por lo que es posible que desee limitar el número que guardará WordPress.
Puede hacer esto agregando un pequeño fragmento de código a su archivo wp-config.php . Puede encontrar este archivo conectándose a su sitio a través de un cliente de Protocolo de transferencia de archivos (FTP). Nuevamente, antes de seguir estos pasos, asegúrese de tener a mano una copia de seguridad completa de su sitio.
Abra wp-config.php y agregue este código al archivo:
define( 'WP_POST_REVISIONS', X );Reemplace "X" con la cantidad de revisiones de publicaciones que desea que WordPress guarde (por ejemplo, "2"). También puede deshabilitar por completo las revisiones de publicaciones, pero esto no es aconsejable ya que es posible que deba consultar una revisión en el futuro.
2. Evita los comentarios de spam
Los comentarios de spam pueden ser muy dañinos para su sitio. Pueden contener enlaces maliciosos, hacer que su sitio web se vea poco profesional y también ocupar espacio en su base de datos de WordPress.
WordPress eliminará los comentarios de spam después de 30 días. Pero si tiene un sitio web de alto tráfico, puede recibir cientos o miles de comentarios en ese período.

Vale la pena usar un complemento antispam para filtrar los comentarios dañinos automáticamente. Jetpack Anti-Spam puede eliminar el spam de sus comentarios y formularios sin ningún trabajo manual de su parte.
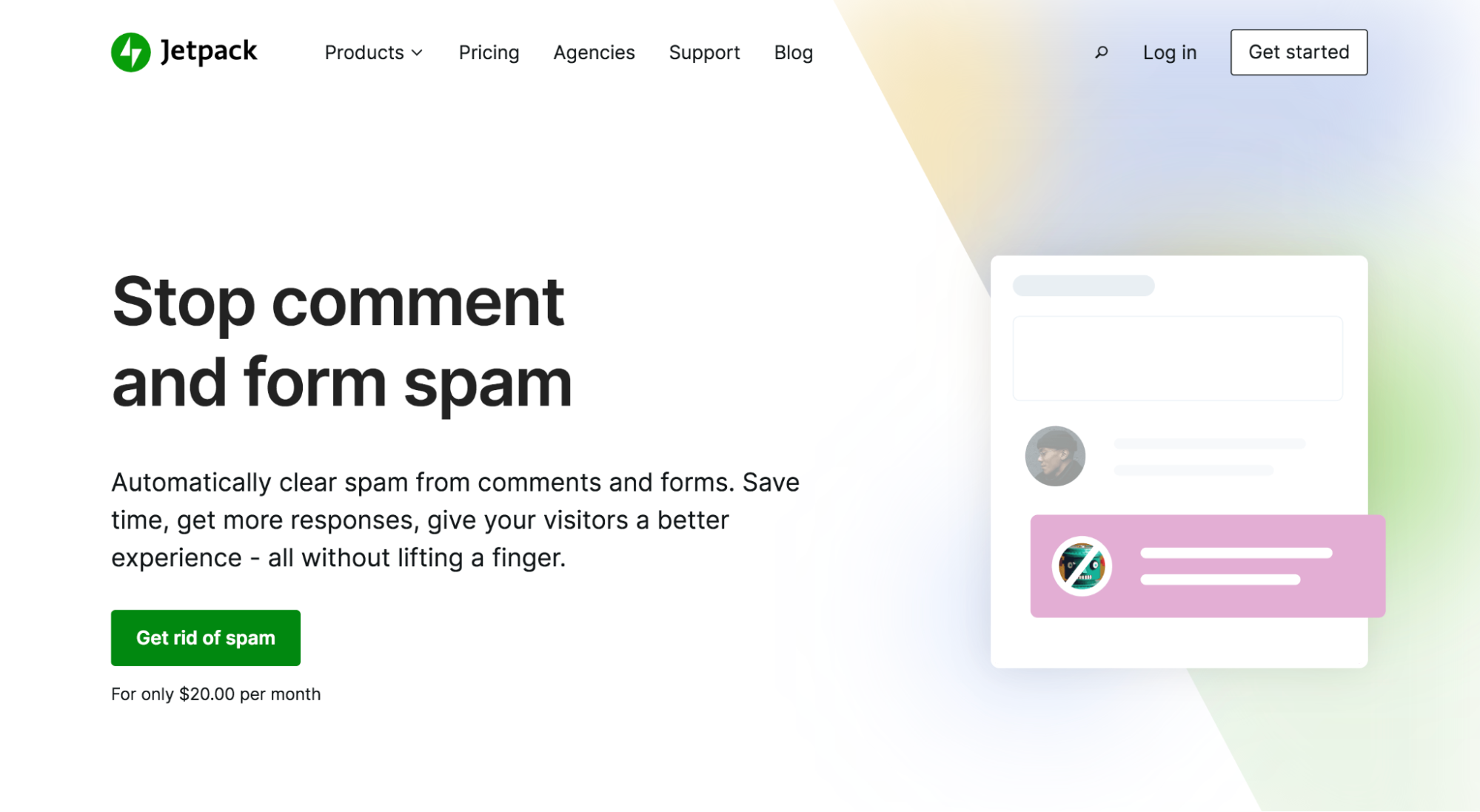
También puede eliminar cualquier comentario de spam existente de su base de datos utilizando un complemento como WP-Optimize.
Alternativamente, puede hacer esto manualmente a través de phpMyAdmin. Abra su base de datos de WordPress a través de su cuenta de alojamiento (como se muestra anteriormente en el artículo). Luego, haz clic en la opción Comentarios del menú de la izquierda:
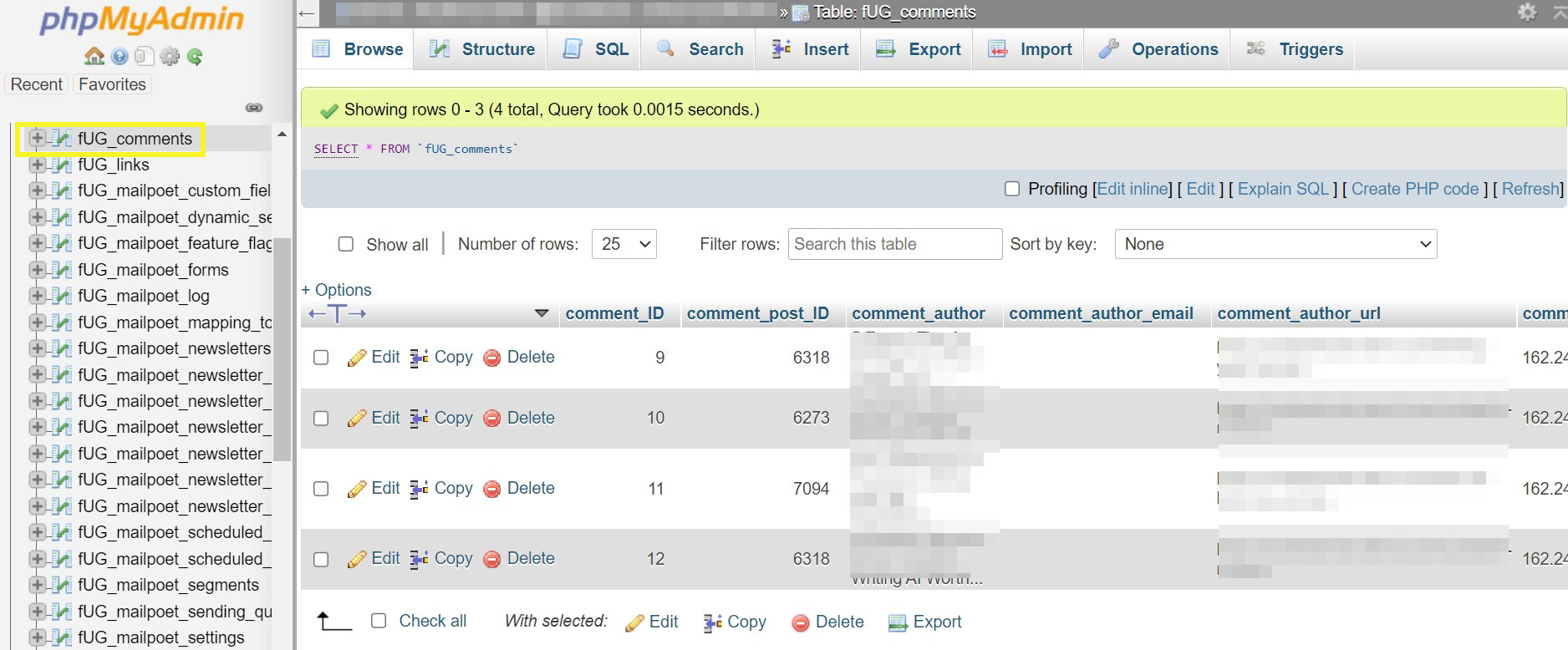
Ahora, abra SQL e ingrese el siguiente comando para eliminar todos los comentarios de spam:
DELETE FROM wp_comments WHERE comment_approved = 'spam';Tenga en cuenta que si su tabla de comentarios tiene un nombre diferente, querrá ingresarlo en lugar de "wp_comments". Haga clic en Aceptar para finalizar la acción. Ahora, los comentarios de spam se eliminarán de la base de datos.
3. Vacíe regularmente su papelera de WordPress
La carpeta de papelera de WordPress contiene todos los archivos eliminados en su sitio, incluidas publicaciones, páginas, archivos multimedia y comentarios. Por defecto, WordPress vaciará su papelera después de 30 días.
Si está eliminando una gran cantidad de contenido, es posible que desee aumentar esta frecuencia. Puede hacer esto editando su archivo wp-config.php .
Abra el archivo a través de FTP y luego agregue este fragmento de código:
define( 'EMPTY_TRASH_DAYS', 5 ); // 5 daysEn este ejemplo, la papelera se vaciará después de cinco días. En su lugar, puede ingresar un número diferente que se adapte mejor a las necesidades de su sitio web.
4. Eliminar complementos y temas no utilizados
Los complementos y temas ocupan espacio en su base de datos. Simplemente puede desactivar estas herramientas si no desea usarlas a corto plazo. Si no cree que necesitará complementos y temas nuevamente, es mejor eliminarlos por completo.
Eliminar complementos y temas no utilizados también es práctico desde el punto de vista de la seguridad. Un usuario malintencionado podría usar archivos desactivados para inyectar malware en su sitio web.
Para eliminar complementos no utilizados, diríjase a Complementos → Complementos instalados . Luego, haga clic en Eliminar debajo de cualquier complemento que desee eliminar. Tenga en cuenta que primero deberá desactivar el complemento si aún está activo.
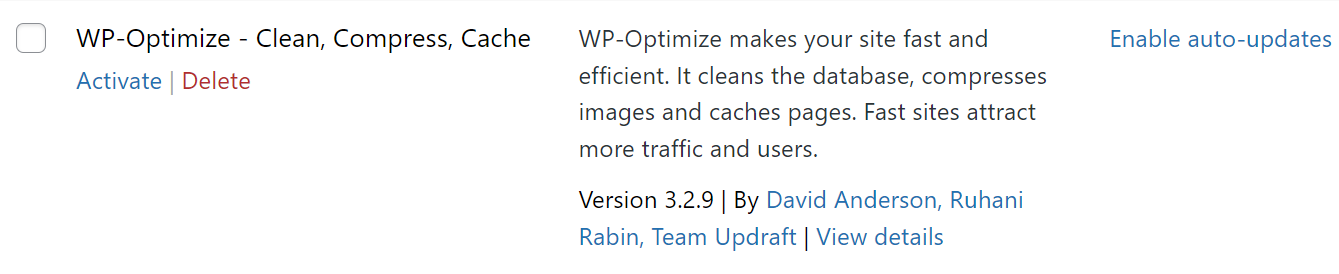
Puede repetir el proceso para los temas de WordPress en Apariencia → Temas .
Algunos complementos y temas de WordPress eliminarán automáticamente sus datos de su sitio cuando los desinstale. Desafortunadamente, otros dejarán datos dentro de su base de datos, llenándola. Por lo tanto, deberá eliminarlos manualmente usando phpMyAdmin.
Abra su base de datos en phpMyAdmin y haga clic en la barra de búsqueda . Aquí, escriba el nombre del complemento que acaba de eliminar para encontrar tablas huérfanas (datos dejados atrás) dentro de su base de datos.
Si encuentra tablas, haga clic en Eliminar para eliminarlas de su base de datos.
Tenga en cuenta que este método podría eliminar datos esenciales si no está seguro de lo que está haciendo. Nuevamente, se recomienda crear una copia de seguridad del sitio web antes de eliminar cualquier contenido de su base de datos.
La ejecución de un complemento de optimización de base de datos también puede ayudarlo a identificar los datos sobrantes de los complementos eliminados. Puede usar WP-Optimize, como se muestra anteriormente en esta publicación.
5. Deshabilitar pingbacks y trackbacks
Los pingbacks y trackbacks son notificaciones automáticas que le informan cuando otros sitios web enlazan con su contenido (y viceversa). Aparecen en la sección Comentarios de su panel de WordPress.
Desafortunadamente, los pingbacks y trackbacks ocupan espacio en su base de datos de WordPress. Los spammers también pueden usarlos para llamar su atención sobre sus sitios web y contenido. Incluso puede recibir pingbacks cuando usa enlaces internos en las publicaciones de su blog, lo que puede ser molesto.
Es fácil deshabilitar pingbacks y trackbacks. Dirígete a Configuración → Discusión en tu panel de WordPress. Luego, desmarque las casillas junto a Intentar notificar cualquier blog vinculado desde la publicación y Permitir notificaciones de vínculos de otros blogs (pingbacks y trackbacks) en publicaciones nuevas .
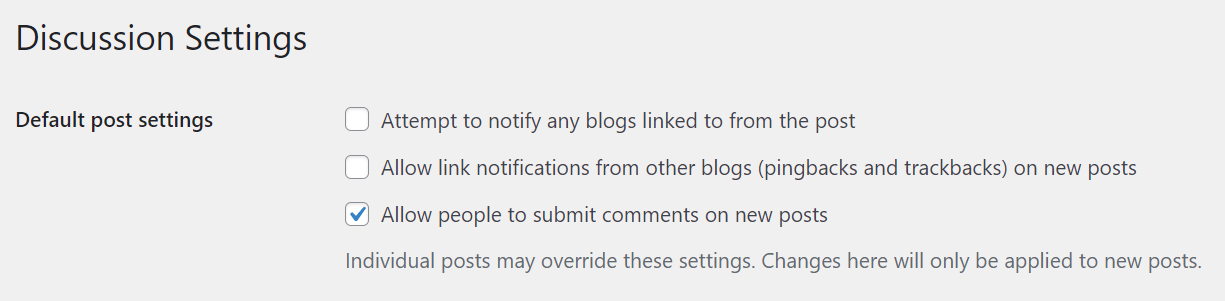
Asegúrate de hacer clic en Guardar cambios cuando hayas terminado.
Puede eliminar cualquier pingback y trackback existente de su base de datos de WordPress usando un complemento como WP-Optimize. También puede hacerlo a través de phpMyAdmin.
Abra su base de datos con phpMyAdmin y haga clic en la pestaña SQL . Luego, ingrese el siguiente comando:
UPDATE wp_posts SET ping_status= “closed”;Recuerde cambiar "wp-posts" con el nombre de la tabla de su base de datos. Luego, haga clic en Aceptar para eliminar los datos.
6. Eliminar archivos multimedia no utilizados
Los archivos multimedia como imágenes y videos pueden hacer que su contenido sea más atractivo para sus lectores. A medida que actualiza publicaciones y páginas antiguas, puede cambiar sus archivos multimedia por imágenes de mayor calidad.
Incluso si deja de usar una imagen en sus publicaciones, seguirá estando referenciada en su base de datos. Por lo tanto, vale la pena eliminar los archivos multimedia no utilizados de la Biblioteca multimedia.
Puede hacerlo manualmente dirigiéndose a Medios → Biblioteca . Luego, haga clic en Eliminar permanentemente debajo de cualquier archivo que desee eliminar.
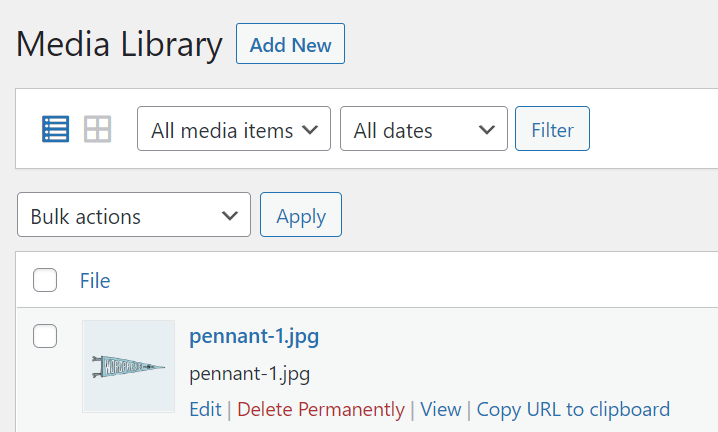
Este proceso puede llevar mucho tiempo si tiene muchos archivos multimedia en su biblioteca. Afortunadamente, un complemento como Media Cleaner puede acelerar el proceso. Escaneará su biblioteca en busca de archivos no utilizados y los eliminará automáticamente.
Preguntas frecuentes
A estas alturas, debería tener una buena idea de cómo limpiar una base de datos de WordPress. Si tiene alguna pregunta pendiente, esta sección la responderá.
¿Por qué es necesario limpiar una base de datos de WordPress?
Su base de datos de WordPress puede hincharse con el tiempo. Además de los datos esenciales de su sitio web, su base de datos conservará elementos innecesarios como comentarios de spam, revisiones de publicaciones múltiples, pingbacks y transitorios.
Una base de datos inflada puede ralentizar los tiempos de carga de su sitio web, lo que puede ser perjudicial desde la perspectiva de la optimización de motores de búsqueda (SEO) y frustrante para sus visitantes. Además, una base de datos no optimizada puede hacer que el panel de administración de WordPress sea más lento y disminuir su eficiencia.
¿Con qué frecuencia debo limpiar mi base de datos de WordPress?
Esto dependerá del tamaño de su sitio y de la frecuencia con la que lo actualice. Una limpieza semanal debería ser más que suficiente para un sitio web pequeño o mediano. Para sitios más grandes con actualizaciones de contenido y actividad frecuentes, una limpieza quincenal o trisemanal podría ser más adecuada.
¿Puede una limpieza de base de datos romper mi sitio de WordPress?
Desafortunadamente, eliminar tablas de su base de datos puede dañar su sitio de WordPress. Si no tiene experiencia en la optimización de bases de datos, es posible que elimine accidentalmente datos esenciales del sitio web.
Por esta razón, es crucial hacer una copia de seguridad de su sitio web de WordPress antes de ejecutar cualquier optimización de la base de datos. Con Jetpack VaultPress Backup, puede automatizar este proceso y hacer copias de todos sus archivos. Luego, puede restaurar una versión anterior del sitio en segundos si algo sale mal.
Optimiza tu base de datos de WordPress
Una base de datos de WordPress inflada puede dañar sus tiempos de carga y hacer que el panel de administración sea más frustrante de usar. Desafortunadamente, muchas bases de datos acumulan datos innecesarios con el tiempo, por lo que deberá eliminarlos.
En resumen, aquí hay dos métodos principales para limpiar y optimizar su base de datos de WordPress:
- Use un complemento de optimización de base de datos como WP-Optimize.
- Utilice phpMyAdmin para optimizar las tablas de la base de datos y eliminar datos innecesarios.
Antes de comenzar a limpiar una base de datos de WordPress, le recomendamos que haga una copia de seguridad de su sitio en caso de que algo salga mal. Jetpack VaultPress Backup puede automatizar el proceso de copia de seguridad y guardar sus archivos y datos fuera del sitio. ¡También puede restaurar una versión anterior de su sitio en minutos!
