WordPress データベースをクリーンアップして最適化する方法
公開: 2022-12-08WordPress データベースには、コメント、投稿、ページ、リビジョンなど、サイトの重要なコンテンツがすべて含まれています。 しかし、このデータベースは時間の経過とともに肥大化し、Web サイトの速度が低下し、読み込み時間が長くなる可能性があります. これにより、訪問者がイライラし、WordPress 管理ダッシュボードの使用が遅くなる可能性があります.
幸いなことに、データベースをクリーンアップする方法がいくつかあります。 WP-Optimize などの WordPress データベース最適化プラグインを使用して、プロセスを自動化できます。 または、経験が豊富な場合は、phpMyAdmin を使用してプロセスを完全に制御できます。
この投稿では、WordPress データベースをクリーンアップして最適化し、サイトのパフォーマンスを向上させる方法を説明します。 それでは、よくある質問をまとめてご紹介します。 始めましょう!
WordPress データベースのクリーンアップ前に Web サイトをバックアップする
WordPress データベースのクリーニングと最適化を開始する前に、Web サイトの完全なバックアップを作成することが重要です。 データベースには多くの重要な情報が含まれており、そのいずれかを誤って削除すると、サイトが破損する可能性があります。 したがって、完全なバックアップを用意することは重要な保護手段です。
サイトをバックアップする最も簡単な方法は、WordPress バックアップ プラグインを使用することです。 Jetpack VaultPress バックアップは、Web サイトのファイルとデータベースのコピーをリアルタイムで作成し、オフサイトに保存してサーバーの負荷を軽減します。
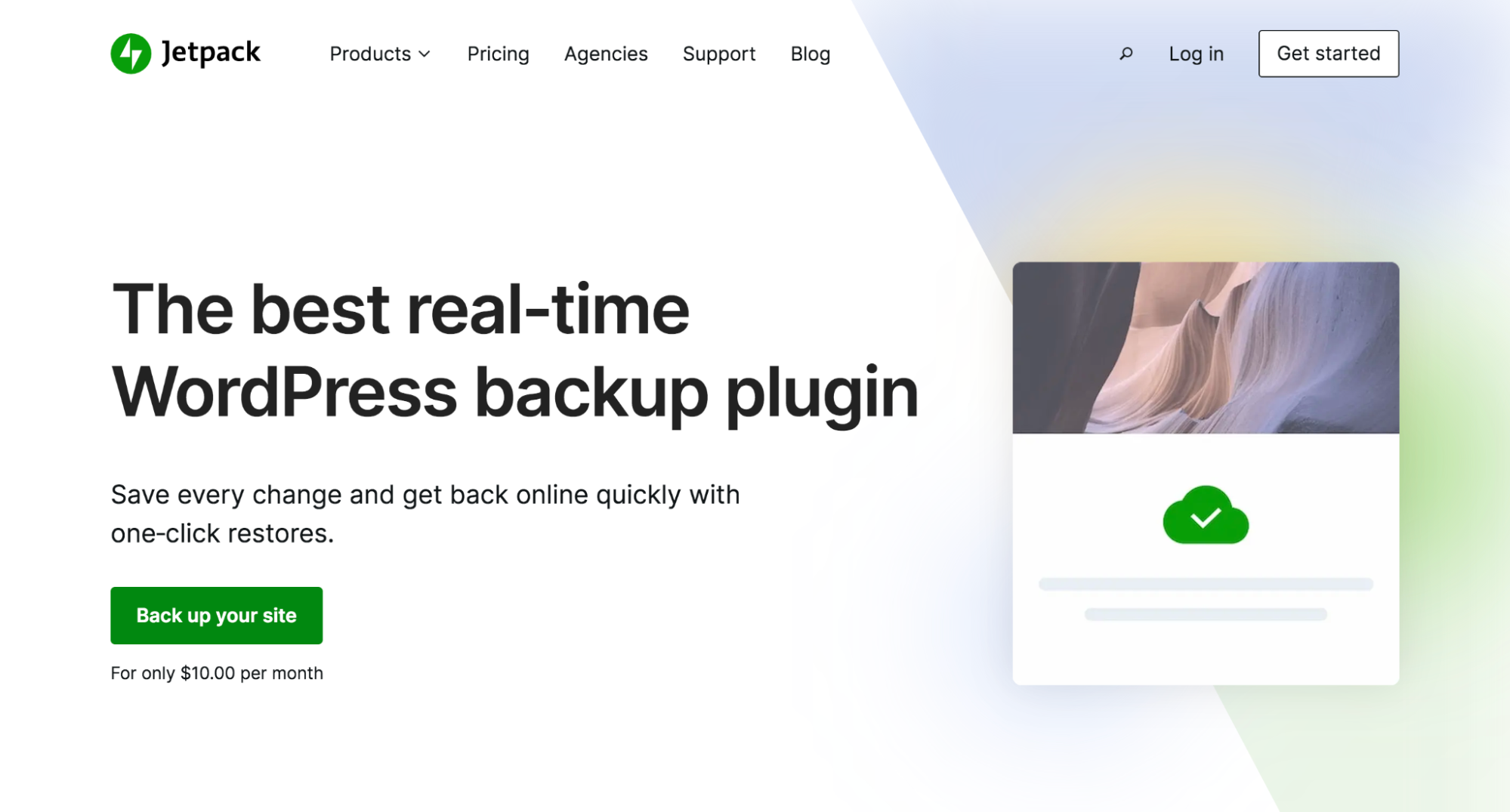
Jetpack VaultPress バックアップはバックアップ プロセスを自動化し、ワンクリックで古いバージョンのサイトを簡単に復元できます。
WordPress データベースをクリーンアップする方法
WordPress データベースのクリーンアップを実行するには、いくつかの方法があります。 プラグインをインストールするか、手動のアプローチを選択できます。 このチュートリアルでは、各方法について説明します。
オプション 1: WordPress プラグインを使用してデータベースをクリーンアップする
初心者で phpMyAdmin の操作に慣れていない場合は、データベース最適化プラグインを使用するのが最善の方法です。 ただし、選択したプラグインによって、クリーニングできるものが制限される場合があります。 さらに、あまりにも多くの WordPress プラグインをインストールすると、サイトの速度が低下する可能性があります。
この方法を選択した場合、選択できるツールはたくさんあります。 一般的なデータベース最適化プラグインには、WP-Optimize や Advanced Database Cleaner などがあります。 WP-Optimize を使用してこのタスクにアプローチする方法を見てみましょう。
ステップ 1: WP-Optimize でデータを削除する
このチュートリアルでは、WP-Optimize を使用します。これは、サイト キャッシュ、画像圧縮、およびデータベース クリーニング ツールを含む包括的なソリューションであるためです。 また、無料です (一部のプレミアム オプションあり)。
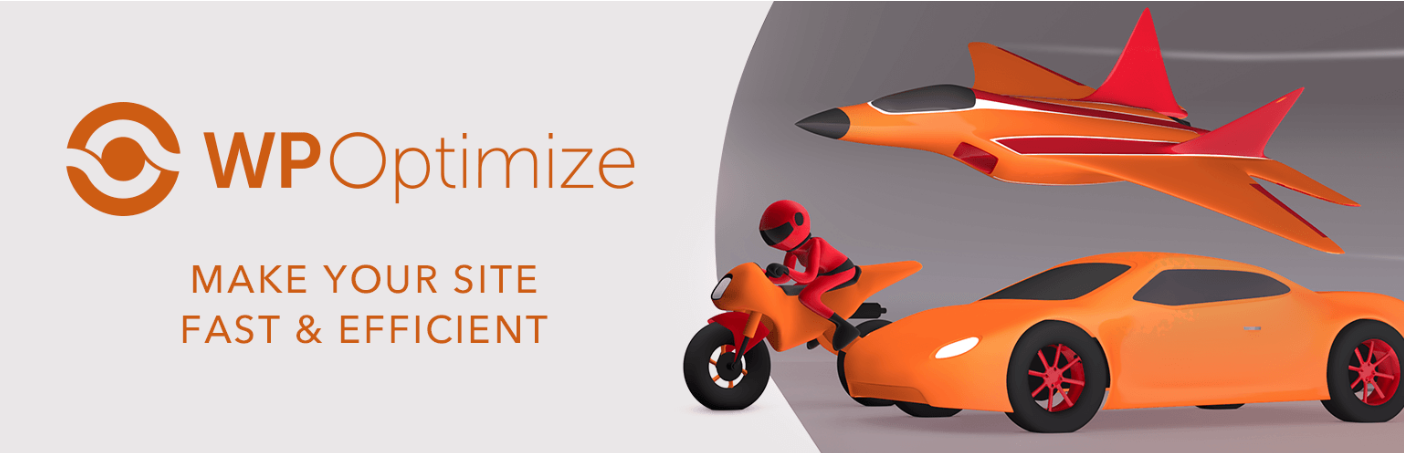
プラグインをインストールして有効化したら、WordPress ダッシュボードの WP-Optimize → データベースに移動します。 最適化の下で 見出しで、クリーニングするデータベースの部分を選択できます。
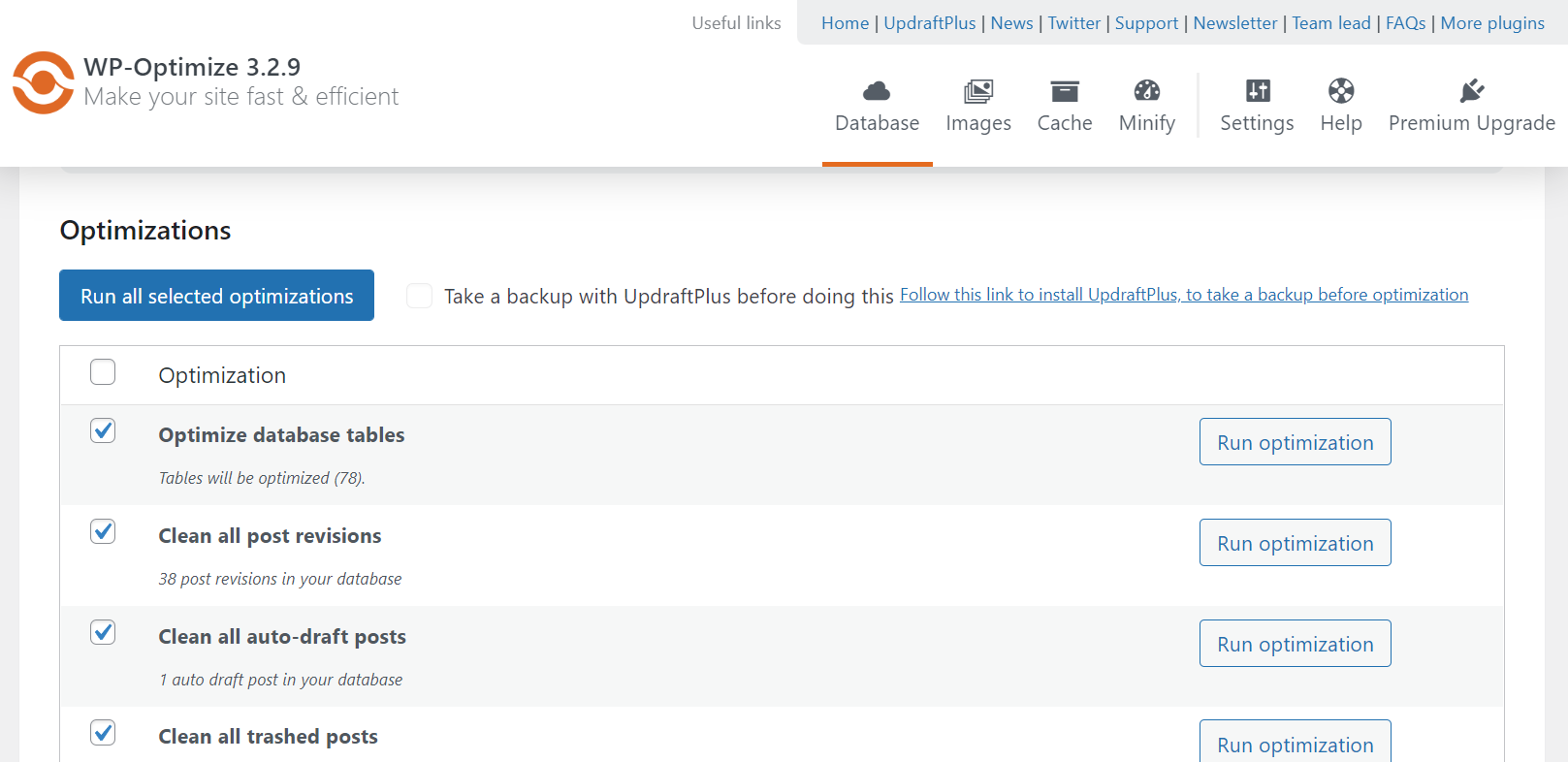
WP-Optimize は以下のデータを削除できます:
- リビジョンを投稿する
- 投稿の自動下書き
- ゴミ箱に入れられた投稿
- スパムとゴミ箱に入れられたコメント
- 承認されていないコメント
- 一時的なオプション (データの一時的なコピー)
- ピンバックとトラックバック
- 投稿とコメントのメタデータ
- 孤立した関係データ
また、データベース テーブルを最適化して、不要なデータを削除することもできます。
関連するアクションの横にある最適化の実行を選択します。 または、実行するすべての最適化の横にあるボックスにチェックを入れ、ページの上部にある [選択したすべての最適化を実行] をクリックします。
一部のアクションには、横に感嘆符が付いていることに注意してください。 これらは、データベースの最適化のリスクが高く、データが破損する可能性があることを示しています。
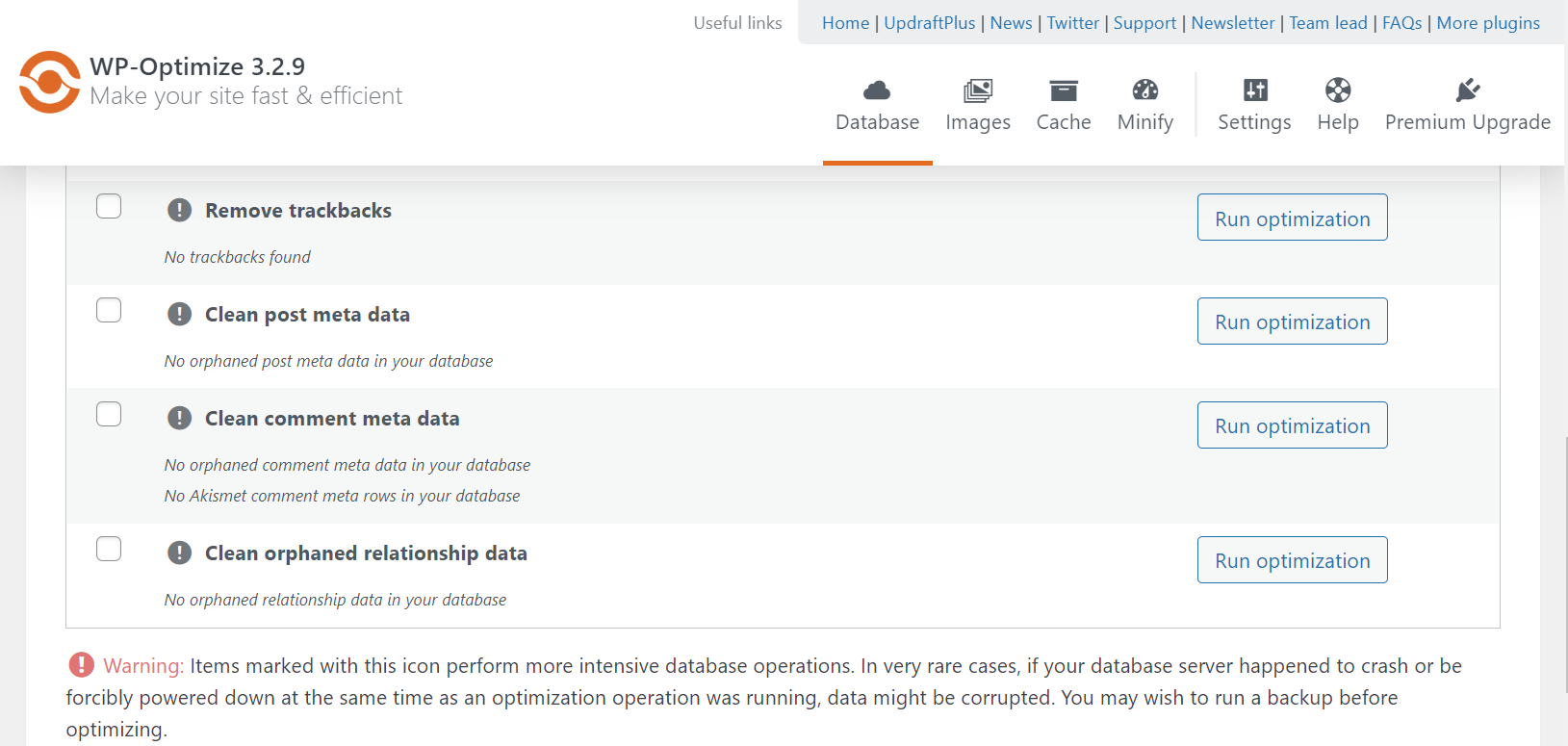
繰り返しになりますが、最初に Jetpack VaultPress バックアップを使用して Web サイトのバックアップを作成することを強くお勧めします。 そうすれば、プラグインによってデータが破損した場合でも、サイトの以前のバージョンに簡単に戻すことができます。
ステップ 2: データベースの自動最適化を設定する
さらに、WordPress データベースから特定のテーブルを削除できます。 [テーブル] タブを開き、削除する行の横にある [削除] をクリックします。
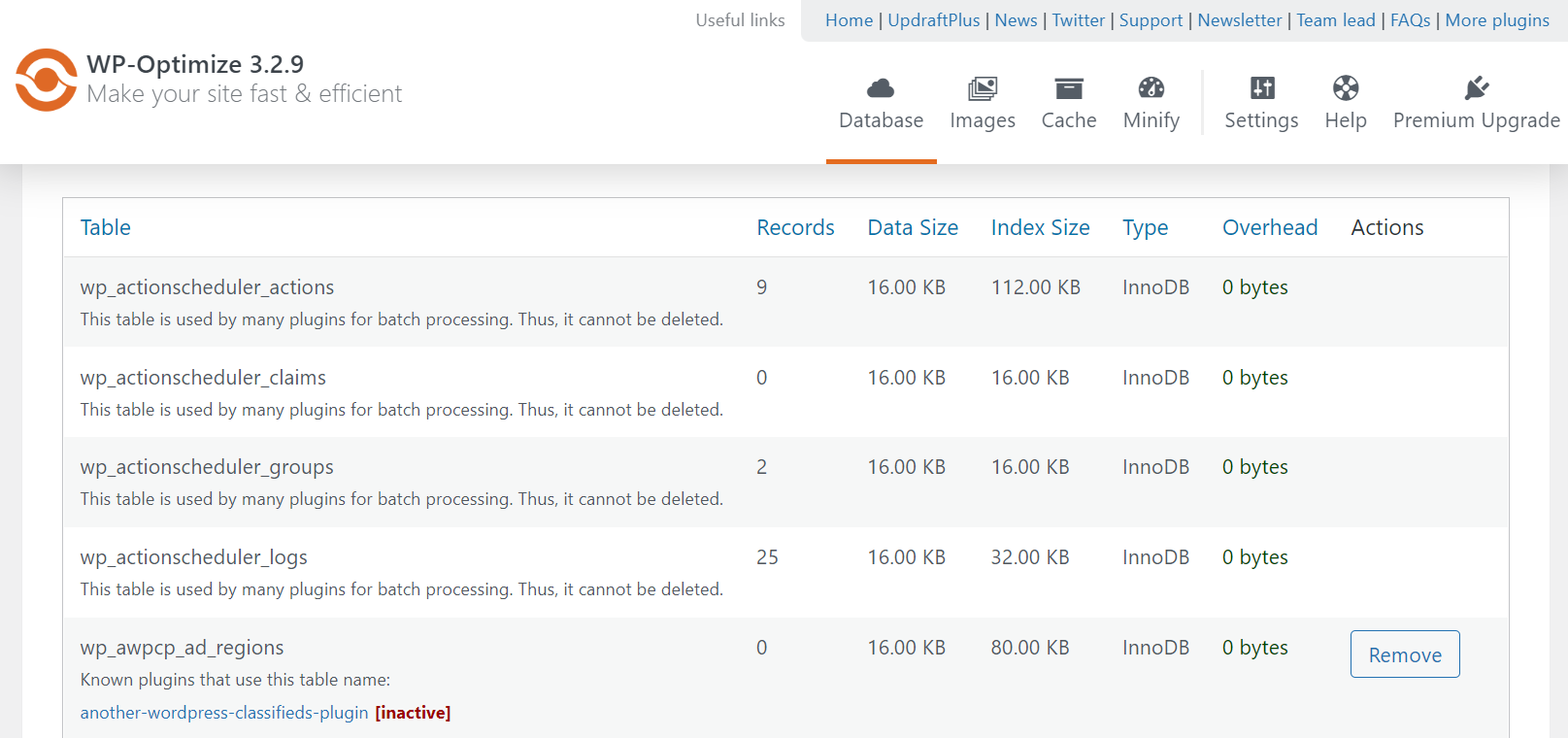
[設定]では、データベースの自動最適化をスケジュールし、このプロセス中に削除するデータを選択できます。
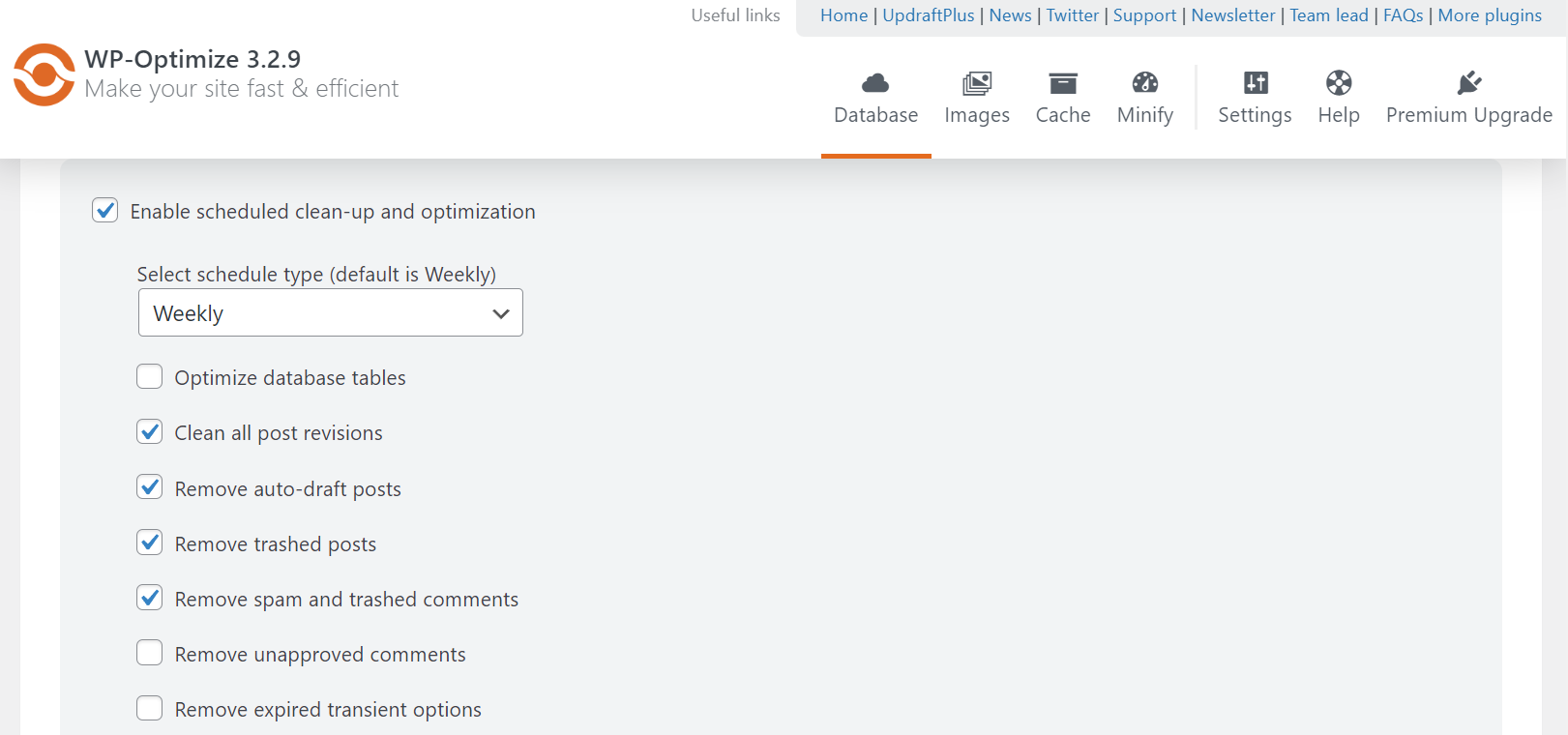
設定 メニューでは、ウェブサイト用に何週間のデータと投稿の改訂を保存するかを選択することもできます。 選択に満足したら、ページの下部にある [設定を保存] をクリックします。
オプション 2: phpMyAdmin を使用して WordPress データベースをクリーンアップする
または、phpMyAdmin を使用して WordPress データベースを手動でクリーンアップすることもできます。 この方法は、ホスティング プロバイダーのダッシュボードで cPanel を使用する必要があるため、もう少し複雑ですが、プロセスを完全に制御できます。 以下の手順は、特定のホスティング プロバイダーによって異なる場合があることに注意してください。
ホスティング アカウントにログインし、 cPanel → phpMyAdminを開き、[データベース] をクリックします。
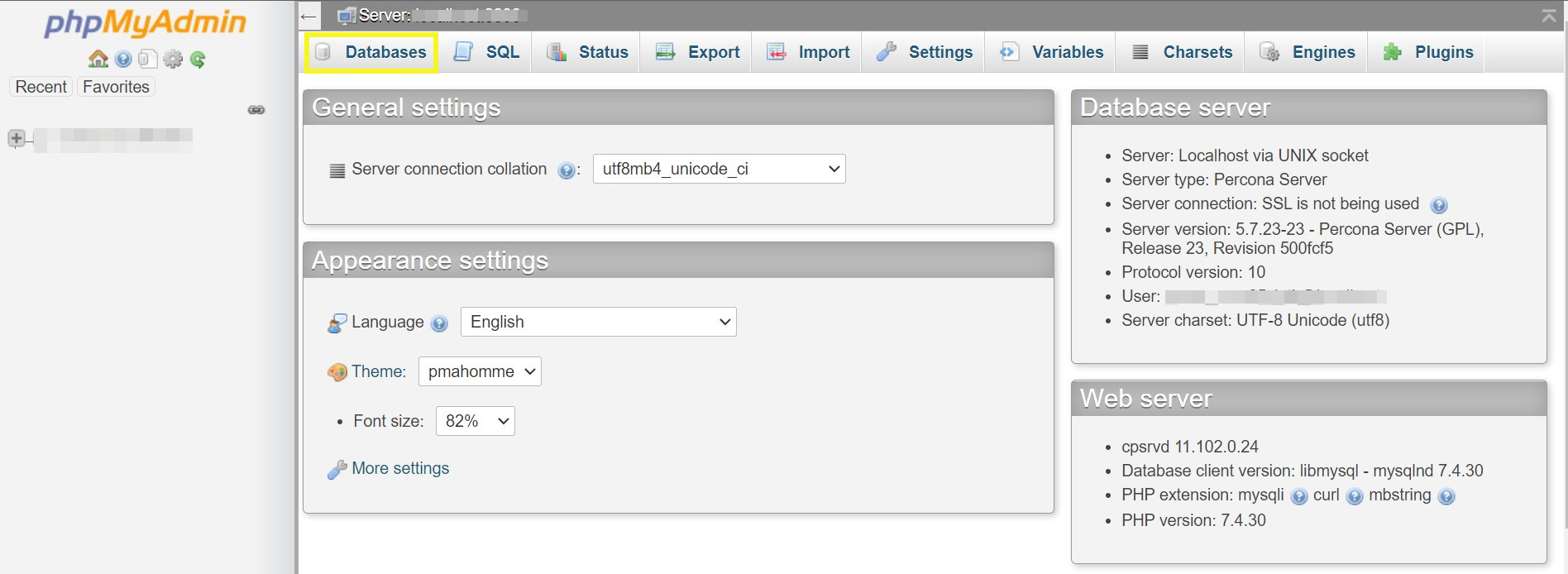
表示されるメニューからデータベースを選択します。 WordPress データベース内のすべてのテーブルのリストが表示されます。
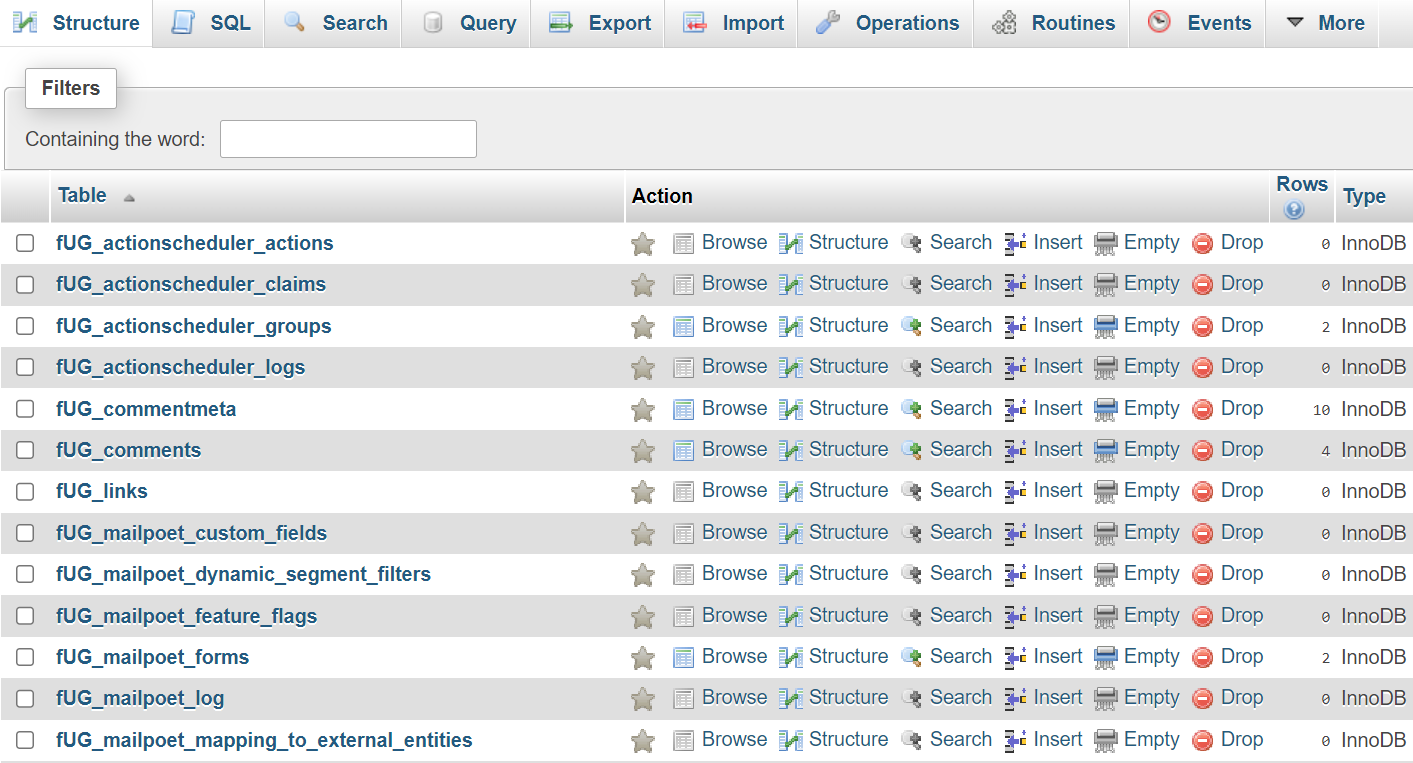
クリーニングするテーブルを選択します。 または、ページの一番下までスクロールして、[すべてチェック] ボックスにチェックを入れることもできます。 次に、[テーブルのメンテナンス] の下にある [テーブルの最適化] をクリックします。
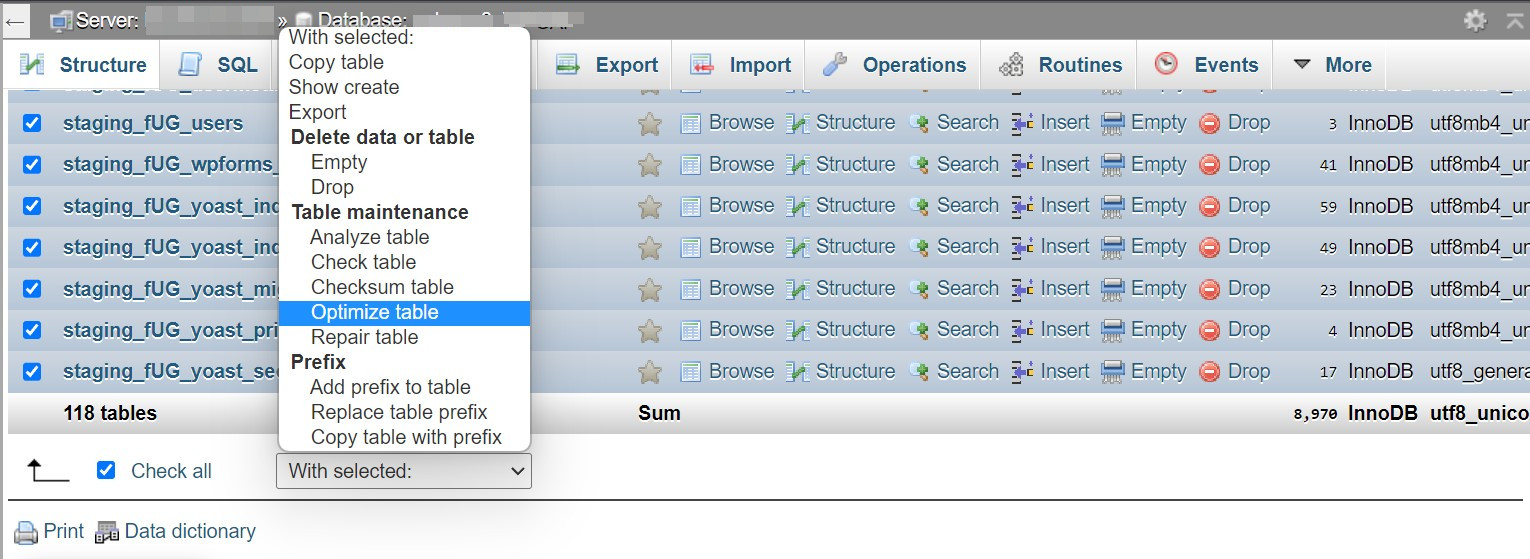
データベースの最適化が完了するまで数秒待ちます。 その後、成功メッセージが表示されます。
WordPress データベースを最適化する方法
そもそもデータベースが肥大化するのを防ぐためにできる対策があるかどうか疑問に思うかもしれません。 いくつかの便利なヒントを見てみましょう。
1. 保存するリビジョンの数を減らす
デフォルトでは、WordPress は投稿とページのリビジョンを保存します。 この機能を使用すると、コンテンツのさまざまなバージョンを確認して、古いコピーに戻すことができます。
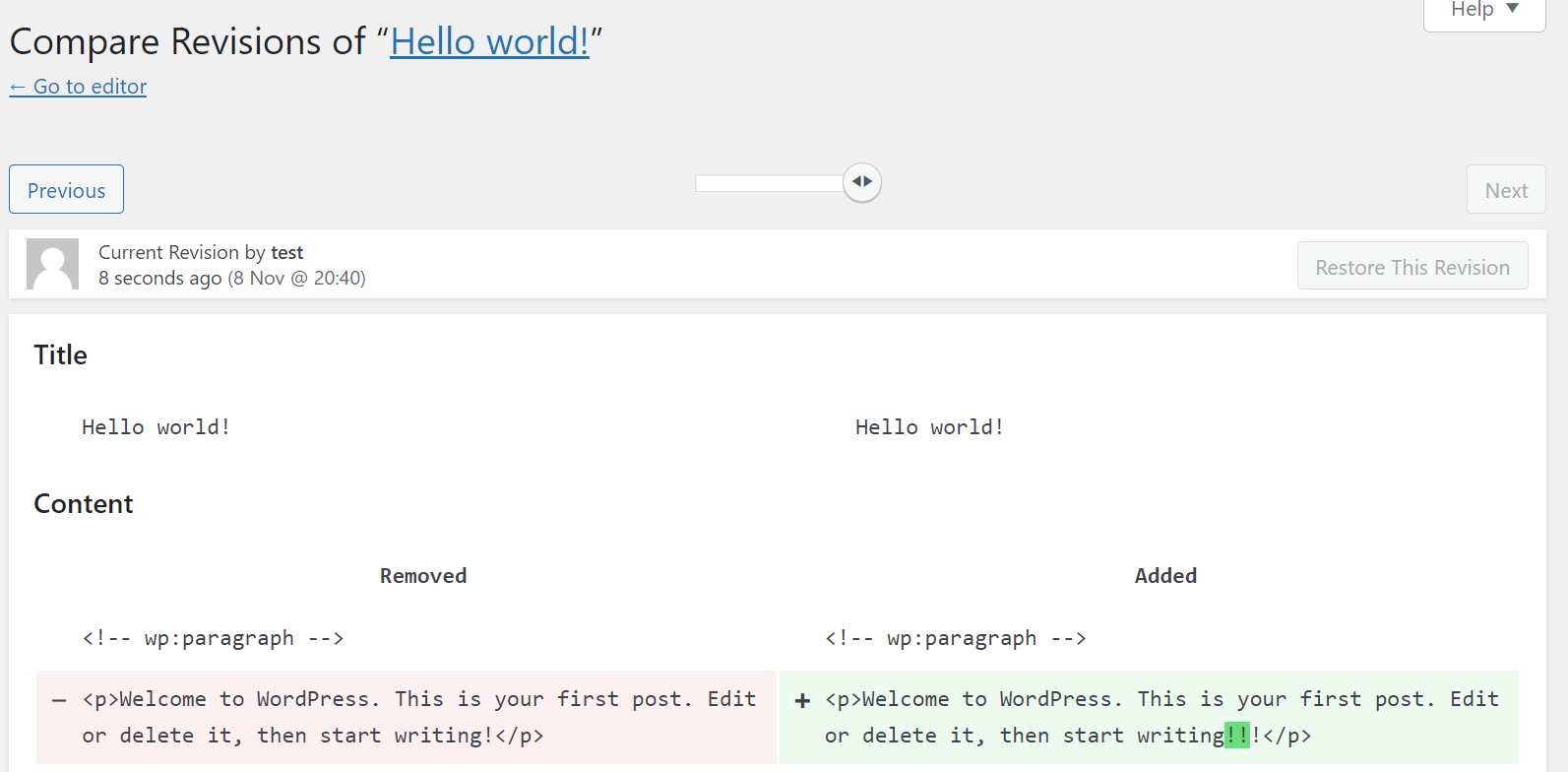
残念ながら、リビジョンを保存しすぎると、WordPress データベースが肥大化する可能性があります。 Web サイトに数回のリビジョンしか必要ない可能性が高いため、WordPress が保存する数を制限することをお勧めします。
これを行うには、小さなコード スニペットをwp-config.phpファイルに追加します。 ファイル転送プロトコル (FTP) クライアント経由でサイトに接続すると、このファイルを見つけることができます。 繰り返しますが、これらの手順を実行する前に、サイトの完全なバックアップが手元にあることを確認してください.
wp-config.phpを開き、次のコードをファイルに追加します。
define( 'WP_POST_REVISIONS', X );「X」を、WordPress に保存させたい投稿リビジョンの数 (「2」など) に置き換えます。 リビジョンの投稿を完全に無効にすることもできますが、将来リビジョンを参照する必要がある可能性があるため、これは賢明ではありません。
2.スパムコメントを防ぐ
スパム コメントは、サイトにとって非常に有害な場合があります。 それらには悪意のあるリンクが含まれている可能性があり、Web サイトがプロらしくないように見え、WordPress データベースのスペースを占有することもあります。

WordPress は 30 日後にスパムコメントを削除します。 しかし、トラフィックの多い Web サイトの場合、その期間に数百または数千のコメントを受け取る可能性があります。
スパム対策プラグインを使用して、有害なコメントを自動的にフィルタリングすることをお勧めします。 Jetpack アンチスパムは、コメントやフォームからスパムを削除することができます。手動で作業する必要はありません。
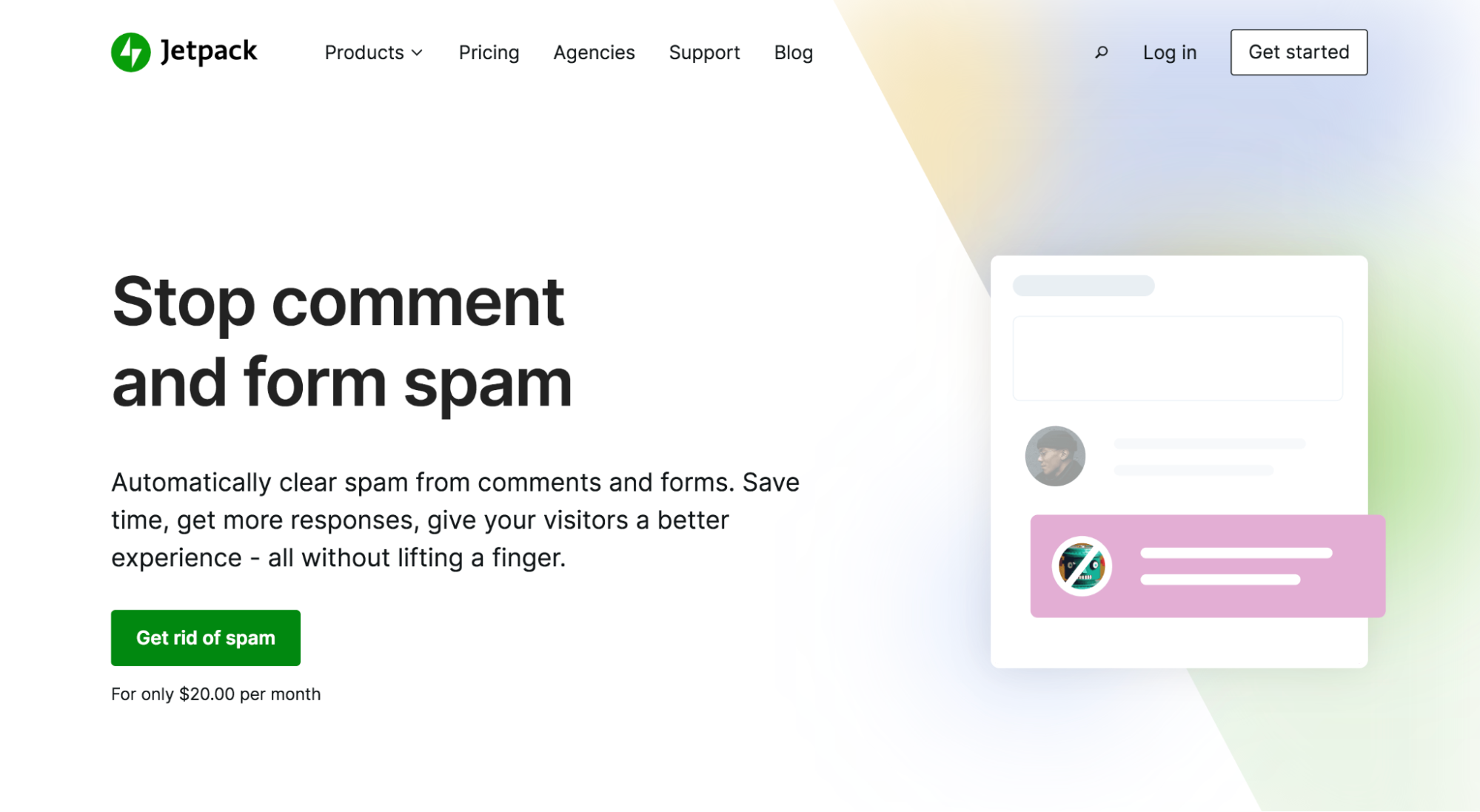
WP-Optimize などのプラグインを使用して、既存のスパム コメントをデータベースから削除することもできます。
または、phpMyAdmin を使用して手動でこれを行うこともできます。 ホスティング アカウントを使用して WordPress データベースを開きます (記事の前半で示したように)。 次に、左側のメニューから [コメント] オプションをクリックします。
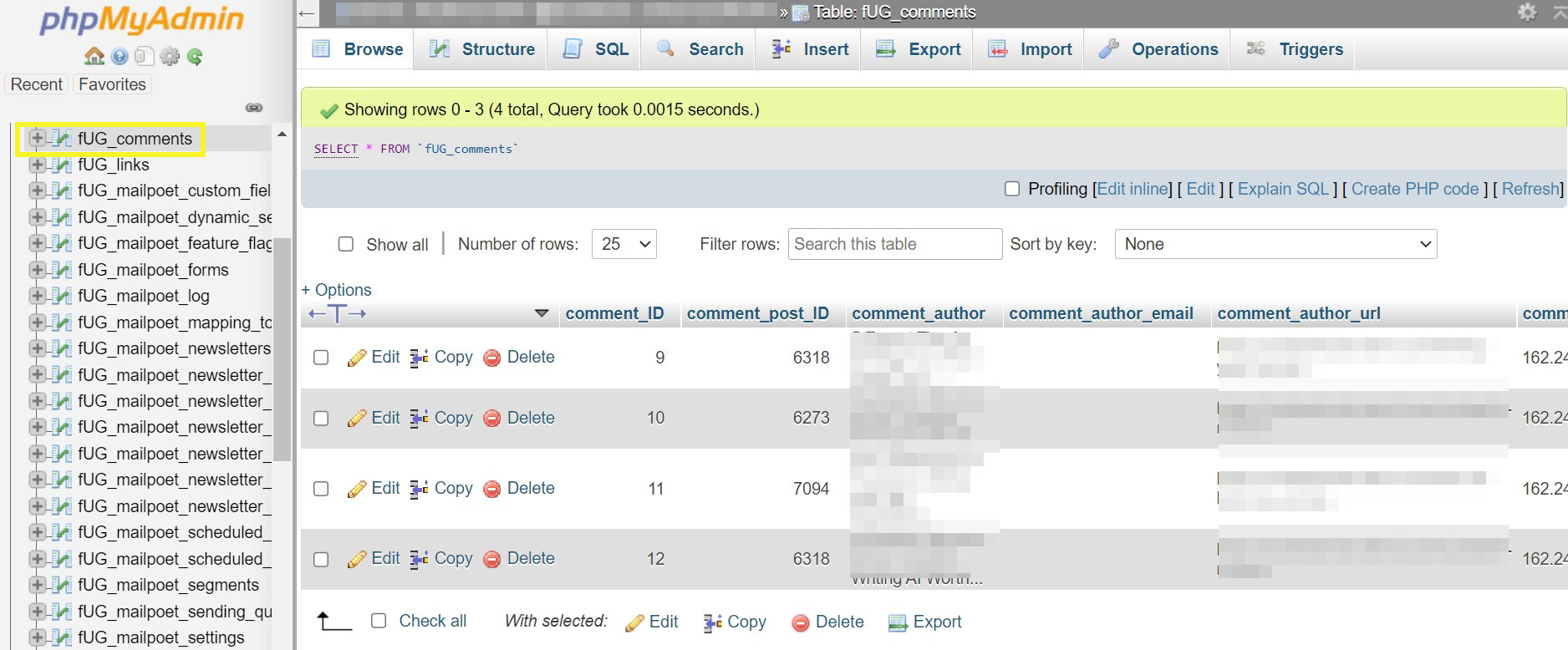
ここで、 SQLを開き、次のコマンドを入力してすべてのスパム コメントを削除します。
DELETE FROM wp_comments WHERE comment_approved = 'spam';コメント テーブルの名前が異なる場合は、「wp_comments」の代わりにその名前を入力することをお勧めします。 [ OK]をクリックしてアクションを終了します。 これで、スパム コメントがデータベースから削除されます。
3. WordPress のゴミ箱を定期的に空にする
WordPress のごみ箱フォルダーには、投稿、ページ、メディア ファイル、コメントなど、サイトで削除されたすべてのファイルが含まれます。 デフォルトでは、WordPress は 30 日後にゴミ箱を空にします。
大量のコンテンツを削除する場合は、この頻度を増やすことをお勧めします。 これを行うには、 wp-config.phpファイルを編集します。
FTP 経由でファイルを開き、次のコード スニペットを追加します。
define( 'EMPTY_TRASH_DAYS', 5 ); // 5 daysこの例では、ゴミ箱は 5 日後に空になります。 代わりに、Web サイトのニーズにより適した別の番号を入力することもできます。
4. 使用していないプラグインとテーマを削除する
プラグインとテーマは、データベースのスペースを占有します。 これらのツールを短期間で使用したくない場合は、単純に無効にすることができます。 プラグインとテーマが再び必要になると思わない場合は、それらを完全に削除することをお勧めします。
未使用のプラグインとテーマを削除することは、セキュリティの観点からも実用的です. 悪意のあるユーザーは、非アクティブ化されたファイルを使用してマルウェアを Web サイトに挿入する可能性があります。
未使用のプラグインを削除するには、 Plugins → Installed Pluginsに進みます。 次に、削除するプラグインの下にある [削除] をクリックします。 プラグインがまだアクティブな場合は、最初にプラグインを非アクティブ化する必要があることに注意してください。
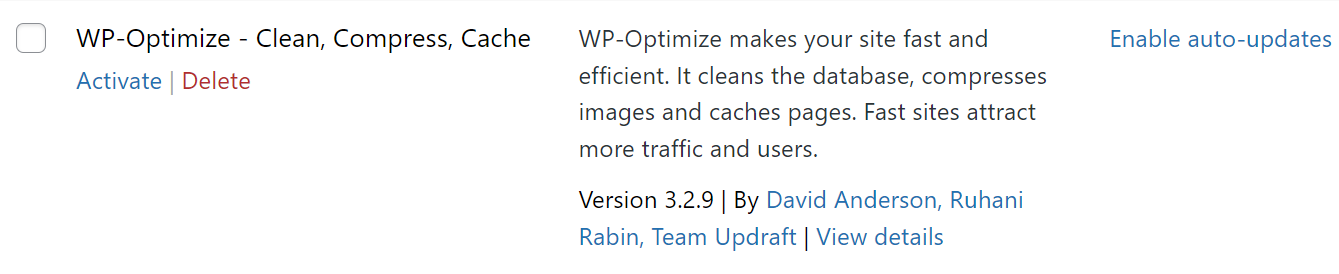
Appearance → Themesで、WordPress テーマのプロセスを繰り返すことができます。
一部の WordPress プラグインとテーマは、アンインストールするとサイトからデータが自動的に削除されます。 残念ながら、データベース内にデータを残して肥大化させてしまう人もいます。 そのため、phpMyAdmin を使用して手動で削除する必要があります。
phpMyAdmin でデータベースを開き、検索バーをクリックします。 ここで、削除したばかりのプラグインの名前を入力して、データベース内の孤立したテーブル (取り残されたデータ) を見つけます。
テーブルが見つかった場合は、[削除]をクリックしてデータベースから削除します。
自分が行っていることに自信がない場合、この方法では重要なデータが削除される可能性があることに注意してください。 繰り返しますが、データベースからコンテンツを削除する前に、Web サイトのバックアップを作成することをお勧めします。
データベース最適化プラグインを実行すると、削除されたプラグインから残ったデータを特定するのにも役立つ場合があります。 この投稿の前半で示したように、WP-Optimize を使用できます。
5.ピンバックとトラックバックを無効にする
ピンバックとトラックバックは、他の Web サイトがあなたのコンテンツにリンクしている場合 (およびその逆) を知らせる自動通知です。 それらは、WordPress ダッシュボードの [コメント]セクションに表示されます。
残念ながら、ピンバックとトラックバックは WordPress データベースのスペースを占有します。 スパマーはそれらを使用して、自分の Web サイトやコンテンツに注意を向けさせることもできます。 ブログ投稿で内部リンクを使用すると、ピンバックを受信することさえありますが、これは煩わしい場合があります.
ピンバックとトラックバックを無効にするのは簡単です。 WordPress ダッシュボードの[設定] → [ディスカッション]に移動します。 次に、[投稿からリンクされているブログに通知を試みる] と[新しい投稿で他のブログからのリンク通知 (ピンバックとトラックバック) を許可する] の横にあるチェックボックスをオフにします。
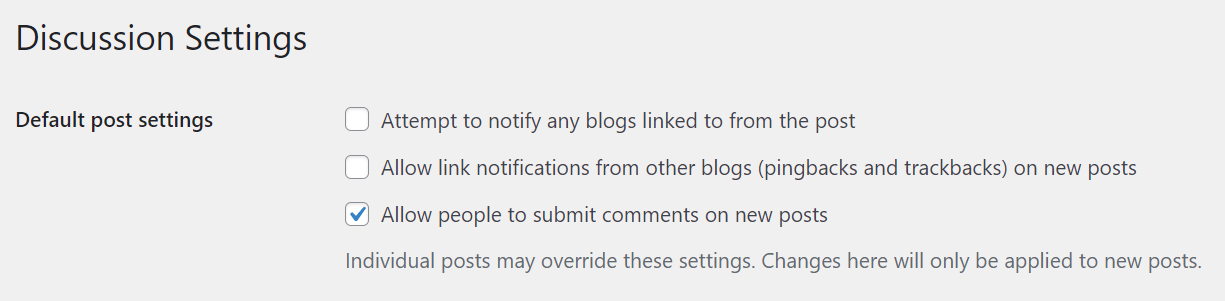
完了したら、必ず [変更を保存] をクリックしてください。
WP-Optimize などのプラグインを使用して、WordPress データベースから既存のピンバックとトラックバックを削除できます。 これは、phpMyAdmin を介して行うこともできます。
phpMyAdmin でデータベースを開き、[ SQL ] タブをクリックします。 次に、次のコマンドを入力します。
UPDATE wp_posts SET ping_status= “closed”;「wp-posts」をデータベース テーブルの名前に切り替えることを忘れないでください。 次に、[ OK ] をクリックしてデータを削除します。
6. 未使用のメディア ファイルを削除する
画像や動画などのメディア ファイルは、コンテンツを読者にとってより魅力的なものにすることができます。 古い投稿やページを更新すると、メディア ファイルを高品質の画像に切り替えることがあります。
投稿での画像の使用を停止しても、データベースで引き続き参照されます。 そのため、未使用のメディア ファイルをメディア ライブラリから削除する価値があります。
これは、 Media → Libraryに移動して手動で行うことができます。 次に、削除するファイルの下にある [完全に削除] をクリックします。
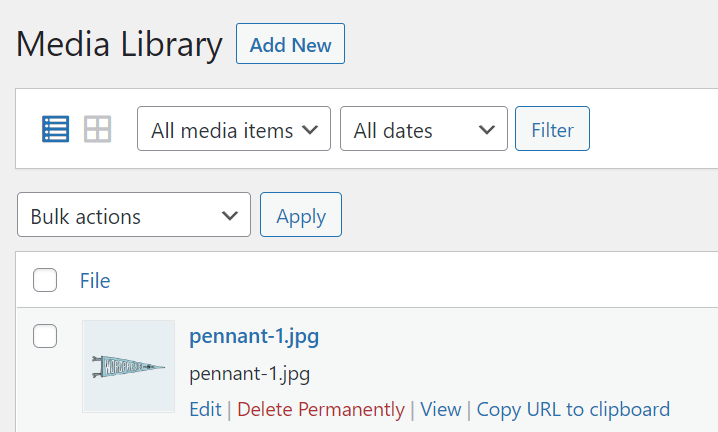
ライブラリに多数のメディア ファイルがある場合、このプロセスには時間がかかることがあります。 幸いなことに、Media Cleaner のようなプラグインを使用すると、プロセスを高速化できます。 ライブラリをスキャンして未使用のファイルを探し、自動的に削除します。
よくある質問
ここまでで、WordPress データベースをクリーンアップする方法についてよく理解できたはずです。 ご不明な点がございましたら、このセクションでお答えします。
WordPress データベースをクリーンアップする必要があるのはなぜですか?
WordPress データベースは時間の経過とともに肥大化する可能性があります。 Web サイトの重要なデータに加えて、データベースには、スパム コメント、複数の投稿のリビジョン、ピンバック、トランジェントなどの不要なアイテムが保持されます。
肥大化したデータベースは Web サイトの読み込み時間を遅くする可能性があり、これは検索エンジン最適化 (SEO) の観点から有害であり、訪問者をイライラさせる可能性があります. さらに、データベースが最適化されていないと、WordPress 管理ダッシュボードが遅くなり、効率が低下する可能性があります。
WordPress データベースをどのくらいの頻度でクリーニングする必要がありますか?
これは、サイトのサイズと更新頻度によって異なります。 小規模から中規模の Web サイトでは、週 1 回のクリーンアップで十分です。 コンテンツの更新やアクティビティが頻繁に行われる大規模なサイトの場合は、2 週間または 3 週間に 1 回のクリーンアップが適している可能性があります。
データベースのクリーンアップによって WordPress サイトが壊れることはありますか?
残念ながら、データベースからテーブルを削除すると、WordPress サイトが破損する可能性があります。 データベースの最適化の経験がない場合、重要な Web サイト データを誤って削除してしまう可能性があります。
このため、データベースの最適化を実行する前に、WordPress Web サイトをバックアップすることが重要です。 Jetpack VaultPress バックアップを使用すると、このプロセスを自動化し、すべてのファイルのコピーを作成できます。 その後、問題が発生した場合でも、サイトの以前のバージョンを数秒で復元できます。
WordPress データベースを最適化する
肥大化した WordPress データベースは、ロード時間に悪影響を及ぼし、管理ダッシュボードの使用をよりイライラさせる可能性があります. 残念ながら、多くのデータベースは時間の経過とともに不要なデータを蓄積するため、削除する必要があります。
要約すると、WordPress データベースをクリーンアップして最適化する主な方法は 2 つあります。
- WP-Optimize などのデータベース最適化プラグインを使用します。
- phpMyAdmin を利用して、データベース テーブルを最適化し、不要なデータを削除します。
WordPress データベースのクリーニングを開始する前に、問題が発生した場合に備えてサイトをバックアップすることをお勧めします。 Jetpack VaultPress バックアップは、バックアップ プロセスを自動化し、ファイルとデータをオフサイトに保存できます。 サイトの古いバージョンを数分で復元することもできます!
