Comment ajouter un logo à votre site WordPress
Publié: 2020-03-20Un logo est la première et la plus mémorable chose que vous voyez habituellement sur un site Web. En raison de ses capacités de marque, les logos sont généralement placés dans le coin supérieur gauche d'une page Web. En règle générale, vous commencerez à créer votre site Web en ajoutant un logo, puis en construisant votre site Web autour de celui-ci. Mais comment ajouter un logo sur le site WordPress ? Même si c'est relativement simple, il existe plusieurs façons d'ajouter un logo personnalisé à votre site. Nous avons rassemblé quatre méthodes de travail, alors assurez-vous de vous connecter.
Alors, comment ajouter un logo à votre site Web ?
Lorsqu'il s'agit d'ajouter un logo à votre site Web, tout dépend vraiment de votre thème WordPress. Avant de passer au téléchargement de votre logo, la toute première chose à faire est d'activer votre thème. La plupart des thèmes vous permettent d'ajouter votre logo via l'onglet Apparence sur le côté gauche de votre tableau de bord WordPress (voir la première méthode répertoriée.)
Cependant, cette méthode n'est pas universelle car de nombreux développeurs de thèmes proposent différentes manières de télécharger des logos. Nous vous montrerons plusieurs instructions étape par étape pour télécharger votre logo. La seule façon de choisir la bonne méthode est par essais et erreurs. Alors, assurez-vous d'essayer différentes méthodes pour voir laquelle fonctionne avec votre thème.
Ajout d'un logo via la page Personnaliser de la section Apparence
Nous avons placé cette méthode comme numéro un car elle fonctionne avec la plupart des thèmes. Suivez ces instructions pour ajouter un logo à votre site.
- Ouvrez votre tableau de bord WordPress.
- Localisez l'onglet Apparence à gauche du tableau de bord.
- Dans l'onglet Apparence, cliquez sur Personnaliser pour ouvrir la page Personnaliser.
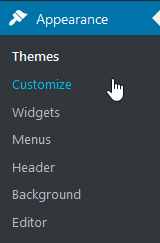
- Localisez Site Identity dans la barre latérale gauche.
- Dans le panneau Identité du site, recherchez et cliquez sur le logo Sélectionner .
- L'onglet Médiathèque devrait apparaître. Sélectionnez l'onglet Télécharger des fichiers dans le coin supérieur gauche de la boîte de dialogue.
- Pour télécharger votre fichier, vous pouvez soit le glisser-déposer, soit naviguer dans l'emplacement de votre fichier via l'option Sélectionner les fichiers . Si vous souhaitez glisser-déposer votre fichier, sélectionnez-le dans le gestionnaire de fichiers de votre ordinateur et faites-le glisser vers la zone dédiée. Si vous préférez télécharger vos fichiers via Sélectionner des fichiers , cliquez sur le bouton , naviguez jusqu'à l'emplacement du fichier sur votre ordinateur et double-cliquez pour télécharger.
- Une fois le téléchargement de votre fichier terminé, vous verrez la fenêtre de la bibliothèque multimédia avec le fichier téléchargé. Remplissez les zones de texte Titre, Légende, Texte alternatif et Description .
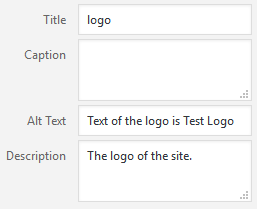
- Maintenant, vous devriez voir la boîte de dialogue Recadrer l'image . Utilisez les poignées de redimensionnement pour redimensionner votre logo et cliquez sur Rogner .
- Étant donné que la plupart des logos incluent généralement le nom de la marque, vous pouvez supprimer le titre du site et le slogan . Pour les supprimer, décochez la case suivante :

- Maintenant que vous avez téléchargé votre logo et supprimé le titre et le slogan du site, cliquez sur Enregistrer et publier en haut du panneau Identité du site.
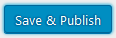
Ajout d'un logo via la section En-tête de l'onglet Apparence
Cette méthode fonctionnera pour vous si votre thème permet de télécharger des images via la section En- tête de l'onglet Apparence .

- Ouvrez votre tableau de bord WordPress.
- Localisez l'onglet Apparence à gauche du tableau de bord.
- Dans l'onglet Apparence, cliquez sur l'option En- tête dans le menu déroulant.
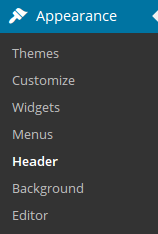
- Trouvez l'option qui vous permet de télécharger des images. Cette étape variera en fonction de votre thème.
- Pour télécharger votre fichier, vous pouvez soit le glisser-déposer, soit naviguer dans l'emplacement de votre fichier via l'option Choisir des fichiers . Si vous souhaitez glisser-déposer votre fichier, sélectionnez-le dans le gestionnaire de fichiers de votre ordinateur et faites-le glisser vers la zone dédiée. Si vous préférez télécharger vos fichiers via Sélectionner des fichiers , cliquez sur le bouton , naviguez jusqu'à l'emplacement du fichier sur votre ordinateur et double-cliquez pour télécharger.
- Avant d'enregistrer les modifications, assurez-vous de décocher la case Afficher le texte d'en-tête avec votre image .
- Enregistrez les modifications et accédez au front-end pour prévisualiser votre logo.
Ajout d'un logo via l'onglet Options du thème
Si la méthode précédente ne fonctionnait pas non plus avec votre thème, pas de soucis, nous avons ce qu'il vous faut.
- Ouvrez votre tableau de bord WordPress.
- Localisez l'onglet Options de thème à gauche du tableau de bord.
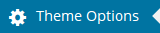
- Localisez la zone où vous pouvez télécharger l'image de votre logo. Cette étape variera en fonction de votre thème.
- Pour télécharger votre fichier, vous pouvez soit le glisser-déposer, soit naviguer dans l'emplacement de votre fichier via l'option Sélectionner les fichiers . Si vous souhaitez glisser-déposer votre fichier, sélectionnez-le dans le gestionnaire de fichiers de votre ordinateur et faites-le glisser vers la zone dédiée. Si vous préférez télécharger vos fichiers via Sélectionner des fichiers , cliquez sur le bouton , naviguez jusqu'à l'emplacement du fichier sur votre ordinateur et double-cliquez pour télécharger.
- N'oubliez pas d'enregistrer les modifications.
Si cette méthode ne fonctionne pas non plus, nous vous recommandons de rechercher dans les onglets à gauche de votre tableau de bord pour localiser les options de personnalisation du logo, de l'en-tête ou du thème.
Ajouter un logo en modifiant le code
Cette méthode nécessite certaines compétences en codage. Cependant, modifier votre code est le meilleur moyen de placer votre logo dans la bonne position. Suivez ce guide pour ajouter votre logo manuellement.
Note importante : Nous vous déconseillons de modifier ceci dans votre tableau de bord. Effectuez plutôt des modifications dans votre fichier enregistré localement.
- Accédez à l'onglet Média et téléchargez l'image de votre logo sur le serveur.
- Localisez le fichier Header.php .
- Appuyez sur Ctrl/Commande + F et tapez "h1" pour localiser la ligne qui commence par les crochets h1.
- Effacez tout code situé après la balise <h1> et avant la balise </h1>.
- Collez le code ci-dessous pour qu'il ressemble à ceci :
<h1><img src=”URL of your uploaded logo” border=0 alt=”Name of your site” /></h1>Pourquoi les logos sont-ils si importants ?
Lors de la création d'une entreprise, la création d'un logo peut ne pas sembler être une priorité absolue pour beaucoup d'entre nous. Certains propriétaires d'entreprise envisagent de gérer leur entreprise sans logo du tout. Et ils ne pourraient pas avoir plus tort. Avoir un logo est un élément fondamental de l'établissement et du maintien de l'identité de votre marque. En plus de cela, les logos sont de grands capteurs d'attention qui peuvent vous aider à faire une bonne première impression. Si vous vous demandez comment créer un logo, il existe deux méthodes courantes. Vous pouvez soit embaucher un graphiste professionnel (ce qui peut être coûteux), soit utiliser un créateur de logo en ligne. Nous espérons que cet article vous a été utile, et bonne chance pour le lancement de votre site Web !
