WordPressウェブサイトにロゴを追加する方法
公開: 2020-03-20ロゴは、Webサイトで通常目にする最初で最も記憶に残るものです。 ブランディング機能があるため、ロゴは通常、Webページの左上隅に配置されます。 通常、ロゴを追加してWebサイトの作成を開始し、その周りにWebサイトを構築します。 しかし、WordPressのWebサイトにロゴを追加するにはどうすればよいですか? 比較的簡単ですが、サイトにカスタムロゴを追加する方法は複数あります。 4つの作業方法を集めましたので、ぜひご注目ください。
では、どのようにしてWebサイトにロゴを追加しますか?
あなたのウェブサイトにロゴを追加することになると、それはすべてあなたのWordPressテーマに本当に依存します。 ロゴをアップロードする前に、最初にすべきことはテーマをアクティブにすることです。 ほとんどのテーマでは、WordPressダッシュボードの左側にある[外観]タブからロゴを追加できます(最初にリストされている方法を参照してください)。
ただし、多くのテーマ開発者がロゴをアップロードするさまざまな方法を提供しているため、この方法は普遍的ではありません。 ロゴをアップロードするための複数のステップバイステップの手順を示します。 正しい方法を選択する唯一の方法は、試行錯誤によるものです。 したがって、さまざまな方法を試して、どの方法がテーマに適しているかを確認してください。
外観セクションのカスタマイズページからロゴを追加する
ほとんどのテーマで機能するため、この方法をナンバーワンに設定しました。 次の手順に従って、サイトにロゴを追加してください。
- WordPressダッシュボードを開きます。
- ダッシュボードの左側にある[外観]タブを見つけます。
- [外観]タブで、[カスタマイズ]をクリックして[カスタマイズ]ページを開きます。
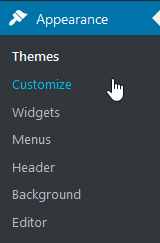
- 左側のサイドバーでサイトIDを見つけます。
- [サイトID]パネルで、[ロゴの選択]を見つけてクリックします。
- [メディアライブラリ]タブが表示されます。 ダイアログボックスの左上隅にある[ファイルのアップロード]タブを選択します。
- ファイルをアップロードするには、ファイルをドラッグアンドドロップするか、 [ファイルの選択]オプションを使用してファイルの場所をナビゲートします。 ファイルをドラッグアンドドロップする場合は、コンピューターのファイルマネージャーからファイルを選択し、専用の領域にドラッグします。 [ファイルの選択]からファイルをアップロードする場合は、ボタンをクリックし、コンピューター上のファイルの場所に移動して、ダブルクリックしてアップロードします。
- ファイルのアップロードが完了すると、アップロードされたファイルを含む[メディアライブラリ]ウィンドウが表示されます。 [タイトル]、[キャプション]、[代替テキスト] 、および[説明]テキストボックスに入力します。
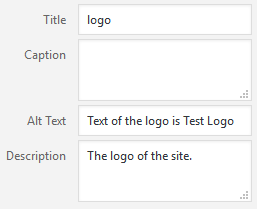
- これで、[画像の切り抜き]ダイアログボックスが表示されます。 サイズ変更ハンドルを使用してロゴのサイズを変更し、[切り抜き]をクリックします。
- ほとんどのロゴには通常ブランド名が含まれているため、サイトタイトルとタグラインを削除することをお勧めします。 それらを削除するには、次のチェックボックスをオフにします。

- ここで、ロゴをアップロードし、サイトのタイトルとタグラインを削除したら、[サイトID]パネルの上部にある[保存して公開]をクリックします。
![[保存して公開]をクリックします](/uploads/article/36815/O2Y5Mxm8weW4NpXQ.png)
[外観]タブの[ヘッダー]セクションからロゴを追加する
この方法は、テーマで[外観]タブの[ヘッダー]セクションから画像をアップロードできる場合に役立ちます。

- WordPressダッシュボードを開きます。
- ダッシュボードの左側にある[外観]タブを見つけます。
- [外観]タブで、ドロップダウンメニューの[ヘッダー]オプションをクリックします。
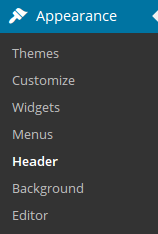
- 画像をアップロードできるオプションを見つけてください。 この手順は、テーマによって異なります。
- ファイルをアップロードするには、ファイルをドラッグアンドドロップするか、[ファイルの選択]オプションを使用してファイルの場所をナビゲートします。 ファイルをドラッグアンドドロップする場合は、コンピューターのファイルマネージャーからファイルを選択し、専用の領域にドラッグします。 [ファイルの選択]からファイルをアップロードする場合は、ボタンをクリックし、コンピューター上のファイルの場所に移動して、ダブルクリックしてアップロードします。
- 変更を保存する前に、必ず[画像にヘッダーテキストを表示する]チェックボックスをオフにしてください。
- 変更を保存し、フロントエンドに移動してロゴをプレビューします。
[テーマオプション]タブからロゴを追加する
前の方法があなたのテーマでもうまくいかなかった場合でも、心配はいりません。
- WordPressダッシュボードを開きます。
- ダッシュボードの左側にある[テーマオプション]タブを見つけます。
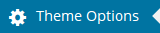
- ロゴの画像をアップロードできる領域を見つけます。 この手順は、テーマによって異なります。
- ファイルをアップロードするには、ファイルをドラッグアンドドロップするか、 [ファイルの選択]オプションを使用してファイルの場所をナビゲートします。 ファイルをドラッグアンドドロップする場合は、コンピューターのファイルマネージャーからファイルを選択し、専用の領域にドラッグします。 [ファイルの選択]からファイルをアップロードする場合は、ボタンをクリックし、コンピューター上のファイルの場所に移動して、ダブルクリックしてアップロードします。
- 変更を保存することを忘れないでください。
この方法でも機能しない場合は、ダッシュボードの左側にあるタブを検索して、ロゴ、ヘッダー、またはテーマのカスタマイズオプションを見つけることをお勧めします。
コードを変更してロゴを追加する
この方法には、ある程度のコーディングスキルが必要です。 ただし、コードを変更することは、ロゴを正しい位置に配置するための最良の方法です。 このガイドに従って、ロゴを手動で追加してください。
重要な注意:ダッシュボードでこれを変更することはお勧めしません。 むしろ、ローカルに保存されたファイルに変更を加えます。
- [メディア]タブに移動し、ロゴの画像をサーバーにアップロードします。
- Header.phpファイルを見つけます。
- Ctrl / Command + Fを押して「h1」と入力し、h1ブラケットで始まる行を見つけます。
- <h1>タグの後、</h1>タグの前にあるコードをすべて消去します。
- 以下のコードを貼り付けて、次のようにします。
<h1><img src=”URL of your uploaded logo” border=0 alt=”Name of your site” /></h1>なぜロゴはそれほど重要なのでしょうか?
ビジネスを構築するとき、ロゴを作成することは私たちの多くにとって最優先事項のようには思えないかもしれません。 一部の事業主は、ロゴなしで事業を運営することを検討しています。 そして、彼らはもっと間違っているはずがありません。 ロゴを持つことは、ブランドアイデンティティを確立して維持するための基本的な部分です。 それに加えて、ロゴはあなたが素晴らしい第一印象を与えるのを助けることができる大きな注目を集めるものです。 ロゴの作成方法がわからない場合は、2つの一般的な方法があります。 プロのグラフィックデザイナー(高価な場合があります)を雇うか、オンラインのロゴメーカーを使用することができます。 この記事がお役に立てば幸いです。ウェブサイトの立ち上げにご期待ください。
