¿Cómo borrar el caché de WordPress de manera efectiva?
Publicado: 2018-06-27
Última actualización - 8 de julio de 2021
Si está leyendo este artículo con curiosidad, es posible que ya haya encontrado el término 'Caché' o 'Caching'. Es posible que haya oído hablar sobre el uso de Cache para acelerar el sitio web. E instancias, donde necesita borrar su caché cuando su sitio web no responde correctamente.
En este artículo, discutiré las siguientes preguntas. ¿Qué es caché? ¿Cuáles son los tipos de caché? Las ventajas y desventajas, y ¿cómo borrar el caché en un sitio de WordPress?
¿Qué es caché?
Una definición sencilla es que Cache es una versión estática de sus páginas web que se almacenan en el lado del cliente o del servidor. Esta versión estática ayuda a renderizar el contenido web más rápido y presentárselo a sus visitantes en poco tiempo.
¿Cómo funciona el caché en WordPress?
Cuando un usuario solicita una página web de WordPress (en palabras simples, accede a un sitio web de WordPress), PHP compila el código en segundo plano y almacena/recupera los datos de la base de datos mediante consultas MySQL. Luego, los datos se recuperan del servidor en forma de HTML y se presentan al usuario.
Este bucle se puede acortar si los datos generados anteriormente son un contenido general que será solicitado por el usuario o por varios usuarios con mucha frecuencia. El caché ayuda a almacenar estos datos en el navegador del cliente o en el lado del servidor, dependiendo de dónde se realice el almacenamiento en caché.
Por lo tanto, el almacenamiento en caché también se puede definir como la reutilización del contenido generado previamente para acelerar las futuras solicitudes de páginas web .
¿Cuáles son los tipos de caché?
Básicamente, existen tres tipos de Caché con respecto a WordPress:
- Caché del lado del cliente
- Caché del lado del servidor
- Caché de complementos de WordPress
1. Caché del lado del cliente
También conocido como caché del navegador, estos son fragmentos de datos almacenados en el navegador web del usuario. Cuando un usuario solicita una página web, la información se recupera del servidor y se presenta al usuario.
Una copia de estos datos se almacena en el navegador web del usuario en forma de caché. Cuando el usuario solicita la misma información en el futuro, la información almacenada en Caché se presenta al usuario.
Con este tipo de almacenamiento en caché, la cantidad de solicitudes por página se reducirá, por lo que se ahorrará un tiempo considerable para acceder a la página varias veces.
Pero, ¿y si hay una actualización del contenido?
Cuando se actualiza el contenido, es posible que el usuario no vea el cambio inmediatamente. Esto se debe a que el caché aún contiene los datos antiguos y necesita solicitar al servidor el contenido actualizado. El proceso de actualización de la memoria caché se denomina Purgar la memoria caché. Los archivos de caché antiguos se eliminan y el nuevo caché se genera con el contenido actualizado. En WordPress, el caché se purgará cuando se publique una nueva publicación, se actualice una publicación anterior, se publique un comentario, etc.
Cuando el usuario realiza una solicitud de página web, el navegador busca la actualización en forma de 'código de respuesta 304'. Si no hay actualización, la respuesta será negativa (no). En cambio, el 'código de respuesta 200' está hecho para usar el contenido en caché.
2. Caché del lado del servidor
A diferencia del almacenamiento en caché del lado del cliente, el almacenamiento en caché del lado del servidor tiene varios mecanismos involucrados.
a) Almacenamiento en caché de página completa: en el lado del servidor, las páginas HTML se dividen o fragmentan en pequeñas unidades en forma de encabezados, contenido del cuerpo, pie de página, etc. Cuando se realiza la solicitud de página, WordPress simplemente combina todos los fragmentos y se los presenta al usuario. Esto podría ser bastante útil para los sitios de WordPress que ejecutan tiendas WooCommerce, ya que el usuario puede ingresar a su sitio desde una página de producto en particular que figura en los resultados de búsqueda.
b) Recompilación de código PHP: cuando el código compilado de PHP se almacena en caché, el servidor ahorra tiempo y recursos para volver a compilar el mismo código para las solicitudes posteriores realizadas por otros usuarios.
c) Resultados de la consulta de la base de datos MySQL : cada vez que se ejecuta el código PHP, los datos deben almacenarse o recuperarse de la base de datos, según la consulta MySQL. Con el mecanismo de almacenamiento en caché, los resultados de la consulta ejecutada se pueden almacenar en caché y se pueden recuperar cuando se realiza la solicitud.
d) Almacenamiento en caché de objetos: WordPress, de forma predeterminada, tiene una API de almacenamiento en caché de objetos que se utiliza para almacenar en caché algunos objetos programáticos. La caché de objetos dura solo para la solicitud en curso.
El mecanismo de almacenamiento en caché del lado del servidor es útil en sitios con alto tráfico web, donde varios usuarios solicitan el mismo contenido.
Cuando se solicita la página web, el mecanismo de almacenamiento en caché del servidor combina todos los fragmentos HTML con el resultado PHP compilado previamente, el resultado de la consulta MySQL ejecutada previamente y los objetos asociados. Luego envía la respuesta al usuario en el formulario HTML como una sola página completa.
Algunos de los proveedores de alojamiento administrado, como WPEngine, tienen su propio mecanismo de almacenamiento en caché. Si está en un servicio de alojamiento compartido, la opción de almacenamiento en caché aún está disponible con una ventaja limitada.
Además, los diferentes servicios de alojamiento tienen su propia forma de habilitar el caché.
- ¿Cómo habilitar el almacenamiento en caché en Turbo Web Hosting?
- SuperCacher para el servicio de alojamiento de Siteground.
- Instalación del complemento Breeze para el almacenamiento en caché de WooCommerce.
3. Caché de complementos de WordPress
El repositorio de complementos de WordPress tiene complementos para cada pequeña personalización de nuestro sitio, incluido el almacenamiento en caché. En lugar del navegador, los complementos de almacenamiento en caché generan datos de caché para su sitio web de WordPress.
Aquí están los 3 mejores complementos de almacenamiento en caché de WordPress:
1) Súper caché de WP
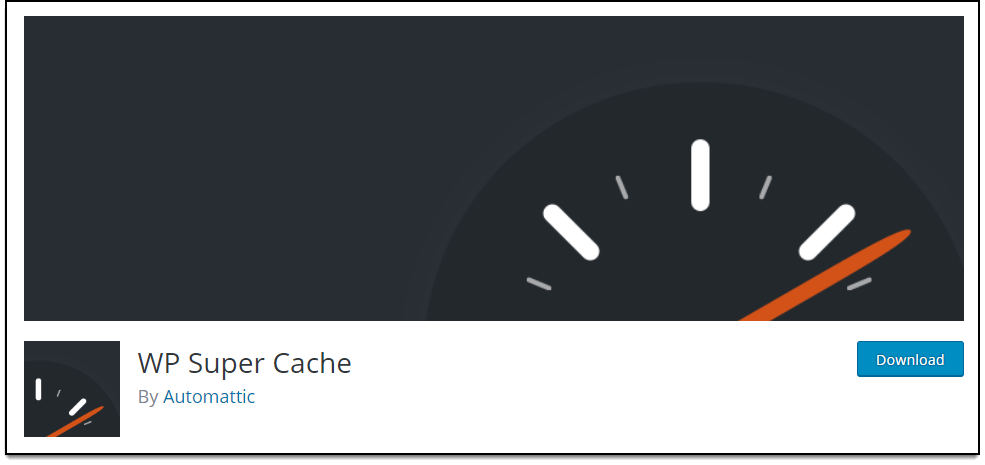
Este complemento está desarrollado por Automattic, la gente detrás de WordPress. El complemento ofrece servir archivos HTML estáticos al 99% de los usuarios de su sitio web. Una cosa que realmente me llamó la atención fue que puede optar por no almacenar en caché para algunos usuarios registrados. Según el estado de inicio de sesión, se puede generar un caché personalizado.
Además del almacenamiento en caché, el complemento ofrece compresión de página, mecanismo de reconstrucción de caché y compatibilidad con CDN. Incluso puede precargar la publicación, las categorías y las etiquetas. ¡El complemento tiene más de dos millones de instalaciones!
El complemento sirve caché de tres maneras:
- Experto : el método más rápido, requiere conocimientos técnicos para modificar el archivo .htaccess de su sitio web de WordPress.
- Simple : el método recomendado que no requiere la modificación del archivo .htaccess y más bien proporciona archivos 'supercaché' que mantienen partes de su página dinámicas en el modo de almacenamiento en caché.
- Almacenamiento en caché de WP-Cache : la opción más flexible, pero más lenta que los otros dos métodos. Este método se utiliza básicamente para usuarios conocidos (registrados). Este modo siempre está habilitado y se puede deshabilitar según sea necesario.
Consulte la lista completa de características del complemento.
2) Caché total de WP
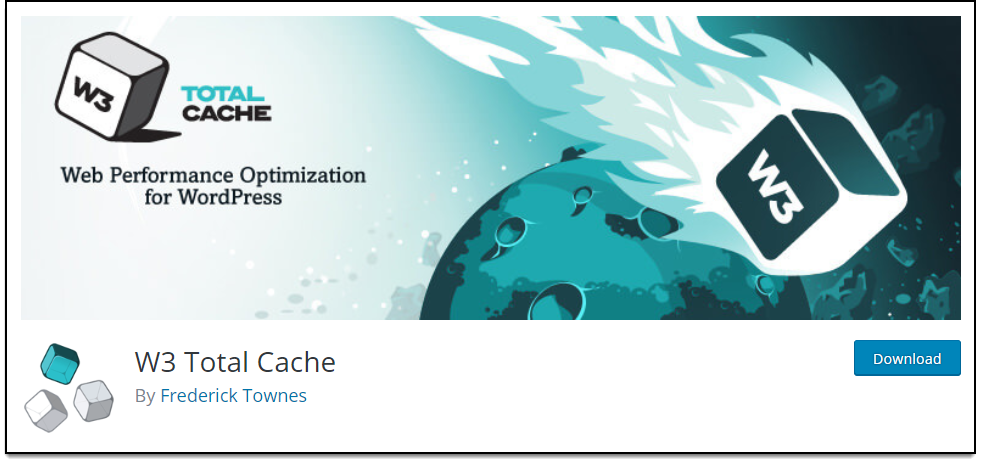
¡WP Total Cache consta de una serie de características útiles que dan como resultado más de un millón de instalaciones! Puede almacenar en caché páginas de resultados de búsqueda, fuentes, bases de datos y objetos de memoria, páginas de sitios web minimizadas/comprimidas, publicaciones de blog, scripts y hojas de estilo.
Además, también ofrece compatibilidad con Accelerated Mobile Pages (AMP), compatibilidad con Security Socket Layer (SSL) e integración de CDN, por nombrar algunas. Este complemento se puede usar tanto para alojamiento compartido como para servidor dedicado. Los desarrolladores afirman que puede mejorar el rendimiento general de su sitio 10 veces y puede ahorrar hasta un 80% de su ancho de banda. ¿Por qué no intentarlo usted mismo?
Echa un vistazo al complemento .
3) Caché más rápido de WP
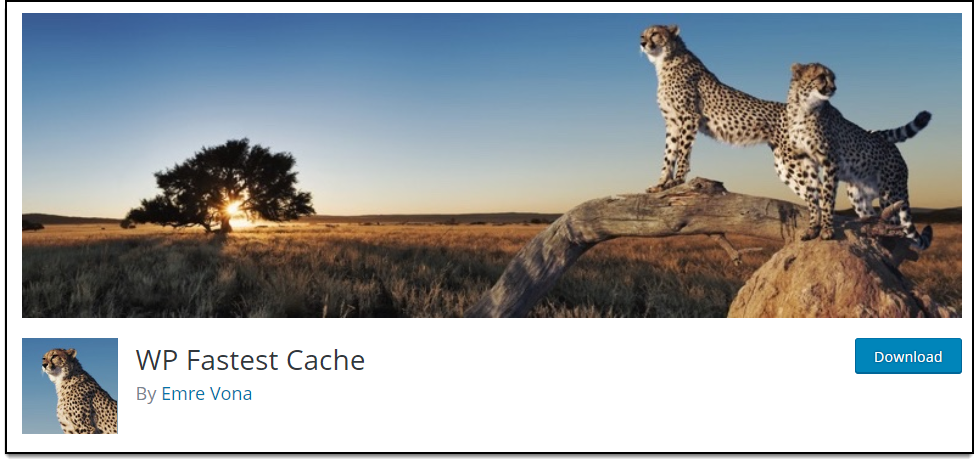
El tercero en nuestra lista es el complemento WP Fastest Cache. Es uno de los complementos de almacenamiento en caché más simples pero efectivos. Además de crear páginas HTML estáticas, el complemento ofrece opciones de tiempo de espera de caché para páginas específicas, almacenamiento en caché de precarga, exclusión de páginas y usuarios para el almacenamiento en caché, y opción de exploración de aprovechamiento, compatibilidad con varios idiomas, por nombrar algunos.
El complemento tiene opciones fáciles para habilitar/deshabilitar el almacenamiento en caché para dispositivos móviles y usuarios registrados. También puede deshabilitar emojis en su sitio.
Tiene más de 600 000 instalaciones y ha sido uno de los complementos de almacenamiento en caché de más rápido crecimiento debido a sus ofertas.
Consulte la lista completa de características del complemento .
Mención adicional
Una mención especial al complemento Breeze de Cloudways . El complemento combina rendimiento, conveniencia y simplicidad en un paquete poderoso. Es uno de los complementos útiles para la configuración de sitios múltiples de WordPress, WooCommerce o WordPress, y tiene el potencial de crecer más rápido.

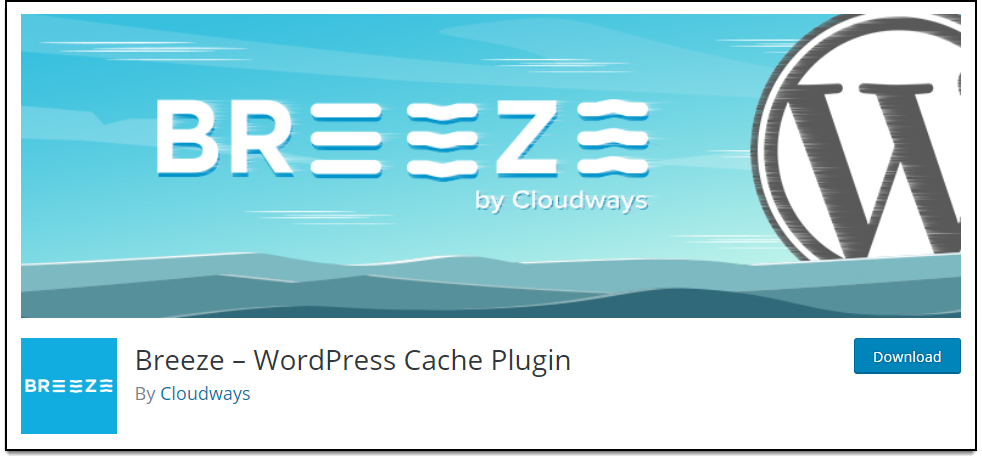
Echa un vistazo al complemento ahora .
Consejo rápido: si tiene un servicio de alojamiento web más rápido, es posible que no necesite un complemento de almacenamiento en caché.
Técnica alternativa de almacenamiento en caché
Minimización de archivos JavaScript y CSS: si alguna vez se ha enfrentado a páginas de carga lenta o falta de contenido en páginas web, debe saber que varios archivos Javascript son los verdaderos culpables. En lugar de usar una gran cantidad de secuencias de comandos y hojas de estilo, puede minimizar (comprimir) varios archivos en un solo archivo. Esto ahorra mucho tiempo cuando se realiza una sola llamada para cada hoja de estilo, imagen o script, en lugar de cada llamada individual.
Si bien la mayoría de los complementos de WordPress ofrecen el proceso de minificación, también puede hacerlo en el servidor o en el cliente.
Ventajas de usar Caché
- Durante el transcurso del artículo, ya habrás notado que en cada paso el caché ahorra mucho tiempo. Esto es muy útil si estás en alojamiento web compartido.
- El almacenamiento en caché ayuda a mejorar la capacidad de respuesta del sitio web y, a su vez, ayuda a su sitio a lograr un mejor rango de página en las páginas de resultados del motor de búsqueda (SERP).
- Menos número de compilaciones y ejecuciones de consultas significa un tiempo de carga más rápido y ahorro de memoria del servidor.
- Es uno de los componentes clave para optimizar su sitio de WordPress.
- Dado que las páginas de caché estáticas son más pequeñas en comparación con sus páginas dinámicas, ahorra ancho de banda del usuario, aunque en una fracción.
Desventajas de usar caché
- La capacidad de la memoria caché es muy baja. Por lo tanto, no se pueden almacenar más datos que la capacidad disponible.
- Demasiados datos de caché pueden hacer que la respuesta de la memoria primaria sea más lenta.
¿Cómo borrar efectivamente la caché de WordPress?
Hay tres formas de borrar el caché con respecto a WordPress:
- Borrar caché en el navegador
- Complementos de almacenamiento en caché de WordPress
1. Borrar caché en el navegador
Este es un método muy común para borrar el caché. Cada configuración del navegador contiene una opción rápida para borrar los datos del caché.
La siguiente demostración muestra cómo borrar el caché en diferentes navegadores:
Para Google Chrome:
- Abra Google Chrome y haga clic en el menú (icono de tres puntos verticales) en la esquina superior derecha del navegador.
- A continuación, haga clic en Más herramientas para revelar más configuraciones y haga clic en la opción Borrar datos de navegación... , como se muestra en la siguiente captura de pantalla.
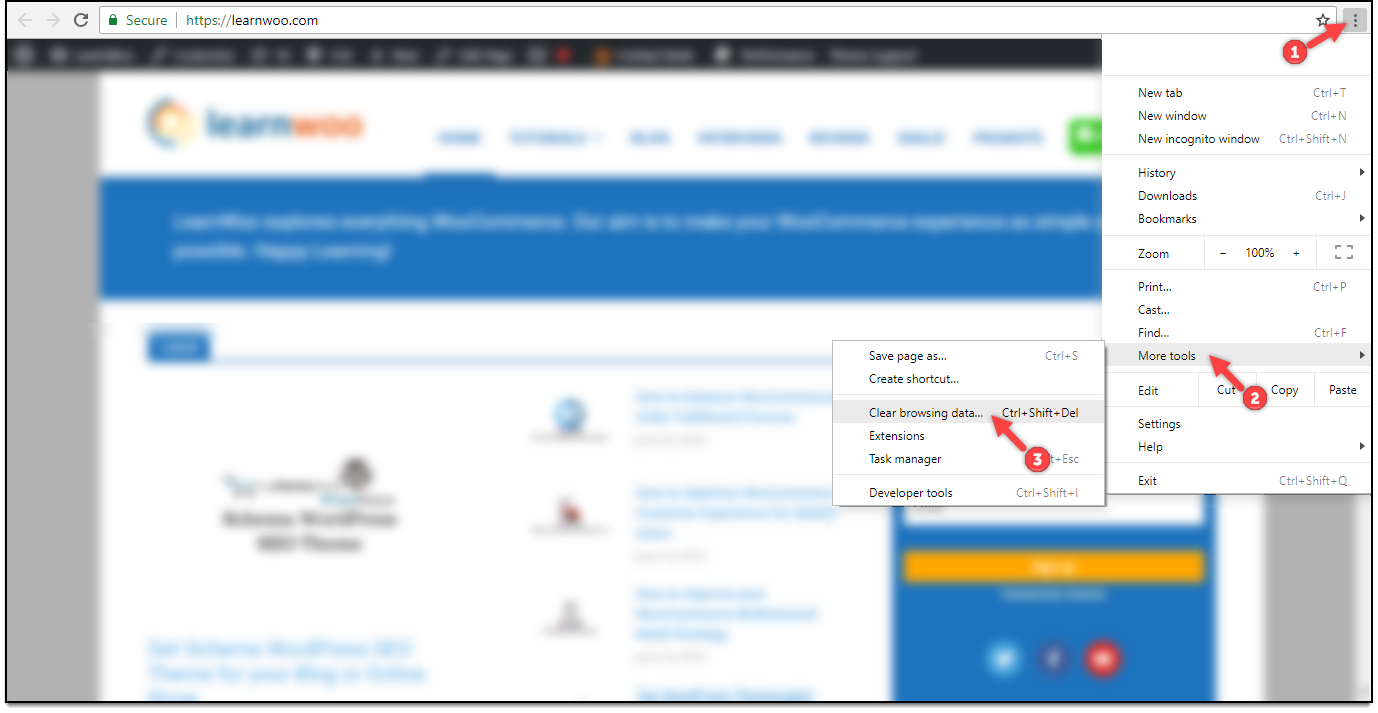
- Aparece una ventana emergente donde puede verificar los datos a borrar. De forma predeterminada, la opción Imágenes y archivos en caché está marcada. Finalmente, haga clic en el botón BORRAR DATOS para borrar los datos de la memoria caché, como se muestra en la siguiente captura de pantalla.
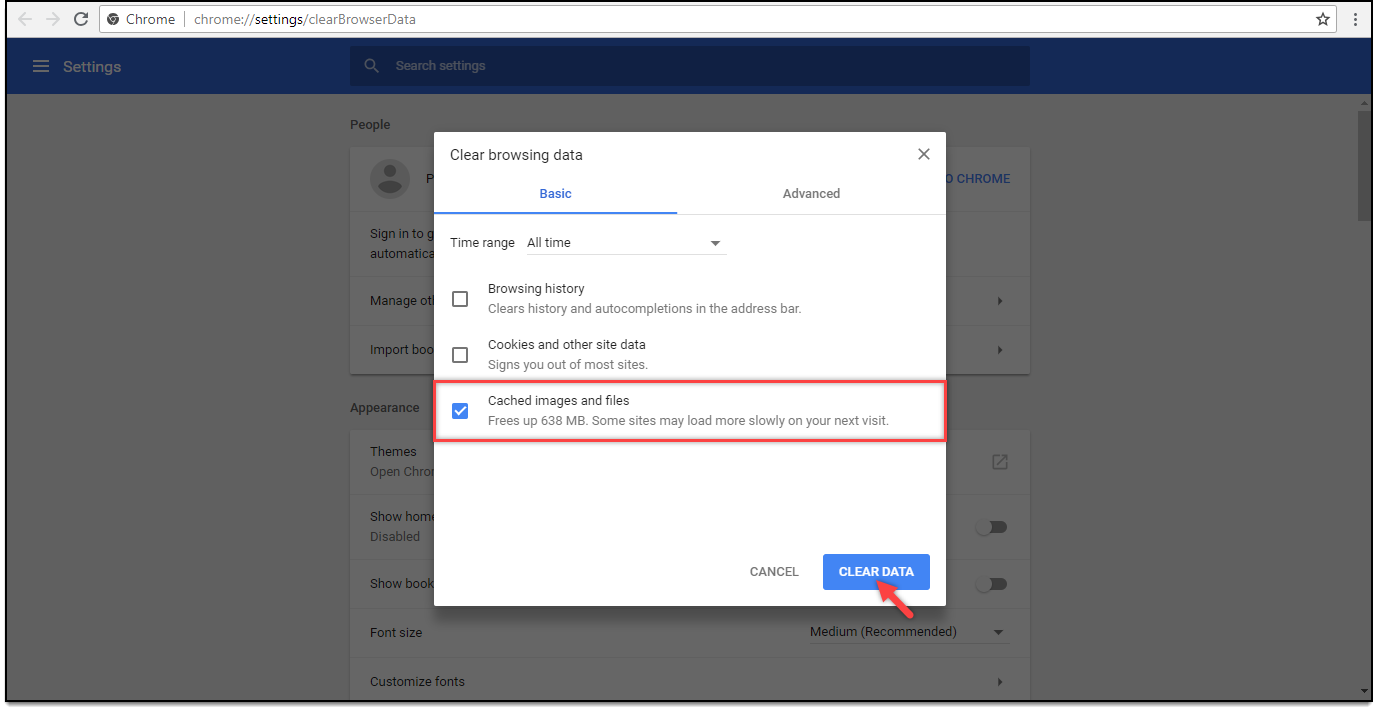
Para Mozilla Firefox:
- Abra Mozilla Firefox y haga clic en el menú (icono de migas de pan) en la esquina superior derecha del navegador.
- Haga clic en Configuración de opciones como se muestra en la siguiente captura de pantalla.
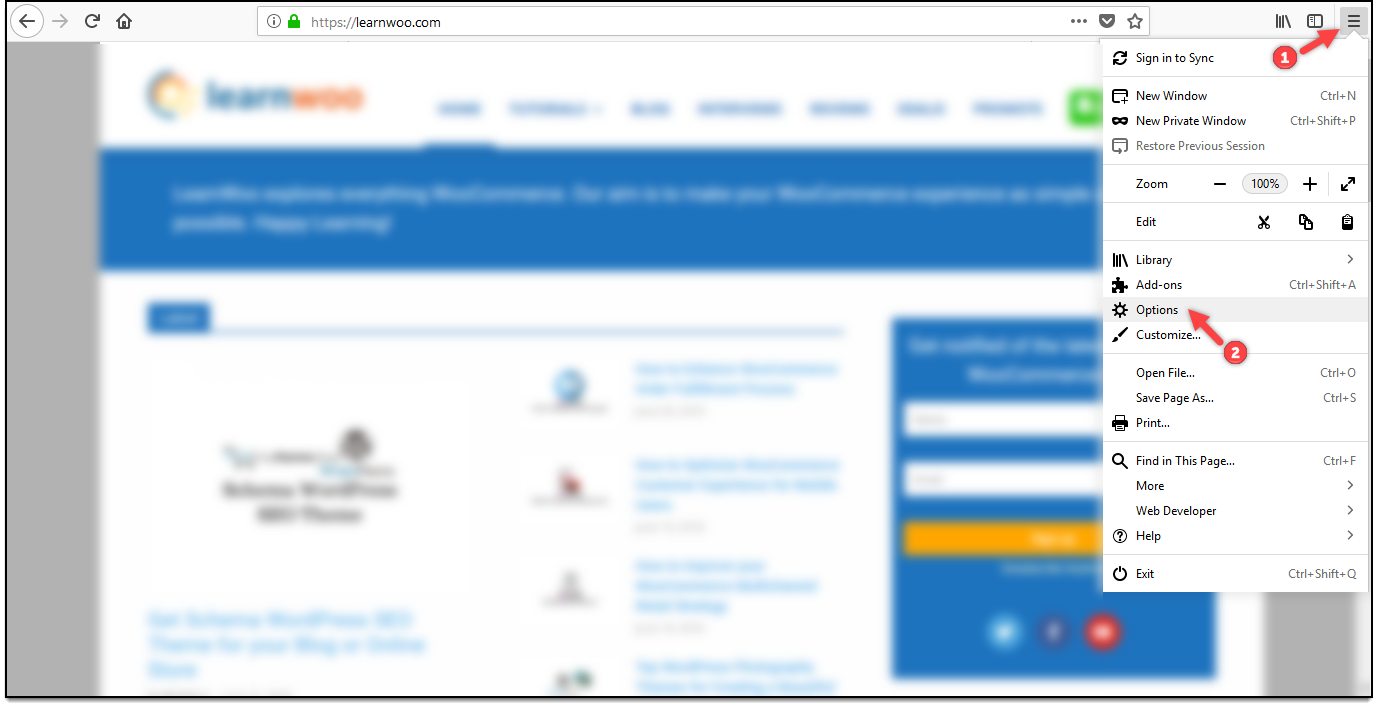
- A continuación, haga clic en la pestaña Privacidad y seguridad y desplácese hacia abajo hasta la configuración de Cookies y datos del sitio . Haga clic en el botón Borrar datos , como se muestra en la siguiente captura de pantalla.
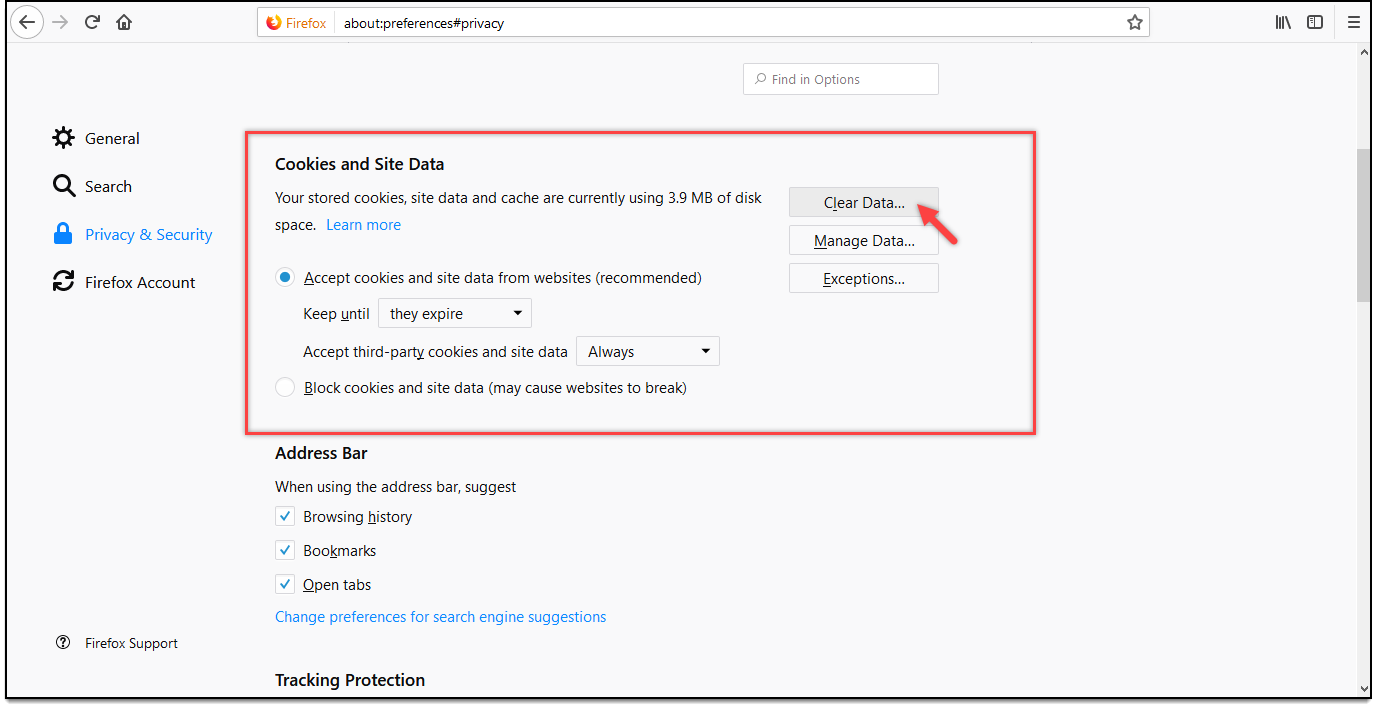
- Aparece una ventana emergente donde debe elegir el tipo de datos que desea borrar. Marque la casilla de verificación Contenido web en caché y haga clic en el botón Borrar para borrar los datos de caché de su navegador Mozilla Firefox, como se muestra en la captura de pantalla a continuación.
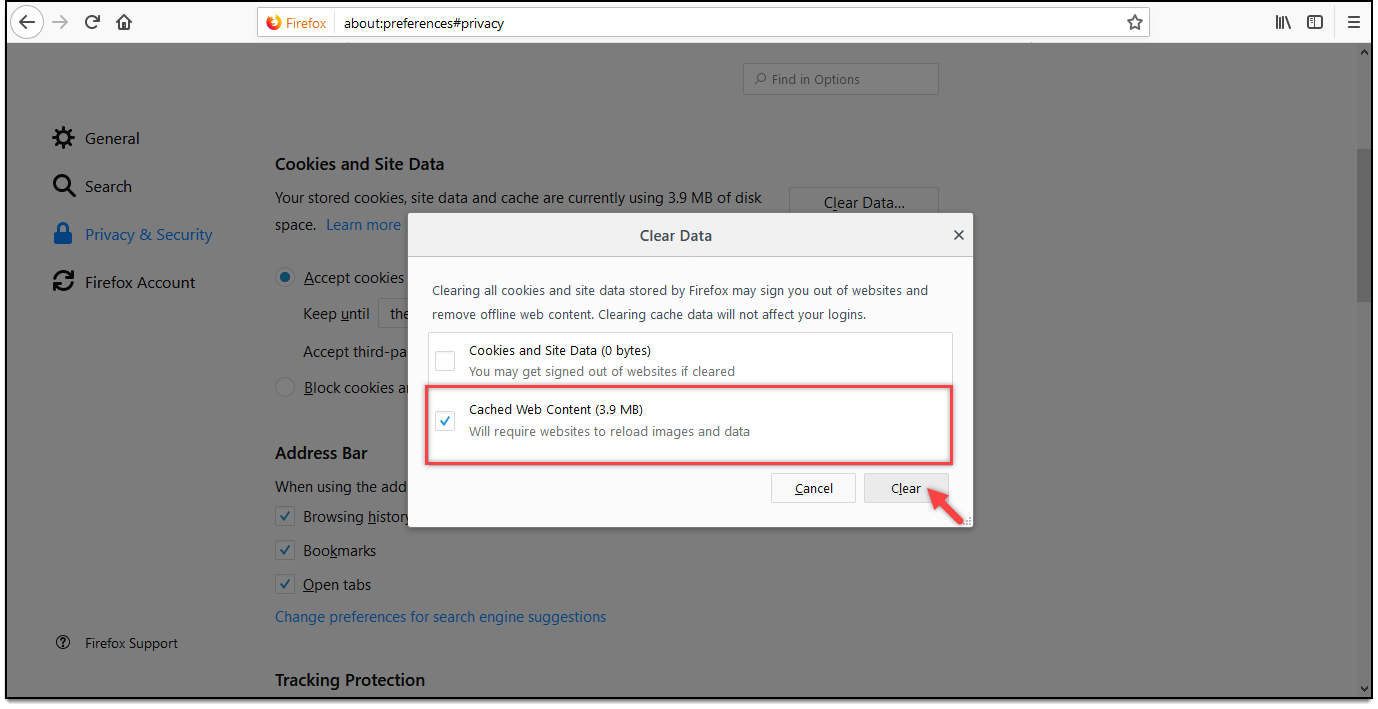
Para el navegador Opera , lea cómo vaciar la memoria caché en la sección de ayuda de Opera.
Para Safari , lea ¿Cómo borrar el caché y las cookies de Safari en Mac?
2. Complementos de almacenamiento en caché de WordPress
Siga los pasos a continuación para borrar el caché de los complementos de almacenamiento en caché de WordPress discutidos en la sección anterior de este artículo.
1) ¿Cómo borrar el caché usando WP Super Cache?
- Vaya a la opción Configuración en el menú de administración de WordPress y haga clic en WP Super Cache.
- En la configuración de la pestaña Fácil , desplácese hacia abajo para encontrar la configuración Eliminar páginas en caché .
- Finalmente, haga clic en el botón Eliminar caché .
A continuación se muestra una captura de pantalla de muestra de la configuración de WP Super Cache.
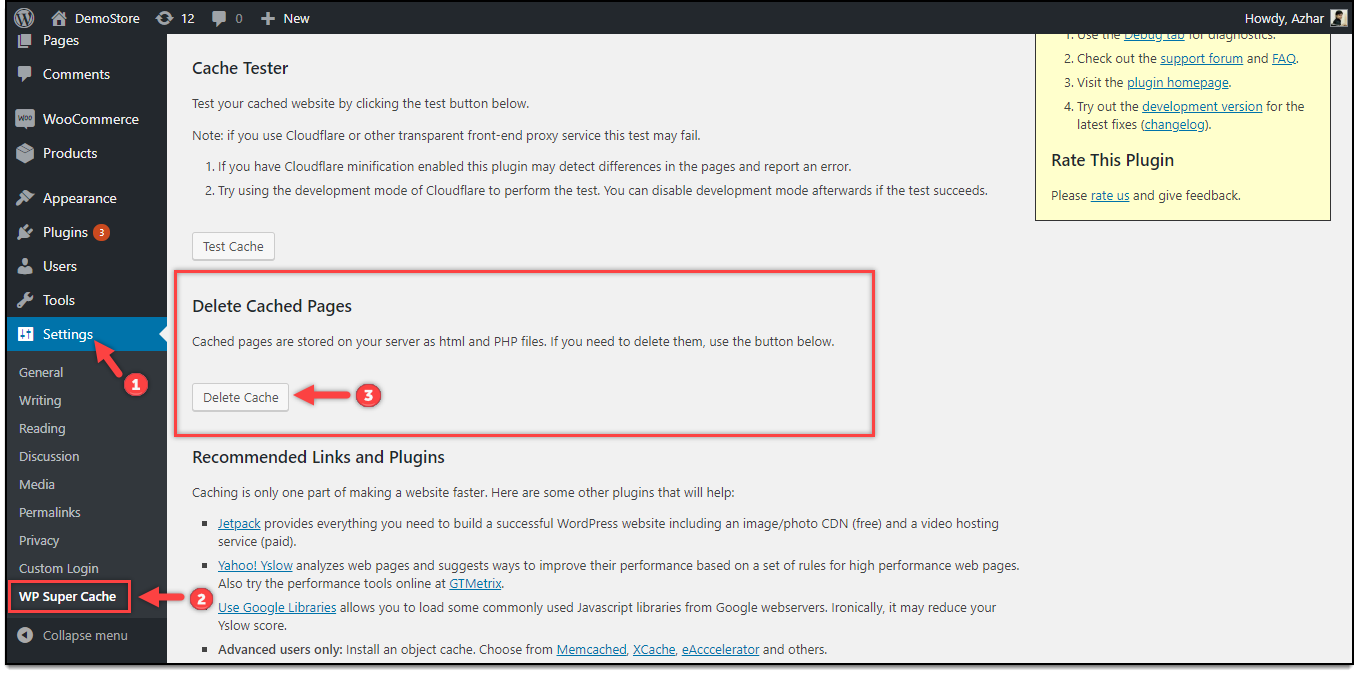
2) ¿Cómo borrar el caché usando W3 Total Cache?
- Haga clic en la opción Rendimiento en el menú de administración de WordPress para llegar a la sección del panel de complementos.
- Haga clic en vaciar todo el caché para borrar todo el caché, o si desea borrar otros tipos de caché como Memcached, opcode, caché de disco o si desea actualizar la cadena de consulta de medios, haga clic en el botón correspondiente.
A continuación se muestra una captura de pantalla de muestra de la configuración de W3 Total Cache.

3) ¿Cómo borrar el caché usando WP Fastest Cache?
- Haga clic en la configuración WP Fastest Cache en el menú de administración de WordPress.
- A continuación, vaya a la pestaña Eliminar caché y haga clic en Eliminar caché para eliminar todos los datos del caché.
- O puede hacer clic en Eliminar caché y CSS/JS minimizado para eliminar todos los datos de caché y los archivos de script y hoja de estilo minimizados.
A continuación se muestra una captura de pantalla de muestra de la configuración de WP Fastest Cache.
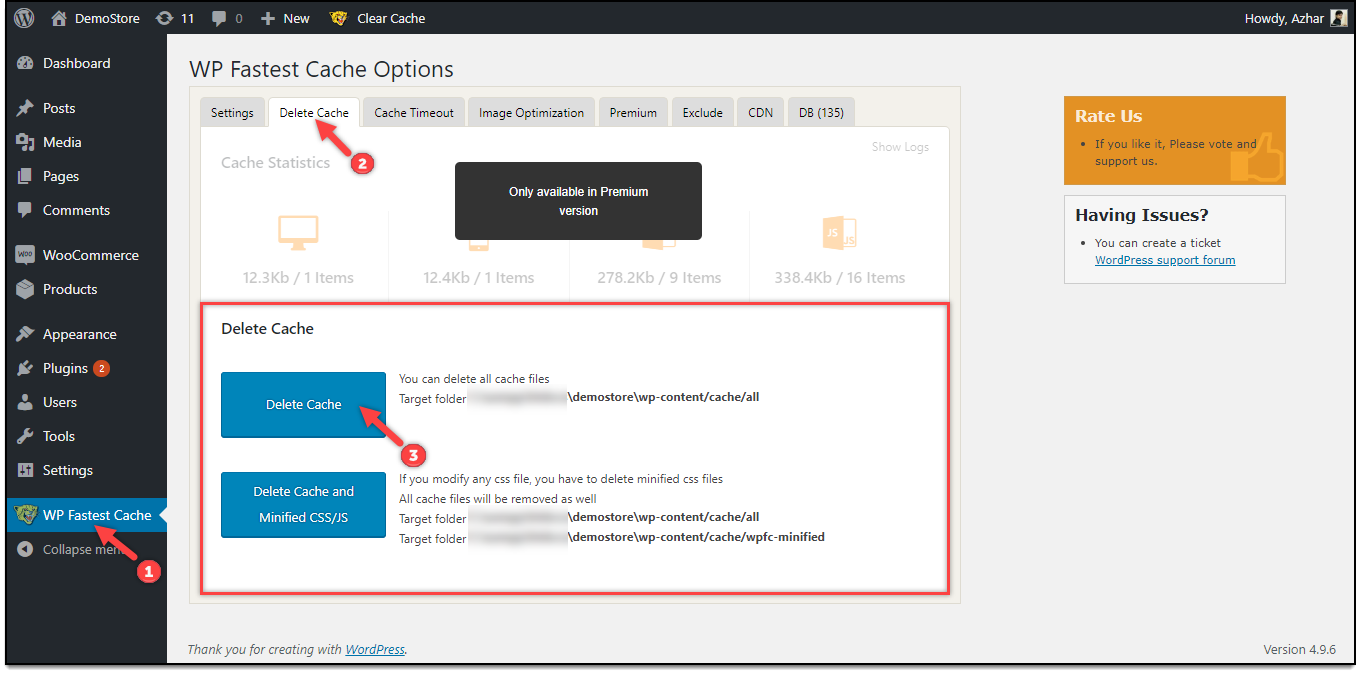
Un complemento de complemento útil: Borrar caché para mí
Si bien los complementos de almacenamiento en caché que mencioné anteriormente pueden borrar la mayor parte del caché, hay posibilidades de que el caché en su sitio no se borre por completo. Es posible que los datos de caché para widgets, personalizador, formulario de contacto 7, menús, configuraciones, álbumes de galería, etc. no se borren correctamente. Por lo tanto, en tal caso, puede usar un complemento adicional llamado Clear Cache for Me .
Descarga el complemento .
Consejo rápido: otra excelente manera de borrar el caché es vaciar sus datos de DNS. Puede leer un artículo sobre ¿Cómo vaciar la caché de DNS? para entender en detalle.
A ti…
El almacenamiento en caché ayuda a acelerar su sitio web de WordPress mediante la creación de versiones estáticas de las páginas dinámicas de su sitio web. Si bien el almacenamiento en caché puede ser uno de los aspectos para optimizar su sitio web, tiene sus propias desventajas. Si su sitio tiene mucho contenido dinámico, el caché debe actualizarse con mucha frecuencia. En mi opinión, siempre da preferencia primero a conseguir un servicio de alojamiento más rápido, resto todo se cae.
Borre la memoria caché de su navegador web como primer paso para borrar los datos de la memoria caché. Si está utilizando complementos de WordPress para el almacenamiento en caché, proporcionan pasos sencillos para borrar cualquier caché generado por el complemento o de otra manera.
¡Eso es todo amigos!
Por ahora, continúa explorando LearnWoo .
Lectura sugerida:
- Explore los archivos de seguridad y rendimiento de WordPress.
