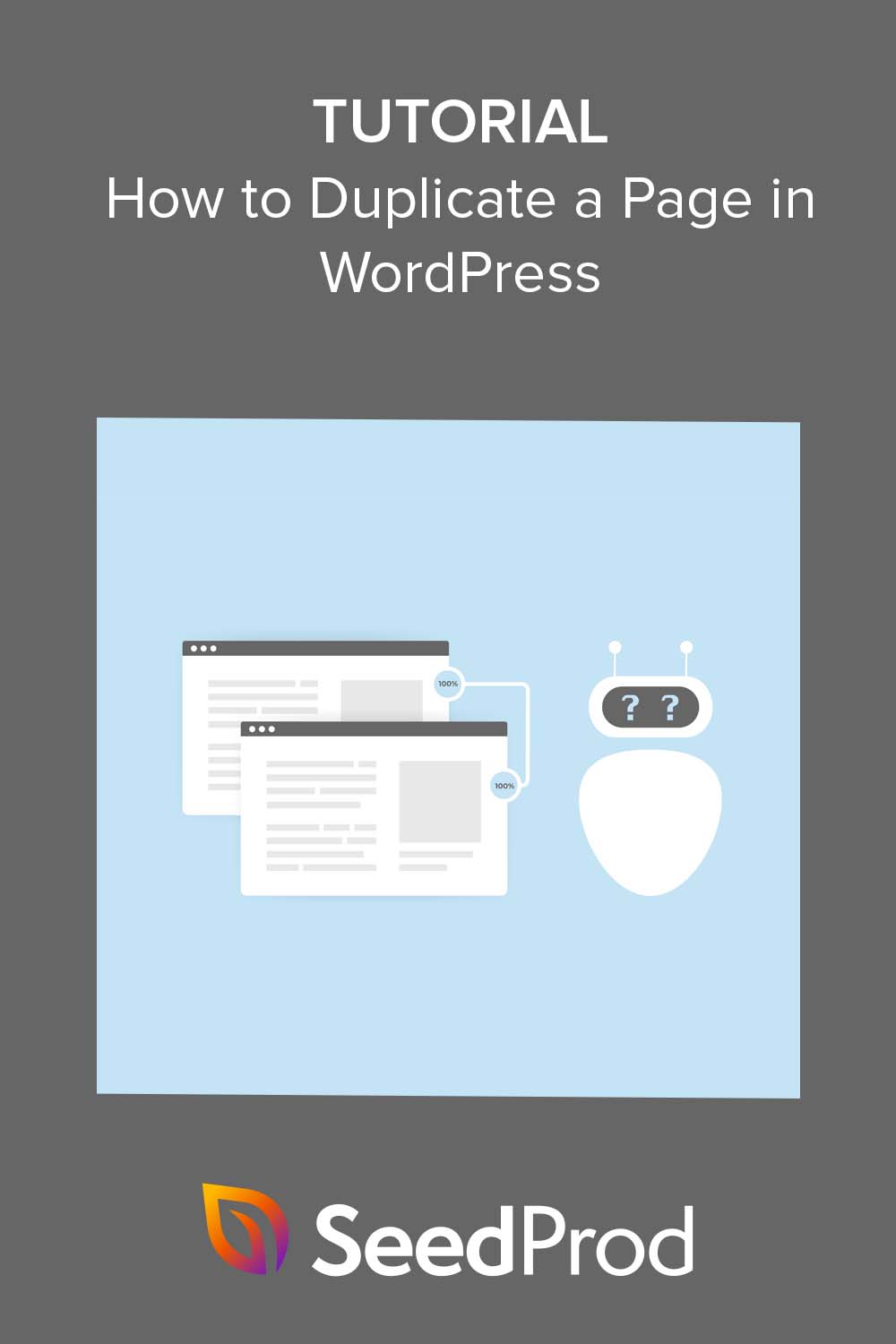Cómo Duplicar una Página en WordPress (+ Publicaciones y Secciones)
Publicado: 2023-02-02¿Quieres aprender a duplicar una página en WordPress?
La duplicación de publicaciones y páginas en su sitio web de WordPress le permite trabajar en ellas sin cambiar el contenido original. También significa que puede volver a crear rápidamente diseños existentes para reutilizarlos en otras páginas y sitios web.
En este artículo, le mostraremos cómo duplicar una página o publicación en WordPress paso a paso, utilizando varios métodos diferentes.
¿Por qué clonar o duplicar páginas y publicaciones de WordPress?
Clonar o duplicar páginas y publicaciones en WordPress es útil por las siguientes razones:
- Ahorre tiempo: la clonación de una página o publicación puede ahorrar una cantidad significativa de tiempo, ya que le permite crear rápidamente una nueva página o publicación con contenido similar sin tener que volver a crearla manualmente.
- Realice cambios en un diseño: al clonar una página o sección, puede realizar cambios en el diseño o el diseño manteniendo intacta la página original.
- Cree contenido similar: si tiene una página o publicación que funciona bien, es posible que desee crear contenido similar para llegar a un público más amplio.
- Probar variaciones de una página: clonar una página y realizar cambios menores en el diseño o el contenido puede ser una excelente manera de probar diferentes variaciones y ver cuál funciona mejor.
- Cree una plantilla para uso futuro: puede clonar secciones de página y páginas enteras para crear una plantilla básica que puede usar y personalizar para otras páginas y proyectos de diseño web.
Para resumir, la clonación de publicaciones y páginas le permite replicar el mismo contenido rápidamente. De esa manera, puede realizar cambios y personalizaciones sin afectar la publicación o página original.
Hay varias formas de replicar el mismo contenido en WordPress. Puede usar el editor de WordPress predeterminado, un complemento de WordPress o un complemento de creación de páginas.
A continuación, explicaremos cómo duplicar una página en WordPress de 3 formas sencillas.
- Cómo duplicar una página en WordPress con SeedProd
- Cómo duplicar una página o publicación de WordPress sin un complemento
- Cómo copiar publicaciones y páginas de WordPress con el complemento de publicación duplicada
Sumerjámonos.
Cómo duplicar una página en WordPress con SeedProd
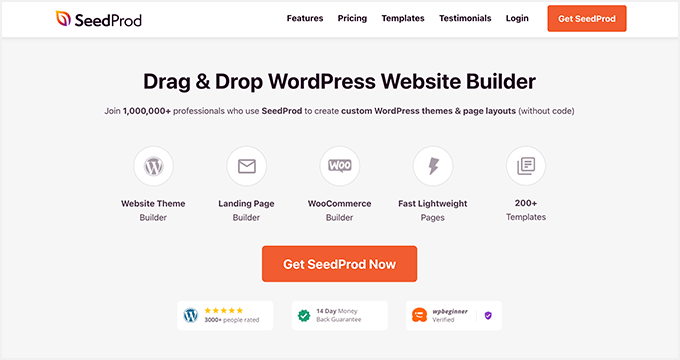
Primero, le mostraremos cómo duplicar una página con SeedProd, el mejor generador de páginas de arrastrar y soltar para WordPress. Con SeedProd, puede crear y personalizar cualquier diseño de WordPress sin código.
Este poderoso complemento tiene una interfaz amigable para principiantes, innumerables plantillas de página y opciones de personalización que hacen que perfeccionar su sitio de WordPress sea muy fácil.
También es muy fácil duplicar contenido con SeedProd, incluidas páginas, temas de WordPress y secciones de una página de WordPress a otra. Incluso puede copiar secciones de página de un sitio de WordPress a otro con unos pocos clics.
SeedProd también incluye las siguientes características:
- Próximamente y modo de mantenimiento
- Fácil generador de temas de WordPress
- Plantillas personalizables y opciones de diseño
- Soporte para sitios web de WooCommerce
- 404 y modos de página de inicio de sesión
- Compatibilidad con complementos SEO
- Integración de Google Analytics
- Soporte para una variedad de plataformas de marketing por correo electrónico
- Posibilidad de agregar CSS, HTML y Javascript personalizados
Primero, deberá descargar el complemento SeedProd e instalarlo y activarlo en su sitio web de WordPress. Si necesita ayuda con esto, puede consultar nuestra documentación sobre cómo instalar el complemento SeedProd.
Luego deberá crear una página de destino o un tema de WordPress.
Con el generador de páginas de destino de SeedProd, puede crear una página de destino que funcione con su tema de WordPress existente. Por ejemplo, puede personalizar su página de inicio de sesión de WordPress o crear una página de ventas para diferentes campañas publicitarias.
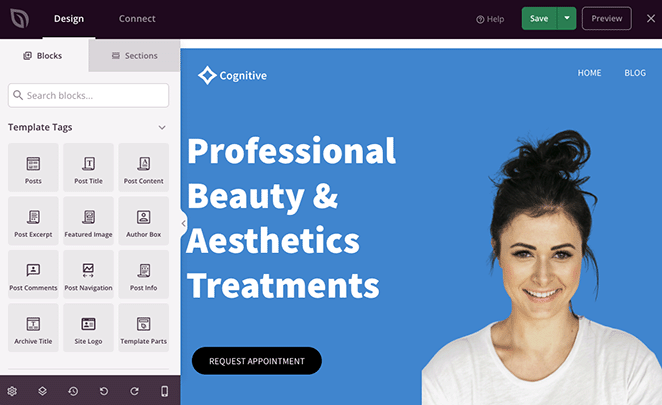
Alternativamente, utilizando WordPress Theme Builder, puede reemplazar su tema actual con un diseño personalizado. Después de elegir un kit de sitio web, podrá personalizar cada parte de su tema, incluido el encabezado, el pie de página, la barra lateral, las páginas y más.
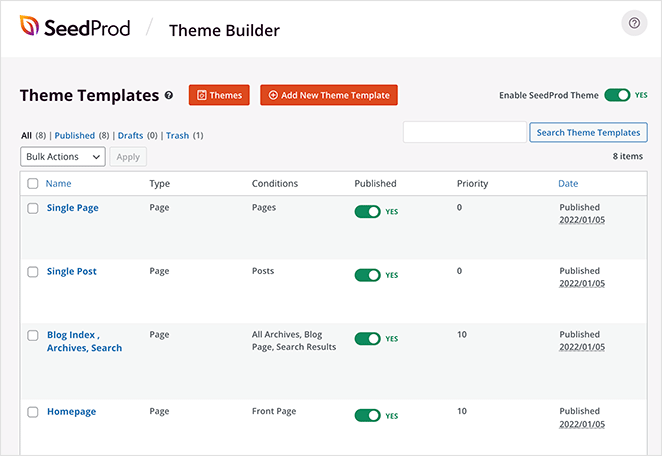
Afortunadamente, tenemos guías paso a paso que puede consultar para cada opción. Consulte esta guía para crear una página de destino en WordPress o siga estos pasos para crear un tema de WordPress personalizado.
Una vez que tenga algunos diseños que le gusten, puede comenzar a duplicarlos para editarlos y reutilizarlos en otro lugar.
Duplicar una página con SeedProd
Duplicar una página de SeedProd es fácil y solo requiere unos pocos clics. Simplemente navegue a SeedProd » Landing Pages y desplácese hacia abajo hasta su lista de páginas de destino. Ahora, desplace el cursor sobre la página elegida y haga clic en el enlace Duplicar .
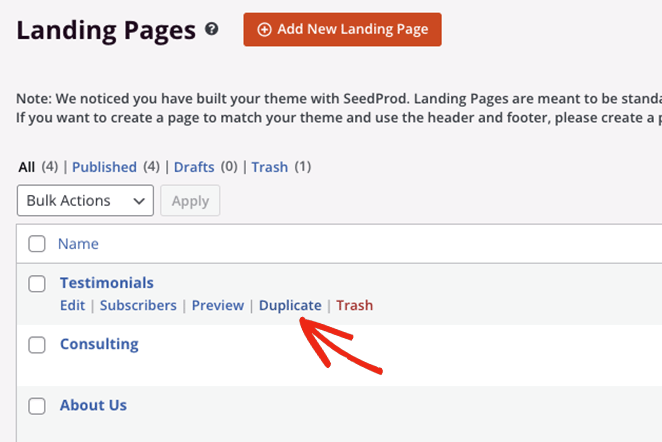
La página duplicada aparecerá en la parte superior de su lista como un nuevo borrador.
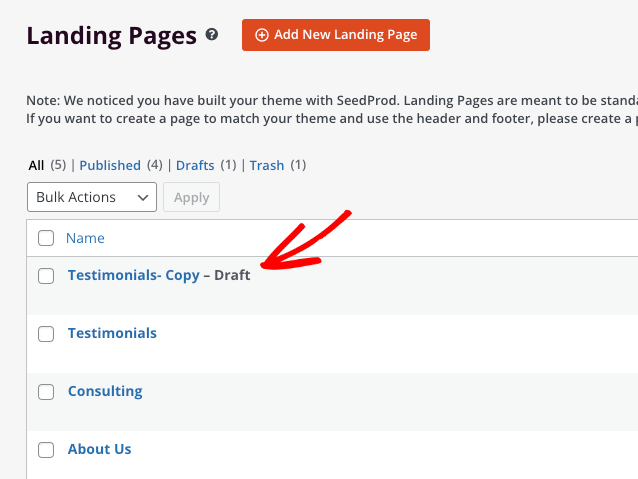
Duplicación de plantillas de temas
Puede seguir un proceso similar para duplicar diferentes partes de su tema de WordPress con SeedProd. Por ejemplo, puede crear una versión diferente de su barra lateral de WordPress y mostrarla solo en la página de su blog.
Para hacer esto, navegue a SeedProd » Theme Builder desde su tablero de WordPress. Ahora busque la plantilla de tema que desea copiar y haga clic en el enlace Duplicar .
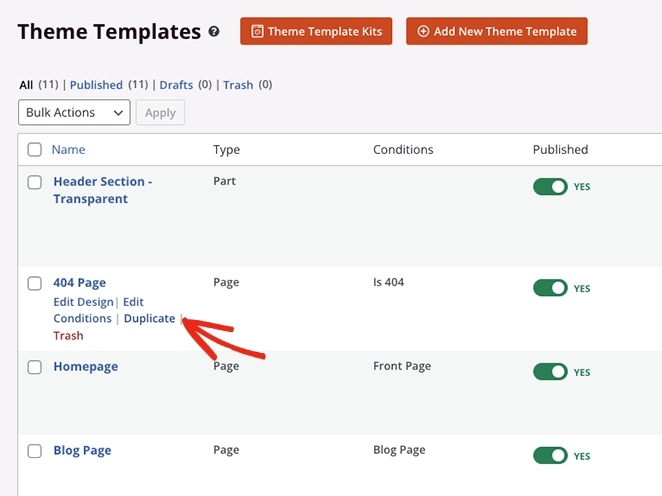
La nueva plantilla aparecerá como borrador con el sufijo "Copiar" en la parte superior de la lista.
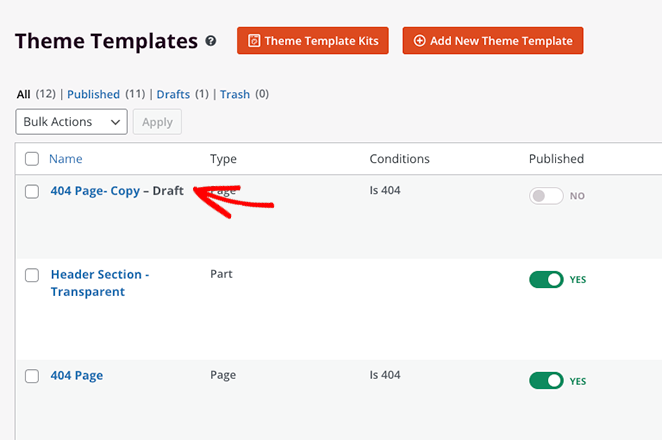
Duplicación de bloques y secciones
SeedProd usa bloques, filas y secciones en su generador de páginas de arrastrar y soltar para ayudar a construir sus diseños. Son como bloques de construcción que le permiten agregar y eliminar contenido personalizado para crear el diseño perfecto para su sitio web.
Además, puedes duplicar cualquiera de estos elementos para reutilizarlos en la misma página. Por ejemplo, puede copiar un botón de llamada a la acción personalizado para evitar recrearlo en diferentes partes de su página de destino.
Para duplicar un bloque en SeedProd, pase el cursor sobre él hasta que tenga un contorno naranja y luego haga clic en el icono Duplicar bloque .
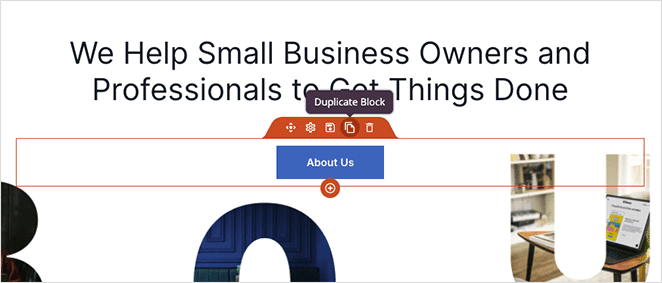
Una copia exacta del bloque aparecerá debajo del original.
Del mismo modo, puede duplicar filas pasando el cursor sobre una hasta que tenga un contorno azul y haciendo clic en el icono Duplicar esta fila .
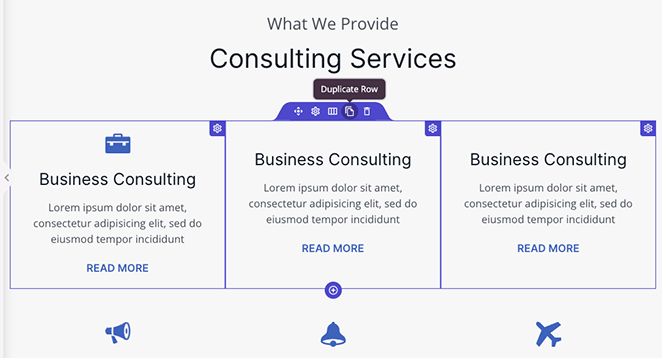
Puede hacer lo mismo para secciones de página enteras esperando el contorno morado y haciendo clic en el icono Duplicar sección .
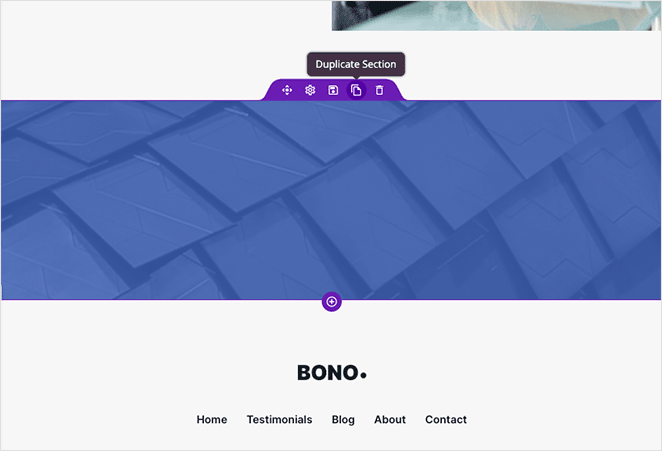
Copiar secciones de una página a otra
Ahora imagina que has hecho un excelente diseño de sección que crees que funcionaría en otra página de tu sitio web. Por lo general, debe volver a crearlo desde cero en esa nueva página, lo que puede llevar mucho tiempo y ser tedioso.

Paso en SeedProd. En lugar de perder el tiempo, puede usar su función de copiar y pegar para copiar una sección de una página y pegarla en otra página.
Puede hacerlo abriendo el panel Navegación de diseño , buscando la sección que desea copiar y haciendo clic en los 3 puntos para ver más opciones. Desde allí, puede hacer clic en la opción Copiar sección para guardar esa sección de página en su portapapeles.
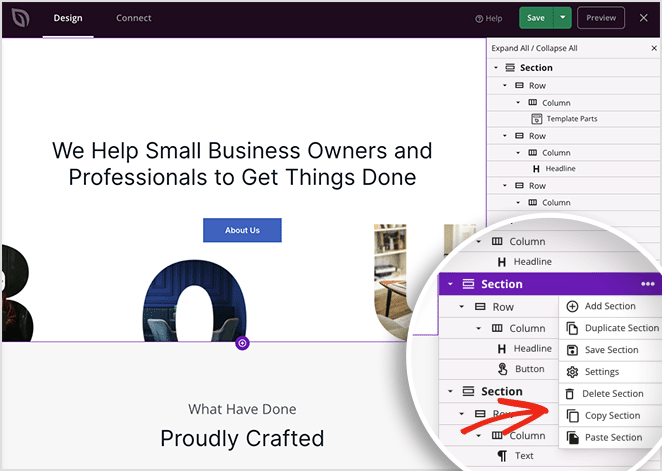
Ahora cree una nueva página o edite una página SeedProd existente y repita los pasos anteriores. Excepto que esta vez, querrá hacer clic en la opción Pegar sección .
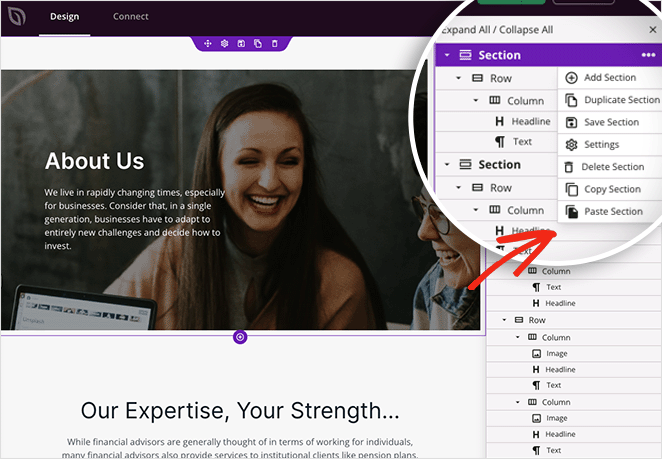
Su sección original ahora aparecerá en su nueva página. Copiará todo el contenido, los estilos y las personalizaciones del original sin volver a construirlo desde cero.
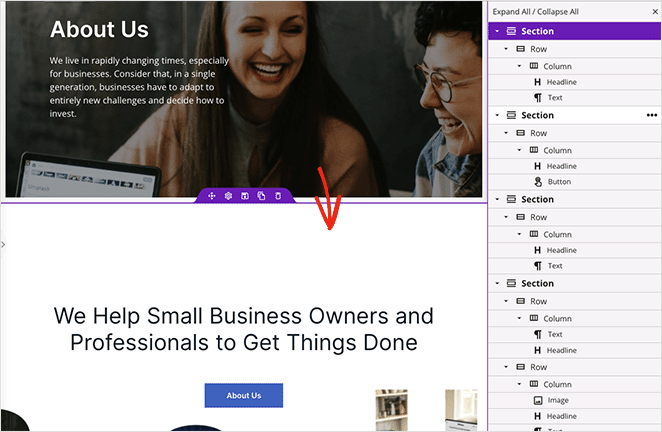
Copiar secciones específicas de un sitio de WordPress a otro
¿Qué pasaría si te dijéramos que puedes copiar secciones de SeedProd de un sitio de WordPress a otro? ¡Es cierto!
Siguiendo los mismos pasos que antes, puede clonar secciones y usarlas en otros sitios.
Por ejemplo, puede tomar una sección de la página de inicio que usa en un proyecto, copiarla y pegarla en otro sitio web usando SeedProd. De esa forma, puede mantener el mismo diseño y personalizar el contenido y el estilo para satisfacer las necesidades de su cliente.
¿Quieres copiar más de una sección a otro sitio? En ese caso, puede usar la función Importar/Exportar de SeedProd para guardar su página como una plantilla y usarla en múltiples proyectos.
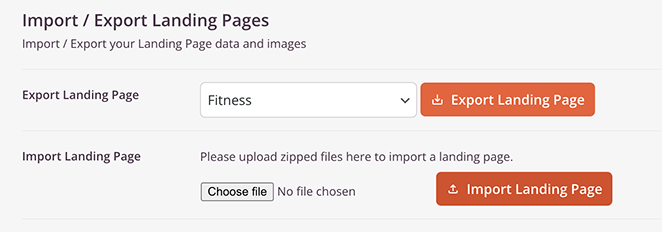
Aquí hay una guía práctica sobre cómo exportar plantillas a otro sitio de WordPress.
Cómo duplicar una página o publicación de WordPress sin un complemento
Si usted es propietario de un sitio web y desea evitar la instalación de complementos adicionales, es posible que se sienta perdido. ¿Cómo puede copiar y pegar de una página de WordPress a otra sin un complemento?
La respuesta es usar el editor de bloques predeterminado de WordPress (Gutenberg). Si bien este método no copiará los metadatos, las categorías, las etiquetas, las taxonomías o las imágenes destacadas, es fácil duplicar contenido en su sitio de WordPress sin un complemento.
Para hacer esto, vaya a Páginas » Todas las páginas desde su panel de control de WordPress y abra su página en el editor de WordPress. Verás tres puntos verticales en la esquina superior derecha que revelan más opciones.
Haga clic en los puntos y haga clic en Copiar todos los bloques para guardar todo su contenido en su portapapeles.
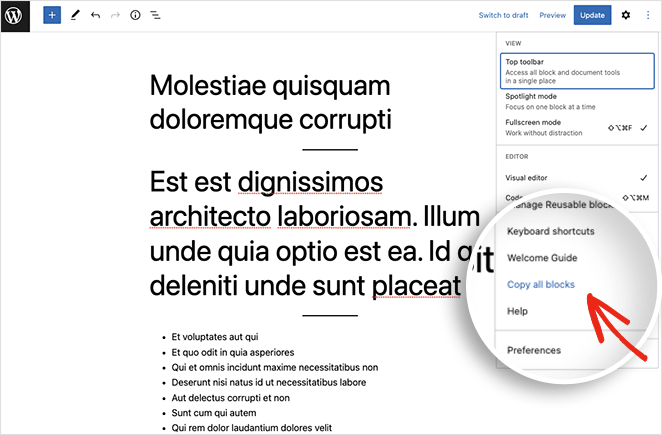
Ahora regrese a Páginas » Todas las páginas y haga clic en Agregar nuevo para crear una nueva página. Desde allí, haga clic dentro del editor de bloques y escriba CTRL+V (CMD+V para Mac) para pegar el contenido de la página original en la nueva página.
Después de pegar el contenido, su página duplicada estará lista para publicar.
Puede repetir estos pasos para duplicar publicaciones y tipos de publicaciones personalizadas. Simplemente copie todo el contenido de la publicación como se indicó anteriormente y péguelo en una nueva publicación.
Cómo copiar publicaciones y páginas de WordPress con el complemento de publicación duplicada
El método final le mostrará cómo duplicar una publicación o página de WordPress con un simple complemento de WordPress. Para esto, usaremos el complemento Duplicate Post de Yoast, así que continúe y descargue el complemento de WordPress.org e instálelo y actívelo en su sitio de WordPress.
Después de activar el complemento, diríjase a la página Publicaciones » Todas las publicaciones y verá 3 nuevos enlaces debajo de cada título de publicación llamados Clonar, Nuevo borrador y Reescribir y volver a publicar.
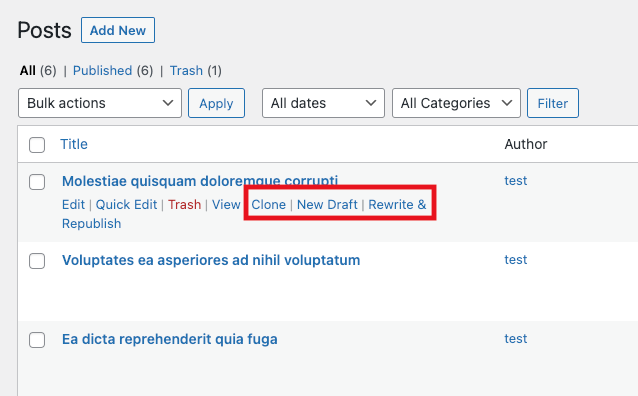
Al hacer clic en el enlace "Clonar", se creará una publicación duplicada, pero no se abrirá la publicación en el editor.
El enlace "Nuevo borrador" duplica la publicación y la abre en el editor de publicaciones de WordPress, para que pueda trabajar en ella de inmediato.
Alternativamente, el enlace "Reescribir y volver a publicar" creará un duplicado que se abre en el editor de WordPress. Después de trabajar en la versión duplicada, puede fusionar la publicación duplicada con el original con los nuevos cambios.
Por ejemplo, puede usar esta opción para reescribir y actualizar una publicación de blog existente mientras mantiene intacto el original para que los visitantes lo lean mientras trabaja en él. También puede comparar ambas versiones antes de volver a publicar el artículo.
Finalmente, puede duplicar publicaciones o páginas masivas seleccionando todas las publicaciones y eligiendo la opción Clonar en el menú desplegable Acciones masivas .
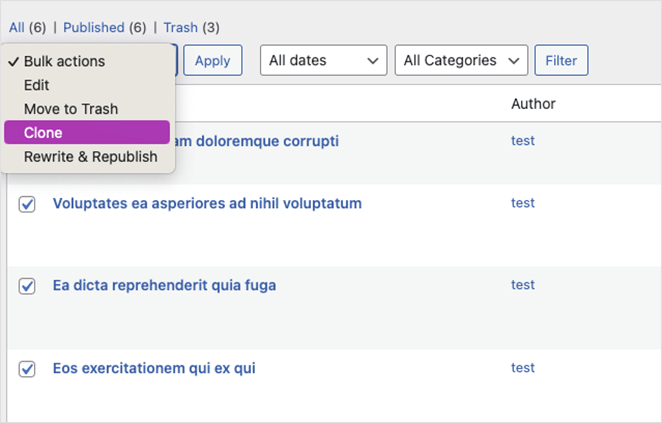
También encontrarás opciones similares para duplicar páginas con este complemento.
Personalización de la configuración del complemento de publicación duplicada
Si bien este complemento funciona sin ninguna configuración, puede personalizarlo para habilitar la compatibilidad con roles de usuario y tipos de publicaciones personalizadas y elegir exactamente lo que debe copiar el complemento.
Para ver esas opciones, dirígete a Configuración » Publicación duplicada .
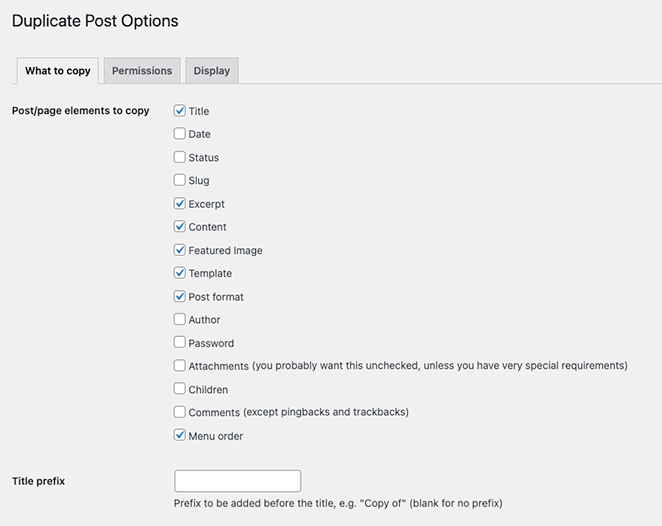
Como puede ver, puede permitir que el complemento copie los siguientes elementos:
- Título
- Fecha
- Estado
- Babosa
- Extracto
- Contenido
- Foto principal
- Plantilla
- Formato de publicación
- Autor
- Contraseña
- Archivos adjuntos
- Niños
- Comentarios
- Orden del menú
También puede ingresar un prefijo de título, un sufijo y una lista de campos personalizados que el complemento no debe copiar.
En la pestaña Permiso , el complemento permite que los roles de usuario administrador y editor creen publicaciones duplicadas de forma predeterminada. Estos permisos también están habilitados para publicaciones y tipos de página.
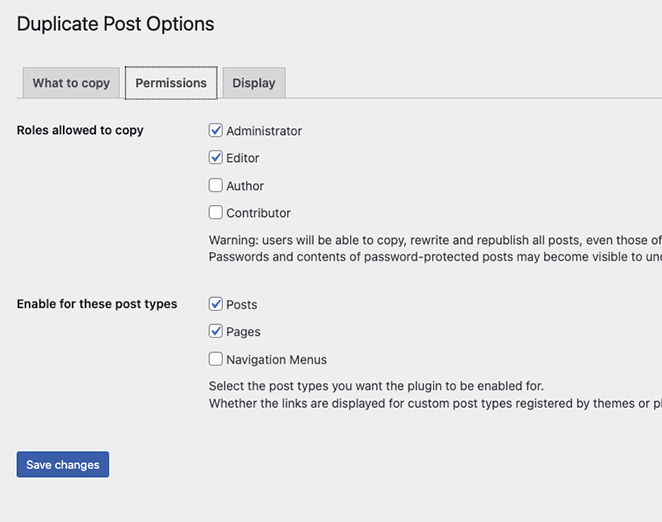
Si utiliza tipos de publicaciones personalizadas en su sitio, aparecerán en esta página. Luego puede habilitar la función de publicación duplicada para esos tipos de publicación.
Finalmente, la pestaña Mostrar le permite elegir dónde mostrar los enlaces de publicaciones clonadas. De forma predeterminada, aparecerán en la lista de publicaciones, la pantalla de edición y la barra de administración.
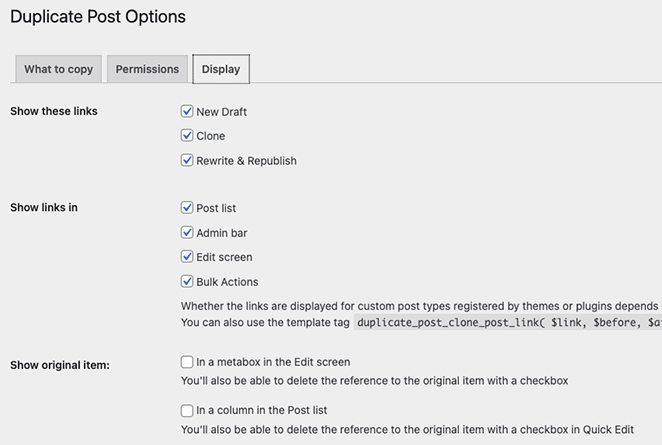
Recuerde hacer clic en el botón Guardar cambios para almacenar su configuración.
¡Ahí tienes!
Esperamos que hayas disfrutado este tutorial y te haya ayudado a aprender cómo duplicar una página en WordPress. También debe conocer los pasos para copiar secciones y estilos específicos en las páginas de WordPress para que pueda reutilizarlos sin comenzar desde cero.
Antes de irse, es posible que también le gusten estas guías sobre las mejores soluciones de alojamiento de WordPress y los mejores complementos de comercio electrónico para descargas digitales.
Gracias por leer. Síganos en YouTube, Twitter y Facebook para obtener más contenido útil para hacer crecer su negocio.