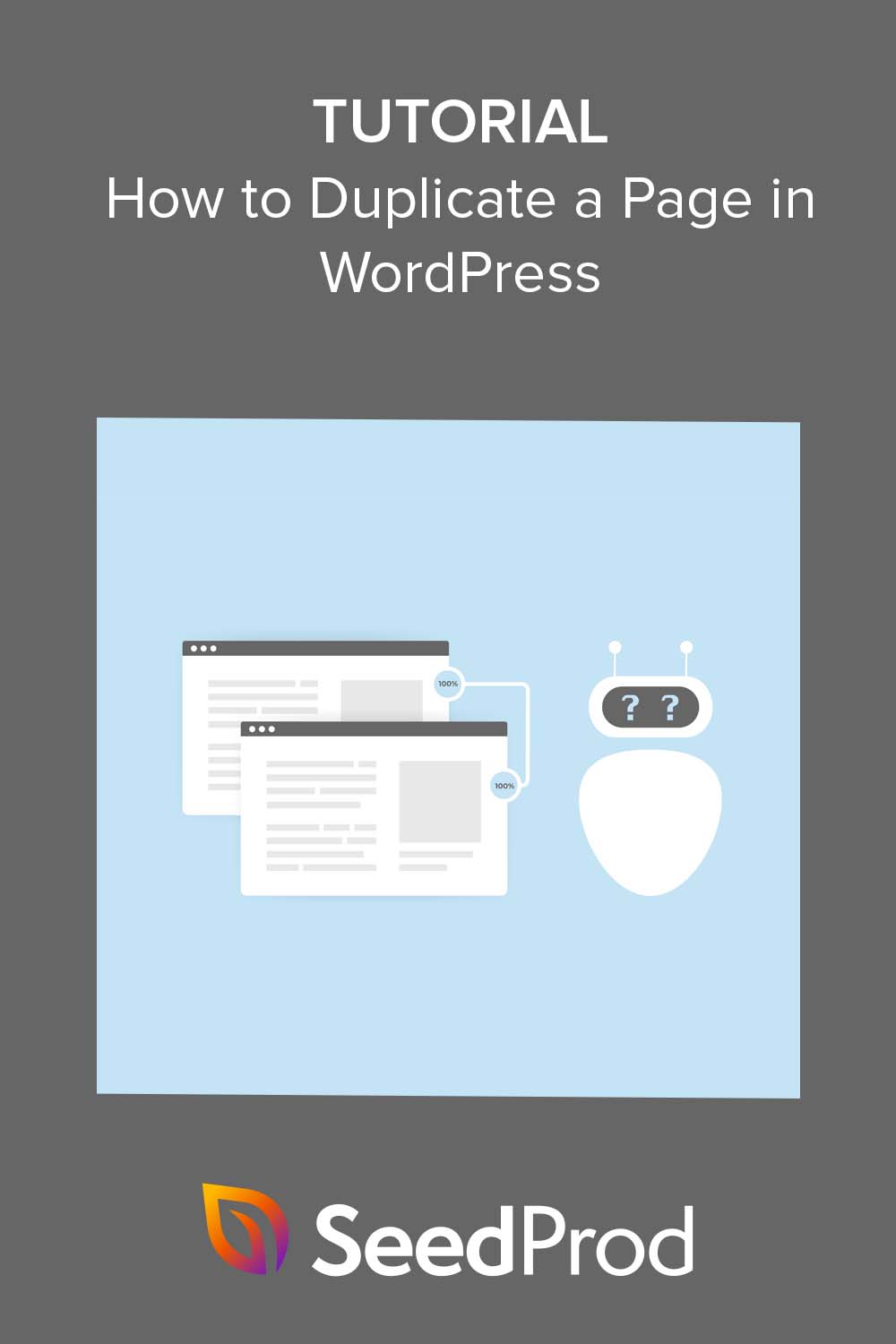Cum să duplicați o pagină în WordPress (+ postări și secțiuni)
Publicat: 2023-02-02Vrei să înveți cum să duplicați o pagină în WordPress?
Duplicarea postărilor și a paginilor de pe site-ul dvs. WordPress vă permite să lucrați la ele fără a modifica conținutul original. De asemenea, înseamnă că puteți recrea rapid machetele existente pentru a le reutiliza pe alte pagini și site-uri web.
În acest articol, vă vom arăta cum să duplicați o pagină sau o postare în WordPress pas cu pas, folosind mai multe metode diferite.
De ce clonați sau duplicați pagini și postări WordPress?
Clonarea sau duplicarea paginilor și postărilor în WordPress este utilă din următoarele motive:
- Economisiți timp: clonarea unei pagini sau a unei postări poate economisi o cantitate semnificativă de timp, deoarece vă permite să creați rapid o pagină nouă sau o postare cu conținut similar fără a o recrea manual.
- Efectuați modificări unui design: prin clonarea unei pagini sau a unei secțiuni, puteți modifica designul sau aspectul, păstrând în același timp intactă pagina originală.
- Creați conținut similar: dacă aveți o pagină sau o postare care funcționează bine, vă recomandăm să creați conținut similar pentru a ajunge la un public mai larg.
- Testați variantele unei pagini: clonarea unei pagini și efectuarea de modificări minore la design sau conținut poate fi o modalitate excelentă de a testa diferite variante și de a vedea care dintre ele are cele mai bune performanțe.
- Creați un șablon pentru utilizare ulterioară: puteți clona secțiuni de pagină și pagini întregi pentru a crea un șablon de bază pe care îl puteți utiliza și personaliza pentru alte pagini și proiecte de web design.
Pentru a rezuma, clonarea postărilor și paginilor vă permite să replicați rapid același conținut. În acest fel, puteți face modificări și personalizări fără a afecta postarea sau pagina originală.
Există mai multe moduri de a replica același conținut în WordPress. Puteți utiliza editorul WordPress implicit, un plugin WordPress sau un plugin pentru constructor de pagini.
Mai jos vom explica cum să duplicați o pagină în WordPress în 3 moduri simple.
- Cum să duplicați o pagină în WordPress cu SeedProd
- Cum să duplicați o pagină sau o postare WordPress fără un plugin
- Cum să copiați postările și paginile WordPress cu pluginul de postare duplicat
Să ne scufundăm.
Cum să duplicați o pagină în WordPress cu SeedProd
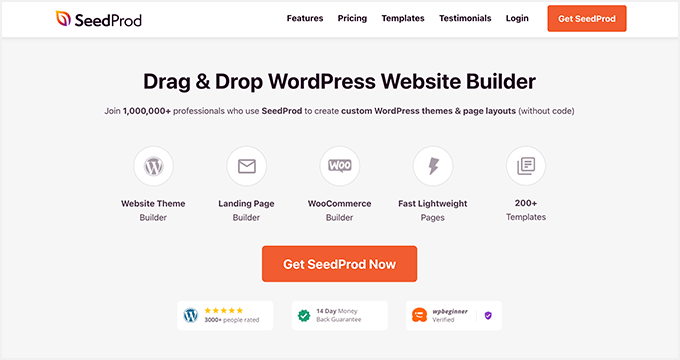
În primul rând, vă vom arăta cum să duplicați o pagină cu SeedProd, cel mai bun generator de pagini drag-and-drop pentru WordPress. Cu SeedProd, puteți crea și personaliza orice aspect WordPress fără cod.
Acest plugin puternic are o interfață prietenoasă pentru începători, nenumărate șabloane de pagină și opțiuni de personalizare care fac ca perfecționarea site-ului dvs. WordPress să fie o ușoară.
De asemenea, este foarte ușor să duplicați conținut cu SeedProd, inclusiv pagini, teme WordPress și secțiuni de la o pagină WordPress la alta. Puteți chiar să copiați secțiuni de pagină de pe un site WordPress pe altul cu câteva clicuri.
SeedProd include, de asemenea, următoarele caracteristici:
- În curând și modul de întreținere
- Creator ușor de teme WordPress
- Șabloane personalizabile și opțiuni de design
- Suport pentru site-urile web WooCommerce
- 404 și modurile pagină de autentificare
- Suport pentru plugin SEO
- Integrarea Google Analytics
- Suport pentru o varietate de platforme de marketing prin e-mail
- Abilitatea de a adăuga CSS, HTML și Javascript personalizate
În primul rând, va trebui să descărcați pluginul SeedProd și să îl instalați și să îl activați pe site-ul dvs. WordPress. Dacă aveți nevoie de ajutor în acest sens, puteți vedea documentația noastră despre instalarea pluginului SeedProd.
Apoi, va trebui să creați o pagină de destinație sau o temă WordPress.
Cu generatorul de pagini de destinație SeedProd, puteți crea o pagină de destinație care să funcționeze cu tema dvs. WordPress existentă. De exemplu, vă puteți personaliza pagina de autentificare WordPress sau puteți crea o pagină de vânzări pentru diferite campanii de publicitate.
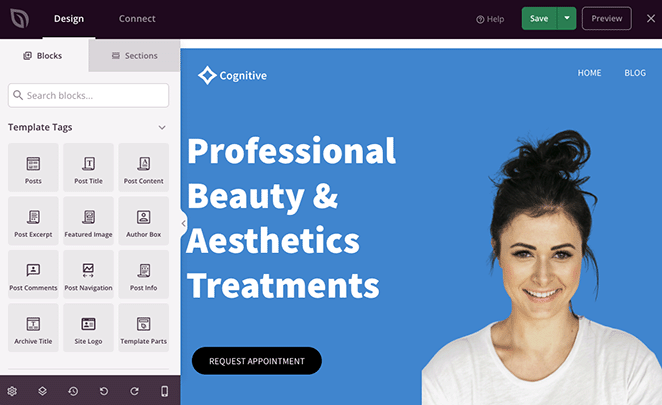
Ca alternativă, folosind WordPress Theme Builder, puteți înlocui tema curentă cu un design personalizat. După ce ați ales un kit pentru site-ul web, veți putea personaliza fiecare parte a temei dvs., inclusiv antetul, subsolul, bara laterală, paginile și multe altele.
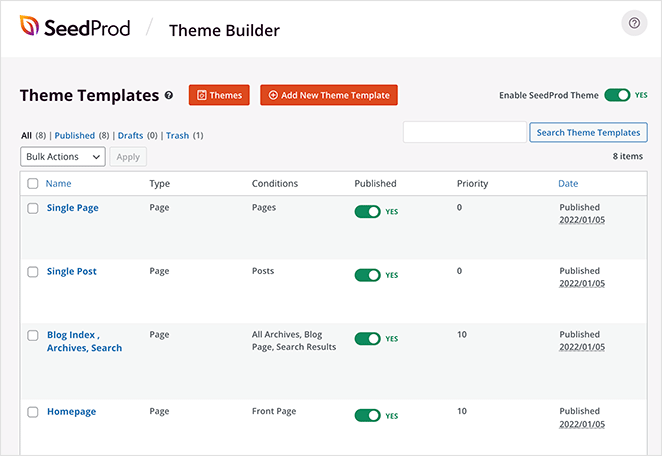
Din fericire, avem ghiduri pas cu pas la care te poți referi pentru fiecare opțiune. Consultați acest ghid pentru a crea o pagină de destinație în WordPress sau urmați acești pași pentru a crea o temă WordPress personalizată.
Odată ce aveți câteva modele care vă plac, puteți începe să le duplicați pentru a le edita și a le reutiliza în altă parte.
Duplicarea unei pagini cu SeedProd
Duplicarea unei pagini SeedProd este ușoară și necesită doar câteva clicuri. Pur și simplu navigați la SeedProd » Pagini de destinație și derulați în jos la lista dvs. de pagini de destinație. Acum, plasați cursorul peste pagina aleasă și faceți clic pe linkul Duplicați .
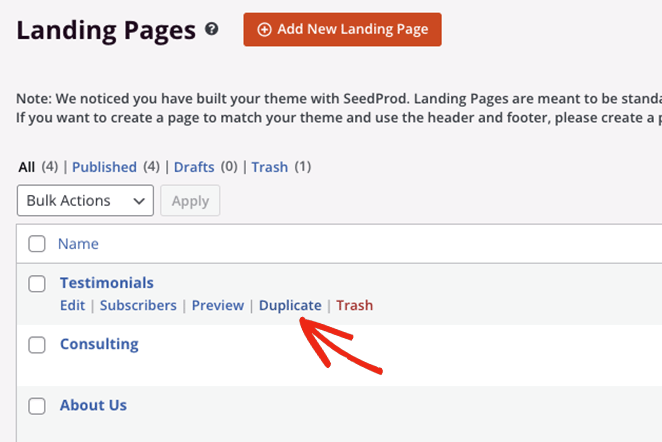
Pagina duplicată va apărea în partea de sus a listei dvs. ca o nouă schiță.
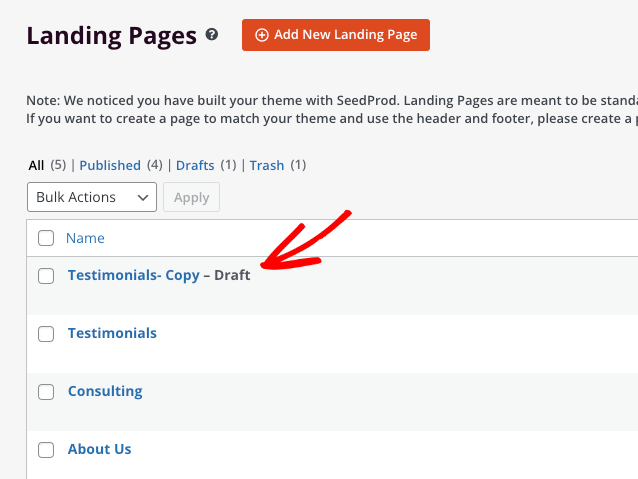
Duplicarea șabloanelor de teme
Puteți urma un proces similar pentru a duplica diferite părți ale temei dvs. WordPress cu SeedProd. De exemplu, puteți crea o versiune diferită a barei dvs. laterale WordPress și o puteți afișa numai pe pagina blogului dvs.
Pentru a face acest lucru, navigați la SeedProd » Theme Builder din tabloul de bord WordPress. Acum găsiți șablonul de temă pe care doriți să-l copiați și faceți clic pe linkul Duplicați .
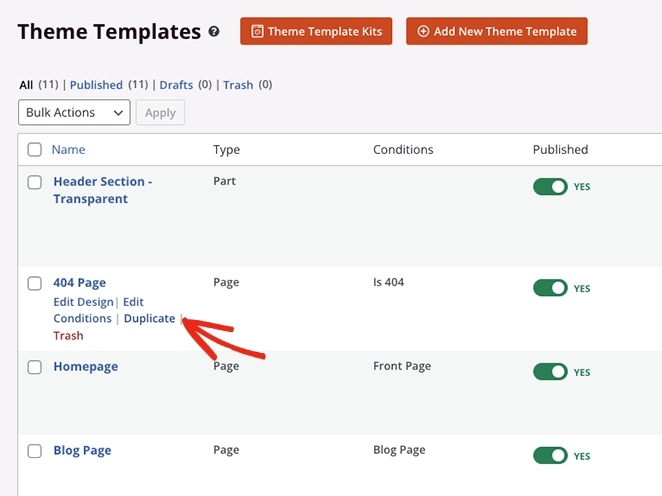
Noul șablon va apărea ca o schiță cu sufixul „Copiere” în partea de sus a listei.
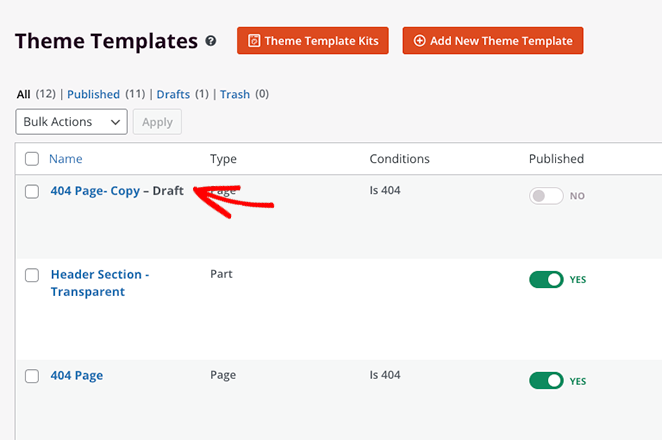
Duplicarea blocurilor și secțiunilor
SeedProd folosește blocuri, rânduri și secțiuni în generatorul de pagini drag-and-drop pentru a vă ajuta să vă construiți machetele. Sunt ca niște blocuri, permițându-vă să adăugați și să eliminați conținut personalizat pentru a crea designul perfect pentru site-ul dvs.
Mai mult, puteți duplica oricare dintre aceste elemente pentru a le reutiliza pe aceeași pagină. De exemplu, puteți copia un buton personalizat de îndemn pentru a salva recrearea lui pentru diferite părți ale paginii dvs. de destinație.
Pentru a duplica un bloc în SeedProd, plasați cursorul peste el până când are un contur portocaliu, apoi faceți clic pe pictograma Duplicare bloc .
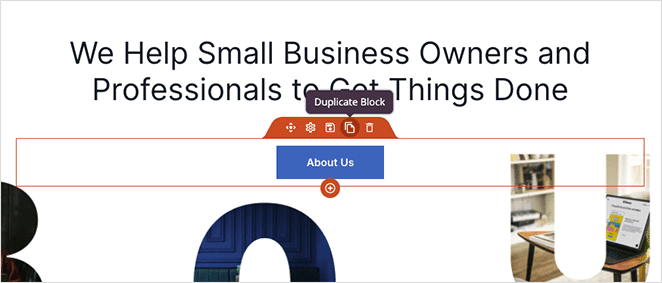
O copie exactă a blocului va apărea sub original.
În mod similar, puteți duplica rândurile trecând cu mouse-ul peste unul până când are un contur albastru și făcând clic pe pictograma Duplicați acest rând .
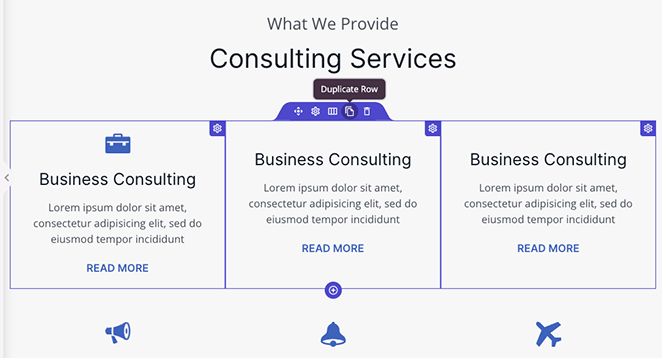
Puteți face același lucru pentru secțiuni întregi de pagină, așteptând conturul violet și făcând clic pe pictograma Duplicare secțiune .
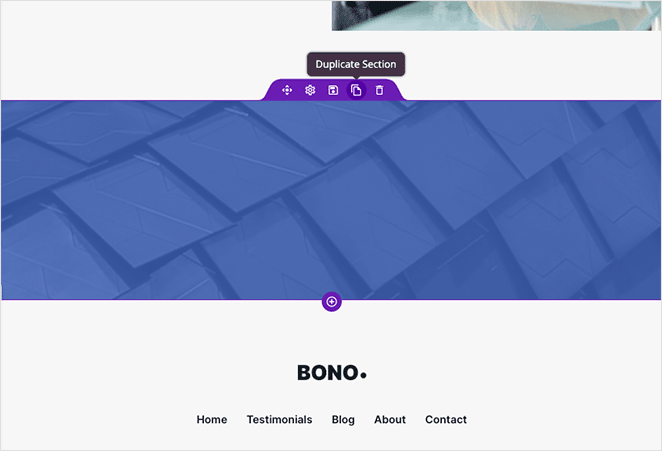
Copierea secțiunilor de la o pagină la alta
Acum imaginați-vă că ați realizat un design excelent de secțiune, care credeți că ar funcționa pe o altă pagină a site-ului dvs. De obicei, ar trebui să-l recreezi de la zero pe acea pagină nouă, ceea ce poate fi consumator de timp și plictisitor.

Intră în SeedProd. În loc să pierdeți timpul, puteți utiliza funcția de copiere și inserare pentru a copia o secțiune dintr-o pagină și a o lipi pe o altă pagină.
Puteți face acest lucru deschizând panoul de navigare în aspect , găsind secțiunea pe care doriți să o copiați și făcând clic pe cele 3 puncte pentru a vedea mai multe opțiuni. De acolo, puteți face clic pe opțiunea Copiere secțiune pentru a salva acea secțiune a paginii în clipboard.
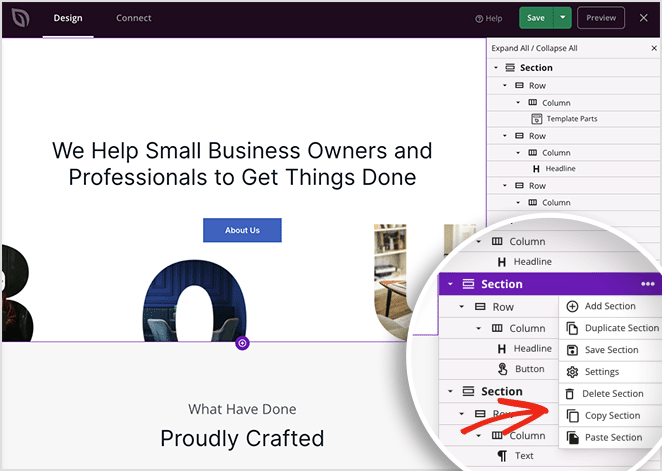
Acum creați o pagină nouă sau editați o pagină SeedProd existentă și repetați pașii de mai sus. Cu excepția de această dată, veți dori să faceți clic pe opțiunea Lipire secțiune .
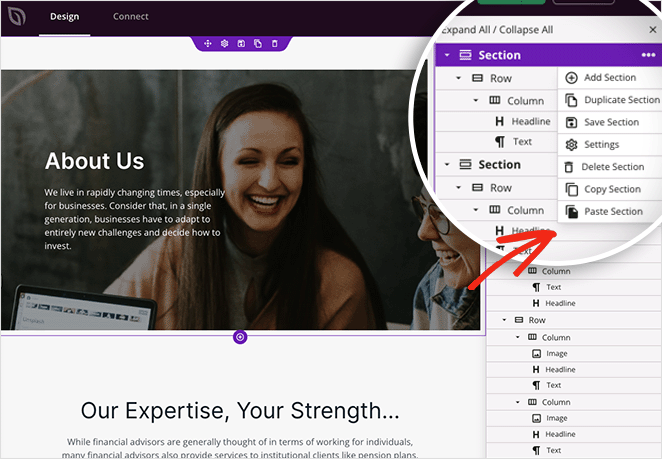
Secțiunea inițială va apărea acum pe noua pagină. Acesta va copia tot conținutul, stilurile și personalizările din original, fără a-l construi din nou de la zero.
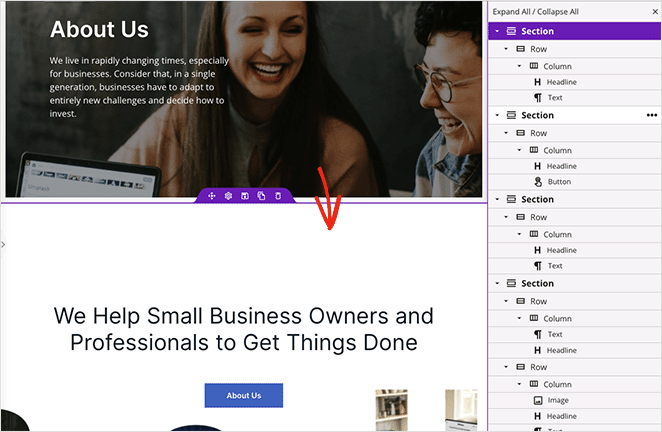
Copierea anumitor secțiuni de pe un site WordPress pe altul
Dacă ți-am spune că poți copia secțiunile SeedProd de pe un site WordPress pe altul? E adevărat!
Folosind aceiași pași ca înainte, puteți clona secțiuni și le puteți utiliza pe alte site-uri.
De exemplu, puteți să luați o secțiune de pagină de pornire pe care o utilizați într-un proiect, să o copiați și să o lipiți pe un alt site web folosind SeedProd. În acest fel, puteți păstra același aspect și puteți personaliza conținutul și stilul pentru a se potrivi nevoilor clientului dvs.
Doriți să copiați mai mult de o secțiune pe alt site? În acest caz, puteți utiliza funcția Import/Export de la SeedProd pentru a vă salva pagina ca șablon și a o utiliza în mai multe proiecte.
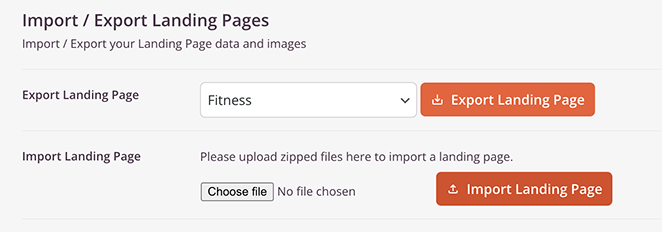
Iată un ghid la îndemână despre exportul șabloanelor pe un alt site WordPress.
Cum să duplicați o pagină sau o postare WordPress fără un plugin
Dacă sunteți proprietarul unui site web care dorește să evite instalarea de pluginuri suplimentare, este posibil să vă simțiți în pierdere. Cum poți copia și lipi de pe o pagină WordPress pe alta fără un plugin?
Răspunsul este să utilizați editorul de blocuri WordPress implicit (Gutenberg). Deși această metodă nu va copia metadatele, categoriile, etichetele, taxonomiile sau imaginile prezentate, este ușor să duplicați conținutul pe site-ul dvs. WordPress fără un plugin.
Pentru a face acest lucru, accesați Pagini » Toate paginile din tabloul de bord WordPress și deschideți pagina în editorul WordPress. Veți vedea trei puncte verticale în colțul din dreapta sus care dezvăluie mai multe opțiuni.
Faceți clic pe puncte și faceți clic pe Copiere toate blocurile pentru a salva tot conținutul în clipboard.
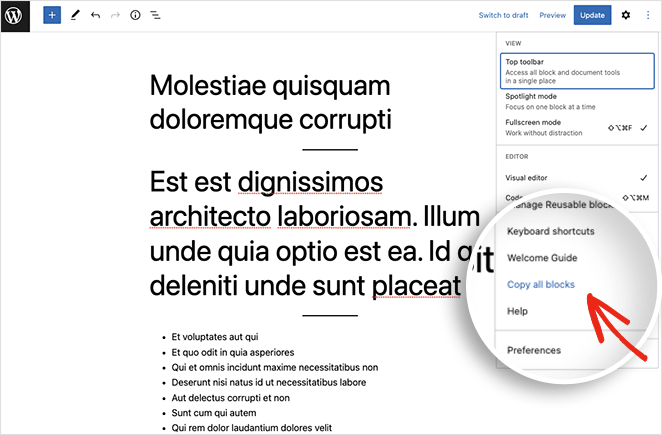
Acum reveniți la Pagini » Toate paginile și faceți clic pe Adăugare nou pentru a crea o pagină nouă. De acolo, faceți clic în interiorul editorului de blocuri și tastați CTRL+V (CMD+V pentru Mac) pentru a lipi conținutul original al paginii în noua pagină.
După lipirea conținutului, pagina dvs. duplicată va fi gata de publicare.
Puteți repeta acești pași pentru a duplica postări și tipuri de postări personalizate. Pur și simplu copiați tot conținutul postării ca mai sus și inserați-l într-o postare nouă.
Cum să copiați postările și paginile WordPress cu pluginul de postare duplicat
Metoda finală vă va arăta cum să duplicați o postare sau o pagină WordPress cu un simplu plugin WordPress. Pentru aceasta, vom folosi pluginul Duplicate Post de la Yoast, așa că mergeți mai departe și descărcați pluginul de pe WordPress.org și instalați-l și activați-l pe site-ul dvs. WordPress.
După activarea pluginului, mergeți la pagina Postări » Toate postările și veți vedea 3 link-uri noi sub fiecare titlu de postare numite Clonare, Schiță nouă și Rescrie și republicare.
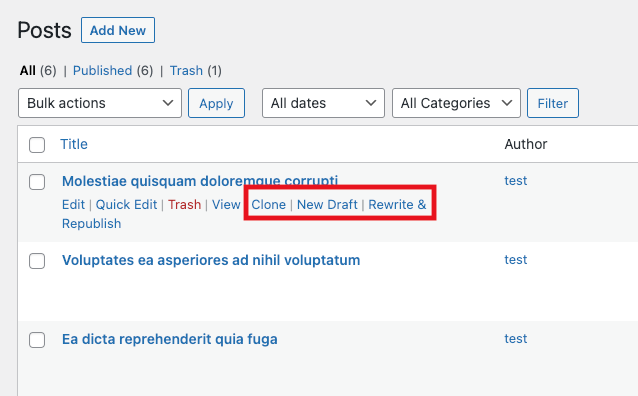
Făcând clic pe linkul „Clonează”, se va crea o postare duplicată, dar nu se va deschide postarea în editor.
Link-ul „New Draft” duplică postarea și o deschide în editorul de postări WordPress, astfel încât să puteți lucra imediat la ea.
Alternativ, linkul „Rescrie și republică” va crea un duplicat care se deschide în editorul WordPress. După ce ați lucrat la versiunea duplicată, puteți îmbina postarea duplicată înapoi în cea originală cu noile modificări.
De exemplu, puteți folosi această opțiune pentru a rescrie și a actualiza o postare de blog existentă, păstrând în același timp originalul intact pentru ca vizitatorii să o citească în timp ce lucrați la el. De asemenea, puteți compara ambele versiuni înainte de a republica articolul.
În cele din urmă, puteți grupa postări sau pagini duplicat în bloc selectând toate postările și alegând opțiunea Clonare din meniul derulant Acțiuni în bloc .
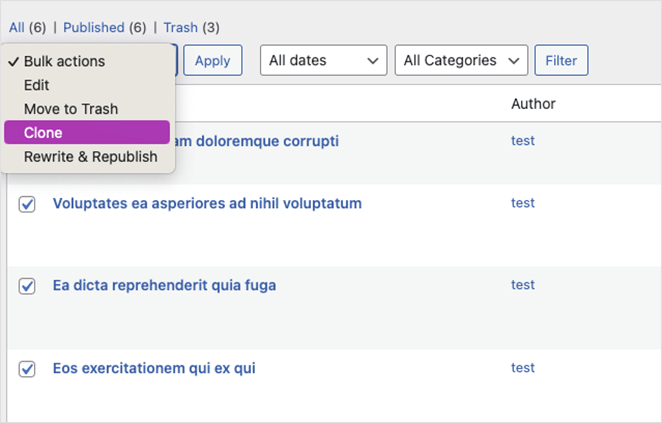
Veți găsi, de asemenea, opțiuni similare pentru a duplica pagini cu acest plugin.
Personalizarea setărilor Duplicate Post Plugin
În timp ce acest plugin funcționează fără nicio configurație, îl puteți personaliza pentru a activa suportul pentru rolurile de utilizator și tipurile de postări personalizate și pentru a alege exact ce trebuie să copieze pluginul.
Pentru a vedea aceste opțiuni, accesați Setări » Postare duplicată .
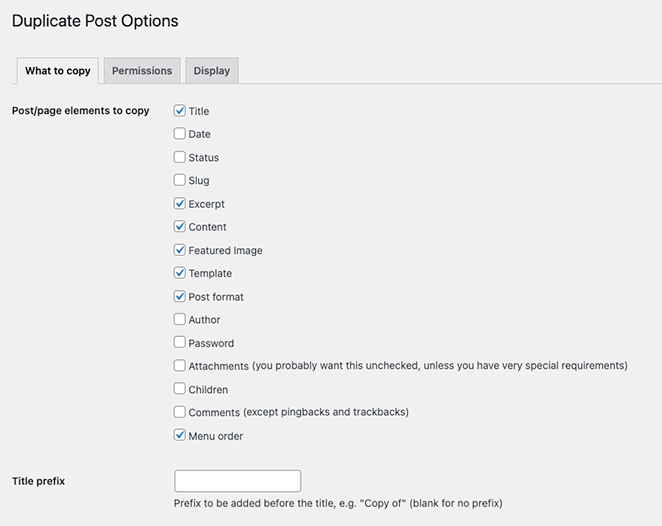
După cum puteți vedea, puteți permite pluginului să copieze următoarele elemente:
- Titlu
- Data
- stare
- Melc
- Extras
- Conţinut
- Imagine prezentată
- Șablon
- Format post
- Autor
- Parola
- Atasamente
- Copii
- Comentarii
- Ordinea meniului
De asemenea, puteți introduce un prefix de titlu, un sufix și o listă de câmpuri personalizate pe care pluginul nu ar trebui să le copieze.
În fila Permisiune , pluginul permite rolurilor de administrator și editor de utilizator să creeze postări duplicate în mod implicit. Aceste permisiuni sunt activate și pentru tipurile de postări și pagini.
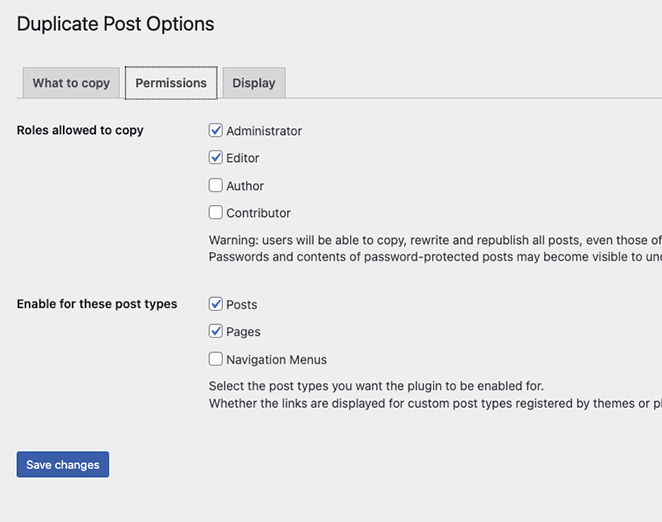
Dacă utilizați tipuri de postări personalizate pe site-ul dvs., acestea vor apărea pe această pagină. Apoi puteți activa funcția de postare duplicată pentru acele tipuri de postări.
În cele din urmă, fila Afișare vă permite să alegeți unde să afișați linkurile postărilor clonate. În mod implicit, acestea vor apărea pe lista de postări, pe ecranul de editare și pe bara de administrare.
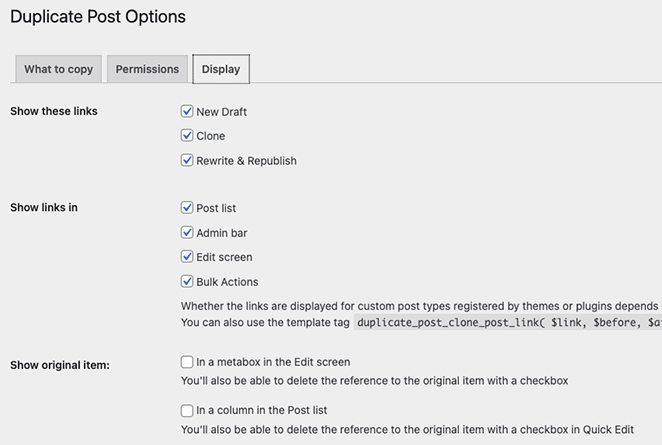
Nu uitați să faceți clic pe butonul Salvare modificări pentru a vă stoca setările.
Iată-l!
Sperăm că v-a plăcut acest tutorial și v-a ajutat să învățați cum să duplicați o pagină în WordPress. De asemenea, ar trebui să cunoașteți pașii pentru copierea anumitor secțiuni și stiluri în paginile WordPress, astfel încât să le puteți reutiliza fără a începe de la zero.
Înainte de a pleca, s-ar putea să vă placă și aceste ghiduri despre cele mai bune soluții de găzduire WordPress și cele mai bune pluginuri de comerț electronic pentru descărcări digitale.
Multumesc pentru lectura. Vă rugăm să ne urmăriți pe YouTube, Twitter și Facebook pentru mai mult conținut util pentru a vă dezvolta afacerea.