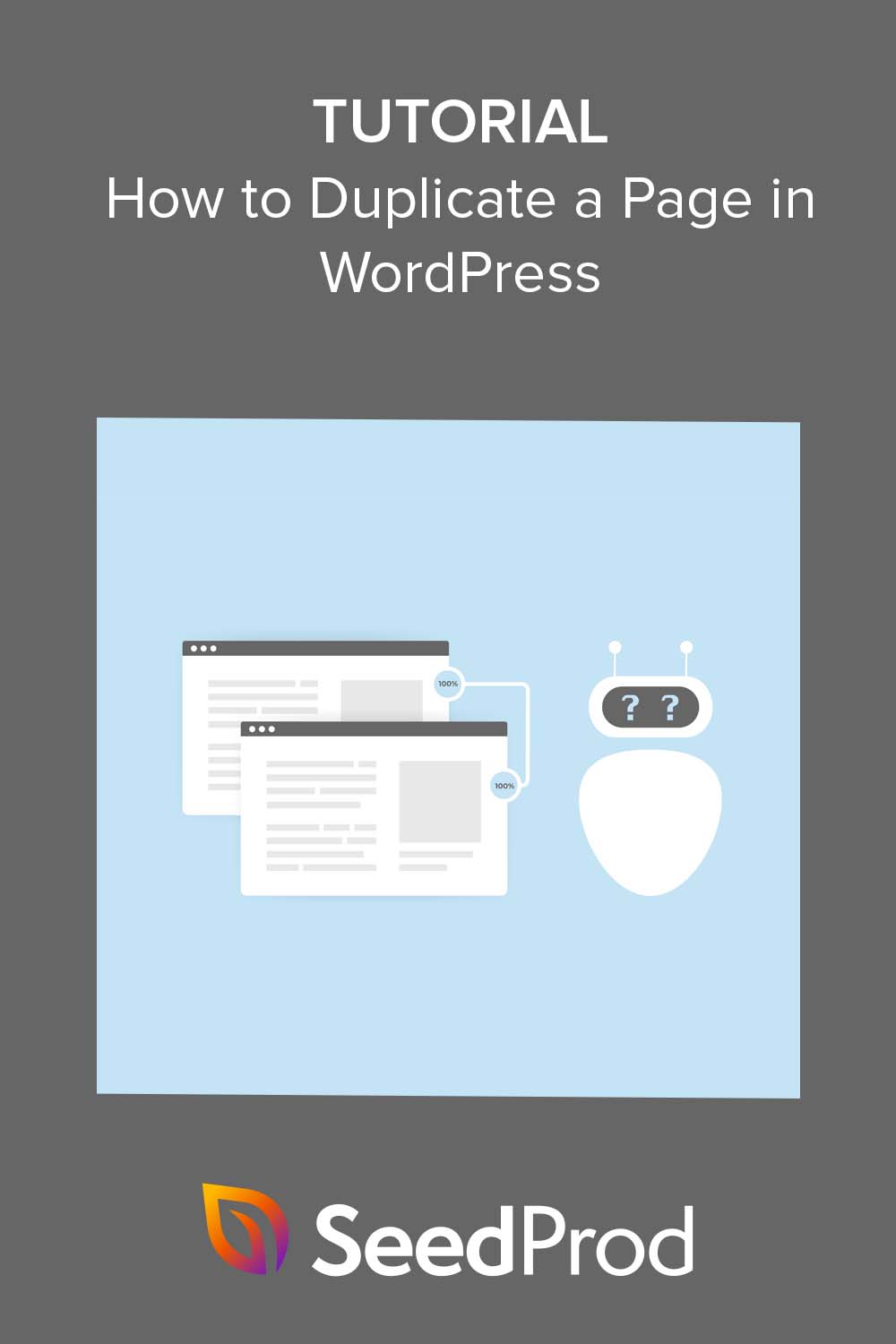كيفية تكرار صفحة في ووردبريس (+ المنشورات والأقسام)
نشرت: 2023-02-02هل تريد معرفة كيفية تكرار صفحة في WordPress؟
يتيح لك تكرار المنشورات والصفحات على موقع WordPress الخاص بك العمل عليها دون تغيير المحتوى الأصلي. هذا يعني أيضًا أنه يمكنك إعادة إنشاء التخطيطات الحالية بسرعة لإعادة استخدامها على صفحات ومواقع ويب أخرى.
في هذه المقالة ، سنوضح لك كيفية تكرار صفحة أو منشور في WordPress خطوة بخطوة ، باستخدام عدة طرق مختلفة.
لماذا استنساخ أو تكرار صفحات ومنشورات WordPress؟
يعد استنساخ الصفحات والمنشورات أو تكرارها في WordPress مفيدًا للأسباب التالية:
- توفير الوقت: يمكن أن يؤدي استنساخ صفحة أو منشور إلى توفير قدر كبير من الوقت ، حيث يتيح لك إنشاء صفحة جديدة أو نشر محتوى مشابه بسرعة دون إعادة إنشائه يدويًا.
- إجراء تغييرات على التصميم: من خلال استنساخ صفحة أو قسم ، يمكنك إجراء تغييرات على التصميم أو التخطيط مع الحفاظ على الصفحة الأصلية سليمة.
- إنشاء محتوى مشابه: إذا كانت لديك صفحة أو منشور يؤدي أداءً جيدًا ، فقد ترغب في إنشاء محتوى مشابه للوصول إلى جمهور أوسع.
- اختبار الأشكال المختلفة للصفحة: يمكن أن يكون استنساخ الصفحة وإجراء تغييرات طفيفة على التصميم أو المحتوى طريقة رائعة لاختبار الأشكال المختلفة ومعرفة أيها يحقق أفضل أداء.
- إنشاء قالب للاستخدام المستقبلي: يمكنك استنساخ أقسام الصفحة وصفحات كاملة لإنشاء قالب أساسي يمكنك استخدامه وتخصيصه للصفحات الأخرى ومشاريع تصميم الويب.
للتلخيص ، يتيح لك استنساخ المنشورات والصفحات نسخ نفس المحتوى بسرعة. بهذه الطريقة ، يمكنك إجراء تغييرات وتخصيصات دون التأثير على المنشور أو الصفحة الأصلية.
هناك عدة طرق لتكرار نفس المحتوى في WordPress. يمكنك استخدام محرر WordPress الافتراضي أو مكون WordPress الإضافي أو المكون الإضافي الخاص بباني الصفحات.
سنشرح أدناه كيفية تكرار صفحة في WordPress بثلاث طرق سهلة.
- كيفية تكرار صفحة في WordPress باستخدام SeedProd
- كيفية تكرار صفحة WordPress أو النشر بدون مكون إضافي
- كيفية نسخ منشورات WordPress والصفحات باستخدام مكرر الوظيفة الإضافية
دعنا نتعمق.
كيفية تكرار صفحة في WordPress باستخدام SeedProd
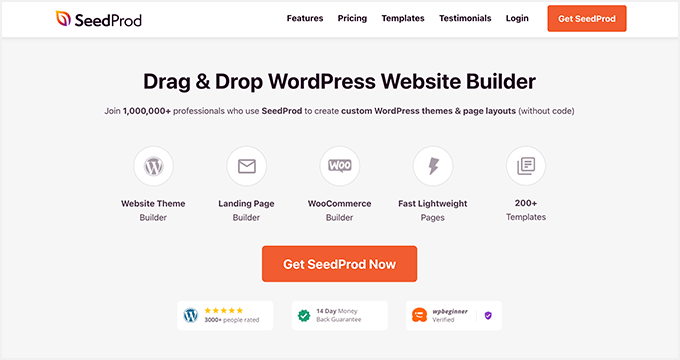
أولاً ، سنوضح لك كيفية تكرار صفحة باستخدام SeedProd ، أفضل أداة إنشاء صفحات بالسحب والإفلات لـ WordPress. باستخدام SeedProd ، يمكنك إنشاء وتخصيص أي تخطيط WordPress بدون رمز.
يحتوي هذا البرنامج المساعد القوي على واجهة سهلة للمبتدئين وقوالب صفحات لا حصر لها وخيارات تخصيص تجعل إتقان موقع WordPress الخاص بك أمرًا سهلاً.
من السهل أيضًا نسخ المحتوى باستخدام SeedProd ، بما في ذلك الصفحات وموضوعات WordPress والأقسام من صفحة WordPress إلى أخرى. يمكنك حتى نسخ أقسام الصفحة من موقع WordPress إلى آخر ببضع نقرات.
يتضمن SeedProd أيضًا الميزات التالية:
- قريبا ووضع الصيانة
- منشئ قوالب ووردبريس السهل
- قوالب قابلة للتخصيص وخيارات التصميم
- دعم مواقع WooCommerce
- 404 وأوضاع صفحة تسجيل الدخول
- دعم البرنامج المساعد SEO
- جوجل تحليلات التكامل
- دعم مجموعة متنوعة من منصات التسويق عبر البريد الإلكتروني
- القدرة على إضافة CSS و HTML و Javascript مخصص
أولاً ، ستحتاج إلى تنزيل المكون الإضافي SeedProd وتثبيته وتنشيطه على موقع WordPress الخاص بك. إذا كنت بحاجة إلى مساعدة في هذا الأمر ، فيمكنك الاطلاع على وثائقنا الخاصة بتثبيت المكون الإضافي SeedProd.
ستحتاج بعد ذلك إلى إنشاء صفحة مقصودة أو سمة WordPress.
باستخدام مُنشئ الصفحة المقصودة لـ SeedProd ، يمكنك إنشاء صفحة مقصودة تعمل مع قالب WordPress الموجود لديك. على سبيل المثال ، يمكنك تخصيص صفحة تسجيل الدخول إلى WordPress الخاصة بك أو إنشاء صفحة مبيعات لحملات إعلانية مختلفة.
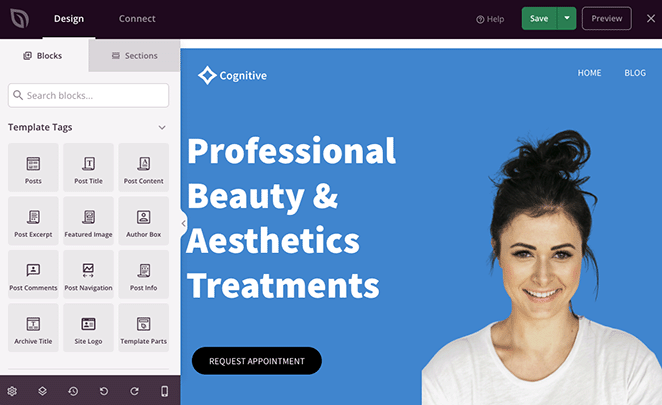
بدلاً من ذلك ، باستخدام WordPress Theme Builder ، يمكنك استبدال المظهر الحالي بتصميم مخصص. بعد اختيار مجموعة أدوات موقع الويب ، ستتمكن من تخصيص كل جزء من قالبك ، بما في ذلك الرأس والتذييل والشريط الجانبي والصفحات والمزيد.
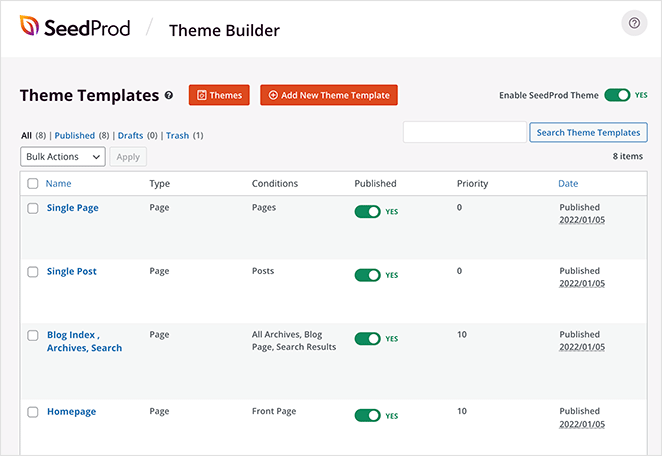
لحسن الحظ ، لدينا أدلة تفصيلية يمكنك الرجوع إليها لكل خيار. راجع هذا الدليل لإنشاء صفحة مقصودة في WordPress ، أو اتبع هذه الخطوات لإنشاء سمة WordPress مخصصة.
بمجرد حصولك على بعض التصميمات التي تعجبك ، يمكنك البدء في تكرارها لتعديلها وإعادة استخدامها في مكان آخر.
تكرار الصفحة باستخدام SeedProd
يعد تكرار صفحة SeedProd أمرًا سهلاً ولا يتطلب سوى بضع نقرات. ما عليك سوى الانتقال إلى SeedProd »صفحات مقصودة وانتقل لأسفل إلى قائمة الصفحات المقصودة. الآن ، قم بالتمرير فوق الصفحة التي اخترتها وانقر فوق الارتباط المكرر .
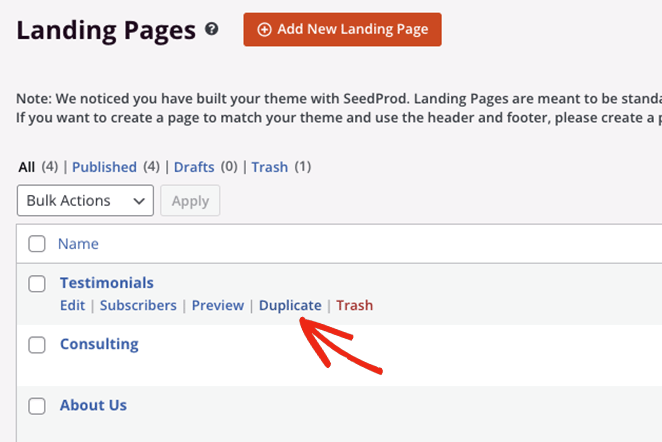
ستظهر الصفحة المكررة أعلى قائمتك كمسودة جديدة.
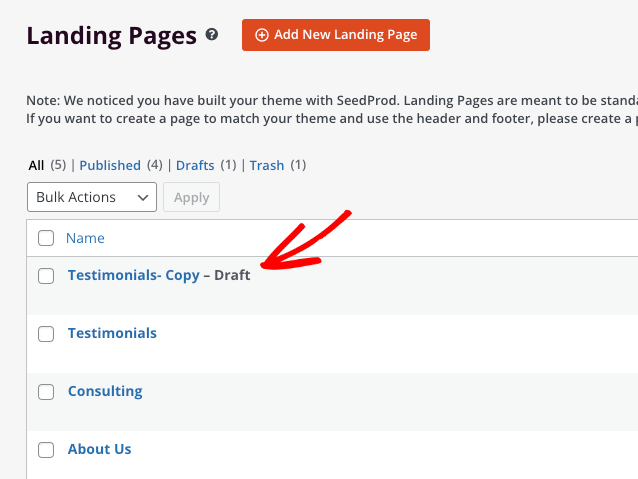
تكرار قوالب الموضوع
يمكنك اتباع عملية مماثلة لتكرار أجزاء مختلفة من قالب WordPress الخاص بك باستخدام SeedProd. على سبيل المثال ، يمكنك إنشاء إصدار مختلف من الشريط الجانبي لـ WordPress الخاص بك وعرضه فقط على صفحة المدونة الخاصة بك.
للقيام بذلك ، انتقل إلى SeedProd »Theme Builder من لوحة معلومات WordPress الخاصة بك. ابحث الآن عن قالب السمة الذي تريد نسخه وانقر على رابط تكرار .
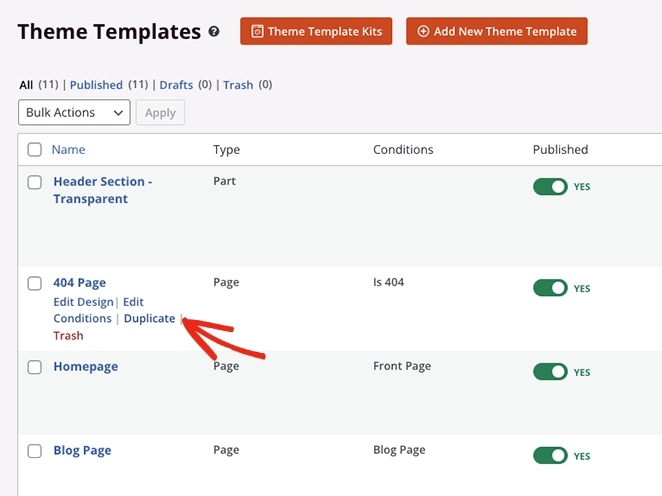
سيظهر القالب الجديد كمسودة مع لاحقة "نسخ" في أعلى القائمة.
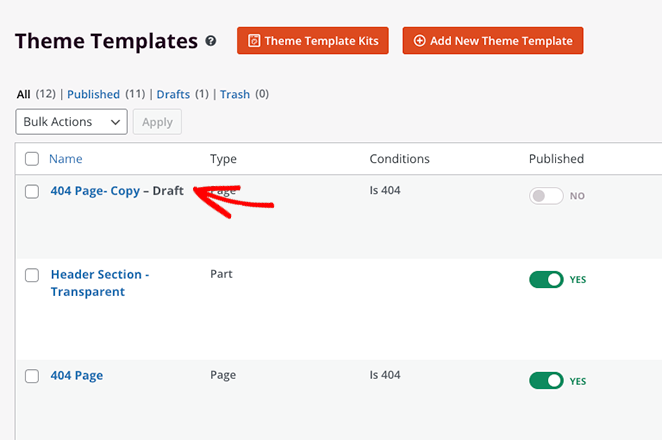
نسخ الكتل والأقسام
يستخدم SeedProd الكتل والصفوف والأقسام في منشئ صفحات السحب والإفلات للمساعدة في بناء تخطيطاتك. إنها تشبه اللبنات الأساسية ، مما يسمح لك بإضافة محتوى مخصص وإزالته لإنشاء التصميم المثالي لموقعك على الويب.
علاوة على ذلك ، يمكنك تكرار أي من هذه العناصر لإعادة استخدامها في نفس الصفحة. على سبيل المثال ، يمكنك نسخ زر مخصص للحث على اتخاذ إجراء لحفظ إعادة إنشائه لأجزاء مختلفة من صفحتك المقصودة.
لتكرار كتلة في SeedProd ، قم بالمرور فوقها حتى تحصل على مخطط برتقالي ، ثم انقر فوق أيقونة Duplicate Block .
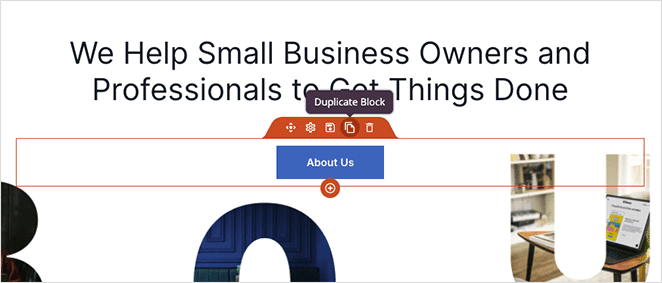
ستظهر نسخة طبق الأصل من الكتلة أسفل النسخة الأصلية.
وبالمثل ، يمكنك تكرار الصفوف عن طريق تمرير مؤشر الماوس فوق أحدها حتى يصبح لها مخطط أزرق والنقر فوق أيقونة تكرار هذا الصف .
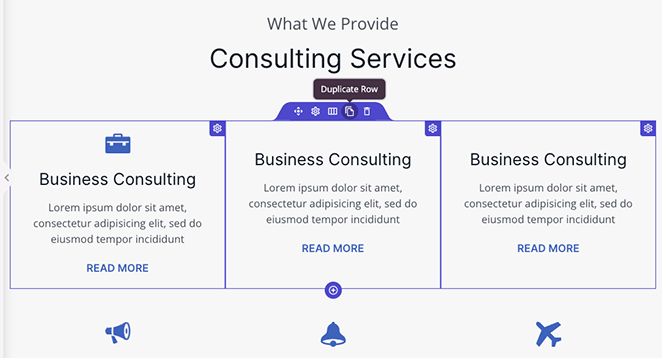
يمكنك أن تفعل الشيء نفسه لأقسام الصفحة بأكملها عن طريق انتظار المخطط التفصيلي الأرجواني والنقر فوق أيقونة قسم مكرر .
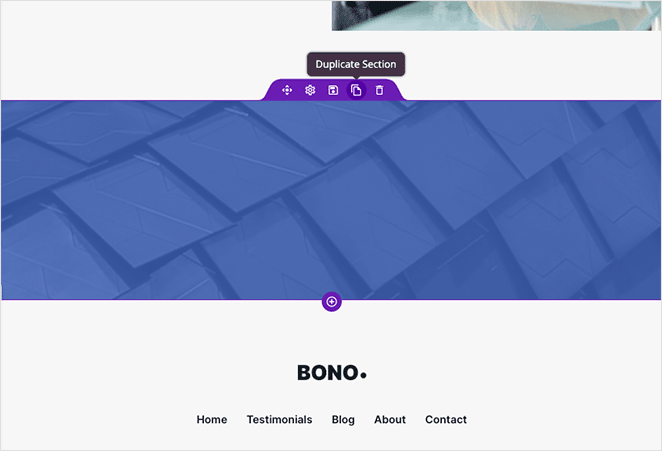
نسخ الأقسام من صفحة إلى أخرى
تخيل الآن أنك قمت بتصميم قسم ممتاز تشعر أنه سيعمل على صفحة أخرى من موقع الويب الخاص بك. عادةً ما تحتاج إلى إعادة إنشائه من البداية على تلك الصفحة الجديدة ، الأمر الذي قد يستغرق وقتًا طويلاً ومضجرًا.

خطوة في SeedProd. بدلاً من إضاعة الوقت ، يمكنك استخدام ميزة النسخ واللصق لنسخ قسم من صفحة ولصقه في صفحة أخرى.
يمكنك القيام بذلك عن طريق فتح لوحة Layout Navigation ، والعثور على القسم الذي تريد نسخه ، والنقر فوق النقاط الثلاث لرؤية المزيد من الخيارات. من هناك ، يمكنك النقر فوق خيار نسخ القسم لحفظ قسم الصفحة في الحافظة الخاصة بك.
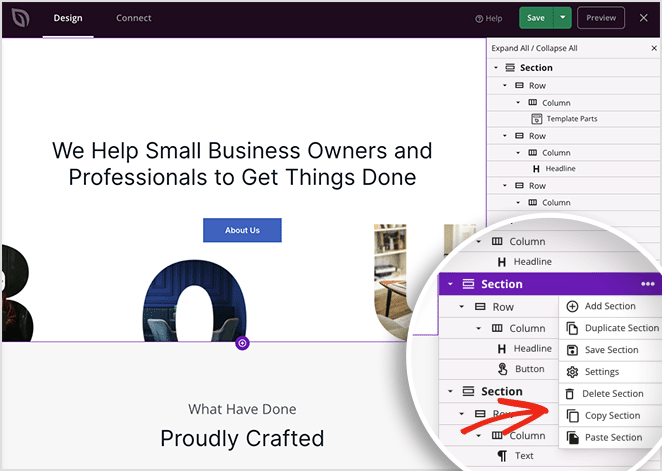
الآن قم بإنشاء صفحة جديدة ، أو قم بتحرير صفحة SeedProd موجودة وكرر الخطوات أعلاه. باستثناء هذه المرة ، سترغب في النقر فوق خيار لصق القسم .
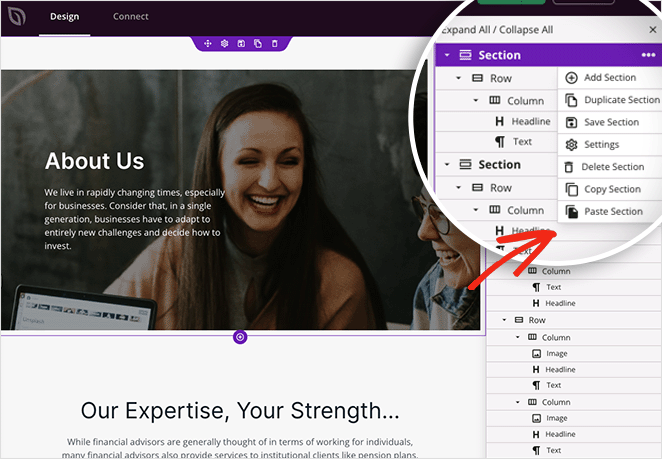
سيظهر القسم الأصلي الآن على صفحتك الجديدة. سيقوم بنسخ كل المحتوى والأنماط والتخصيصات من الأصل دون بنائه من نقطة الصفر مرة أخرى.
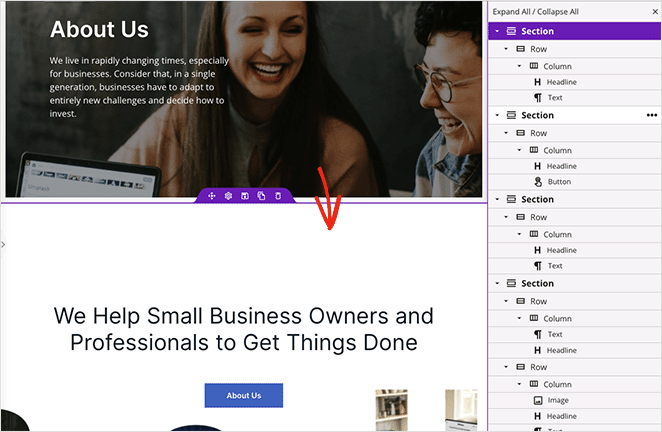
نسخ أقسام معينة من موقع WordPress إلى موقع آخر
ماذا لو قلنا لك أنه يمكنك نسخ أقسام SeedProd من موقع WordPress إلى موقع آخر؟ انها حقيقة!
باستخدام نفس الخطوات السابقة ، يمكنك استنساخ الأقسام واستخدامها على مواقع أخرى.
على سبيل المثال ، يمكنك أخذ قسم الصفحة الرئيسية الذي تستخدمه في مشروع واحد ، ونسخه ، ولصقه على موقع ويب آخر باستخدام SeedProd. بهذه الطريقة ، يمكنك الاحتفاظ بنفس التخطيط وتخصيص المحتوى والأسلوب بما يتناسب مع احتياجات العميل.
تريد نسخ أكثر من قسم إلى موقع آخر؟ في هذه الحالة ، يمكنك استخدام ميزة استيراد / تصدير SeedProd لحفظ صفحتك كقالب واستخدامها في مشاريع متعددة.
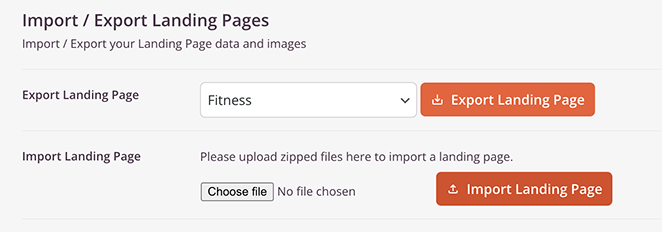
إليك دليل مفيد حول تصدير القوالب إلى موقع WordPress آخر.
كيفية تكرار صفحة WordPress أو النشر بدون مكون إضافي
إذا كنت مالك موقع ويب وتريد تجنب تثبيت مكونات إضافية ، فقد تشعر بالحيرة. كيف يمكنك النسخ واللصق من صفحة WordPress إلى أخرى بدون مكون إضافي؟
الإجابة هي استخدام محرر قوالب WordPress الافتراضي (Gutenberg). على الرغم من أن هذه الطريقة لن تنسخ البيانات الوصفية أو الفئات أو العلامات أو التصنيفات أو الصور المميزة ، فمن السهل نسخ المحتوى عبر موقع WordPress الخاص بك بدون مكون إضافي.
للقيام بذلك ، انتقل إلى الصفحات »جميع الصفحات من لوحة معلومات WordPress الخاصة بك وافتح صفحتك في محرر WordPress. سترى ثلاث نقاط رأسية في الزاوية اليمنى العليا تكشف المزيد من الخيارات.
انقر فوق النقاط وانقر فوق نسخ جميع الكتل لحفظ كل المحتوى الخاص بك في الحافظة الخاصة بك.
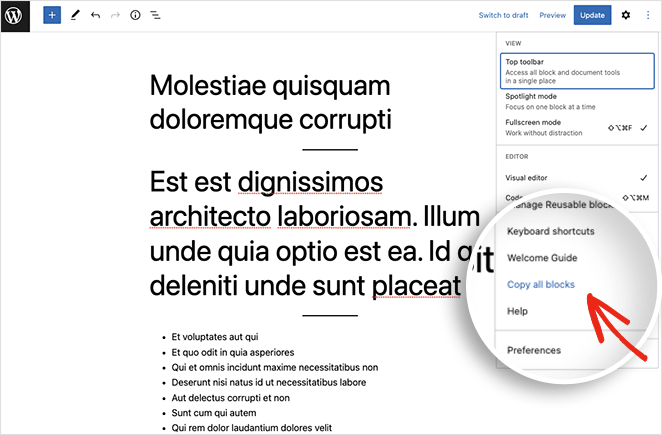
عد الآن إلى Pages »All Pages ، وانقر فوق Add New لإنشاء صفحة جديدة. من هناك ، انقر داخل محرر الكتلة واكتب CTRL + V (CMD + V لنظام التشغيل Mac) للصق محتوى الصفحة الأصلي في الصفحة الجديدة.
بعد لصق المحتوى ، ستكون صفحتك المكررة جاهزة للنشر.
يمكنك تكرار هذه الخطوات لتكرار المشاركات وأنواع المنشورات المخصصة. ما عليك سوى نسخ كل المحتوى من المنشور على النحو الوارد أعلاه ، ولصقه في منشور جديد.
كيفية نسخ منشورات WordPress والصفحات باستخدام مكرر الوظيفة الإضافية
ستوضح لك الطريقة الأخيرة كيفية تكرار منشور أو صفحة WordPress باستخدام ملحق WordPress بسيط. لهذا ، سنستخدم المكون الإضافي Duplicate Post من Yoast ، لذا انطلق وقم بتنزيل المكون الإضافي من WordPress.org وقم بتثبيته وتنشيطه على موقع WordPress الخاص بك.
بعد تنشيط المكون الإضافي ، توجه إلى صفحة المنشورات »كل المنشورات ، وسترى 3 روابط جديدة أسفل كل عنوان منشور يسمى استنساخ ومسودة جديدة وإعادة الكتابة وإعادة النشر.
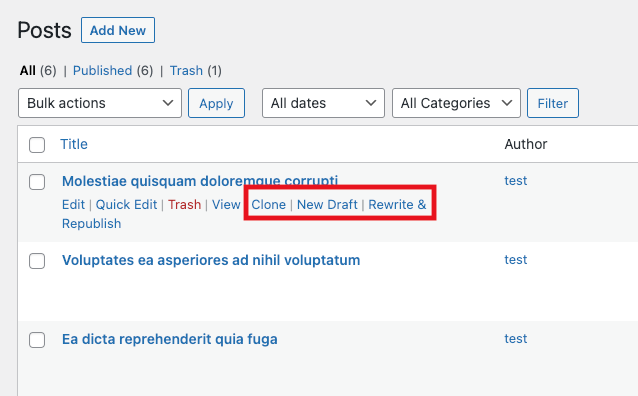
سيؤدي النقر على رابط "Clone" إلى إنشاء منشور مكرر ولكن لن يفتح المنشور في المحرر.
يكرر رابط "المسودة الجديدة" المنشور ويفتحه في محرر منشورات WordPress ، حتى تتمكن من العمل عليه على الفور.
بدلاً من ذلك ، سينشئ رابط "إعادة الكتابة وإعادة النشر" نسخة مكررة تفتح في محرر WordPress. بعد العمل على النسخة المكررة ، يمكنك دمج المنشور المكرر مرة أخرى في الأصل بالتغييرات الجديدة.
على سبيل المثال ، يمكنك استخدام هذا الخيار لإعادة كتابة منشور مدونة موجود وتحديثه مع الحفاظ على الأصل سليمًا للزوار لقراءته أثناء العمل عليه. يمكنك أيضًا مقارنة كلا الإصدارين قبل إعادة نشر المقالة.
أخيرًا ، يمكنك تكرار المنشورات أو الصفحات بشكل مجمّع عن طريق تحديد جميع المنشورات واختيار خيار النسخ من القائمة المنسدلة الإجراءات المجمعة .
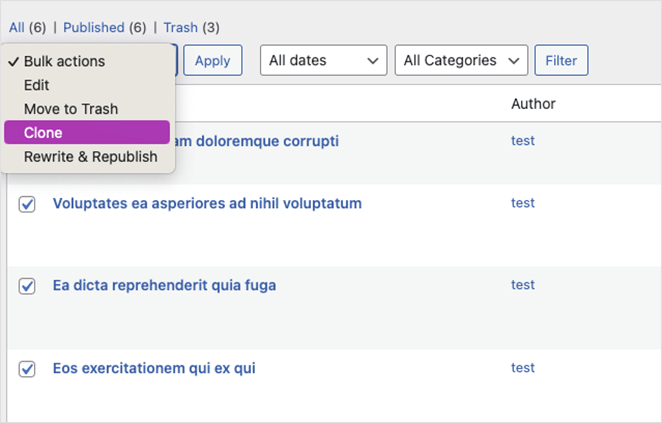
ستجد أيضًا خيارات مماثلة لتكرار الصفحات باستخدام هذا المكون الإضافي.
تخصيص إعدادات مكرر الوظيفة الإضافية
بينما يعمل هذا المكون الإضافي بدون أي تكوين ، يمكنك تخصيصه لتمكين دعم أدوار المستخدم وأنواع المنشورات المخصصة واختيار ما يجب أن ينسخه المكون الإضافي بالضبط.
للاطلاع على هذه الخيارات ، توجه إلى الإعدادات »مشاركة مكررة .
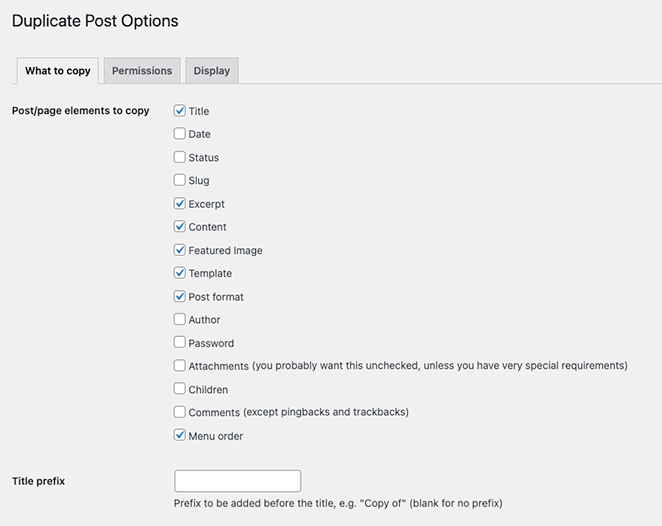
كما ترى ، يمكنك السماح للمكون الإضافي بنسخ العناصر التالية:
- عنوان
- تاريخ
- حالة
- سبيكة
- مقتطفات
- محتوى
- صورة مميزة
- نموذج
- تنسيق المشاركة
- مؤلف
- كلمة المرور
- المرفقات
- أطفال
- تعليقات
- ترتيب القائمة
يمكنك أيضًا إدخال بادئة العنوان واللاحقة وقائمة الحقول المخصصة التي يجب ألا ينسخها المكون الإضافي.
في علامة التبويب "الإذن" ، يتيح المكون الإضافي لأدوار مستخدم المسؤول والمحرر إنشاء منشورات مكررة افتراضيًا. يتم أيضًا تمكين هذه الأذونات لأنواع المنشورات والصفحات.
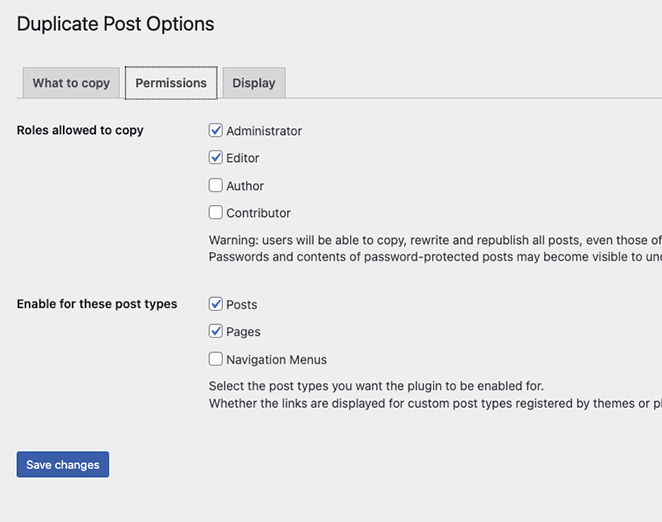
إذا كنت تستخدم أنواع منشورات مخصصة على موقعك ، فستظهر في هذه الصفحة. يمكنك بعد ذلك تمكين ميزة النشر المكرر لأنواع المنشورات هذه.
أخيرًا ، تتيح لك علامة التبويب العرض اختيار مكان عرض روابط المنشور المستنسخة. بشكل افتراضي ، سيظهرون في قائمة المنشورات وشاشة التحرير وشريط الإدارة.
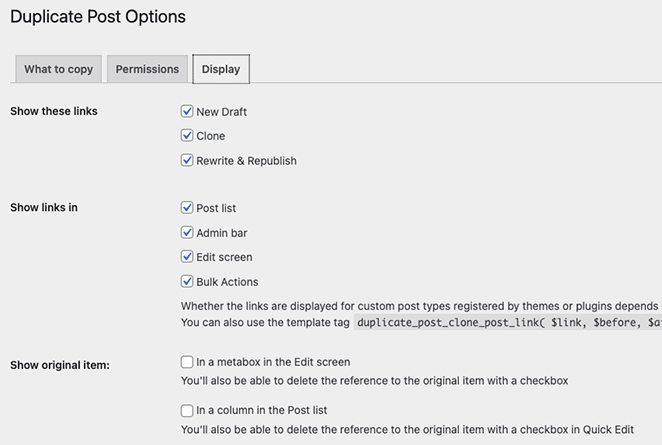
تذكر أن تنقر فوق الزر "حفظ التغييرات" لتخزين إعداداتك.
ها أنت ذا!
نأمل أن تكون قد استمتعت بهذا البرنامج التعليمي وقد ساعدك في تعلم كيفية تكرار صفحة في WordPress. يجب أن تعرف أيضًا خطوات نسخ أقسام وأنماط محددة عبر صفحات WordPress حتى تتمكن من إعادة استخدامها دون البدء من نقطة الصفر.
قبل أن تغادر ، قد تعجبك أيضًا هذه الأدلة حول أفضل حلول استضافة WordPress وأفضل المكونات الإضافية للتجارة الإلكترونية للتنزيلات الرقمية.
شكرا للقراءة. يرجى متابعتنا على YouTube و Twitter و Facebook لمزيد من المحتوى المفيد لتنمية أعمالك.