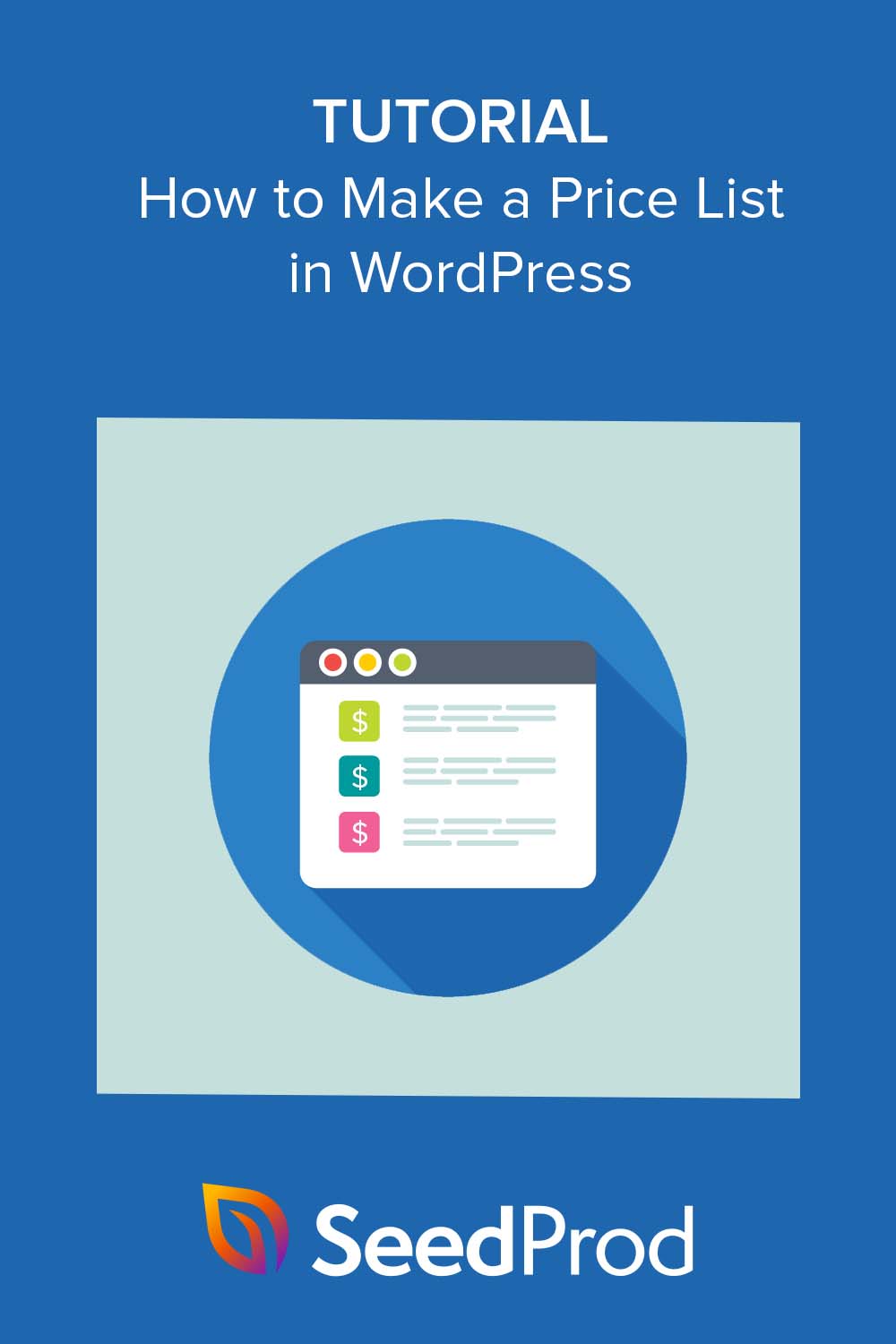Cómo hacer una lista de precios en WordPress (no se requiere código)
Publicado: 2023-01-19¿Está buscando un tutorial fácil sobre cómo hacer una lista de precios en WordPress?
Mostrar precios claros y concisos en su sitio web de WordPress ayudará a los visitantes a investigar sus tarifas y tomar decisiones de compra fácilmente.
Hay muchas formas de mostrar los precios de los bienes y servicios en su sitio de WordPress. Puede usar código personalizado, complementos de WordPress o un tema premium de WordPress.
Pero en este artículo, le mostraremos cómo hacer una lista de precios en WordPress sin tocar una sola línea de código.
¿Por qué su sitio web debe tener una lista de precios?
La mayoría de los compradores investigarán los precios incluso antes de tener un presupuesto establecido. Por lo tanto, mostrar su lista de precios independiente, los costos del menú del restaurante o las tarifas del salón ayudará a los clientes potenciales a comparar costos antes de decidir la mejor solución.
Además, enumerar los precios de su pequeña empresa es excelente para la experiencia del cliente.
Si los usuarios necesitan hacer clic en innumerables páginas para encontrar información sobre precios, es muy probable que se den por vencidos y se vayan. Sin embargo, si su precio es fácil de encontrar, los compradores pueden tomar decisiones de compra rápidamente, evitando perder el tiempo y reduciendo las tasas de rebote de su sitio web.
Por último, si le preocupa que los competidores conozcan los detalles de sus precios, no hay necesidad de preocuparse. Es probable que ya conozcan sus tarifas. Además, si sus productos o servicios son de alta calidad y satisfacen las necesidades de su público objetivo, seguirá atrayendo a los clientes adecuados.
Con eso en mente, ¿cómo se hace exactamente una lista de precios en WordPress? Vamos a entrar en eso a continuación.
Cómo hacer una lista de precios en WordPress
Antes de comenzar, aclaremos la diferencia entre una lista de precios y una tabla de precios.
Las tablas de precios son una forma popular para que las empresas de SaaS y negocios similares muestren diferentes planes de precios. Probablemente estés familiarizado con su aspecto:
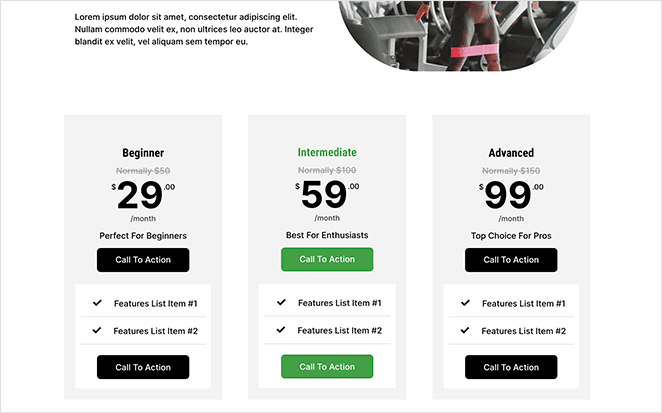
Por lo general, las tablas de precios tienen varias columnas con diferentes niveles de precios para que los clientes puedan elegir el que mejor se ajuste a sus presupuestos. Muchas tablas de precios tienen botones de llamada a la acción para que los compradores "compren ahora", lo que los convierte en una forma efectiva de aumentar las conversiones.
Puede usar un complemento de tabla de precios de WordPress como Easy Pricing Tables para esto, cuyo generador de tablas le permite agregar estilos de tabla y personalizaciones fácilmente.
Aquí hay una guía útil sobre cómo crear una tabla de precios en WordPress.
En comparación, una lista de precios es más como una lista clara de opciones de precios. Son una excelente solución para autónomos, menús de café, salones y otros servicios profesionales.
Las listas de precios ocupan menos espacio en su sitio web, lo que le permite colocarlas donde desee. En lugar de limitarlos a una página de precios, puede agregar listas de precios a su página de inicio, páginas de información o servicios, o incluso publicaciones de blog sobre sus productos.
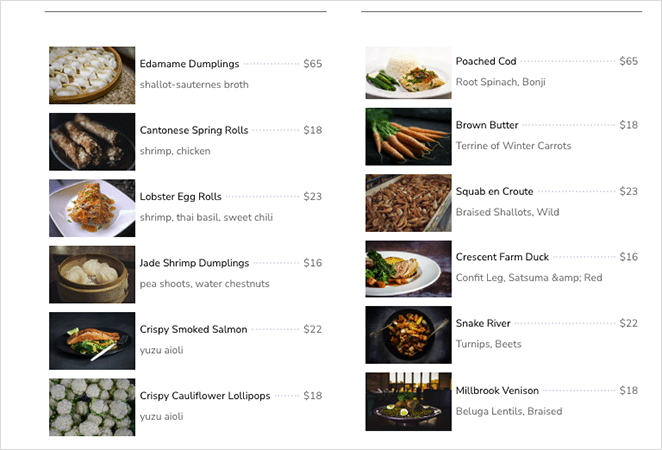
Hay varias formas de agregar una lista de precios a su sitio web de WordPress. Puede contratar a un desarrollador para crear uno desde cero, usar un complemento de lista de precios con funcionalidad integrada o probar un creador de páginas de WordPress.
Para esta guía, usaremos un generador de arrastrar y soltar porque es la forma más fácil de hacer que su lista de precios tenga el aspecto que desea, y SeedProd es la mejor solución del mercado.
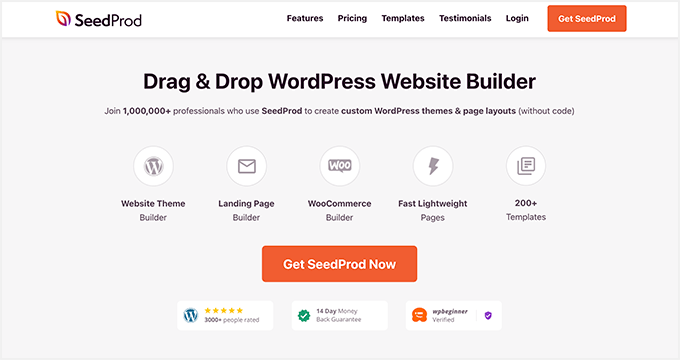
SeedProd es el complemento de creación de páginas de arrastrar y soltar más amigable para principiantes para WordPress. Facilita la creación de diseños y diseños de páginas de WordPress personalizados con su interfaz intuitiva de arrastrar y soltar (no se necesita codificación).
Con su generador interactivo basado en bloques y plantillas prefabricadas, puede agregar una lista de precios elegante a su sitio web en minutos.
SeedProd también incluye las siguientes características:
- Creador de temas de WordPress
- Soporte WooCommerce para tu tienda online
- plantillas de sitios web de comercio electrónico
- Próximamente y modos de mantenimiento
- Panel de administración de suscriptores
- Amplias opciones de personalización
- Integraciones de marketing por correo electrónico
- Compatibilidad con complementos SEO
- Y mucho más.
Siga los sencillos pasos a continuación para aprender cómo hacer una lista de precios en WordPress con SeedProd.
- Paso 1. Instalar y activar SeedProd
- Paso 2. Elija el tema o el generador de páginas de destino
- Paso 3. Seleccione una plantilla personalizada
- Paso 4. Personaliza tu página de lista de precios
- Paso 5. Publica tu página de lista de precios
Paso 1. Instalar y activar SeedProd
El primer paso es ir al sitio web de SeedProd y descargar el complemento. Puede elegir entre varios planes de precios para adaptarse a su presupuesto, pero estamos usando la versión Pro de SeedProd para este tutorial.
A continuación, instale y active el archivo zip del complemento en su sitio web de WordPress. Puede seguir esta publicación sobre cómo instalar un complemento de WordPress si es la primera vez que lo hace.
Al activar el complemento, vaya a la página SeedProd » Configuración y pegue su clave de licencia. Puede encontrar su clave de licencia en su cuenta de SeedProd en la sección Descargas.
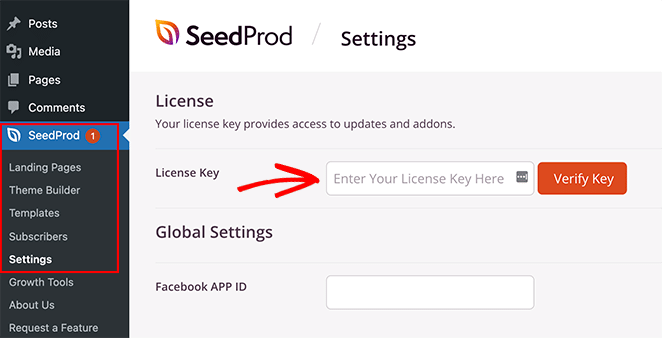
Ahora continúe y haga clic en el botón Verificar clave .
Paso 2. Elija el tema o el generador de páginas de destino
Hay varias formas de personalizar su sitio de WordPress con el complemento de creación de páginas de SeedProd.
Puede reemplazar el diseño de su sitio existente por uno nuevo creando un tema de WordPress personalizado. O puede mantener su diseño actual y crear una página de destino independiente con el Creador de páginas de destino.
Independientemente de la solución que elija, aún puede usar el bloque Lista de precios de SeedProd para mostrar listas de precios personalizadas en su sitio web porque usa la misma interfaz de creación de páginas.
Para esta guía, elegiremos la opción Theme Builder, así que vaya a SeedProd » Theme Builder y haga clic en el botón Theme Template Kits .
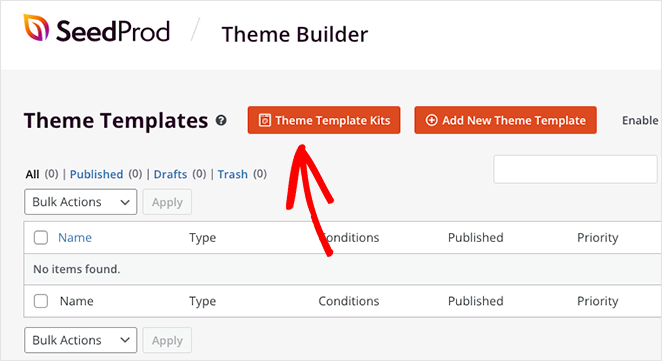
Paso 3. Seleccione una plantilla personalizada
En la siguiente pantalla, verá la biblioteca de plantillas de sitios web prefabricadas de SeedProd. Incluyen todas las características y páginas que necesitas para crear un sitio web completo y un diseño profesional que puedes personalizar fácilmente.
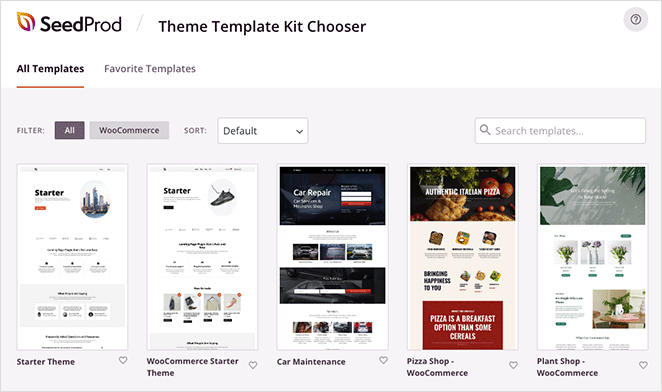
Haga clic en el ícono de lupa en cualquier plantilla para obtener una vista previa de todo el tema. Por ejemplo, si obtiene una vista previa del tema Andaman Budget Hotel, verá que la página Restaurantes ya tiene una lista de precios simple que puede editar.
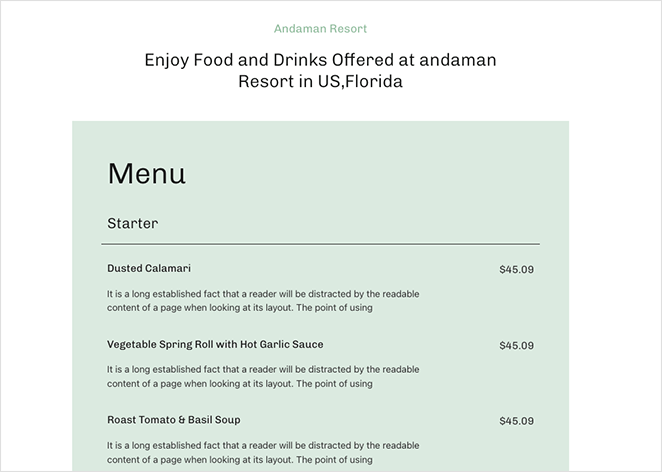
Puede filtrar la biblioteca de plantillas para mostrar solo los temas de WooCommerce o hacer clic en el menú desplegable para mostrar primero los temas más nuevos, más antiguos o más populares.
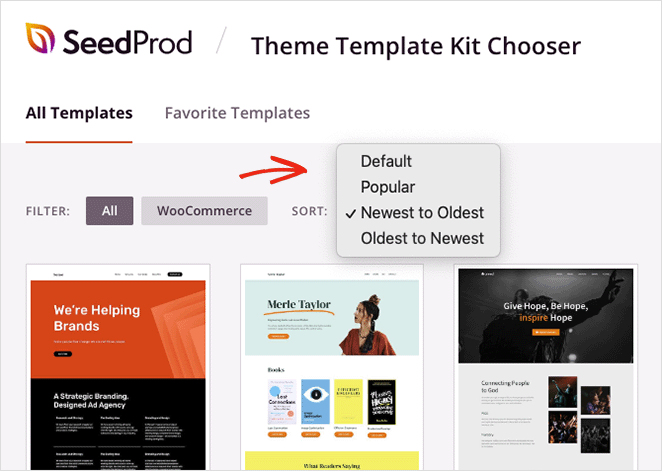
Una vez que encuentre un diseño que le guste, haga clic en el icono de marca de verificación para importarlo, lo que debería tomar solo unos segundos.
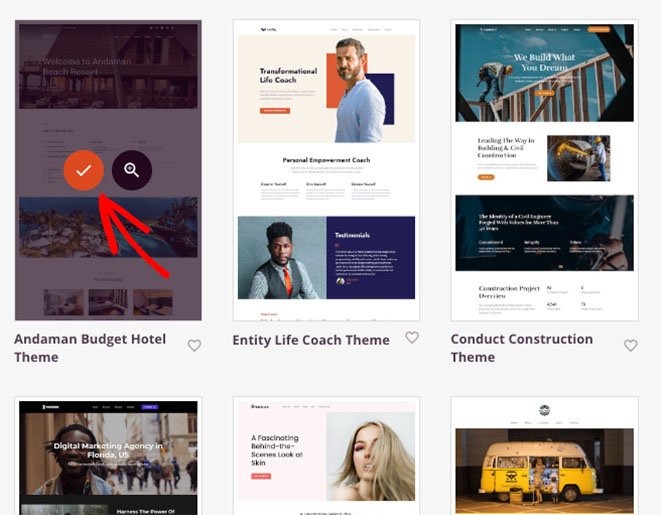
Ahora verá las partes de su tema en el panel de Theme Builder. Puede editar cualquier plantilla pasando el cursor sobre ella y haciendo clic en el enlace Editar diseño .

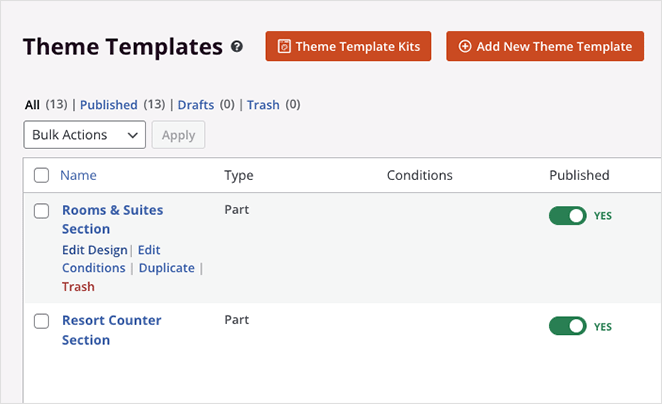
Consulte nuestra guía sobre cómo crear un tema de WordPress personalizado para obtener más detalles sobre cómo personalizar las partes de su tema.
SeedProd también creará las páginas a partir de la demostración del tema para que las personalices con su generador de páginas. Simplemente vaya a Páginas » Todas las páginas , y los verá en la lista con "SeedProd" al lado del título de la página.
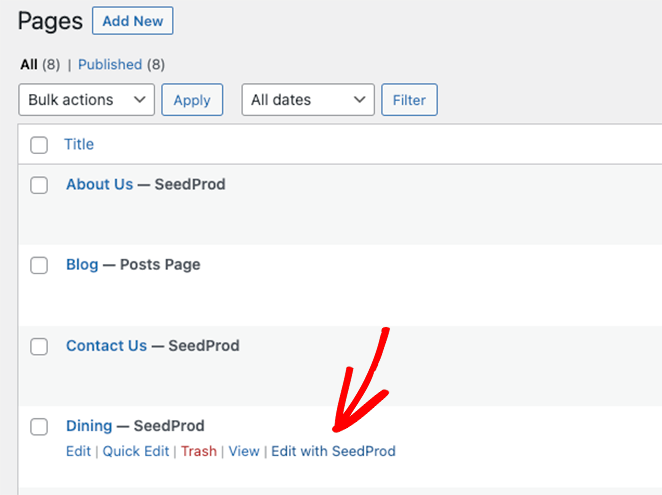
Personalizaremos la página "Restaurantes" para mostrarle cómo usar la función Lista de precios de SeedProd. Pase el cursor sobre la página y haga clic en el enlace Editar con SeedProd .
Paso 4. Personaliza tu página de lista de precios
Cuando abre cualquier página con SeedProd, verá un diseño como este:
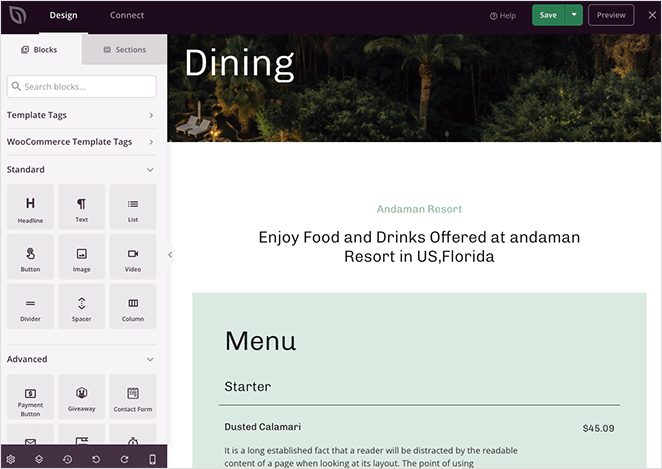
El generador de páginas tiene bloques y configuraciones de WordPress a la izquierda y una vista previa en vivo de su diseño a la derecha. Los bloques funcionan de manera similar al editor de bloques de WordPress (Gutenberg), donde puede arrastrar y soltar nuevos bloques en su página y hacer clic para editar los contenidos en tiempo real.
Cuando mire el menú de este diseño, verá que está hecho de encabezados y bloques de texto.
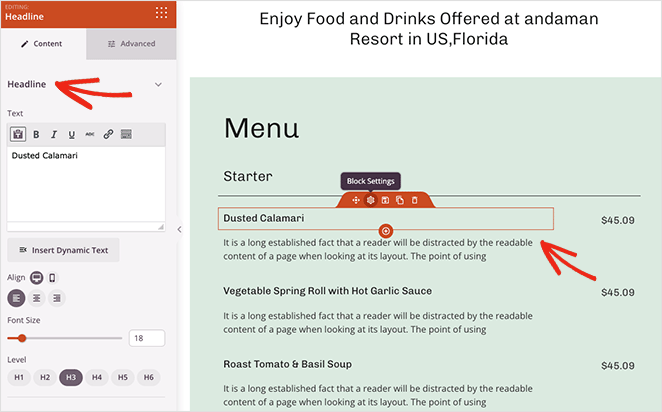
Una forma más fácil de mostrar los elementos de su menú y sus precios es usar el bloque Lista de precios. Incluye automáticamente espacio para su artículo, descripción, precio e imagen y tiene muchas opciones de personalización.
En el panel de la izquierda, desplácese hasta la sección Avanzado, busque el bloque Lista de precios , arrástrelo y suéltelo en su página.
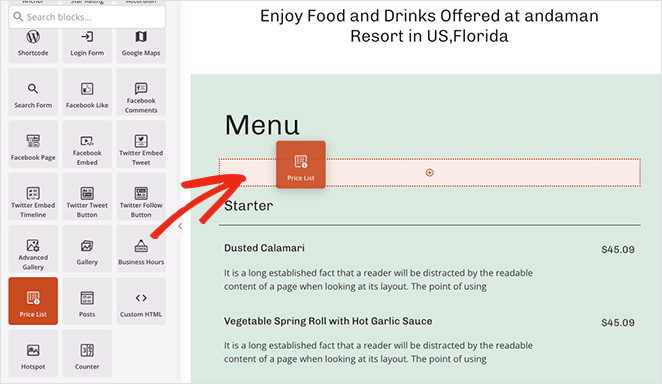
El bloque agregará algo de contenido de relleno para darle una idea de cómo se verán las cosas. Así que sigamos adelante y agreguemos algunos elementos de la lista de precios.
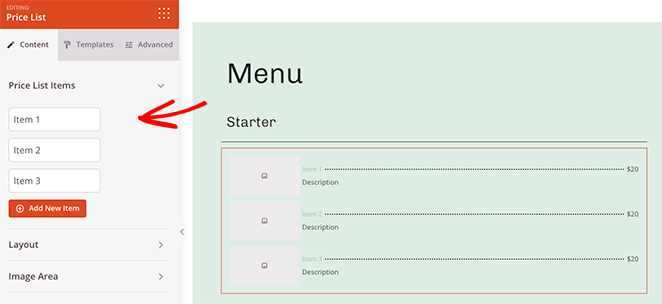
Para hacer eso, haga clic en el encabezado "Elemento 1" para expandirlo. En el interior, puede agregar un título, una descripción y un precio, cargar una foto e incluso agregar un enlace a la página del producto individual.
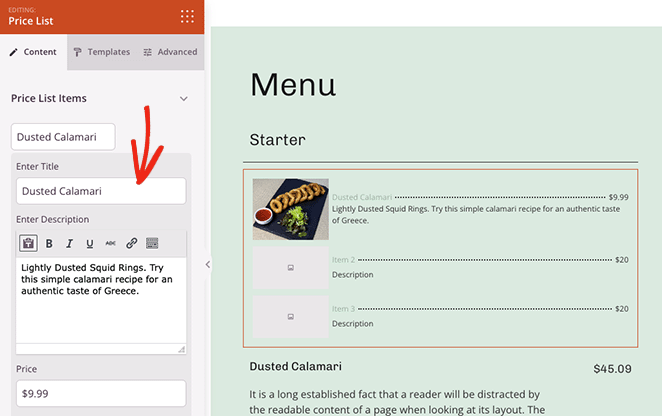
Repita este paso para cada artículo en su lista de precios.
Después de agregar artículos a su lista de precios, puede expandir la configuración de Diseño . En este panel, puede cambiar la imagen y la posición del precio, elegir un separador de precios diferente y ajustar la alineación general de la lista.
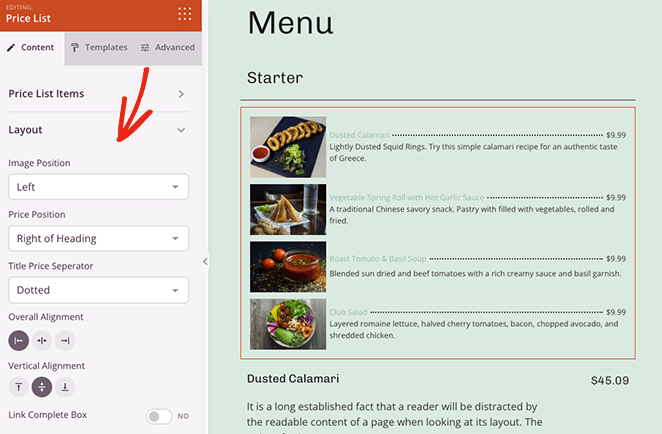
Incluso puede vincular el cuadro de precio completo a la página de precios individual. Simplemente haga clic en el interruptor a la posición Sí .
En el panel Área de imagen , puede controlar el tamaño y la forma de cualquier imagen en su lista de precios. Las opciones incluyen Predeterminado, Redondeado, Círculo y Personalizado, donde puede definir su propio radio de borde de imagen.
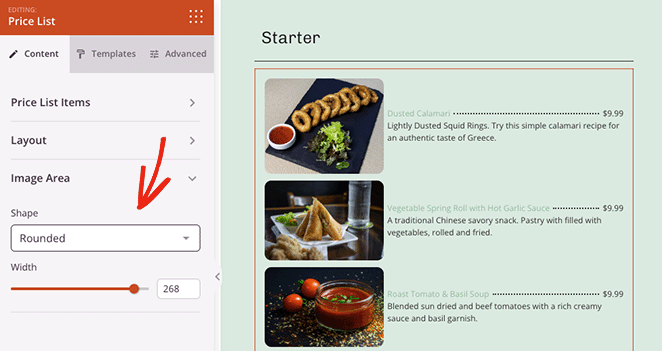
Ahora haga clic en la pestaña Avanzado para ver algunas opciones de estilo adicionales.
Como puede ver, este panel le permite controlar la tipografía, el tamaño de fuente y los colores de los elementos individuales de su lista.
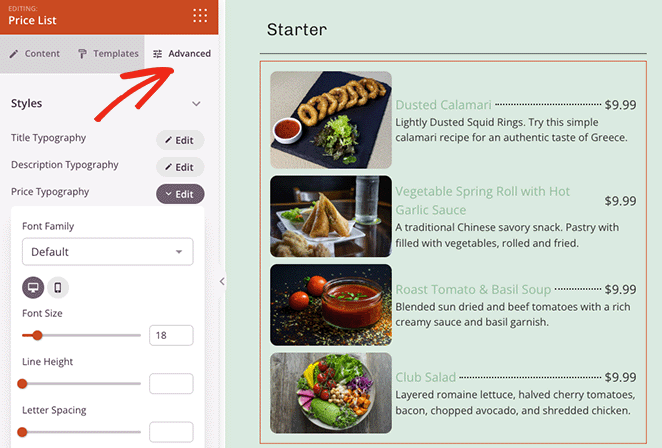
También puede ajustar el espaciado, los bordes, los colores de fondo y la visibilidad en dispositivos móviles y de escritorio. Y no necesitará escribir CSS o HTML personalizados.
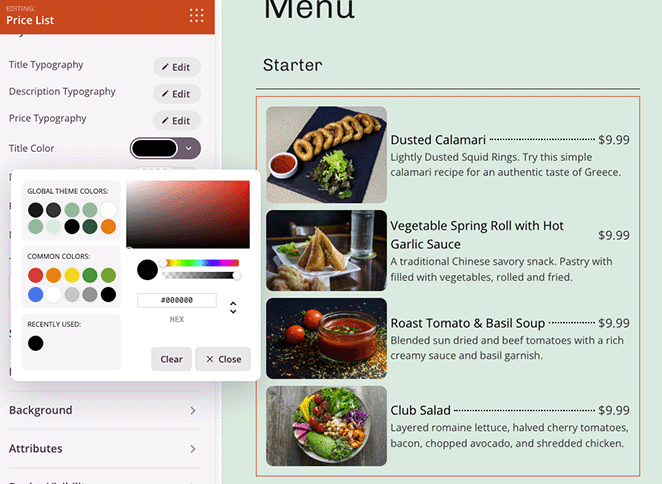
Simplemente apunte y haga clic para agregar un nuevo estilo.
Una vez que esté satisfecho con su lista de precios, puede eliminar el contenido de relleno antiguo. Para ello, pase el cursor sobre cada columna hasta que vea un contorno azul y haga clic en el icono de la papelera.
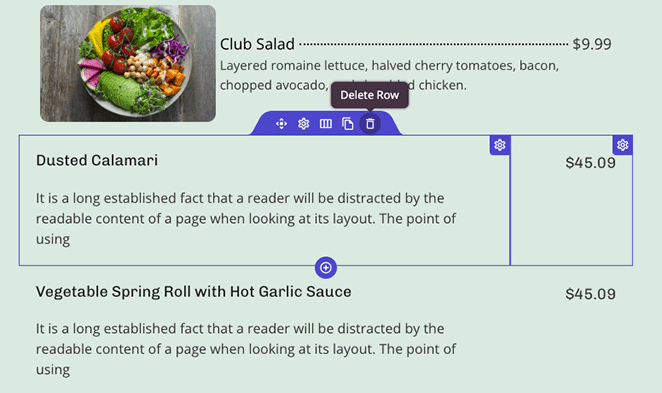
Haz eso para cada elemento de la página que ya no necesites. Ahora continúe y haga clic en el botón Guardar en la esquina superior derecha de su pantalla.
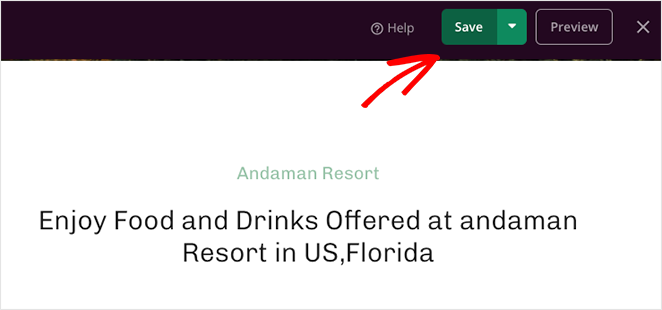
Ahora que su página de precios está completa, puede editar y personalizar el resto de su tema de WordPress.
Aquí hay algunas guías útiles que pueden ayudarlo con sus personalizaciones:
- Cómo agregar un botón al encabezado de su sitio web
- Cómo agregar su horario comercial a su sitio web
- Cómo agregar íconos sociales personalizados a su sitio web
Paso 5. Publica tu página de lista de precios
Cuando haya terminado de personalizar su sitio web, estará listo para publicar los cambios en la interfaz.
Primero, asegúrese de haber guardado sus cambios, luego haga clic en el ícono X para salir del generador de páginas y navegue de regreso a la página del generador de temas en su tablero de WordPress.
Desde allí, busque la palanca que dice "Habilitar tema de SeedProd" y gírela a la posición Sí .
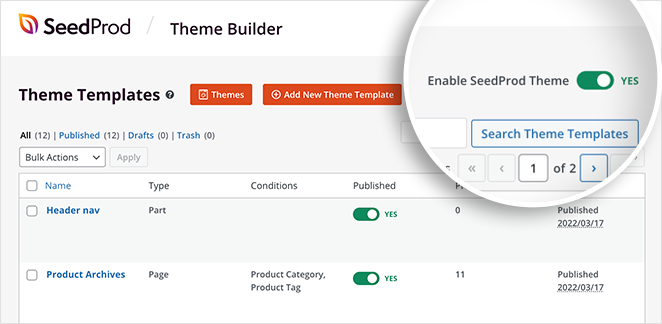
Ahora puede visitar su sitio web en vivo para ver cómo se ven sus personalizaciones. Aquí está la página de comidas que personalizamos con una nueva lista de precios en este tutorial:
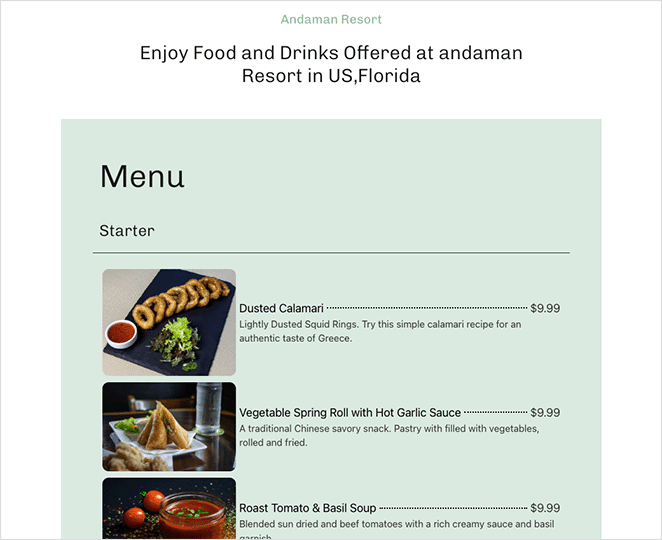
¡Eso es todo!
Esperamos que este artículo te haya ayudado a aprender cómo hacer una lista de precios en WordPress.
SeedProd es el mejor complemento de WordPress para personalizar su sitio web. No necesitará códigos abreviados, widgets o complementos adicionales, solo un creador de páginas sencillo y fácil de usar que lo pone en marcha rápidamente.
¿Listo para hacer una lista de precios de WordPress personalizada?
También te puede gustar esta revisión de Elementor vs WPBakery vs SeedProd, así que mira cómo se comparan.
Gracias por leer. Síganos en YouTube, Twitter y Facebook para obtener más contenido útil para hacer crecer su negocio.