WordPressでメールログを設定する方法
公開: 2019-11-19電子メールログを使用すると、Webサイトから送信されたすべてのメールの記録を保持できます。 WordPressサイトのメールログを設定したい場合は、適切な場所にいます。必要なのはWPFormsのWPMailSMTPプラグインだけです。 つまり、電子メールログを維持および保持するには、WP Mail SMTPプラグインをインストールしてから、WordPress電子メールログを有効にしてから、WordPress電子メールログを表示する必要があります。
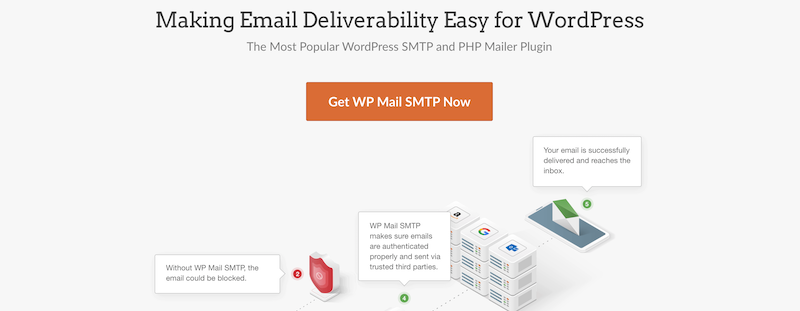
このチュートリアルでは、WP Mail SMTP WordPressプラグインを使用し、ボタンをクリックしてダウンロードします。
WordPressのメールログを設定する
WordPressにメールログをインストールして設定するプロセスは、簡単でシンプルな作業です。 Webサイトから送信される電子メールに関する制御とともに、より適切で整理された情報を提供するために、サイトの電子メールログを保持する完全なセットアップを実行するには、合計3つの手順を実行する必要があります。 ログに保持するコンテンツを他のレコードの詳細と一緒に含めることもできます。 手順は、以下の段階的な方法で説明されています。 前に述べたように、全体のプロセスは非常に簡単でシンプルです。
1.WPメールSMTPプラグインのインストール
WP Mail SMTPプラグインをインストールするには、最初にwpforms.comからプラグインファイルをダウンロードする必要があります。 また、WP Mail SMTPチームが行う設定と構成の作業を提供することもできます。このチームは、すべてのメーラーセットアップを処理し、テストを適用して、手間のかからない作業システムを使用していることを確認します。 プラグインをアクティブ化した後、WordPressダッシュボードに移動する必要があります。
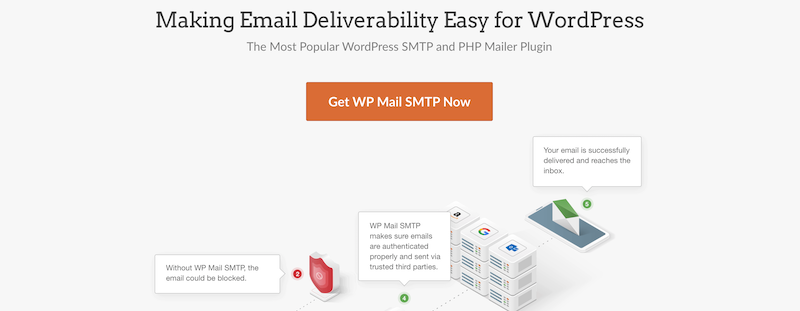
2.WordPressの電子メールログを有効にします
WordPressダッシュボードからWPMailSMTPに移動し、[WPMailSMTP]タブの設定に移動します。 次に、[メールログ]タブをクリックする必要があります。 メールログページに「ログを有効にする」オプションがあります。 これを有効にすると、サイトから送信されたすべての電子メールの記録が保持されます。 ログの詳細は次のとおりです。
- メールステータスは、正常に送信されたかどうかを通知します。
- 電子メールが送信された日時。
- メールの件名。
- CCおよびBCCを含む1つまたは複数の受信者の電子メールアドレス。
- 送信者のメールアドレス。
- 複数の添付ファイルを受け入れるようにフォームを設定した場合の添付ファイルの数。
- 使用されているメーラーオプション。
- コンテンツタイプ、MIMEなどの追加の技術的詳細。
有効にすると、[メールコンテンツのログ]オプションが表示されます。 このオプションを使用すると、サイトを保存して、電子メールのコンテンツを送信できます。 このオプションを使用すると、コンテンツをログと一緒に表示できるようになります。 [保存]ボタンを押して設定を完了します。
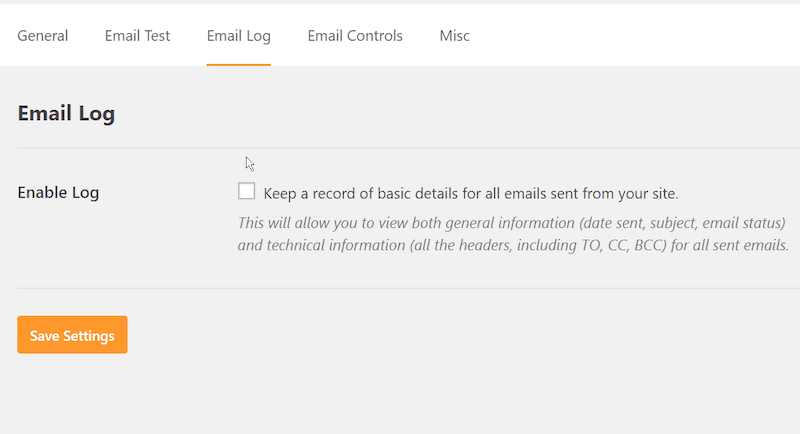
3.WordPressのメールログを表示する
WordPressサイトのメールログレコードを表示および分析するには、WordPressダッシュボードから[WP Mail SMTP]のナビゲーターをクリックしてから、WordPress管理者の左側に表示される[EmailLog]をクリックするだけです。メニュー。 注文すると、リストインデックスの上部に最新のメールが表示されます。 特定の電子メールの詳細を表示したい場合は、電子メールの件名をクリックするだけで、完全な個別の電子メールログを表示するページを開くことができます。

これらは、WordPressサイトの電子メールログ保持機能を適切に構成および設定するために実行する3つの最終ステップです。
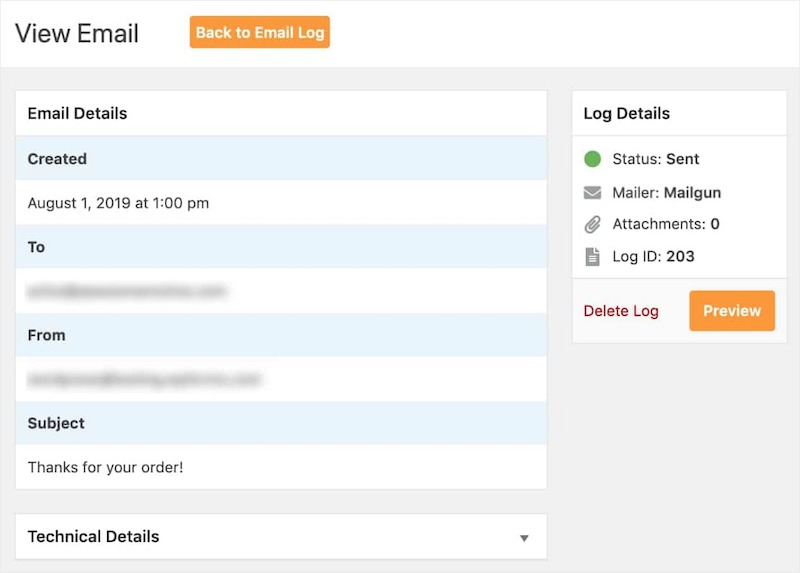
メールログをオンにする理由
電子メールログはあなたのために記録を保持し、あなたのサイトから送信されたすべての電子メールを追跡します。 活動の記録と追跡は常に役に立ちます。 記録を整理して保持することで、過去または現在に発生したプロセスを明確に把握できるため、より適切に管理できます。 これに加えて、電子メールロギングは次のようなシナリオで非常に役立ちます。
1.フォーム通知を使用している場合:フォーム通知を使用すると、ユーザーがフォームに入力して送信したときに電子メールアラートを受け取ることができます。 ログを保持することは、電子メールに関連するそのフォームに懸念を持っている適切な人に電子メールを自動的にルーティングするのに本当に役立ちます。 日々の運用に効率性、柔軟性、使いやすさをもたらします。
2.メールログの保持により、誰がどのメールを受信したかを確認できます。これにより、メールログに関する最新情報を確認して最新の情報を入手し、どの訪問者またはチームメンバーがどの目的でどのメールを受信したかを確認できます。特定の電子メールを除外するのにさらに役立つため、全体的な作業が非常に簡単になり、手間がかかりません。
3.詳細が必要な場合は、電子メールログがここにあります。 電子メールのログ記録は、電子メールがいつ送信されたかなどを確認するのに役立ち、時間とスケジュールをより正確に把握できます。 送信された電子メールの日付、時刻、連絡先などの重要な詳細を取得するために、電子メールログを表示できます。
4.電子メールログは、電子メールが配信されているかどうかを確認するのに役立ちます。 たとえば、訪問者またはユーザーがあなたのところに来たり、あなたに連絡したりして、あなたが送信することを意図した電子メールを受信しなかったと主張した場合、このシナリオでは、送信された電子メールのステータスをすばやく確認および確認できます。ログの表示。 これは、さまざまなシナリオで非常に役立ちます。
結論
最後に、WPMailSMTPプラグインの電子メールログ保持システムのセットアップ部分を完了しました。 全体的に、それは簡単でそれほど複雑ではない方法です。 初心者であろうとなかろうと、技術に精通していない人でもこれを行うことができます。 数回クリックするだけで、より良い画像と最新の情報を取得できます。このプラグインを使用すると、高度に整理された方法で記録を保持できるため、送信した電子メールに関する情報を見つける手間を省くことができます。 それは作業を容易にし、電子メールの効率的な記録管理を十分に活用できるようにします。 したがって、この特定の状況であなたの生活をより簡単でシンプルにします。 このチュートリアルで使用するプラグインはWPFormsです。海賊版のダウンロードを検討している場合は、ここで私たちの経験について詳しく読んでください。
このチュートリアルでは、WP Mail SMTP WordPressプラグインを使用し、ボタンをクリックしてダウンロードします。
