كيفية إعداد زر "Add to Quote" في متجر WooCommerce الخاص بك
نشرت: 2022-11-26هل ترغب في تزويد عملائك بخيار الحصول على عرض أسعار قبل الشراء؟
WooCommerce هي عبارة عن منصة تجارة إلكترونية ممتازة تتضمن العديد من الإمكانات فور إخراجها من الصندوق. ومع ذلك ، فإنه يفتقر إلى الوظائف المتكاملة التي تمكن العملاء من الحصول على عرض أسعار قبل إجراء عملية شراء من متجرك عبر الإنترنت.
في هذه المقالة ، سنساعدك على إعداد زر "طلب عرض أسعار" في متجر WooCommerce الخاص بك.
ما هو زر طلب عرض أسعار في WooCommerce؟
إنه مصطلح تستخدمه الشركات التي تريد معرفة التكلفة الفعلية للمنتج قبل الشراء. من خلال مقارنة الأسعار مع مواقع الويب الأخرى ، كثيرًا ما يستخدم المشترون هذه الطريقة في عملية الشراء للتفاوض على سعر أقل.
يمكن للعملاء طلب أسعار أي منتج عن طريق النقر فوق WooCommerce طلب زر عرض أسعار قمت بإضافته إلى متجرك عبر الإنترنت. يمكنك أيضًا السماح للعملاء بتحديد أسعار المنتجات الخاصة بهم.
فوائد السماح للعملاء بطلب عرض أسعار في WooCommerce
من خلال تقديم خيار للعملاء لطلب عرض أسعار في متجر WooCommerce الخاص بك ، يمكنك بيع المزيد من المنتجات والعناصر.
يمكن للعملاء الذين كانوا مترددين في شراء الأشياء في الماضي القيام بذلك الآن عن طريق طلب تقدير ومعرفة ما إذا كان يتوافق مع ميزانيتهم.
من خلال تقديم هذه الخدمة ، يمكنك تشجيع عملائك على إجراء عمليات شراء ربما لم يفكروا فيها بخلاف ذلك. كنت قادرًا على زيادة المبيعات إلى أقصى حد نتيجة لذلك ، مما يزيد من دخلك.
فيما يلي الفوائد الرئيسية الأخرى لتضمين زر "إضافة إلى عرض أسعار" في متجرك عبر الإنترنت:
تحسين المبيعات : يمكن أن يؤدي منح العملاء خيار طلب عروض الأسعار قبل الشراء إلى زيادة المبيعات في متجرك عبر الإنترنت. هذا حتى يمكنك التواصل مع المزيد من العملاء المحتملين الذين ربما لم يسبق لهم الشراء من متجرك عبر الإنترنت. يمكّنك من مساعدة العملاء الذين يبحثون عن معلومات التسعير وتشجيعهم على متابعة شراء المنتج.
التعامل مع الطلبات المجمعة : باستخدام الزر "إضافة إلى عرض أسعار" في صفحات المنتج ، يمكنك السماح للعملاء بتقديم طلبات مجمعة أو شراء المزيد من العناصر. لا يمكّنك هذا من خدمة مجموعة واسعة من العملاء فحسب ، بل إنه أيضًا نهج رائع لتزويد عملاء متجرك عبر الإنترنت بتجربة تسوق أكثر تخصيصًا.
كيفية إضافة زر "Add to Quote" في WooCommerce
بشكل افتراضي ، لا يوفر WooCommerce خيار إضافة زر "Add to Quote" لأي من المنتجات ، لذلك سنحتاج إلى WooCommerce طلب مكون إضافي للاقتباس للإعداد.
اتبع الدليل أدناه خطوة بخطوة لإضافة زر "Add to Quote" إلى متجر WooCommerce الخاص بك.
الخطوة 1: تثبيت البرنامج المساعد
بعد شراء المكون الإضافي ، انتقل إلى قسم حسابي في موقع ويب WebToffee. بعد ذلك ، من علامة التبويب التنزيلات في صفحة حسابي ، قم بتنزيل WooCommerce طلب ملف مضغوط للمكوِّن الإضافي للاقتباس.
بمجرد تنزيل ملف zip ، انتقل إلى الإضافات > إضافة جديد من لوحة معلومات WordPress. في وقت لاحق ، قم بتثبيت البرنامج المساعد وتنشيطه.
الخطوة 2: تكوين البرنامج المساعد
في لوحة معلومات WordPress ، انتقل إلى عروض الأسعار > عام
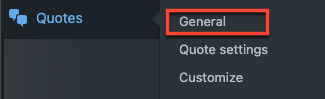
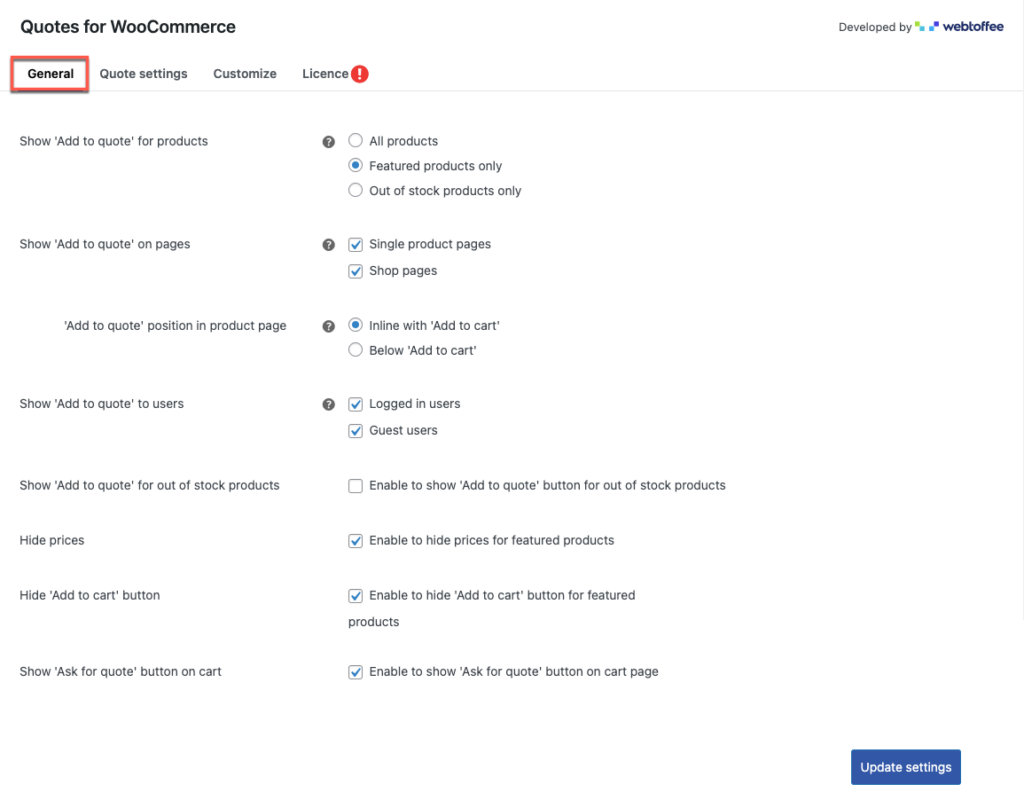
هنا يمكنك تكوين الإعدادات العامة للمكوِّن الإضافي لطلب عرض الأسعار.
إظهار "إضافة إلى عرض أسعار" للمنتجات : يمكّنك هذا الخيار من إظهار زر "إضافة إلى عرض أسعار" لجميع المنتجات والمنتجات المميزة فقط والمنتجات غير المتوفرة في المخزون فقط. اختيار أي من المنتجات سينعكس في متجرك عبر الإنترنت.
إظهار "إضافة إلى عرض أسعار" على الصفحات : يمكنك تمكين إظهار زر عرض الأسعار على صفحات منتج واحد أو صفحات متجر أو كليهما. إذا كنت تقوم بتمكين خيار صفحات المنتج الفردي ، فحدد موضع الزر.
موضع "إضافة إلى عرض الأسعار" في صفحات المنتج : بمجرد تحديد خيار صفحة منتج واحد ، حدد موضع زر عرض الأسعار إما ضمن "إضافة إلى عربة التسوق" أو أسفل الزر "إضافة إلى عربة التسوق".
إظهار "إضافة إلى عرض أسعار" للمستخدمين : يسمح هذا الخيار بإظهار زر عرض الأسعار للمستخدمين المسجلين أو المستخدمين الضيوف أو كليهما.
إظهار "إضافة إلى عرض أسعار" للمنتجات غير المتوفرة بالمخزون : يقترح الخيار إظهار زر عرض الأسعار للبنود غير المتوفرة في المخزون. إذا قمت بإلغاء الاشتراك في منتجات المخزون فقط في عرض "إضافة إلى عرض أسعار" للمنتجات ، فسيتم إخفاء هذا الخيار.
إخفاء الأسعار : في حالة التمكين ، سيتم إخفاء أسعار المنتج.
إخفاء زر "إضافة إلى عربة التسوق" : إذا تم تمكينه ، فسيتم إخفاء زر "إضافة إلى عربة التسوق".
أضف زر "طلب عرض أسعار" في عربة التسوق : في حالة التمكين ، سيظهر هذا الخيار في صفحة عربة التسوق.
بمجرد إجراء التغييرات ، انقر فوق الزر تحديث الإعدادات لحفظ التغييرات.
الخطوة 3: انتقل إلى علامة التبويب إعدادات الاقتباس
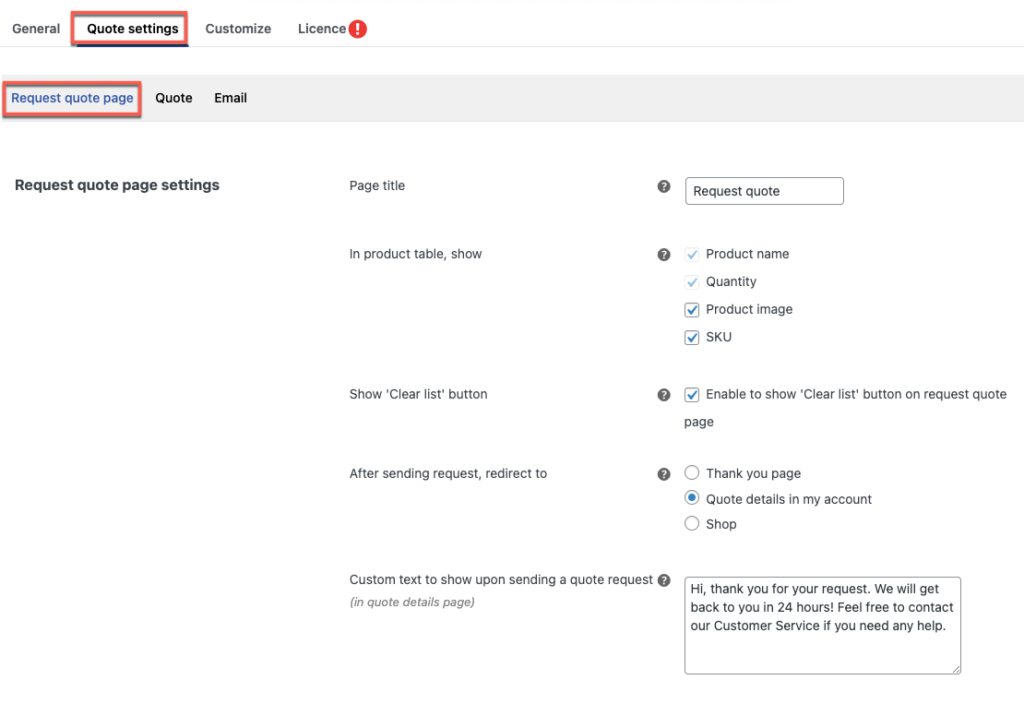
ضمن علامة التبويب إعدادات عرض الأسعار ، لديك 3 خيارات: صفحة طلب عرض الأسعار ، والاقتباس ، والبريد الإلكتروني .
في القسم الأول من إعدادات صفحة طلب عرض الأسعار ،
عنوان الصفحة : يمكنك تحرير اسم الصفحة ، حيث سيتم عرض قائمة جدول منتجات الأسعار المطلوبة.
في جدول المنتج ، اعرض : تم بالفعل تعيين اسم المنتج والكمية ولا يمكن تعديلهما. يمكن أيضًا تمكين صور المنتج ووحدات التخزين التعريفية ، إذا لزم الأمر ،
إظهار زر "مسح القائمة" : في حالة التمكين ، سيتم عرض زر مسح القائمة أسفل جدول المنتج.

بعد إرسال الطلب ، أعد التوجيه إلى : بعد إرسال طلب عرض أسعار ، يمكنك اختيار الصفحة التي يريد العملاء إعادة التوجيه إليها. تتوفر ثلاثة خيارات: صفحة الشكر ، تفاصيل الاقتباس في صفحة حسابي وصفحة المتجر.
نص مخصص لإظهاره عند إرسال طلب عرض أسعار : هنا يمكنك تحرير الرسالة النصية لتظهر إذا قمت بتحديد صفحة تفاصيل عرض الأسعار في حسابي بعد إرسال طلب عرض الأسعار.
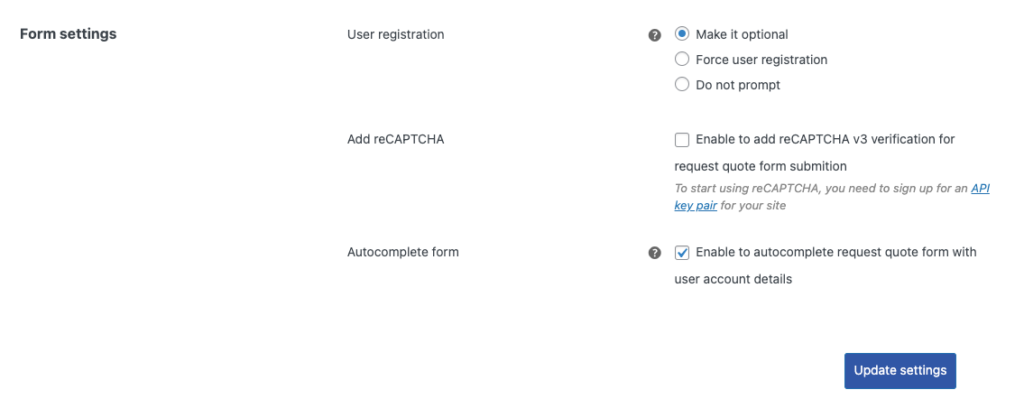
في القسم الثاني من صفحة طلب عرض الأسعار ، حيث يمكنك تكوين إعدادات النموذج.
تسجيل المستخدم : هنا يمكنك تحديد الخيارات لتسجيل المستخدم كخيار ، وفرض تسجيل المستخدم ولا يلزم التسجيل.
إضافة reCAPTCHA : بناءً على إعدادات تسجيل المستخدم ، يمكنك تحديد خيار reCAPTCHA. إذا كنت تحدد هذا الخيار ، فأدخل مفتاح الموقع ومفتاح السر لإعدادات reCAPTCHA.
بالنسبة لمفتاح الموقع والمفتاح السري ، يجب عليك التسجيل للحصول على زوج مفاتيح API لموقعك. للحصول على هذه المفاتيح ، انقر فوق الارتباط وسيوجهك إلى الصفحة.
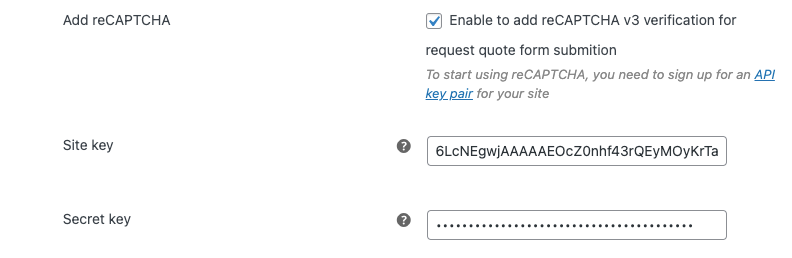
نموذج الإكمال التلقائي: إذا كنت تريد أن يقوم المستخدمون المسجلون بملء نموذج عرض الأسعار ، فيمكنك تمكين هذا الخيار لملء الحقول المماثلة تلقائيًا.
بعد التغييرات اللازمة ، انقر فوق زر تحديث الإعداد .
الخطوة 4: انتقل إلى علامة التبويب اقتباس ضمن إعدادات عرض الأسعار
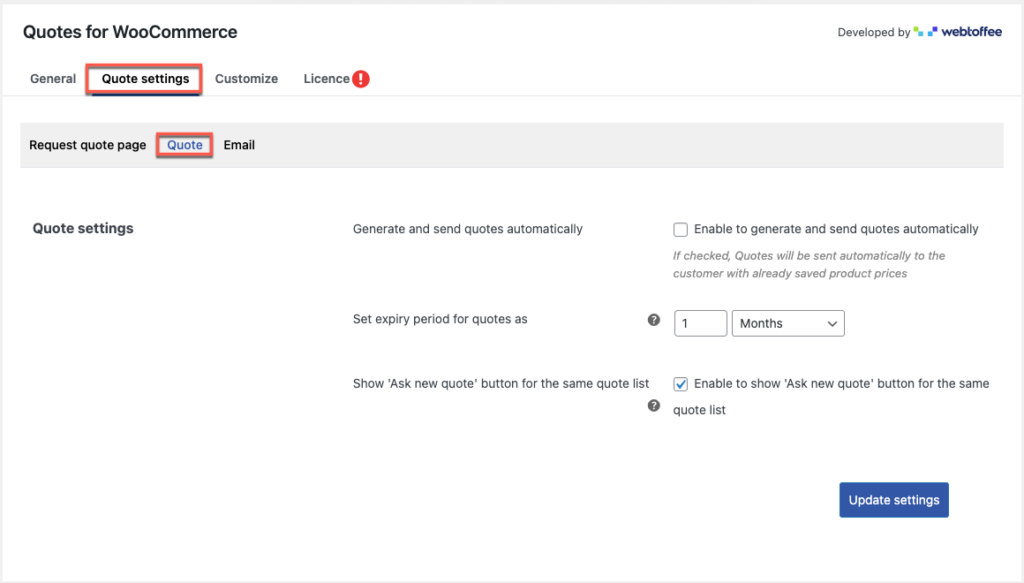
إنشاء وإرسال عروض الأسعار تلقائيًا : في حالة التمكين ، سيتم إرسال عروض أسعار الطلب تلقائيًا إلى العملاء باستخدام أسعار المنتجات الافتراضية ، أي أسعار المنتجات المحفوظة في المتجر عبر الإنترنت.
حدد فترة انتهاء صلاحية عروض الأسعار على النحو التالي: يمكنك تعيين تاريخ انتهاء الصلاحية لعروض الأسعار المقبولة.
إظهار زر "طلب عرض أسعار جديد" لنفس قائمة الأسعار: في حالة التمكين ، يمكن للعملاء طلب عرض أسعار جديد لنفس قائمة الأسعار.
بعد التغييرات اللازمة ، انقر فوق زر تحديث الإعدادات .
الخطوة 5: انتقل إلى علامة التبويب البريد الإلكتروني ضمن إعدادات عرض الأسعار
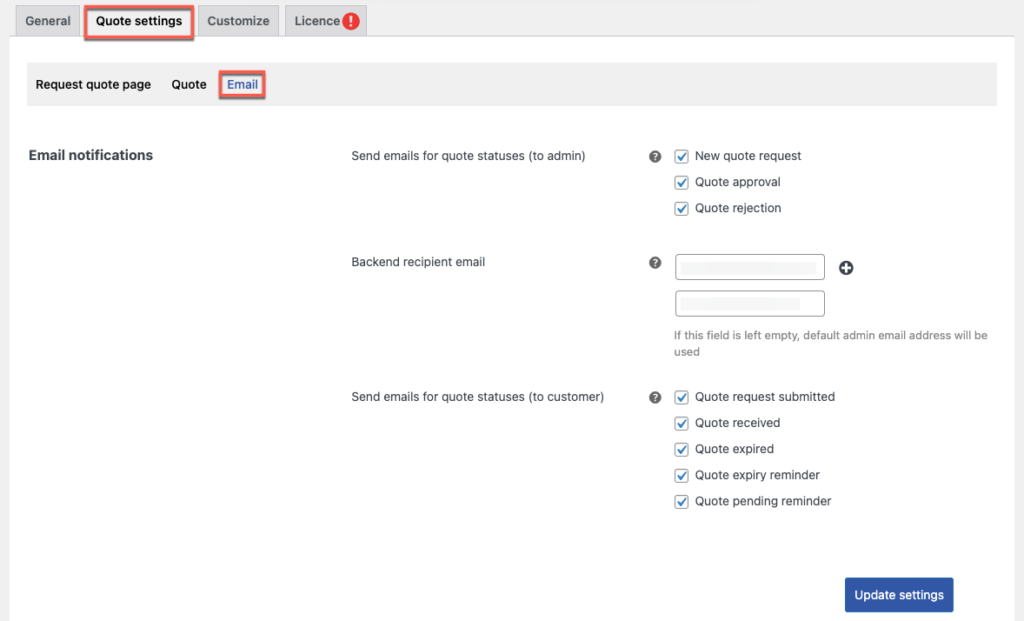
تحت إشعار البريد الإلكتروني ، يمكنك تكوين إعدادات البريد الإلكتروني
إرسال بريد إلكتروني لحالات عرض الأسعار (إلى المسؤول): عندما يبدأ العميل طلب عرض أسعار جديد ، ويقبل عرض أسعار ، ويرفض عرض أسعار ، بناءً على اقتراح العميل ، يتم إرسال إشعارات البريد الإلكتروني إلى جانب المسؤول.
البريد الإلكتروني للمستلم الخلفي : يمكنك إضافة عدة رسائل بريد إلكتروني للمستلمين بالنقر فوق الرمز "+".
إذا كان الحقل فارغًا ، فسيتلقى عنوان البريد الإلكتروني الافتراضي للمسؤول رسائل البريد الإلكتروني الخاصة بالاقتباس.
إرسال رسائل بريد إلكتروني لحالات عرض الأسعار (إلى العميل): يقوم هذا الخيار بإعلام العميل عبر البريد الإلكتروني عند تقديم طلب عرض أسعار أو استلام عرض أسعار. أيضًا ، لتذكير المستخدم بأن عرض الأسعار قد انتهى ، معلق ، ولتذكير عرض الأسعار منتهي الصلاحية بالفعل.
بعد التغييرات اللازمة ، انقر فوق زر تحديث الإعدادات .
الخطوة 6: انتقل إلى علامة التبويب تخصيص
في علامة التبويب التخصيص ، يمكنك تخصيص مظهر الزر.
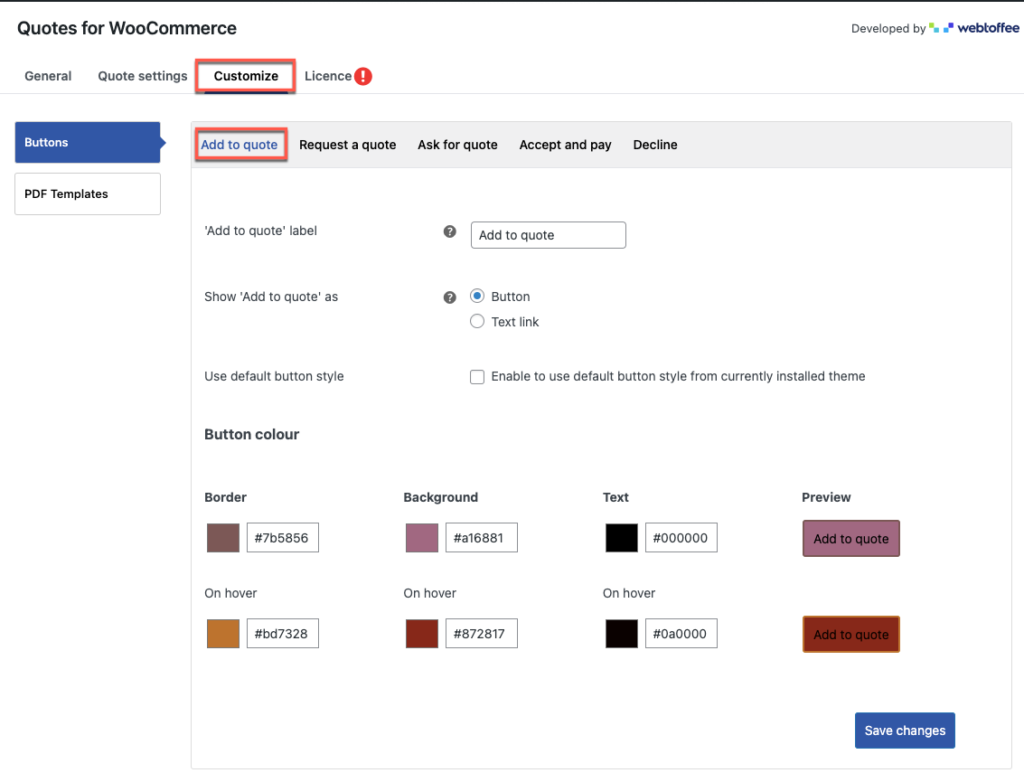
تسمية الزر "إضافة إلى الاقتباس": في هذا الخيار ، يمكنك تغيير نص الزر
إظهار "إضافة إلى عرض أسعار" - هنا ، يمكنك تحديد زر أو خيار ارتباط نصي لإظهار "إضافة إلى عرض أسعار".
استخدام نمط الزر الافتراضي - إذا تم تحديده ، يتيح لك هذا الخيار استخدام تصميم الزر القياسي للنسق المثبت. على الجانب الآخر ، سيتم تعطيل خيارات ألوان الزر.
تحت لون الزر ، يمكنك تغيير لون الحد والخلفية ونص الزر إما عن طريق لصق رمز اللون أو تحديد مربع اللون.
يمكنك أيضًا تغيير لون الزر عندما يحوم الماوس فوق الزر ويتم عرض المعاينة المباشرة للزر على موقع الويب.
وبالمثل ، يمكنك تغيير مظهر زر طلب عرض أسعار ، وطلب عرض أسعار ، وأزرار قبول ودفع ورفض.
بعد التغييرات اللازمة ، انقر فوق الزر حفظ التغييرات ، لتعكس التغييرات على الموقع.
إضافة إلى زر الاقتباس في WooCommerce - عرض العميل
يظهر أدناه الصورة ، عندما يفتح العميل صفحة المنتج باستخدام الزر "إضافة إلى عرض الأسعار".
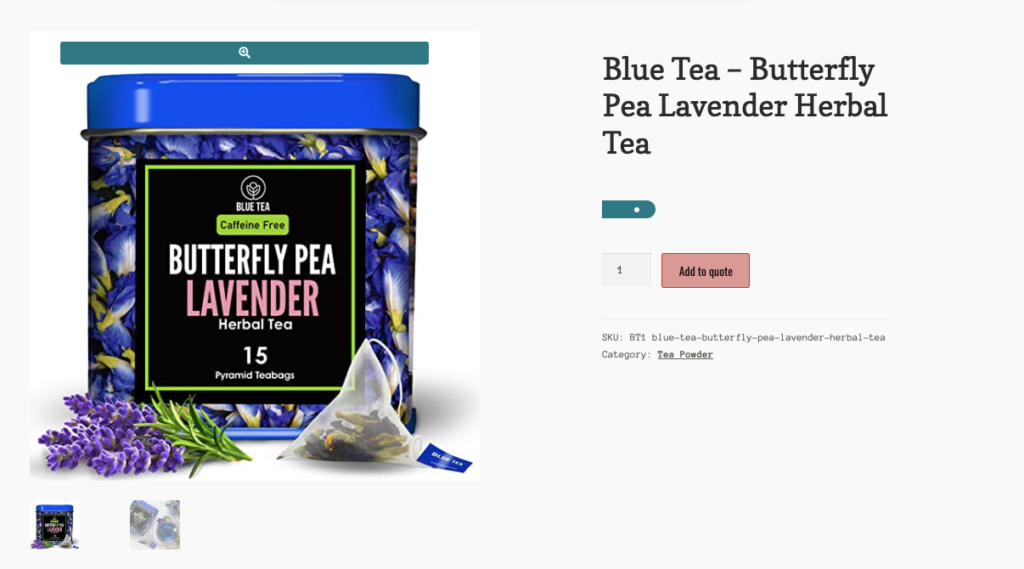
يتم إحتوائه
نظرًا لقدرته على جعل هيكل السعر الخاص بك يبدو أكثر مرونة ، فإن طلب WooCommerce يقدم مكونًا إضافيًا للاقتباس عددًا كبيرًا من الخيارات للمتاجر عبر الإنترنت. يمكنك مساعدة عملائك في الاتصال بك عن طريق تسهيل طلب عرض أسعار للمنتجات في WooCommerce. يمكن أن يكون هذا أفضل قرار يمكنك اتخاذه على الإطلاق.
آمل أن توجهك هذه المقالة في الاتجاه الصحيح. إذا كان لديك أي أسئلة ، فالرجاء ترك تعليق لنا أدناه.
