修復 WordPress 無法將文件寫入磁盤的 4 種有效方法
已發表: 2022-12-07WordPress 脫穎而出,成為最好的內容管理系統之一。 它允許您輕鬆快速地託管您的網站並發布您的內容。
儘管 WordPress 往往相當可靠,但該系統並非萬無一失。 用戶必須處理的一個常見問題是 WordPress 無法將文件寫入磁盤錯誤。 當用戶將某些內容(例如照片或帖子)上傳到他們的網站時,它有時會彈出。
WordPress 無法將文件寫入磁盤錯誤很常見,但很容易修復。 本指南將向您展示如何處理此問題並讓您的發布計劃重回正軌!
- 為什麼 WordPress 無法將文件寫入磁盤?
- #1 檢查臨時文件夾
- #2 修改上傳文件權限
- #3 檢查配額限制
- #4 升級託管計劃
為什麼 WordPress 無法將文件寫入磁盤?
WordPress 無法將文件寫入磁盤的原因有很多。 但大多數時候,問題的根源將屬於這三種情況之一。
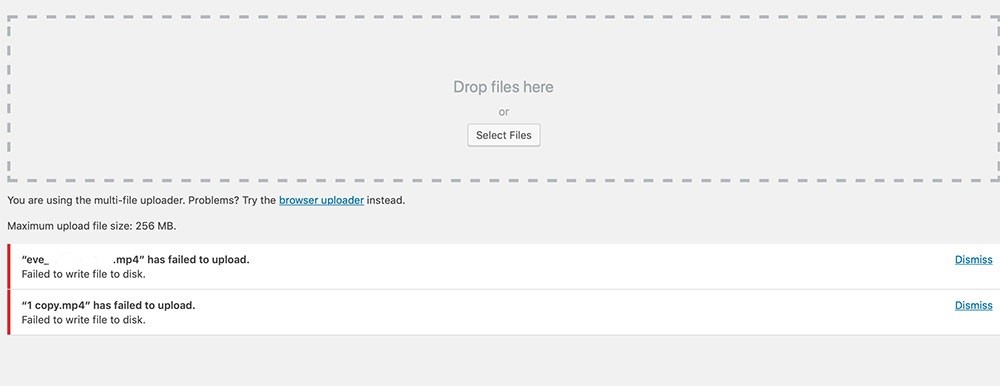
WordPress 使用的臨時文件夾可能已用完容量。 這種情況相當罕見,但確實時有發生。
此錯誤的另一種解釋是上傳文件夾的權限設置不正確。 這是迄今為止最受歡迎的原因。
第三個也是最後一個常見診斷很簡單。 您可能超出了託管服務的上傳限制。
幸運的是,所有這三種情況都有簡單的修復方法,我們將在下一節中向您展示。
修復 WordPress 無法將文件寫入磁盤的 4 種方法
根據問題的來源,您可以使用四種方法來解決問題。 正如我們之前提到的,它們很容易做到,不需要太多的技術知識就可以完成。 不用擔心!
#1 檢查臨時文件夾
每當您將某些內容(如照片或文本)上傳到 WordPress 時,它們不會直接進入您的上傳文件夾。 首先,系統將文件存放到 WordPress 服務器的臨時文件夾中。 它們就是從那裡轉移到您的上傳文件夾中的。
如果臨時文件夾空間不足,您的文件將無法到達您的上傳文件夾。 這會導致“上傳:無法將文件寫入磁盤”錯誤。
不幸的是,在這種情況下,問題來自服務器端(託管服務提供商)而不是客戶端(您這邊)。 因此,您應該聯繫您的託管服務提供商,讓他們查看臨時文件夾並將其清除。
有時您的臨時文件夾會丟失。 如果您遇到“缺少臨時文件夾”錯誤,請查看我們的修復指南。
#2 修改上傳文件權限
當您將文件寫入(上傳)到 WordPress 中的文件夾時,系統將檢查文件夾的設置以查看您是否被允許寫入其中。 如果您沒有正確的用戶權限,您將無法寫入文件夾。 這會導致“上傳:無法將文件寫入磁盤”錯誤消息。
除了文件夾,同樣的事情也適用於文件。 文件(照片、文本等)也有權限設置。 沒有正確的權限會阻止您修改它們。
解決方法很簡單:更改文件夾或文件的權限設置。 有三種方法可以做到這一點。
2.1 通過SSH
SSH(安全外殼)允許您遠程訪問您的網絡服務器並通過命令行終端與其交互。
然而,並不是每個人都知道如何使用終端,因此這種方法需要一些技術知識。 幸運的是,您只需要了解基本的 UNIX 命令即可完成此操作。

您必須首先訪問 WordPress 安裝文件夾以更改上傳文件權限。 通常,它位於public_html文件夾中。 如果是這種情況,您可以將以下命令複製並粘貼到終端中。
CD public_html
接下來,您需要更改內容文件夾的權限。 運行此命令。

chmod 755 wp 內容
此命令將文件夾/wp-content的權限更改為“755” 。 此數字表示文件夾的頂級管理員權限。 它使您能夠在文件夾中讀取、寫入和執行命令。
如果您想賦予自己對所有文件的相同權力,請在“755”之前添加“-r ”。
chmod -r 755
再次嘗試上傳,看看它是否有效!
2.2 通過FTP客戶端
許多人使用 FTP(文件傳輸協議)客戶端作為將文件從計算機上傳到 WordPress 的簡便方法。 如果您是這群人中的一員,那麼好消息是:更改文件和文件夾的權限設置非常容易。
啟動您的 FTP 客戶端並導航到 WordPress 的安裝文件夾(轉到public_html ,然後wp-content )。
您現在應該看到一個名為uploads的文件夾。 這是您所有文件上傳到 WordPress 後的位置。 問題是這個文件夾可能被設置為錯誤的設置。 所以你不能給它添加任何東西。
在您的 FTP 客戶端中選擇“文件權限”對話框,然後掃描顯示“數值”的框。 輸入數字“755” 。 它將為您提供對該文件夾的完全訪問權限。
根據您的客戶,還應該有一個選項說Recurse into subdirectories 。 勾選那個框。 它將權限集應用於上傳文件夾中的每個文件夾和文件。
在單擊“確定”完成作業之前,選擇“僅應用於目錄”。
應該是這樣! 執行一個簡短的上傳測試,看看無法將文件寫入磁盤 WordPress 錯誤是否仍然存在。
您可以參考我們的指南,了解更改文件和文件夾權限設置的其他方法。
2.3 使用主機文件管理器
託管文件管理器與 FTP 客戶端非常相似。 它可以幫助您將文件上傳到 WordPress 並通過控制面板管理它們。
該過程與 FTP 客戶端相同。
啟動您正在使用的託管文件管理器,然後導航到 WordPress 的安裝文件夾( public_html ,然後是 wp-content )。 您現在將看到上傳文件夾,我們的目標。
在您的管理器中找到權限工具。 每個程序都是不同的,所以我們不能在這裡給你詳細的指導。 如果找不到,請查看該程序的支持文檔。
將權限設置為“755” ,你就完成了!
#3。 檢查配額限制
您的配額限制可能是個問題。 Web 託管服務通常會為您提供有限的磁盤空間。 如果您上傳的文件太多並用完配額,服務器將阻止您上傳更多文件。
解決此問題的最簡單方法是刪除一些舊文件,為新文件讓路。 或者,您可以升級到新的託管計劃,為您提供更大的配額。
#4。 升級託管計劃
它可能很昂貴,但如果您已經用完太多磁盤空間以致於收到“上傳:無法將文件寫入磁盤”錯誤消息,那麼您可能是時候升級到更好的計劃了。 隨著配額的增加,您可以上傳更多數據而不必擔心空間不足。
一些託管服務有提供無限磁盤空間的計劃(因此根本沒有配額)。 但是,這些計劃可能非常昂貴。
確保您的站點沒有出現問題
一般來說,無法將文件寫入磁盤 WordPress 錯誤很容易修復。 我們之前向您展示的所有四種方法都不需要很多技術知識。 有的只需要你一個電話!
根據問題的來源,您可以從上述各種選項中相應地選擇解決方案。 但是考慮到這個問題最常見的原因是不正確的權限設置,您應該首先使用 SSH 或 FTP 客戶端檢查您的 WordPress 系統,看看是否一切正常。
然後,如果這不起作用,請嘗試其他方法,直到找到適合您的情況!
希望本指南對您有用。 不要忘記訂閱我們的網站以獲取更詳細的教程!
