4 formas efectivas de arreglar WordPress no pudo escribir un archivo en el disco
Publicado: 2022-12-07WordPress destaca por ser uno de los mejores sistemas de gestión de contenidos. Le permite alojar su sitio web y publicar su contenido de manera fácil y rápida.
Aunque WordPress tiende a ser bastante confiable, este sistema no es a prueba de fallas. Un problema común con el que los usuarios tienen que lidiar es que WordPress no pudo escribir el archivo en el error de disco. A veces aparece cuando el usuario carga algo en su sitio, como una foto o una publicación.
El error de WordPress no pudo escribir el archivo en el disco es común pero muy fácil de solucionar. ¡Esta guía le mostrará cómo lidiar con este problema y volver a encarrilar su calendario de publicaciones!
- ¿Por qué WordPress no pudo escribir archivos en el disco?
- #1 Verificar Carpeta Temporal
- #2 Modificar el permiso de carga de archivos
- #3 Verifique el límite de cuota
- #4 Actualizar plan de alojamiento
¿Por qué WordPress no pudo escribir archivos en el disco?
Hay muchas razones diferentes por las que WordPress no puede escribir un archivo en su disco. Pero la mayoría de las veces, la fuente del problema caerá en uno de estos tres casos.
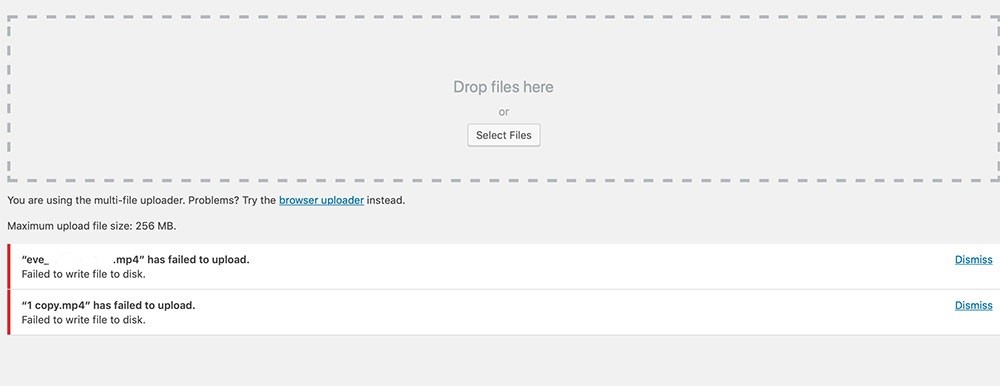
Las carpetas temporales utilizadas por WordPress pueden haberse quedado sin capacidad. Este es un caso bastante raro, pero sucede de vez en cuando.
Otra explicación de este error es que la configuración de permisos de la carpeta de carga es incorrecta. Y esta es la razón más popular con diferencia.
El tercer y último diagnóstico común es simple. Probablemente excedió el límite de carga de su servicio de alojamiento.
Afortunadamente, existen soluciones fáciles para estos tres casos, que le mostraremos en la siguiente sección.
4 formas de arreglar WordPress no pudo escribir un archivo en el disco
Dependiendo de la fuente del problema, hay cuatro métodos que puede usar para resolverlo. Como mencionamos anteriormente, son bastante fáciles de hacer y no requieren muchos conocimientos técnicos para llevarlos a cabo. ¡No hay necesidad de preocuparse!
#1 Verificar Carpeta Temporal
Cada vez que cargue algo en WordPress, como fotos o texto, no irán directamente a su carpeta de carga . Primero, el sistema deposita los archivos en carpetas temporales en los servidores de WordPress. Y es desde allí que se transfieren a su carpeta de cargas .
Si las carpetas temporales se quedan sin espacio, no hay forma de que sus archivos lleguen a su carpeta de carga . Esto da como resultado el error "Cargar: no se pudo escribir el archivo en el disco" .
Desafortunadamente, en este caso, el problema proviene del lado del servidor (proveedor de alojamiento) y no del lado del cliente (su lado). Por lo tanto, debe ponerse en contacto con su proveedor de alojamiento y hacer que miren las carpetas temporales y las limpien.
Llega un momento en que faltan las carpetas temporales. Si encuentra el error "Falta una carpeta temporal", consulte nuestra guía sobre cómo solucionarlo.
#2 Modificar el permiso de carga de archivos
Cuando escribe (carga) un archivo en una carpeta en WordPress, el sistema verificará la configuración de la carpeta para ver si puede escribir en ella. Si no tiene los permisos de usuario correctos, no podrá escribir en las carpetas. Esto conduce al mensaje de error "Cargar: no se pudo escribir el archivo en el disco" .
Aparte de las carpetas, lo mismo se aplica a los archivos también. Los archivos (fotos, textos, etc.) también tienen configuraciones de permisos. No tener el permiso correcto le impide modificarlos.
La solución es bastante simple: cambie la configuración de permisos de las carpetas o archivos. hay tres maneras de hacer esto.
2.1 Vía SSH
SSH (Secure Shell) le permite acceder de forma remota a su servidor web e interactuar con él a través de una terminal de línea de comandos.
Sin embargo, no todos saben cómo usar la terminal, por lo que este método requerirá un poco de conocimiento técnico. Afortunadamente, solo necesita conocer los comandos básicos de UNIX para superar esto.

Primero debe acceder a la carpeta de instalación de WordPress para cambiar el permiso de carga del archivo. Por lo general, se encuentra en la carpeta public_html . Si este es el caso, puede copiar y pegar el siguiente comando en la terminal.
cd public_html
A continuación, querrá cambiar el permiso de la carpeta de contenido. Ejecute este comando.

chmod 755 wp-contenido
Este comando cambia el permiso de la carpeta /wp-content a “755” . Este número representa el permiso de administrador de nivel superior para la carpeta. Le da la capacidad de leer, escribir y ejecutar comandos en la carpeta.
Si desea otorgarse el mismo poder sobre todos los archivos, agregue "-r" antes del "755" .
chmod -r 755
Vuelva a intentar su carga de nuevo para ver si funciona!
2.2 A través del cliente FTP
Muchas personas usan el cliente FTP (Protocolo de transferencia de archivos) como una forma fácil de cargar archivos desde las computadoras a WordPress. Si eres parte de esta multitud, entonces buenas noticias: es bastante fácil cambiar la configuración de permisos de archivos y carpetas.
Inicie su cliente FTP y navegue a la carpeta de instalación de WordPress (vaya a public_html , luego wp-content ).
Ahora debería ver una carpeta con el nombre uploads . Ahí es donde irán todos sus archivos cuando se carguen en WordPress. El problema es que esta carpeta probablemente esté configurada incorrectamente. Así que no puedes agregarle nada.
Seleccione el cuadro de diálogo Permisos de archivo en su cliente FTP y busque un cuadro que diga Valor numérico . Escriba el número “755” . Le dará acceso completo a la carpeta.
Dependiendo de su cliente, también debería haber una opción que diga Recurse into subdirectories . Marque esa casilla. Aplicará el conjunto de permisos a cada carpeta y archivo dentro de la carpeta de carga .
Elija Aplicar a directorios solo antes de hacer clic en Aceptar para finalizar el trabajo.
¡Eso debería ser! Realice una breve prueba de carga para ver si el error de WordPress de no escribir el archivo en el disco aún persiste.
Puede consultar nuestra guía para conocer otras formas de cambiar la configuración de permisos de archivos y carpetas.
2.3 Con Administrador de archivos de alojamiento
Un Hosting File Manager es bastante similar a un cliente FTP. Te ayuda a subir archivos a WordPress y administrarlos a través de un panel de control.
El proceso es el mismo que con el cliente FTP.
Inicie el Administrador de archivos de alojamiento que está utilizando, luego navegue a la carpeta de instalación de WordPress ( public_html , luego wp-content ). Ahora verá la carpeta de cargas , nuestro objetivo.
Busque la herramienta Permisos en su administrador. Cada programa es diferente, por lo que no podemos darle consejos detallados aquí. Si no lo encuentra, consulte los documentos de soporte del programa.
Establezca el permiso en "755" y ¡listo!
#3. Comprobar límite de cuota
Su límite de cuota podría ser potencialmente un problema. Los servicios de alojamiento web generalmente le brindan una cantidad limitada de espacio en disco. Si carga demasiados archivos y se queda sin cuota, el servidor le impedirá cargar más.
La forma más sencilla de solucionar esto es eliminar algunos archivos antiguos para dejar paso a los más nuevos. O bien, puede actualizar a nuevos planes de alojamiento que le brindan una mayor cuota para trabajar.
#4. Actualizar plan de alojamiento
Puede ser costoso, pero si ha utilizado tanto espacio en disco que recibe el mensaje de error "Cargar: no se pudo escribir el archivo en el disco" , entonces probablemente sea hora de actualizar a un mejor plan. Con una cuota mayor, puede cargar más datos sin preocuparse por quedarse sin espacio.
Algunos servicios de alojamiento tienen planes que ofrecen espacio en disco ilimitado (por lo que no hay cuota en absoluto). Sin embargo, estos planes pueden ser bastante caros.
Asegúrese de que no ocurra ningún problema en su sitio
En términos generales, el error de WordPress Error al escribir el archivo en el disco es bastante simple de solucionar. Los cuatro métodos que le mostramos anteriormente no requieren mucho conocimiento técnico. ¡Algunos solo necesitan que hagas una llamada!
Dependiendo de la fuente del problema, puede elegir la solución correspondiente entre las diversas opciones anteriores. Pero teniendo en cuenta que este problema se deriva con mayor frecuencia de una configuración de permisos incorrecta, primero debe inspeccionar su sistema de WordPress utilizando el cliente SSH o FTP para ver si todo funciona correctamente.
Luego, si eso no funciona, pruebe los otros métodos hasta que encuentre uno que funcione en su caso.
Espero que esta guía te haya sido útil. ¡No olvide suscribirse a nuestro sitio web para obtener tutoriales más detallados!
