4 วิธีที่มีประสิทธิภาพในการแก้ไข WordPress ล้มเหลวในการเขียนไฟล์ลงดิสก์
เผยแพร่แล้ว: 2022-12-07WordPress เป็นหนึ่งในระบบจัดการเนื้อหาที่ดีที่สุด ช่วยให้คุณสามารถโฮสต์เว็บไซต์และเผยแพร่เนื้อหาของคุณได้อย่างง่ายดายและรวดเร็ว
แม้ว่า WordPress มีแนวโน้มที่จะค่อนข้างน่าเชื่อถือ แต่ระบบนี้ไม่ได้ป้องกันความล้มเหลว ปัญหาทั่วไปที่ผู้ใช้ต้องจัดการคือ WordPress ล้มเหลวในการเขียนไฟล์ไปยังดิสก์ เกิดข้อผิดพลาด บางครั้งจะปรากฏขึ้นเมื่อผู้ใช้อัปโหลดบางอย่างไปยังไซต์ของตน เช่น รูปภาพหรือโพสต์
WordPress ล้มเหลวในการเขียนไฟล์ลงดิสก์ ข้อผิดพลาดเป็นเรื่องปกติแต่แก้ไขได้ง่ายมาก คู่มือนี้จะแสดงวิธีจัดการกับปัญหานี้และทำให้ตารางการโพสต์ของคุณกลับมาเป็นปกติ!
- เหตุใด WordPress จึงล้มเหลวในการเขียนไฟล์ลงดิสก์
- # 1 ตรวจสอบโฟลเดอร์ชั่วคราว
- #2 แก้ไขสิทธิ์การอัปโหลดไฟล์
- #3 ตรวจสอบโควต้าจำกัด
- #4 อัปเกรดแผนโฮสติ้ง
เหตุใด WordPress จึงล้มเหลวในการเขียนไฟล์ลงดิสก์
มีสาเหตุหลายประการที่ทำให้ WordPress ไม่สามารถเขียนไฟล์ลงในดิสก์ของคุณได้ แต่ส่วนใหญ่แล้ว ที่มาของปัญหาจะอยู่ในหนึ่งในสามกรณีนี้
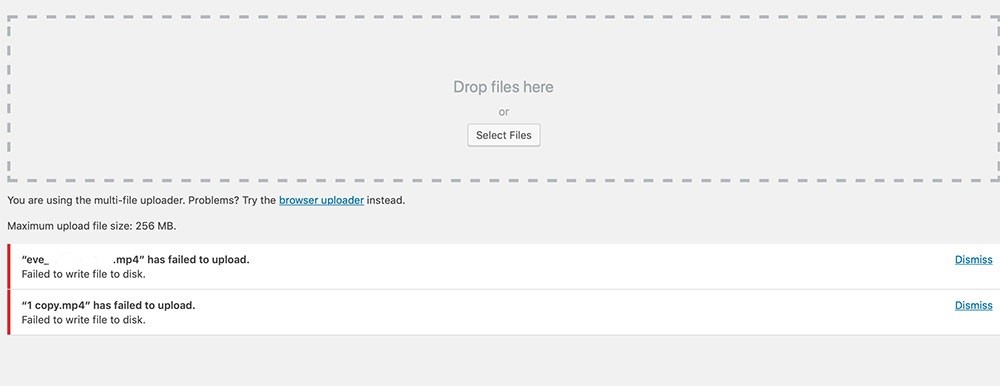
โฟลเดอร์ชั่วคราวที่ใช้โดย WordPress อาจหมดความจุ นี่เป็นกรณีที่ค่อนข้างหายาก แต่ก็เกิดขึ้นเป็นครั้งคราว
คำอธิบายอื่นสำหรับข้อผิดพลาดนี้คือการตั้งค่าสิทธิ์ของโฟลเดอร์อัปโหลดไม่ถูกต้อง และนี่คือเหตุผลที่ได้รับความนิยมมากที่สุด
การวินิจฉัยทั่วไปครั้งที่สามและครั้งสุดท้ายนั้นง่ายมาก คุณอาจอัปโหลดเกินขีดจำกัดของบริการโฮสติ้งของคุณ
โชคดีที่มีวิธีแก้ไขง่ายๆ สำหรับทั้งสามกรณีนี้ ซึ่งเราจะแสดงให้คุณเห็นในหัวข้อถัดไป
4 วิธีในการแก้ไข WordPress ไม่สามารถเขียนไฟล์ลงดิสก์ได้
ขึ้นอยู่กับแหล่งที่มาของปัญหา มีสี่วิธีที่คุณสามารถใช้เพื่อแก้ไขได้ อย่างที่เราได้กล่าวไปก่อนหน้านี้ พวกมันค่อนข้างง่ายที่จะทำและไม่ต้องใช้ความรู้ทางเทคนิคมากนักในการดึงออกมา ไม่ต้องกังวล!
# 1 ตรวจสอบโฟลเดอร์ชั่วคราว
เมื่อใดก็ตามที่คุณอัปโหลดบางอย่างไปยัง WordPress เช่น รูปภาพหรือข้อความ สิ่งเหล่านั้นจะไม่ไปที่โฟลเดอร์ อัปโหลด ของคุณโดยตรง ขั้นแรก ระบบจะฝากไฟล์ไว้ในโฟลเดอร์ชั่วคราวในเซิร์ฟเวอร์ WordPress และจากนั้นจะถูกถ่ายโอนไปยังโฟลเดอร์ อัพโหลด ของคุณ
หากโฟลเดอร์ชั่วคราวมีพื้นที่ไม่เพียงพอ ไฟล์ของคุณจะไม่มีทางไปถึงโฟลเดอร์ อัปโหลด ได้ ซึ่งส่งผลให้เกิดข้อผิดพลาด "การอัปโหลด: ไม่สามารถเขียนไฟล์ลงดิสก์"
น่าเสียดายที่ในกรณีนี้ ปัญหามาจากฝั่งเซิร์ฟเวอร์ (ผู้ให้บริการโฮสติ้ง) มากกว่าฝั่งไคลเอ็นต์ (ฝั่งของคุณ) ดังนั้น คุณควรติดต่อผู้ให้บริการโฮสติ้งของคุณ และให้พวกเขาดูโฟลเดอร์ชั่วคราวและล้างข้อมูลเหล่านั้นออก
มีบางครั้งที่โฟลเดอร์ชั่วคราวของคุณหายไป หากคุณพบข้อผิดพลาด "ไม่มีโฟลเดอร์ชั่วคราว" โปรดดูคำแนะนำของเราเกี่ยวกับวิธีแก้ไข
#2 แก้ไขสิทธิ์การอัปโหลดไฟล์
เมื่อคุณเขียน (อัปโหลด) ไฟล์ลงในโฟลเดอร์ใน WordPress ระบบจะตรวจสอบการตั้งค่าของโฟลเดอร์เพื่อดูว่าคุณได้รับอนุญาตให้เขียนลงในโฟลเดอร์นั้นหรือไม่ หากคุณไม่มีสิทธิ์ผู้ใช้ที่ถูกต้อง คุณจะไม่สามารถเขียนลงในโฟลเดอร์ได้ สิ่งนี้นำไปสู่ข้อความแสดงข้อผิดพลาด "การอัปโหลด: ล้มเหลวในการเขียนไฟล์ลงดิสก์"
นอกเหนือจากโฟลเดอร์แล้ว สิ่งเดียวกันนี้ใช้กับไฟล์ด้วย ไฟล์ (รูปภาพ ข้อความ ฯลฯ) ยังมีการตั้งค่าสิทธิ์ การไม่ได้รับอนุญาตที่ถูกต้องทำให้คุณไม่สามารถแก้ไขได้
วิธีแก้ไขนั้นค่อนข้างง่าย: เปลี่ยนการตั้งค่าการอนุญาตของโฟลเดอร์หรือไฟล์ มีสามวิธีในการทำเช่นนี้
2.1 ผ่าน SSH
SSH (Secure Shell) ช่วยให้คุณเข้าถึงเว็บเซิร์ฟเวอร์จากระยะไกลและโต้ตอบผ่านเทอร์มินัลบรรทัดคำสั่ง
อย่างไรก็ตาม ไม่ใช่ทุกคนที่รู้วิธีใช้เทอร์มินัล ดังนั้นวิธีนี้จึงต้องใช้ความรู้ทางเทคนิคเล็กน้อย โชคดีที่คุณจำเป็นต้องรู้คำสั่ง UNIX พื้นฐานเท่านั้นจึงจะผ่านขั้นตอนนี้ได้

คุณต้องเข้าถึงโฟลเดอร์การติดตั้ง WordPress ก่อนเพื่อเปลี่ยนสิทธิ์การอัปโหลดไฟล์ โดยทั่วไปจะอยู่ในโฟลเดอร์ public_html ในกรณีนี้ คุณสามารถคัดลอกและวางคำสั่งต่อไปนี้ในเทอร์มินัล
ซีดี public_html
ถัดไป คุณจะต้องเปลี่ยนการอนุญาตของโฟลเดอร์เนื้อหา เรียกใช้คำสั่งนี้

chmod 755 wp-เนื้อหา
คำสั่งนี้เปลี่ยนการอนุญาตของโฟลเดอร์ /wp-content เป็น “755” หมายเลขนี้แสดงถึงสิทธิ์ของผู้ดูแลระบบระดับบนสุดสำหรับโฟลเดอร์ ช่วยให้คุณสามารถอ่าน เขียน และดำเนินการคำสั่งในโฟลเดอร์ได้
หากคุณต้องการให้อำนาจแก่คุณเท่ากันในทุกไฟล์ ให้เพิ่ม "-r" ก่อน "755"
chmod -r 755
ลองอัปโหลดใหม่อีกครั้งเพื่อดูว่าใช้งานได้หรือไม่
2.2 ผ่านไคลเอนต์ FTP
หลายคนใช้ไคลเอ็นต์ FTP (File Transfer Protocol) เป็นวิธีที่ง่ายในการอัปโหลดไฟล์จากคอมพิวเตอร์ไปยัง WordPress หากคุณเป็นส่วนหนึ่งของกลุ่มคนเหล่านี้ ข่าวดีก็คือ การเปลี่ยนการตั้งค่าการอนุญาตของไฟล์และโฟลเดอร์นั้นค่อนข้างง่าย
เปิดไคลเอ็นต์ FTP ของคุณและไปที่โฟลเดอร์การติดตั้ง WordPress (ไปที่ public_html แล้ว wp-content )
ตอนนี้คุณควรเห็นโฟลเดอร์ที่มีชื่อว่า อัปโหลด นั่นคือที่ที่ไฟล์ทั้งหมดของคุณจะไปเมื่ออัปโหลดไปยัง WordPress ปัญหาคือโฟลเดอร์นี้อาจตั้งค่าไม่ถูกต้อง ดังนั้นคุณไม่สามารถเพิ่มอะไรลงไปได้
เลือกกล่องโต้ตอบ สิทธิ์ของไฟล์ ในไคลเอนต์ FTP ของคุณ แล้วสแกนหาช่องที่ระบุว่า Numeric Value พิมพ์หมายเลข “755” . มันจะทำให้คุณสามารถเข้าถึงโฟลเดอร์ได้อย่างเต็มที่
ทั้งนี้ขึ้นอยู่กับไคลเอนต์ของคุณ นอกจากนี้ควรมีตัวเลือกที่ระบุว่า Recurse into subdirectories ทำเครื่องหมายในช่องนั้น จะใช้ชุดสิทธิ์กับทุกโฟลเดอร์และไฟล์ภายในโฟลเดอร์ อัปโหลด
เลือก นำไปใช้กับไดเร็กทอรีเท่านั้น ก่อนที่คุณจะคลิก ตกลง เพื่อสิ้นสุดงาน
ที่ควรจะเป็น! ทำการทดสอบการอัปโหลดสั้น ๆ เพื่อดูว่าข้อผิดพลาด WordPress ล้มเหลวในการเขียนไฟล์ลงดิสก์ยังคงอยู่หรือไม่
คุณสามารถดูคู่มือของเราสำหรับวิธีอื่นๆ ในการเปลี่ยนแปลงการตั้งค่าการอนุญาตของไฟล์และโฟลเดอร์
2.3 ด้วยโฮสติ้งตัวจัดการไฟล์
Hosting File Manager ค่อนข้างคล้ายกับไคลเอนต์ FTP ช่วยให้คุณอัปโหลดไฟล์ไปยัง WordPress และจัดการผ่านแผงควบคุม
กระบวนการนี้เหมือนกับไคลเอนต์ FTP
เริ่มการทำงานของ Hosting File Manager ที่คุณใช้ จากนั้นไปที่โฟลเดอร์การติดตั้งของ WordPress ( public_html จากนั้น wp-content ) ตอนนี้คุณจะเห็นโฟลเดอร์ อัปโหลด ซึ่งเป็นเป้าหมายของเรา
ค้นหาเครื่องมือ สิทธิ์ ในตัวจัดการของคุณ แต่ละโปรแกรมมีความแตกต่างกัน ดังนั้นเราจึงไม่สามารถให้ตัวชี้โดยละเอียดได้ที่นี่ หากคุณไม่พบ ให้ตรวจสอบเอกสารสนับสนุนสำหรับโปรแกรม
ตั้งค่าการอนุญาตเป็น “755” เสร็จแล้ว!
#3. ตรวจสอบโควต้าจำกัด
ขีดจำกัดโควต้าของคุณอาจเป็นปัญหาได้ บริการเว็บโฮสติ้งมักให้พื้นที่ดิสก์ในจำนวนที่จำกัด หากคุณอัปโหลดไฟล์มากเกินไปและโควต้าหมด เซิร์ฟเวอร์จะป้องกันไม่ให้คุณอัปโหลดเพิ่ม
วิธีที่ง่ายที่สุดในการแก้ไขปัญหานี้คือการลบไฟล์เก่าออกเพื่อหลีกทางให้กับไฟล์ใหม่ หรือคุณสามารถอัปเกรดเป็นแผนการโฮสต์ใหม่ที่ให้โควต้าที่ใหญ่ขึ้นแก่คุณในการทำงานด้วย
#4. อัปเกรดแผนโฮสติ้ง
อาจมีราคาแพง แต่ถ้าคุณใช้พื้นที่ดิสก์มากจนได้รับข้อความแสดงข้อผิดพลาด “อัปโหลด: ล้มเหลวในการเขียนไฟล์ลงดิสก์” อาจถึงเวลาแล้วที่คุณต้องอัปเกรดเป็นแผนที่ดีกว่า ด้วยโควต้าที่เพิ่มขึ้น คุณสามารถอัปโหลดข้อมูลได้มากขึ้นโดยไม่ต้องกังวลว่าพื้นที่จะหมด
บริการโฮสติ้งบางแห่งมีแผนที่ให้พื้นที่ดิสก์ไม่จำกัด (ไม่มีโควต้าเลย) อย่างไรก็ตาม แผนเหล่านี้อาจมีราคาค่อนข้างแพง
ตรวจสอบให้แน่ใจว่าไม่มีปัญหาเกิดขึ้นบนไซต์ของคุณ
โดยทั่วไปแล้ว ข้อผิดพลาดในการเขียนไฟล์ลงดิสก์ล้มเหลวใน WordPress นั้นค่อนข้างง่ายในการแก้ไข วิธีการทั้งสี่ที่เราแสดงให้คุณเห็นก่อนหน้านี้ไม่จำเป็นต้องใช้ความรู้ด้านเทคนิคมากนัก บางคนต้องการให้คุณโทรออกเท่านั้น!
คุณสามารถเลือกวิธีแก้ปัญหาตามตัวเลือกต่างๆ ด้านบน ทั้งนี้ขึ้นอยู่กับแหล่งที่มาของปัญหา แต่เมื่อพิจารณาว่าปัญหานี้มักเกิดจากการตั้งค่าสิทธิ์ที่ไม่ถูกต้องอย่างไร คุณควรตรวจสอบระบบ WordPress ของคุณโดยใช้ไคลเอนต์ SSH หรือ FTP ก่อนเพื่อดูว่าทุกอย่างทำงานได้ดีหรือไม่
จากนั้นหากไม่ได้ผล ให้ลองวิธีอื่นๆ จนกว่าคุณจะพบวิธีที่เหมาะกับกรณีของคุณ!
หวังว่าคำแนะนำนี้จะเป็นประโยชน์สำหรับคุณ อย่าลืมสมัครรับข้อมูลจากเว็บไซต์ของเราเพื่อรับคำแนะนำโดยละเอียดเพิ่มเติม!
