WordPress 命令栏
已发表: 2022-11-07说实话。 浏览 WordPress 仪表板可能是一件苦差事。 只需点击几下即可编辑帖子。 更不用说如果您安装了多个插件或使用页面构建器,总会有新的菜单、选项卡和级别供您使用。
如果您以自由职业者或代理机构的身份管理很多网站,那么您就会知道时间就是金钱。 在一天的过程中,这些宝贵的点击时间加起来。 您到达目的地的速度越快,您口袋里的钱就越多。
如果您管理的网站偶尔会发布有关您的猫的恶作剧的博客,那么您可能不会太担心“时间就是金钱”这件事。 尽管如此,当您只想进入有趣的部分时,绕过您的仪表板可能会很困难。
如果您可以通过一个简单的键盘命令神奇地跳到您想去的地方会怎样? 如果您的 WordPress 仪表板中有一个聚光灯式的搜索栏,那不是很酷吗?
使用名为 CommandBar 的插件绝对有可能。
WordPress 插件的命令栏
CommandBar for WordPress 是一款准系统但非常有用的 WordPress 仪表板工具。 安装后,它会在您的管理屏幕顶部添加一个搜索栏,以及可帮助您到达您想去的地方的快速操作和快捷方式——比以往任何时候都更快。
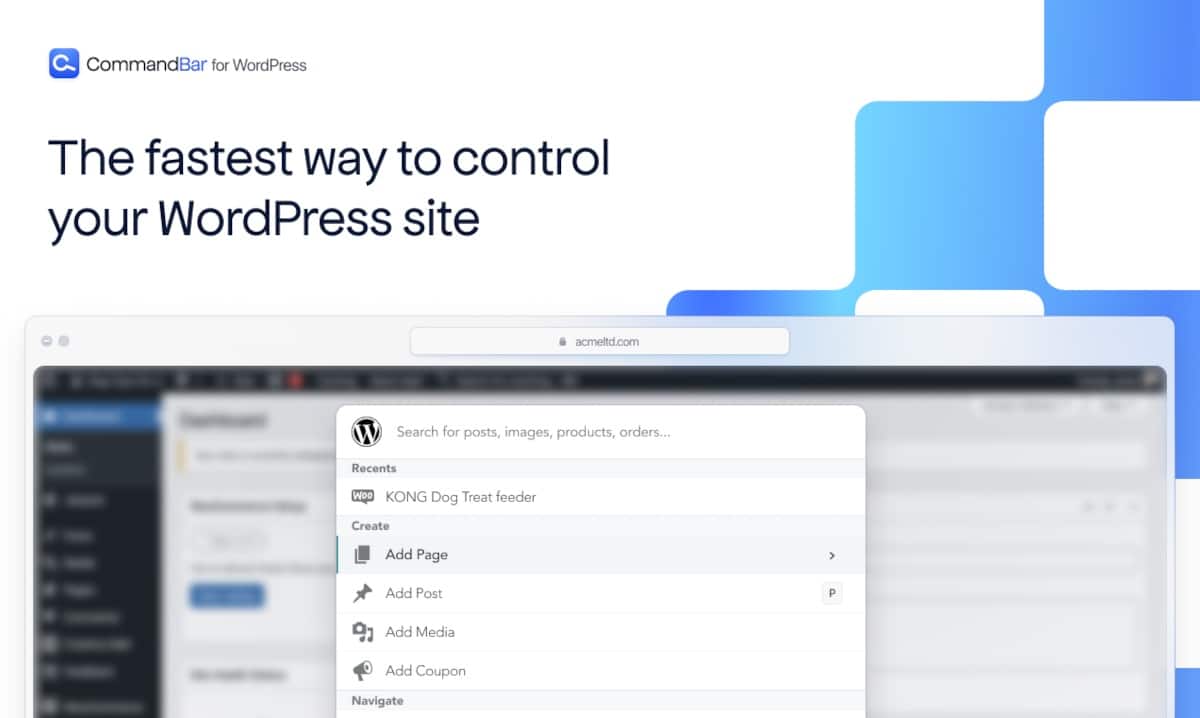
CommandBar 搜索界面整齐地隐藏在您的管理工具栏区域中,不会妨碍您。 该插件还包括以下功能:
- 聚光灯式搜索
- 专业捷径
- 上下文编辑器操作
在下一节中,我将向您展示如何在您的 WordPress 站点上安装和使用 CommandBar。
在您的 WordPress 网站上使用 CommandBar
CommandBar 非常易于使用,无需太多配置。 让我们安装它,我将向您介绍这些功能。
安装插件
首先直接从 WordPress.org 页面下载 CommandBar 插件。
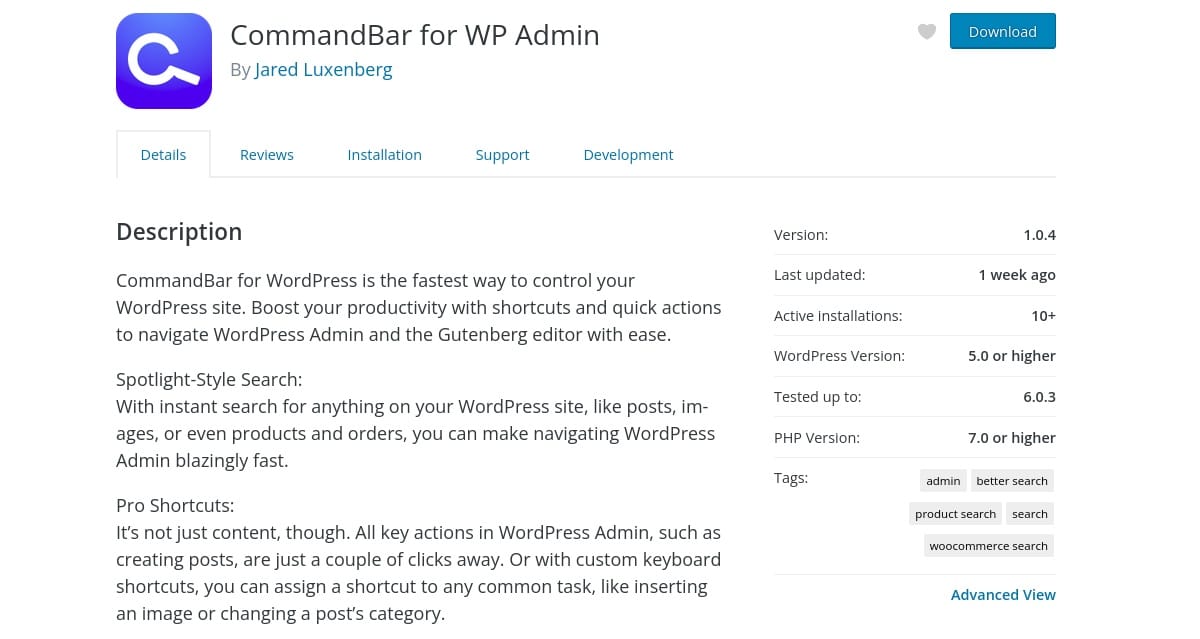
下载插件 zip 文件后,导航到 WordPress 站点的管理仪表板。 选择插件>新增。 单击上传插件并浏览您保存的 .zip 文件。 单击立即安装,然后将其激活。
当然,您也可以通过在 WordPress 管理仪表板的“添加新插件”部分中搜索来找到 CommandBar 插件。 只需搜索“commandbar”,您就会看到它弹出。 如上所述安装和激活。
在您的 WordPress 管理仪表板的左侧菜单中,您会看到一个名为 CommandBar 的新项目。 单击它,您将看到一个简单的屏幕,显示有关您的站点的信息和一个设置复选框。
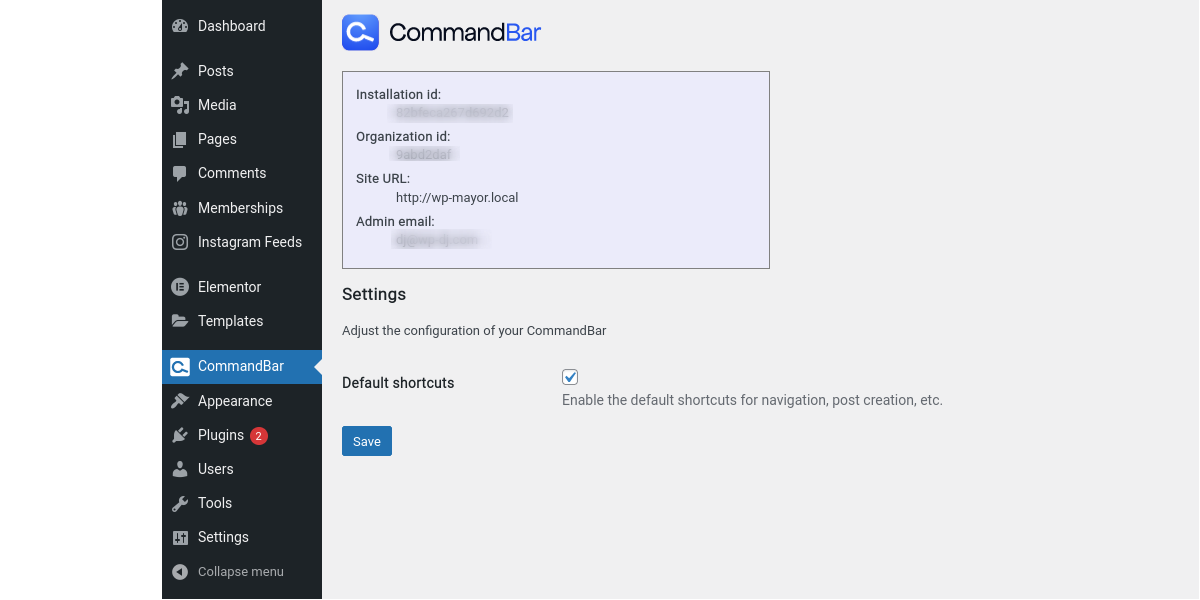
唯一可调整的设置是默认快捷方式,它为导航、后期创建等启用默认快捷方式。 我建议保持启用状态,以便在您开始时保持简单。
现在安装了 CommandBar 让我们来看看插件的主要功能。
聚光灯式搜索
如果您熟悉 Windows 或 Mac OS 的 Spotlight 搜索,那么您已经了解 CommandBar 背后的概念。 您可以使用搜索栏从字面上搜索 WordPress 网站上的任何内容。 您可以立即找到帖子、页面、图像,甚至 WooCommerce 产品和订单。
单击搜索栏将弹出搜索窗口——您也可以使用Ctrl+K 。
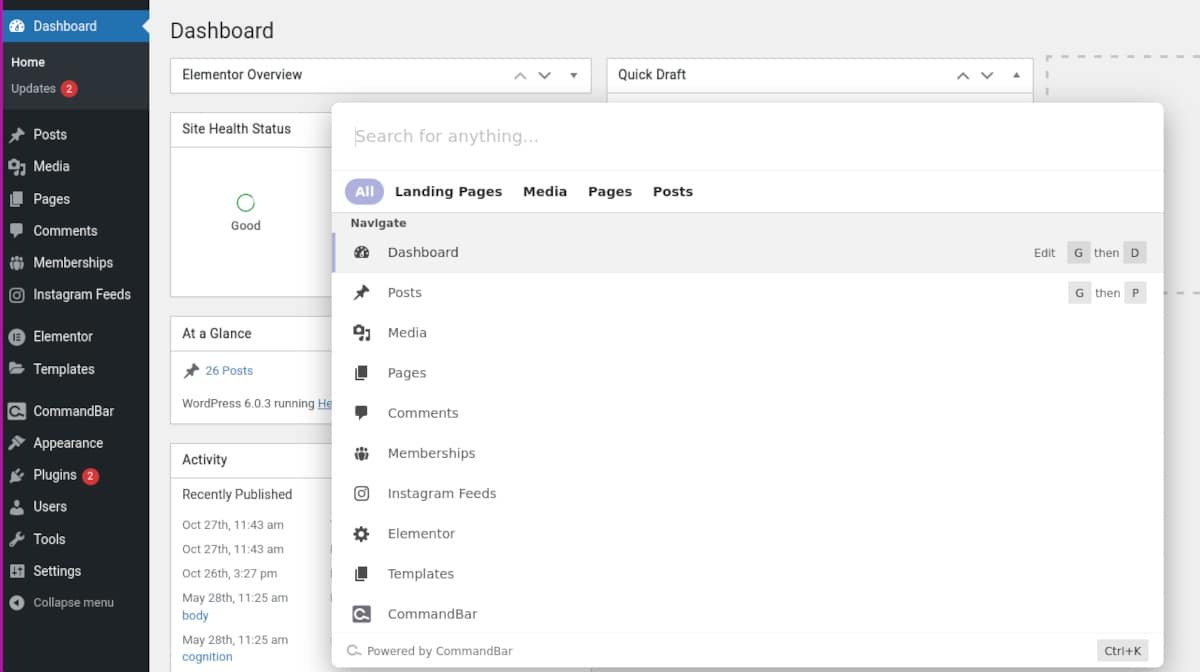
在窗口打开的情况下,只需输入您的搜索词。 CommandBar 将搜索您的站点并立即提取结果。
除了列表之外,您还可以浏览窗口顶部的选项卡以缩小搜索范围。
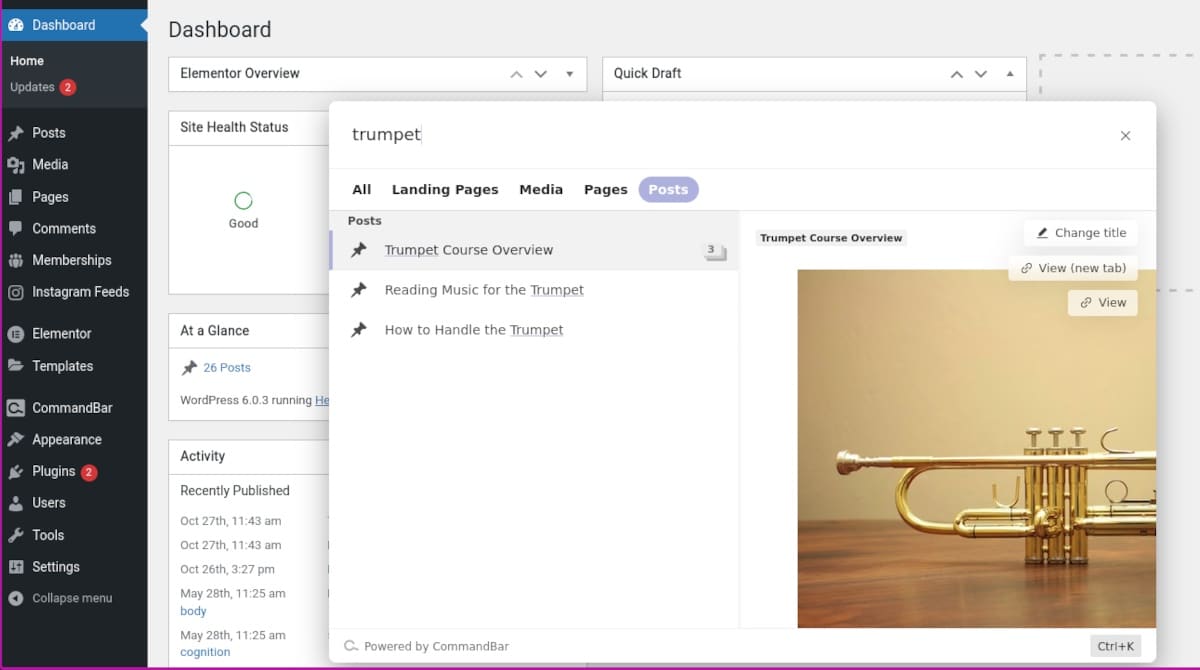
例如,如果您想搜索一个关键字但要排除除帖子之外的任何结果,只需单击帖子选项卡,您将看到的就是这些。

专业捷径
CommandBar 搜索功能不限于您网站上的内容。 您还可以从搜索窗口跳转到任何 WordPress 管理区域。 选择列表中的任何项目,然后按Enter键。 您可以快速访问仪表板、帖子、媒体、页面、评论——甚至是页面构建器模板。
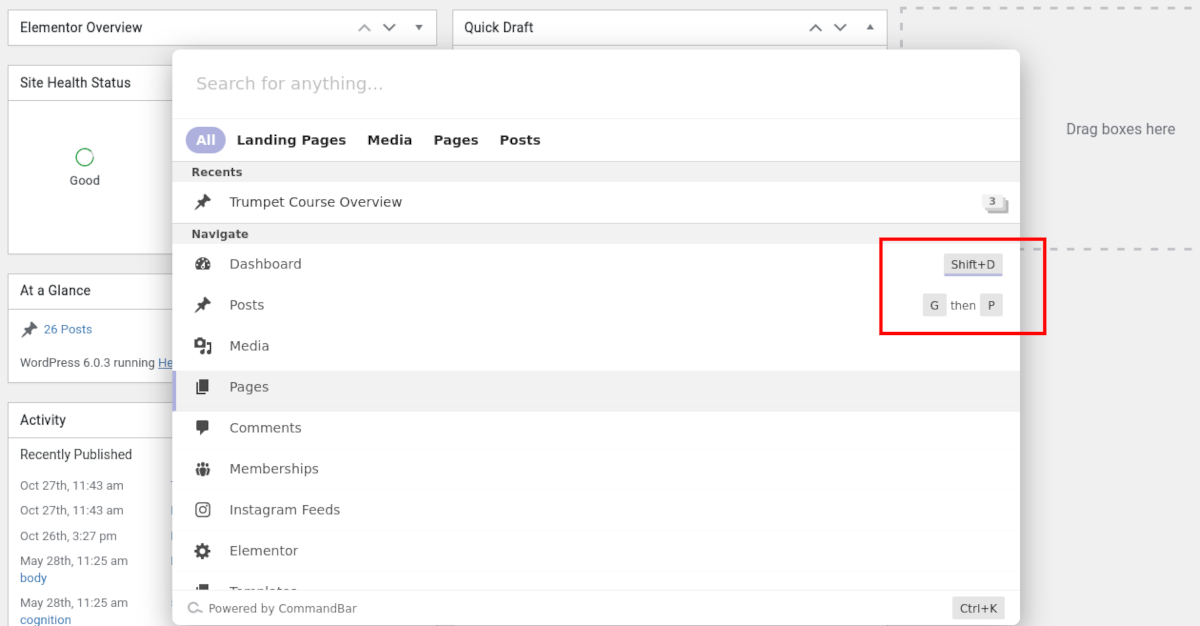
您会注意到一些关键命令也内置到 CommandBar 中用于日常导航任务。 您甚至可以编辑命令,根据您的工作方式创建自己的快捷方式。 将鼠标悬停在键盘命令上时,会出现“编辑”按钮。 单击编辑并输入您自己的键盘快捷键。 就这么简单。 用于打开 CommandBar 搜索窗口的主键命令Ctrl+K不可编辑。
另一个方便的功能是能够直接在搜索窗口中编辑项目。 例如,如果我想更改某个页面的标题,我会先找到该页面。 在窗口的右侧,弹出三个选项:更改标题、查看(新标签)和查看。
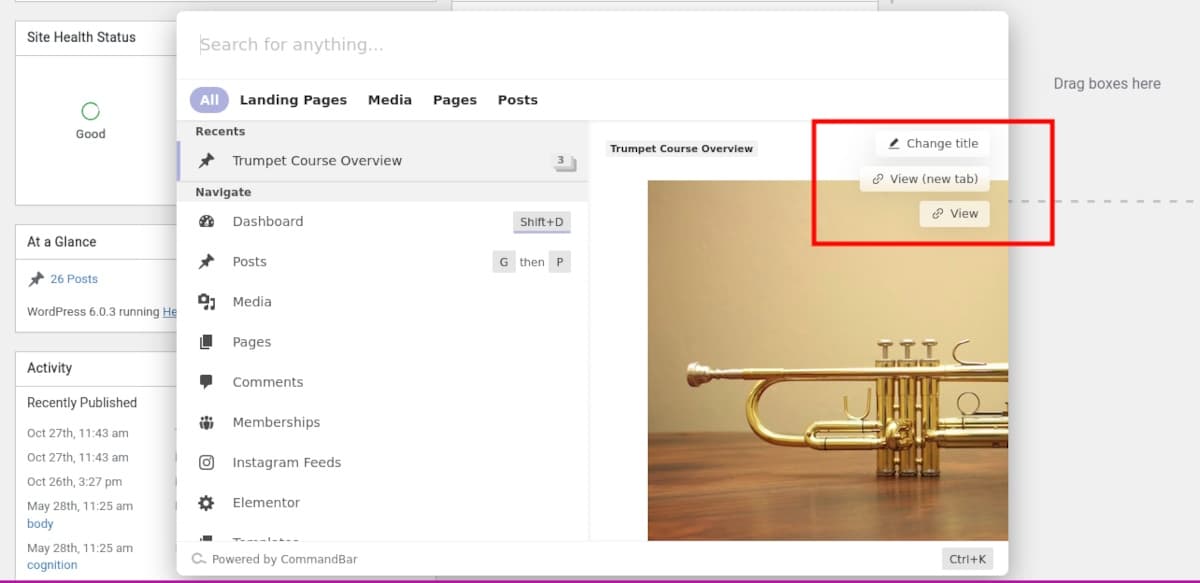
视图选择很明显,可以大大加快导航速度。 我不必在“所有页面”列表中搜寻或搜索即可找到我需要的内容。 这很好,但真正有用的是更改标题功能。
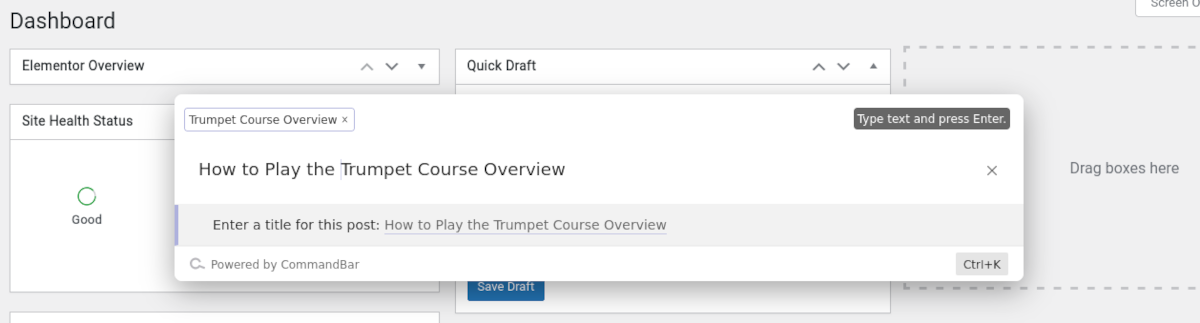
我所要做的就是输入文本并按 Enter。 繁荣! 标题已更改,我什至不必离开管理仪表板。
上下文编辑器操作
除了搜索功能和快速更改标题的能力外,CommandBar 还具有一些可在 Gutenberg 编辑器中使用的便捷工具。
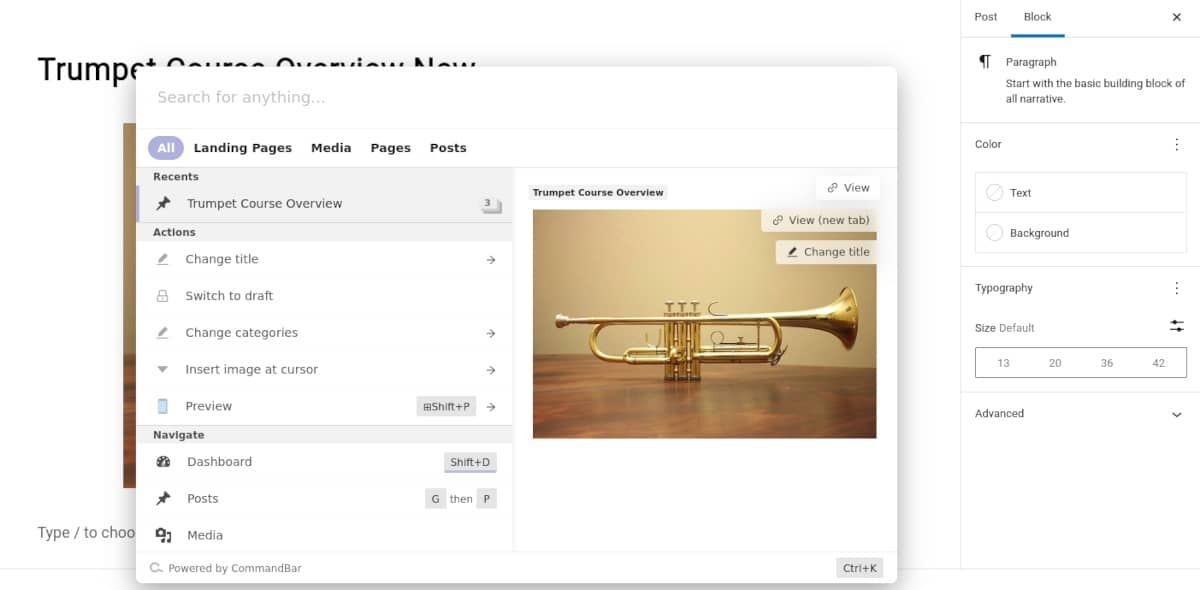
在编辑帖子或页面时,单击 CommandBar 搜索窗口或使用键盘命令Ctrl+K 。 在窗口中,您会注意到操作下列出了一些新项目:
更改标题
这和我们之前做的一样; 它会在 CommandBar 窗口内更改您的帖子或页面的标题。
切换到草稿
如果您想在编辑时取消发布您的帖子或页面,只需点击切换到草稿。 它立即更改为草稿模式。 完成后,您会注意到切换到草稿列表项也更改为发布。
更改类别
单击更改类别会显示所有可用类别的列表。 此时,它不允许您添加新类别,但如果您正在编辑特别长的帖子或页面,它肯定会为您节省一些滚动时间。
在光标处插入图像
这就像描述的那样工作。 单击该项目将弹出搜索窗口,让您可以找到要插入的任何媒体。
预览
就像帖子编辑器顶部的预览链接一样工作。
价钱
您可能会惊讶地发现 CommandBar 完全可以免费安装和使用。 无需设置帐户,也没有更新或高级功能的订阅层。
使用 CommandBar 加速您的工作流程
也许您已经可以像专业人士一样浏览 WordPress 管理员。 太好了,您应该对自己对软件的了解程度感到满意。 但是,无论您对如何到达 WordPress 网站内的目的地了解得多么清楚,没有什么比能够像向导一样四处走动更好的了。
WordPress 的 CommandBar 为您提供了工具,可以立即查找内容并像变魔术一样在 WordPress 管理员中跳来跳去。 您只需要几个关键命令和一个方便的搜索栏即可显着缩短制作时间并让您的朋友和同事赞叹不已。
