CommandBar pentru WordPress
Publicat: 2022-11-07Sa fim cinstiti. Navigarea în tabloul de bord WordPress poate fi o corvoadă. Pot fi necesare câteva clicuri doar pentru a edita o postare. Ca să nu mai vorbim de faptul că, dacă aveți mai multe plugin-uri instalate sau lucrați cu un generator de pagini, întotdeauna există meniuri, file și niveluri noi pe care să vă parcurgeți.
Și dacă gestionați o mulțime de site-uri ca freelancer sau într-o agenție, atunci știți că timpul înseamnă bani. Acele secunde prețioase care fac clic în jur se adună pe parcursul unei zile. Cu cât poți ajunge mai repede acolo unde trebuie, cu atât ții mai mulți bani în buzunar.
Dacă gestionați un site pe care scrieți ocazional un blog despre mizeria pisicii dvs., probabil că nu sunteți prea îngrijorat de chestia „timpul înseamnă bani”. Cu toate acestea, deplasarea în tabloul de bord poate fi o greșeală atunci când doriți doar să ajungeți la partea distractivă.
Ce se întâmplă dacă ai putea sări magic acolo unde vrei să fii cu o simplă comandă de taste? Nu ar fi grozav dacă ai putea avea o bară de căutare în stil reflector chiar în tabloul de bord WordPress?
Este absolut posibil cu un plugin numit CommandBar.
Pluginul CommandBar pentru WordPress
CommandBar pentru WordPress este un instrument simplu, dar incredibil de util pentru tabloul de bord WordPress. Când este instalat, adaugă o bară de căutare în partea de sus a ecranului de administrare, plus acțiuni rapide și comenzi rapide care vă ajută să ajungeți unde doriți - mai rapid ca niciodată.
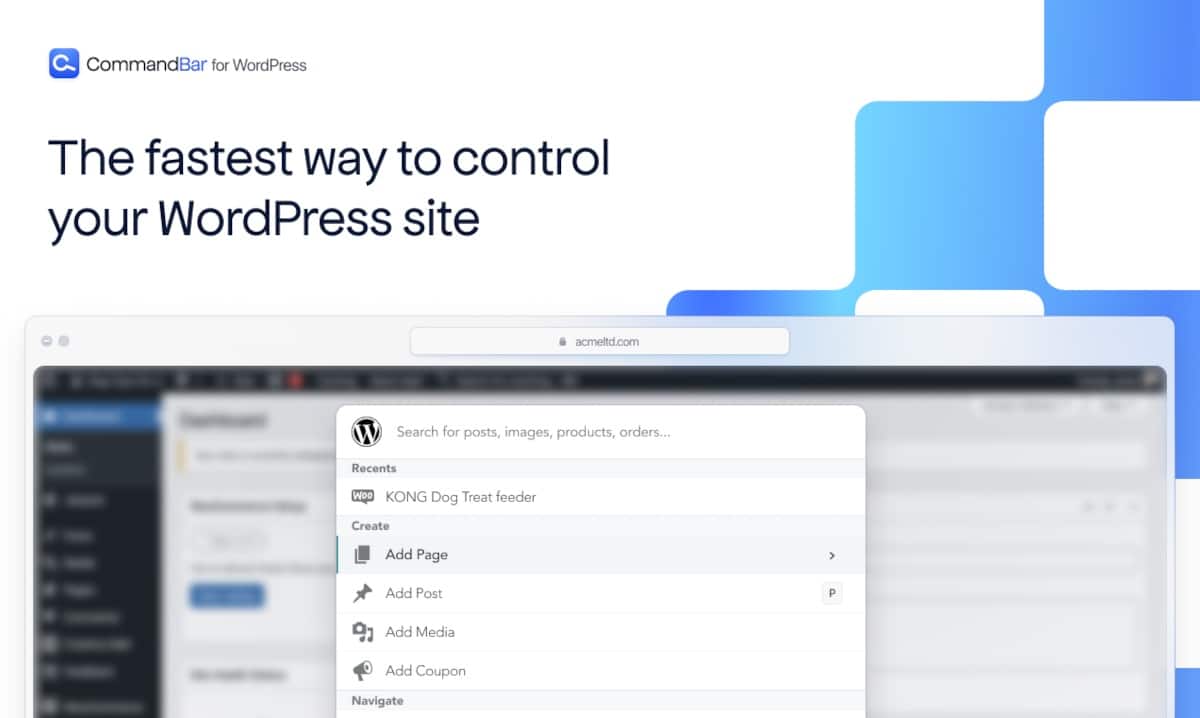
Ascunsă cu grijă în zona barei de instrumente Admin, interfața de căutare CommandBar rămâne în afara ta. Pluginul include, de asemenea, funcții precum:
- Căutare în stil Spotlight
- Comenzi rapide Pro
- Acțiuni ale editorului contextual
În secțiunea următoare, vă voi arăta cum să instalați și să utilizați CommandBar pe site-ul dvs. WordPress.
Utilizarea CommandBar pe site-ul dvs. WordPress
CommandBar este foarte ușor de utilizat și nu sunt multe de configurat. Să-l instalăm și vă voi ghida prin funcții.
Instalați pluginul
Începeți prin a descărca pluginul CommandBar direct de pe pagina sa WordPress.org.
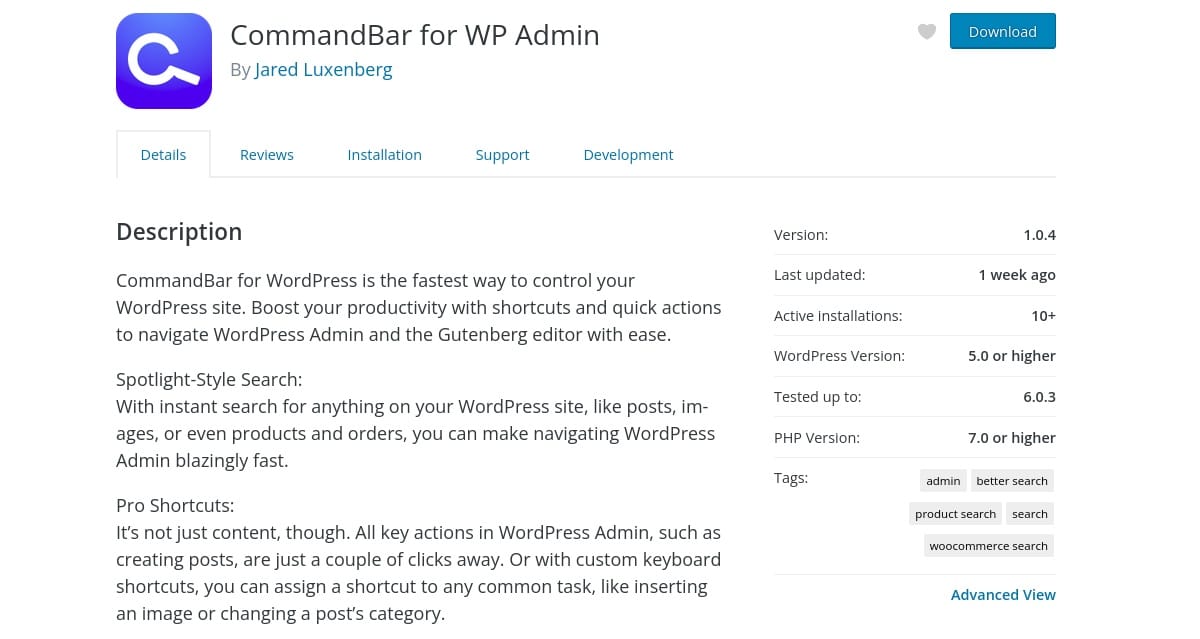
După ce ați descărcat fișierul zip al pluginului, navigați la Tabloul de bord de administrare al site-ului dvs. WordPress. Selectați Plugin-uri > Adăugați nou . Faceți clic pe Încărcați pluginul și căutați fișierul .zip pe care l-ați salvat. Faceți clic pe Instalați acum , apoi activați-l.
Desigur, puteți găsi și pluginul CommandBar căutând în secțiunea Adăugați pluginuri noi din tabloul de bord WordPress. Pur și simplu căutați „bara de comandă” și veți vedea că apare. Instalați și activați așa cum este descris mai sus.
În meniul din stânga al tabloului de bord WordPress, veți vedea un element nou numit CommandBar. Faceți clic pe acesta și veți vedea un ecran simplu care vă arată informații despre site-ul dvs. și o casetă de selectare pentru setare.
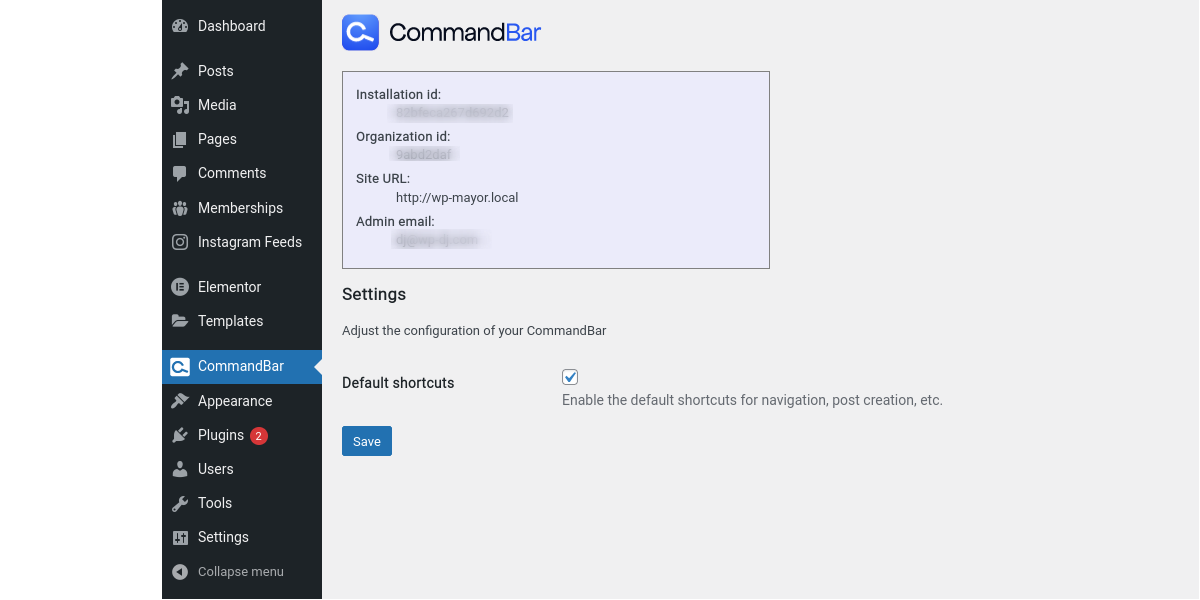
Singura setare reglabilă este pentru comenzile rapide implicite, care activează comenzile rapide implicite pentru navigare, post-creare și multe altele. Vă recomand să îl păstrați activat pentru a rămâne simplu pe măsură ce începeți.
Acum că CommandBar este instalat, să trecem peste caracteristicile cheie ale pluginului.
Căutare în stilul reflectoarelor
Dacă sunteți familiarizat cu căutarea în prim-plan pentru Windows sau Mac OS, atunci înțelegeți deja conceptul din spatele CommandBar. Puteți căuta literalmente orice pe site-ul dvs. WordPress folosind bara de căutare. Puteți găsi instantaneu postări, pagini, imagini și chiar produse și comenzi WooCommerce.
Făcând clic în bara de căutare, va apărea fereastra de căutare - puteți utiliza și Ctrl+K .
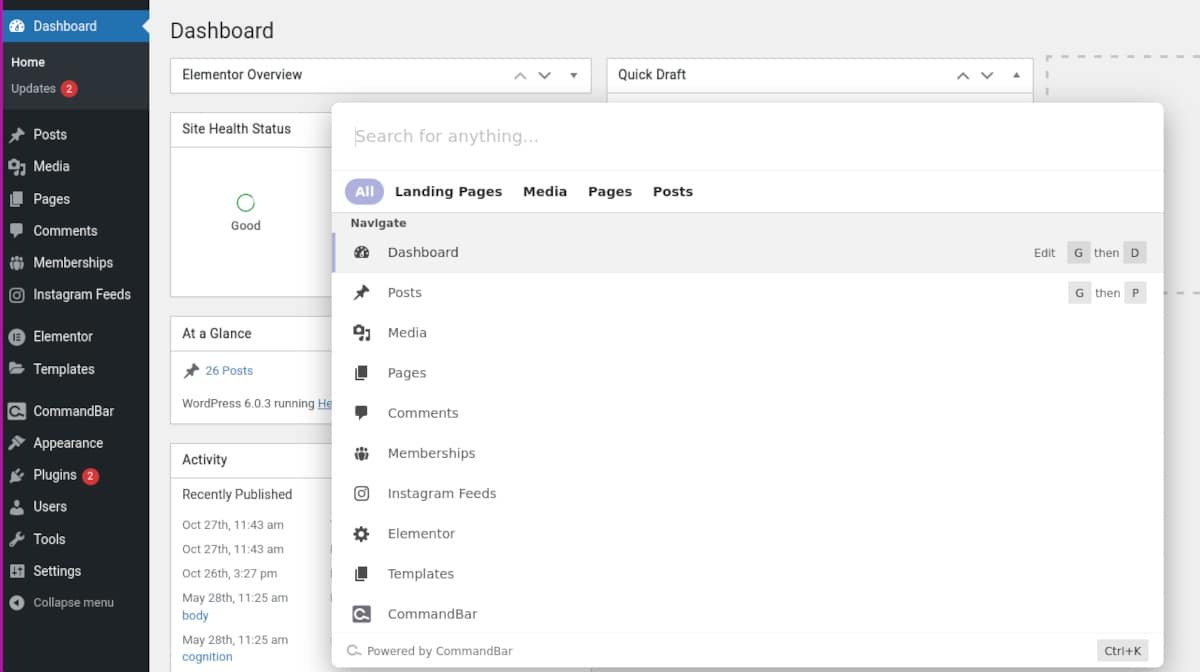
Cu fereastra deschisă, introduceți termenul de căutare. CommandBar va căuta site-ul dvs. și va afișa rezultatele imediat.
Pe lângă listă, puteți, de asemenea, să răsfoiți filele din partea de sus a ferestrei pentru a restrânge căutarea.
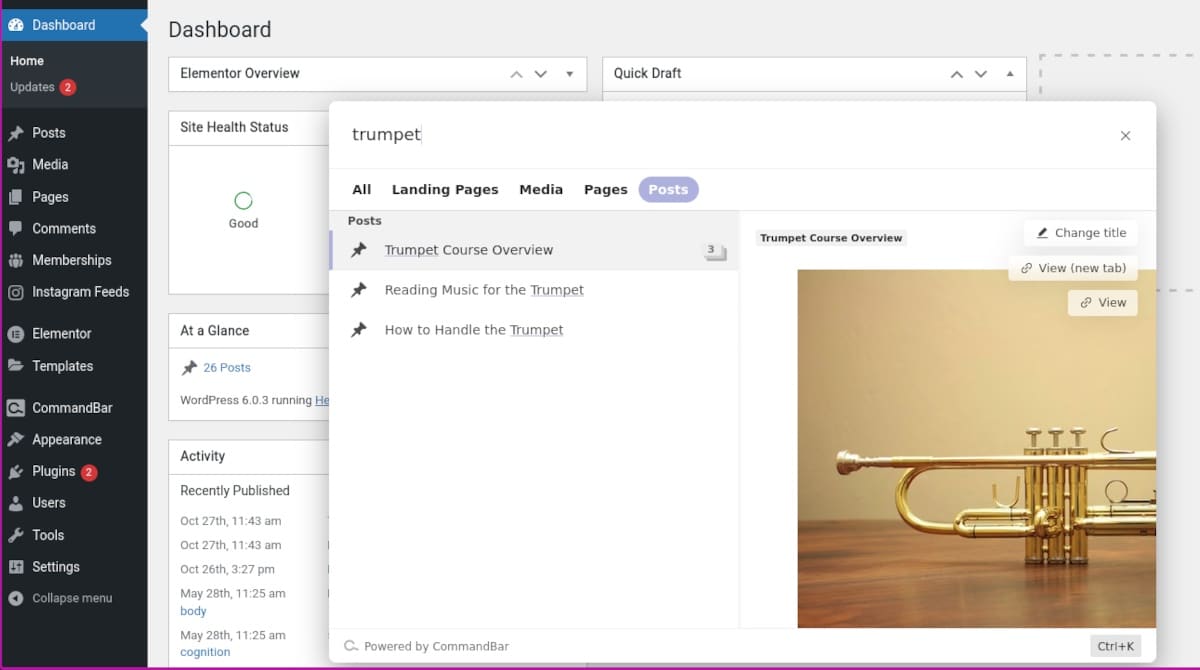
De exemplu, dacă doriți să căutați un cuvânt cheie, dar să eliminați orice rezultat, cu excepția Postărilor, faceți clic pe fila Postări și asta este tot ce veți vedea.

Comenzi rapide Pro
Funcția de căutare CommandBar nu se limitează la conținutul de pe site-ul dvs. De asemenea, puteți accesa orice zonă de administrare WordPress din fereastra de căutare. Selectați orice element din listă și apăsați Enter . Puteți ajunge la Tabloul de bord, Postări, Media, Pagini, Comentarii – chiar și șabloane de generator de pagini – rapid.
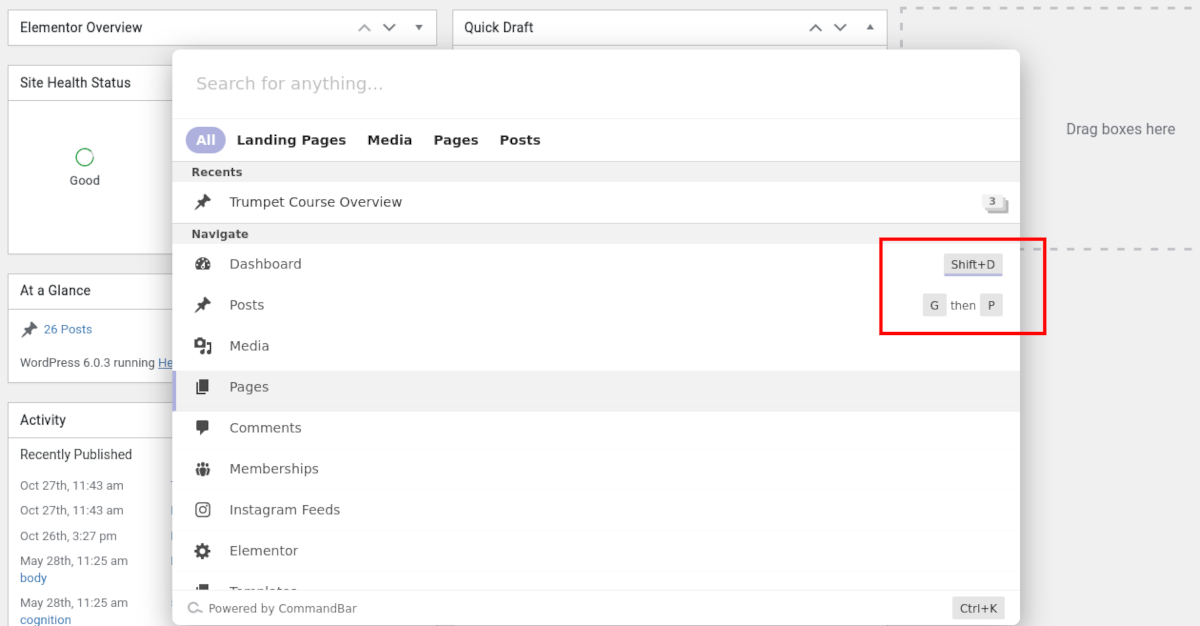
Veți observa că unele comenzi cheie sunt, de asemenea, încorporate în CommandBar pentru sarcinile de navigare de zi cu zi. Puteți chiar să editați comenzile, creându-vă propriile comenzi rapide în funcție de modul în care lucrați. Când treceți cu mouse-ul peste o comandă cheie, apare un buton Editare. Faceți clic pe Editați și introduceți propria dvs. comandă rapidă de la tastatură. Este atât de ușor. Comanda principală pentru deschiderea ferestrei de căutare CommandBar, Ctrl+K , nu este editabilă.
O altă caracteristică utilă este posibilitatea de a edita articole chiar în fereastra de căutare. De exemplu, dacă aș vrea să schimb titlul unei pagini, aș găsi mai întâi pagina. În partea dreaptă a ferestrei, apar trei opțiuni: Schimbați titlul, Vizualizare (filă nouă) și Vizualizare.
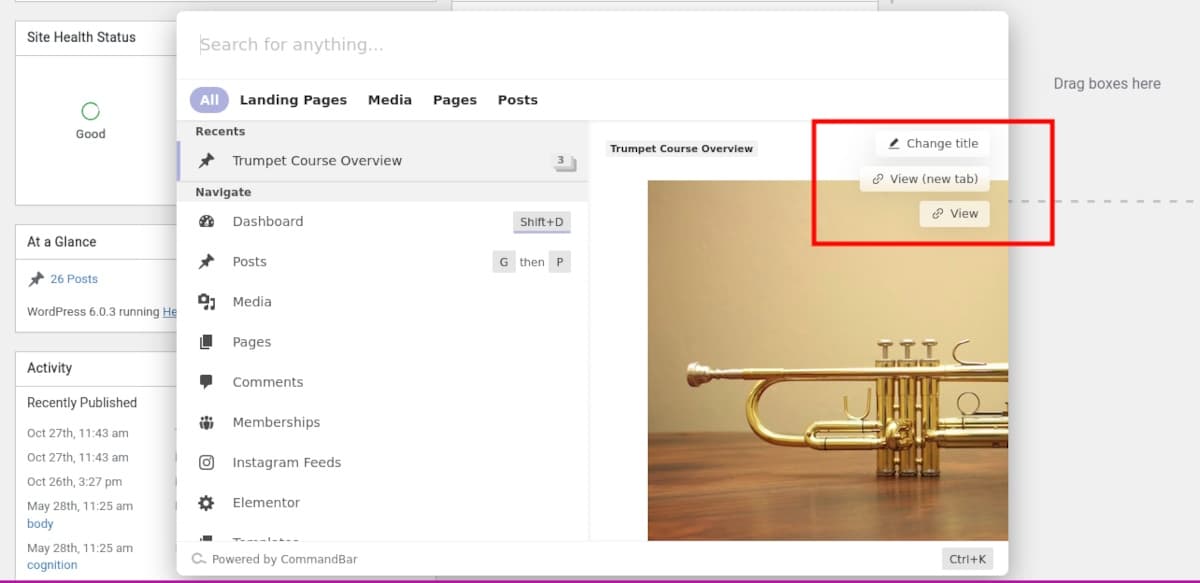
Selectarea vizualizării este evidentă și accelerează destul de mult navigarea. Nu trebuie să vânez sau să caut prin lista Toate paginile pentru a găsi ceea ce am nevoie. Este grozav, dar ceea ce este cu adevărat util este funcția Schimbați titlul.
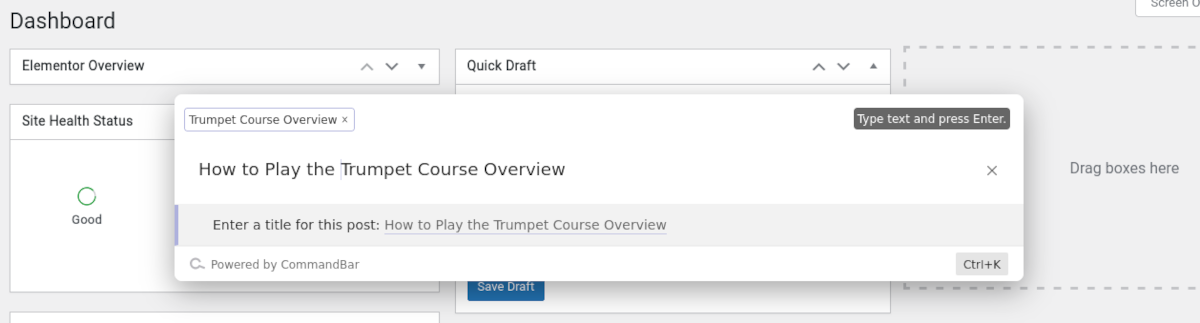
Tot ce trebuie să fac este să introduc textul și să apăs pe Enter. Bum! Titlul este schimbat și nici nu a trebuit să părăsesc tabloul de bord Admin.
Acțiuni ale editorului contextual
Pe lângă funcționalitatea de căutare și capacitatea de a face modificări rapide ale titlului, CommandBar are și câteva instrumente utile care funcționează în editorul Gutenberg.
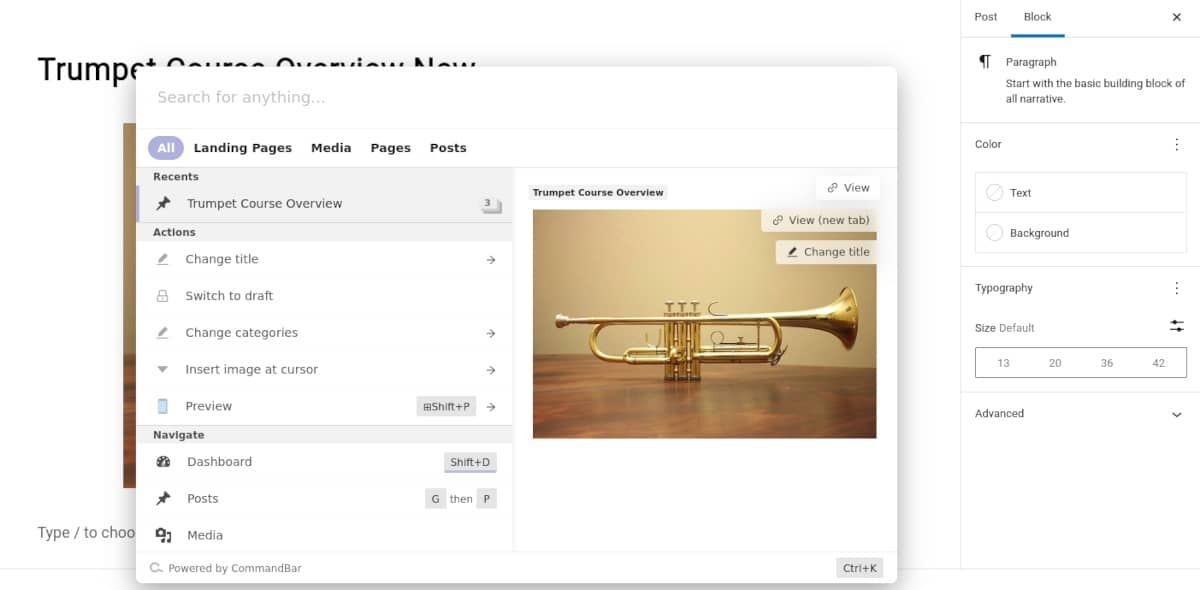
În timp ce editați o postare sau o pagină, faceți clic pe fereastra de căutare CommandBar sau utilizați comanda tastată Ctrl+K . În fereastră, veți observa câteva elemente noi listate sub Acțiuni:
Schimbați titlul
Este la fel ca și anterior; schimbă titlul postării sau paginii dvs. chiar în interiorul ferestrei CommandBar.
Comutați la schiță
Doar faceți clic pe Comutare la schiță dacă doriți să anulați publicarea postării sau a paginii în timp ce faceți modificări. Se trece instantaneu în modul ciornă. Odată ce o face, veți observa că și elementul Comutare la lista nefinalizată se schimbă în Publicare.
Schimbați categoriile
Făcând clic pe Modificare categorii, apare o listă cu toate categoriile disponibile. În acest moment, nu vă permite să adăugați o nouă categorie, dar cu siguranță vă scutește de derulare dacă editați o postare sau o pagină deosebit de lungă.
Inserați imaginea la cursor
Acest lucru funcționează exact așa cum este descris. Făcând clic pe element, va apărea fereastra de căutare, permițându-vă să găsiți orice conținut media pe care doriți să îl introduceți.
previzualizare
Funcționează la fel ca linkul Previzualizare din partea de sus a editorului de postări.
Prețuri
S-ar putea să fii surprins să afli că CommandBar este absolut gratuit de instalat și utilizat. Nu există niciun cont de configurat și nici niveluri de abonament pentru actualizări sau funcții avansate.
Accelerarea fluxului de lucru cu CommandBar
Poate că puteți naviga deja în administratorul WordPress ca un profesionist. Este grozav și ar trebui să vă simțiți bine despre cât de bine vă cunoașteți programul. Dar oricât de bine știi cum să ajungi unde te duci în site-ul tău WordPress, nu există nimic ca să poți să te întorci ca un vrăjitor.
CommandBar pentru WordPress vă oferă instrumente pentru a găsi instantaneu conținut și a sări în jurul administratorului WordPress ca prin magie. Câteva comenzi cheie și o bară de căutare la îndemână sunt tot ce ai nevoie pentru a reduce semnificativ timpul de producție și pentru a-ți surprinde prietenii și colegii.
