CommandBar untuk WordPress
Diterbitkan: 2022-11-07Mari jujur. Menavigasi dasbor WordPress bisa menjadi tugas. Dibutuhkan beberapa klik hanya untuk mengedit posting. Belum lagi jika Anda menginstal beberapa plugin atau bekerja dengan pembuat halaman, selalu ada menu, tab, dan level baru untuk Anda selesaikan.
Dan jika Anda mengelola banyak situs sebagai pekerja lepas atau di agensi, Anda tahu bahwa waktu adalah uang. Detik-detik berharga yang diklik terus bertambah sepanjang hari. Semakin cepat Anda mencapai tempat yang Anda inginkan, semakin banyak uang yang Anda simpan di saku.
Jika Anda mengelola situs tempat Anda sesekali membuat blog tentang pesta pora kucing Anda, kemungkinan besar Anda tidak terlalu khawatir tentang hal "waktu adalah uang". Tetap saja, menyiasati dasbor Anda bisa menjadi kerja keras saat Anda hanya ingin masuk ke bagian yang menyenangkan.
Bagaimana jika Anda bisa secara ajaib melompat ke tempat yang Anda inginkan dengan perintah tombol sederhana? Bukankah keren jika Anda bisa memiliki bilah pencarian bergaya sorotan tepat di dasbor WordPress Anda?
Sangat mungkin dengan plugin bernama CommandBar.
Plugin CommandBar untuk WordPress
CommandBar untuk WordPress adalah alat dasar namun sangat berguna untuk dasbor WordPress Anda. Saat dipasang, itu menambahkan bilah pencarian ke bagian atas layar admin Anda, ditambah tindakan cepat dan pintasan yang membantu Anda mencapai tempat yang Anda inginkan — lebih cepat dari sebelumnya.
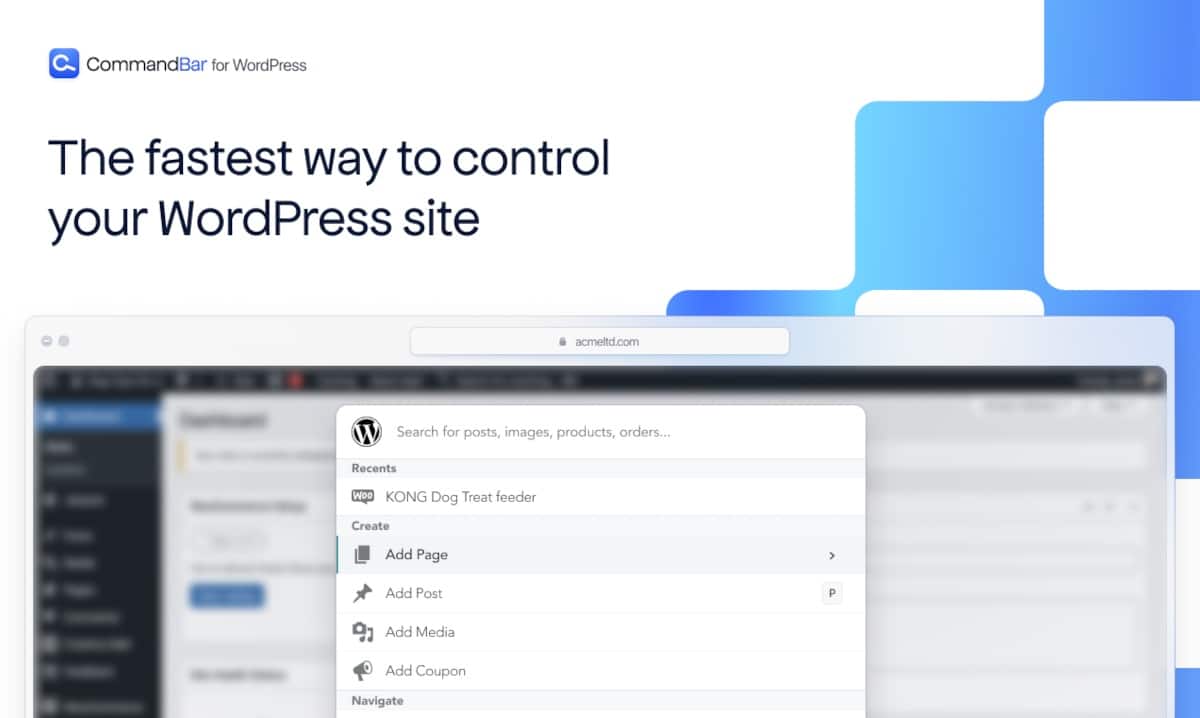
Terselip dengan rapi di area toolbar Admin Anda, antarmuka pencarian CommandBar tetap berada di luar jangkauan Anda. Plugin ini juga menyertakan fitur-fitur seperti:
- Pencarian bergaya Spotlight
- Pintasan Pro
- Tindakan Editor Kontekstual
Di bagian selanjutnya, saya akan menunjukkan cara menginstal dan menggunakan CommandBar di situs WordPress Anda.
Menggunakan CommandBar di Situs WordPress Anda
CommandBar sangat mudah digunakan, dan tidak banyak yang bisa dikonfigurasi. Ayo instal, dan saya akan memandu Anda melalui fitur-fiturnya.
Instal Plugin
Mulailah dengan mengunduh plugin CommandBar langsung dari halaman WordPress.org.
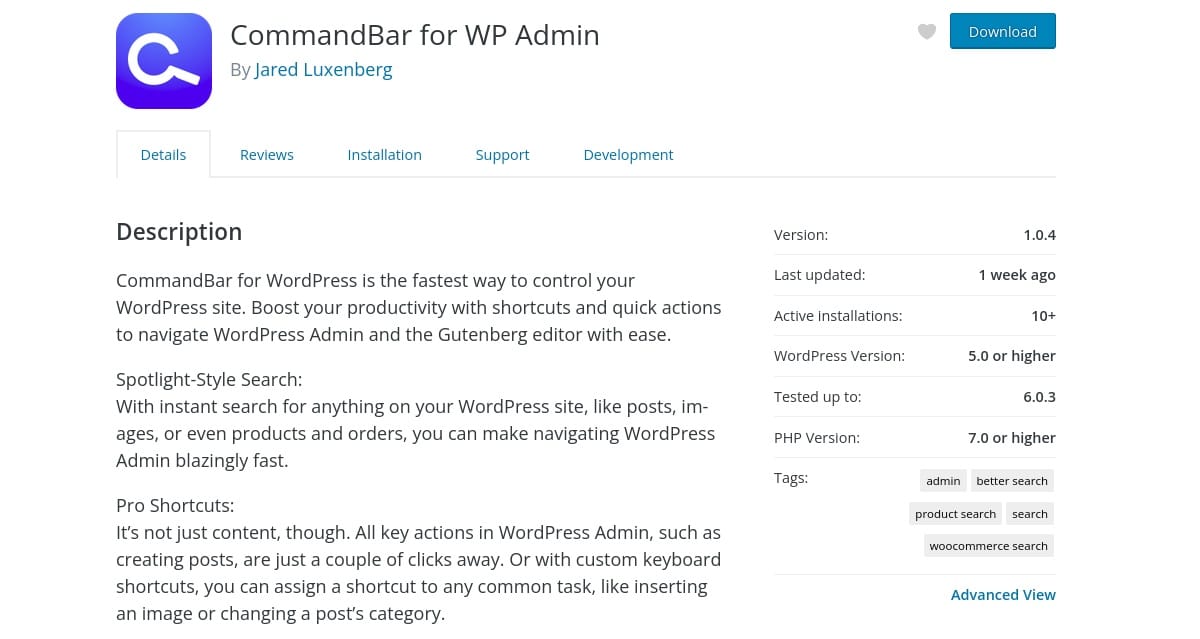
Setelah Anda mengunduh file zip plugin, arahkan ke Dasbor Admin situs WordPress Anda. Pilih Plugin > Tambah Baru . Klik Unggah Plugin dan telusuri file .zip yang Anda simpan. Klik Instal Sekarang , lalu aktifkan.
Anda tentu saja juga dapat menemukan plugin CommandBar dengan mencari di bagian Add New Plugins di dasbor admin WordPress Anda. Cukup cari "commandbar", dan Anda akan melihatnya muncul. Instal dan aktifkan seperti dijelaskan di atas.
Di menu sisi kiri dasbor admin WordPress Anda, Anda akan melihat item baru bernama CommandBar. Klik itu, dan Anda akan melihat layar langsung yang menampilkan info tentang situs Anda dan satu kotak centang pengaturan.
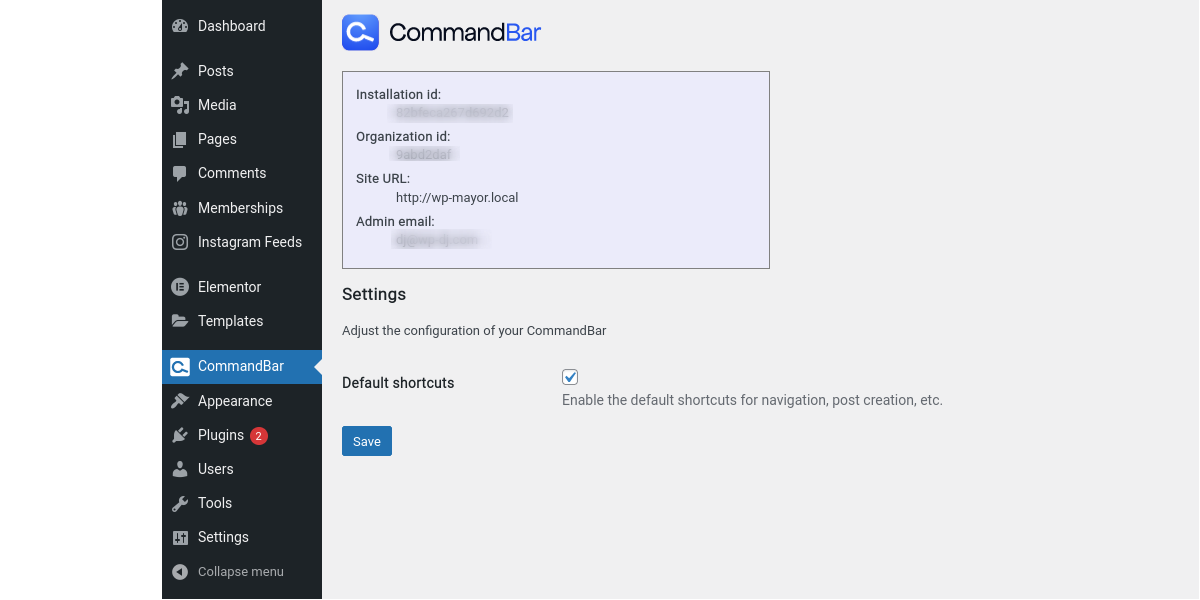
Satu-satunya pengaturan yang dapat disesuaikan adalah untuk Pintasan default, yang mengaktifkan pintasan default untuk navigasi, pasca pembuatan, dan lainnya. Saya sarankan untuk tetap mengaktifkannya agar tetap sederhana saat Anda memulai.
Sekarang setelah CommandBar terinstal, mari kita membahas fitur utama plugin.
Pencarian ala Spotlight
Jika Anda terbiasa dengan pencarian sorotan untuk Windows atau Mac OS, Anda sudah memahami konsep di balik CommandBar. Anda benar-benar dapat mencari apa pun di situs WordPress Anda menggunakan bilah pencarian. Anda dapat langsung menemukan postingan, halaman, gambar, dan bahkan produk dan pesanan WooCommerce.
Mengeklik bilah pencarian akan memunculkan jendela pencarian — Anda juga dapat menggunakan Ctrl+K .
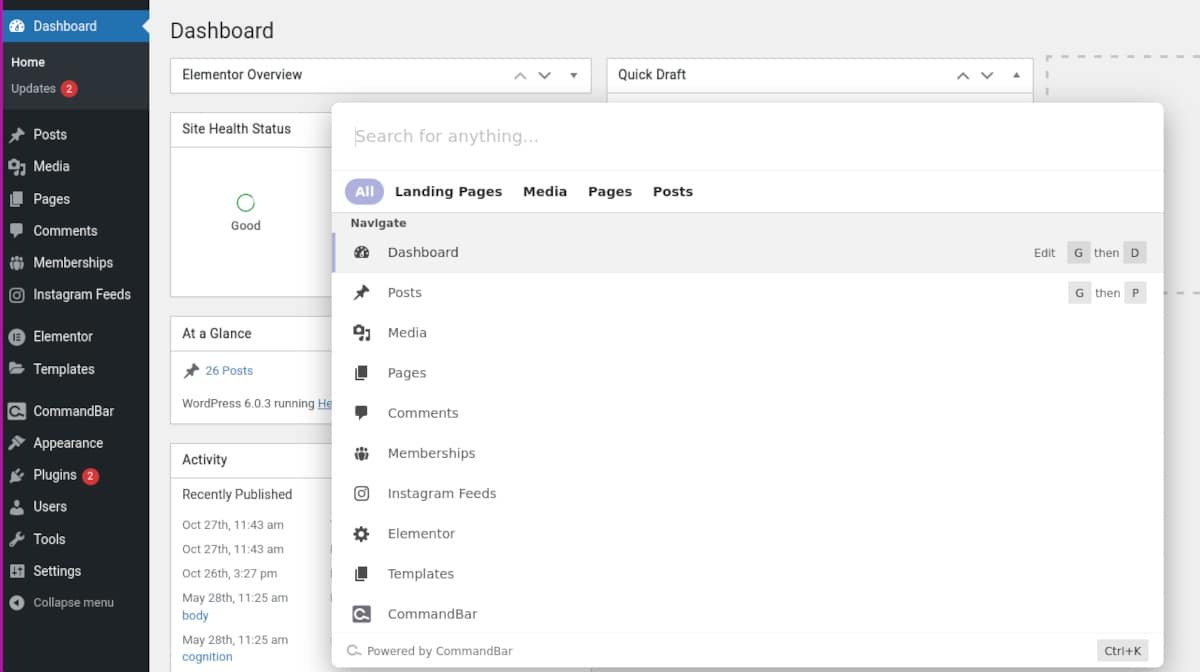
Dengan jendela terbuka, cukup ketik istilah pencarian Anda. CommandBar akan mencari situs Anda dan segera menampilkan hasilnya.
Selain daftar, Anda juga dapat menelusuri tab di bagian atas jendela untuk mempersempit pencarian.
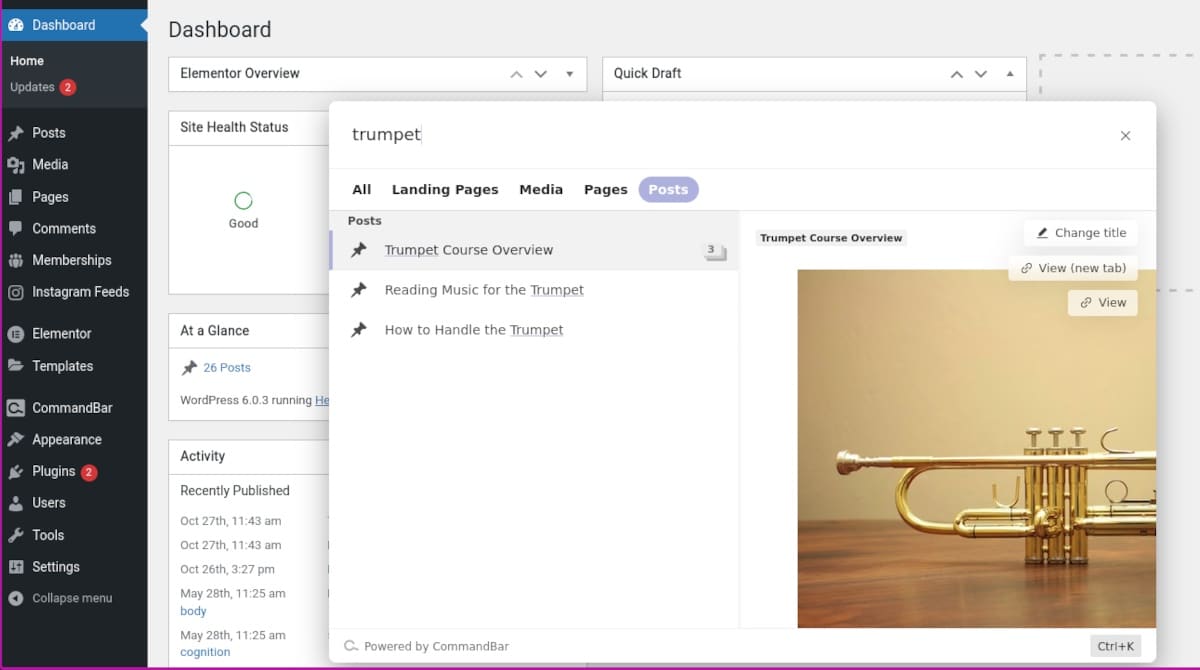
Misalnya, jika Anda ingin mencari kata kunci tetapi menghilangkan hasil apa pun kecuali Postingan, cukup klik tab Postingan, dan hanya itu yang akan Anda lihat.

Pintasan Pro
Fungsi pencarian CommandBar tidak terbatas pada konten di situs Anda. Anda juga dapat melompat ke area admin WordPress mana pun dari jendela pencarian. Pilih salah satu item dalam daftar dan tekan Enter . Anda dapat membuka Dasbor, Posting, Media, Halaman, Komentar — bahkan templat pembuat halaman — secepat kilat.
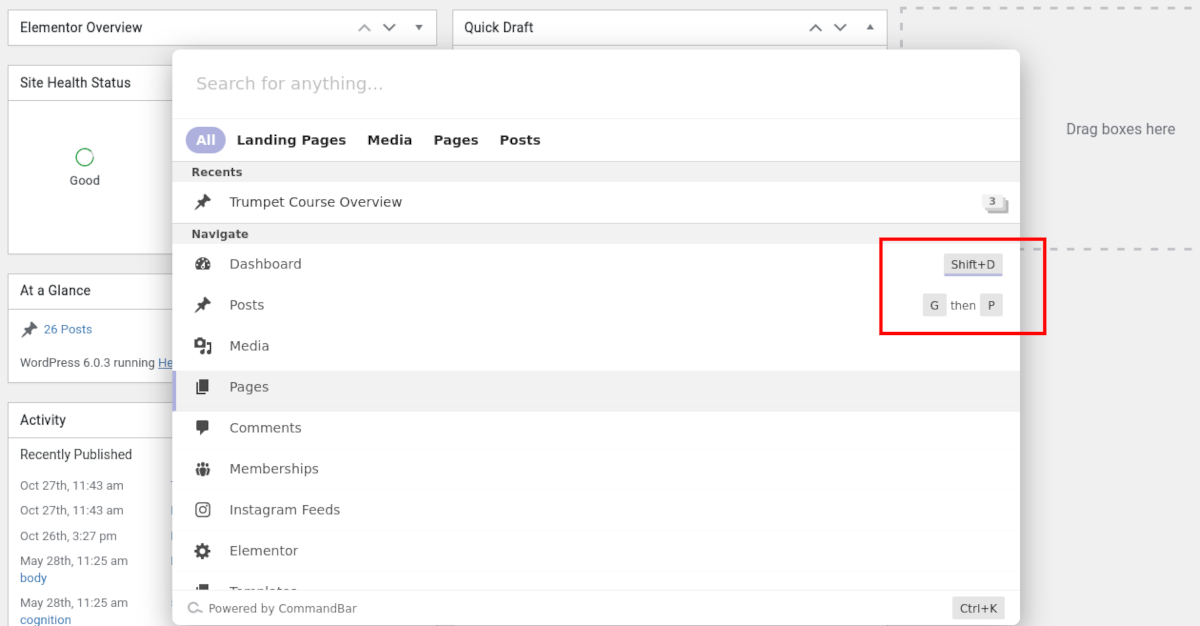
Anda akan melihat bahwa beberapa perintah kunci juga dibangun ke dalam CommandBar untuk tugas navigasi sehari-hari. Anda bahkan dapat mengedit perintah, membuat pintasan Anda sendiri berdasarkan cara Anda bekerja. Saat mengarahkan kursor ke perintah tombol, tombol Edit akan muncul. Klik Edit dan masukkan pintasan keyboard Anda sendiri. Semudah itu. Perintah tombol utama untuk membuka jendela pencarian CommandBar, Ctrl+K , tidak dapat diedit.
Fitur praktis lainnya adalah kemampuan untuk mengedit item langsung di jendela pencarian. Misalnya, jika saya ingin mengubah judul halaman, pertama-tama saya akan menemukan halaman tersebut. Di sisi kanan jendela, muncul tiga pilihan: Ubah judul, Lihat (tab baru), dan Lihat.
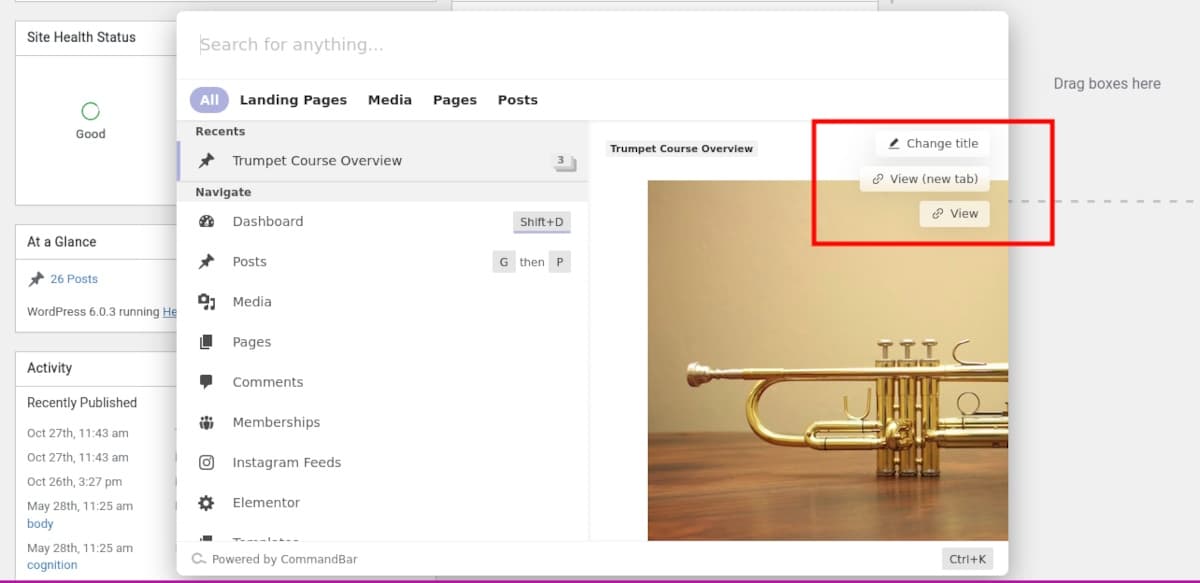
Pilihan tampilan jelas dan sedikit mempercepat navigasi. Saya tidak perlu mencari atau menelusuri daftar Semua Halaman untuk menemukan apa yang saya perlukan. Itu bagus, tapi yang sangat membantu adalah fungsi Ubah judul.
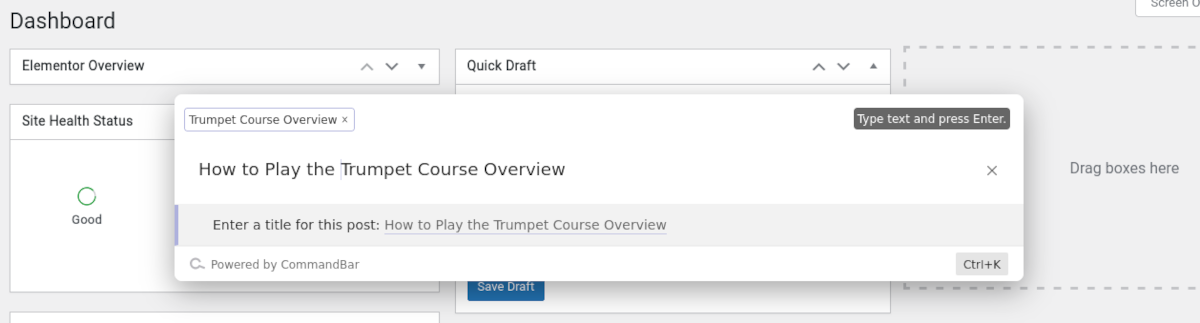
Yang harus saya lakukan adalah memasukkan teks dan tekan Enter. Ledakan! Judul diubah, dan saya bahkan tidak perlu keluar dari dasbor Admin.
Tindakan Editor Kontekstual
Selain fungsi pencarian dan kemampuan untuk membuat perubahan judul dengan cepat, CommandBar juga memiliki beberapa alat praktis yang berfungsi di dalam editor Gutenberg.
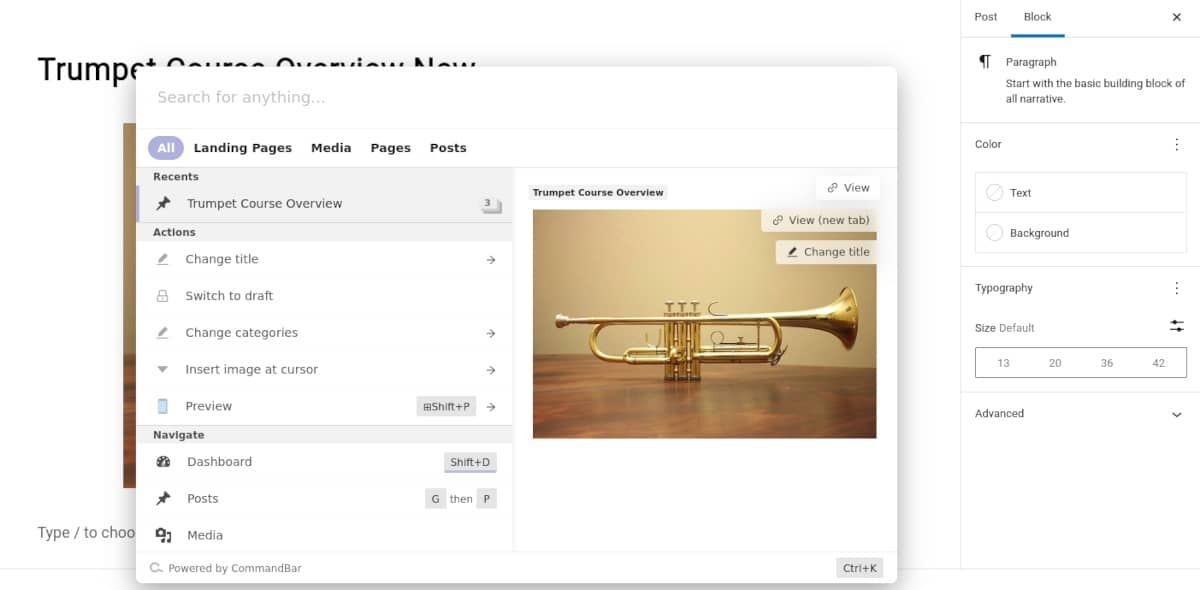
Saat mengedit posting atau halaman, klik jendela pencarian CommandBar atau gunakan perintah kunci Ctrl+K . Di jendela, Anda akan melihat beberapa item baru yang tercantum di bawah Tindakan:
Ubah judul
Ini sama seperti yang kita lakukan sebelumnya; itu mengubah judul posting atau halaman Anda tepat di dalam jendela CommandBar.
Beralih ke draf
Cukup klik Beralih ke draf jika Anda ingin membatalkan publikasi posting atau halaman Anda saat Anda mengedit. Itu langsung berubah ke mode draf. Setelah itu, Anda akan melihat bahwa item Beralih ke draf daftar juga berubah menjadi Terbitkan.
Ubah kategori
Mengklik Ubah kategori menampilkan daftar semua kategori yang tersedia. Pada titik ini, itu tidak memungkinkan Anda untuk menambahkan kategori baru, tetapi itu pasti menghemat beberapa pengguliran jika Anda mengedit posting atau halaman yang sangat panjang.
Sisipkan gambar pada kursor
Ini berfungsi seperti yang dijelaskan. Mengklik item tersebut akan memunculkan jendela pencarian, memungkinkan Anda menemukan media apa pun yang ingin Anda sisipkan.
Pratinjau
Berfungsi seperti tautan Pratinjau di bagian atas editor pos.
Harga
Anda mungkin terkejut mengetahui bahwa CommandBar benar-benar gratis untuk dipasang dan digunakan. Tidak ada akun untuk disiapkan dan tidak ada tingkat langganan untuk pembaruan atau fitur lanjutan.
Mempercepat Alur Kerja Anda dengan CommandBar
Mungkin Anda sudah bisa menavigasi admin WordPress seperti seorang profesional. Itu bagus, dan Anda harus merasa senang tentang seberapa baik Anda mengetahui perangkat lunak. Tapi tidak peduli seberapa baik Anda tahu bagaimana menuju ke mana Anda pergi di dalam situs WordPress Anda, tidak ada yang bisa berjalan seperti seorang penyihir.
CommandBar untuk WordPress memberi Anda alat untuk menemukan konten secara instan dan menjelajahi admin WordPress Anda seperti sulap. Beberapa perintah kunci dan bilah pencarian praktis adalah semua yang Anda butuhkan untuk secara signifikan mengurangi waktu produksi Anda dan membuat kagum teman dan kolega Anda.
