Comment intégrer WooCommerce à Zapier
Publié: 2022-06-29Lorsque vous configurez pour la première fois une boutique en ligne avec WooCommerce, vous vous souviendrez peut-être de couvrir les bases telles que l'hébergement, un nom de domaine et la configuration de WordPress comme vous le souhaitez.
Cependant, une fois que les commandes commencent à arriver, il peut rapidement devenir évident que le côté gestion des choses est maintenu par l'espoir et la prière.
Et bien sûr, WooCommerce est équipé par défaut d'une gamme décente de fonctionnalités, dont beaucoup rationalisent les opérations en magasin. Cependant, si vous comptez sur des logiciels, des applications ou des outils tiers pour la gestion de magasin, les choses peuvent rapidement devenir incontrôlables. Ou du moins, désorganisé.
L'un des meilleurs moyens d'améliorer les opérations en magasin consiste à automatiser autant que possible. Et l'un des meilleurs outils d'automatisation est Zapier.
Aujourd'hui, nous allons nous concentrer sur la façon dont Zapier et WooCommerce sont un match parfait et comment vous pouvez utiliser le premier pour tirer le meilleur parti du second.
Commençons!
Qu'est-ce que Zapier ?
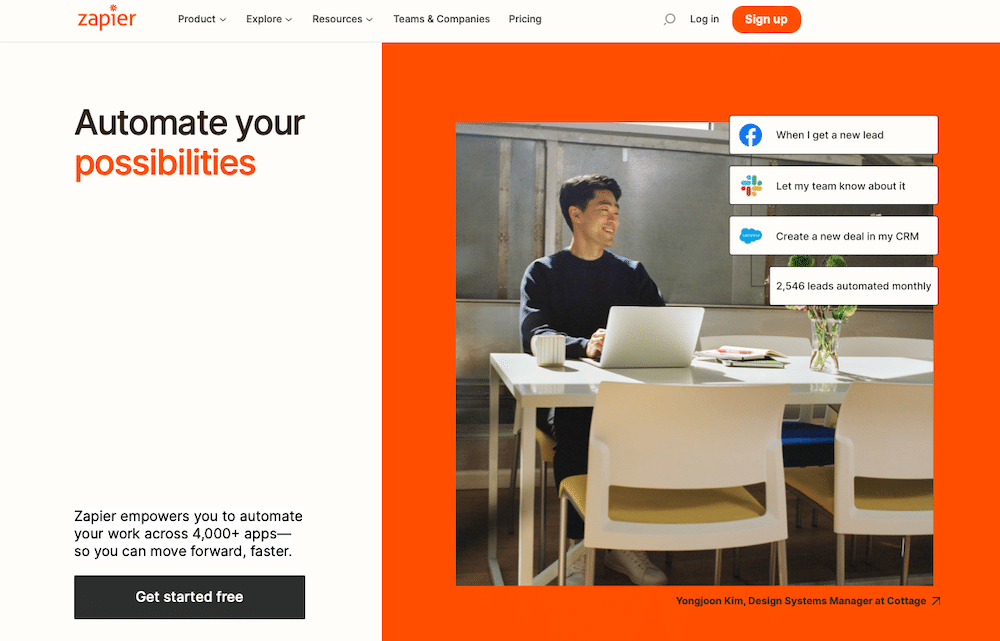
Zapier est une plate-forme qui vous connecte à divers services en ligne et permet de créer des flux de travail automatisés en les utilisant. Le service propose des intégrations avec différentes applications comme Asana, Dropbox et Spotify.
Lorsque vous parlez spécifiquement de WooCommerce, vous pouvez le connecter à plus de 4 000 applications, y compris les plateformes de médias sociaux, Google Workspace (Docs, Sheets, etc.), les outils CRM, les outils de marketing par e-mail et bien sûr les fonctions WordPress également.
Ces flux de travail et intégrations automatisés sont connus sous le nom de zaps ou de recettes et, une fois configurés, exécutent une séquence de tâches automatisées pour vous. Ainsi, une fois qu'une certaine condition est remplie, le zap se met au travail, exécutant le flux de travail automatisé en votre nom. Cela peut vous faire gagner beaucoup de temps à long terme.
de travailComment Zapier fonctionne avec WooCommerce
Avec le plugin Zapier, vous pouvez l'ajouter à votre installation WordPress après avoir configuré votre thème WordPress et commencer à automatiser avec WooCommerce et d'autres applications.
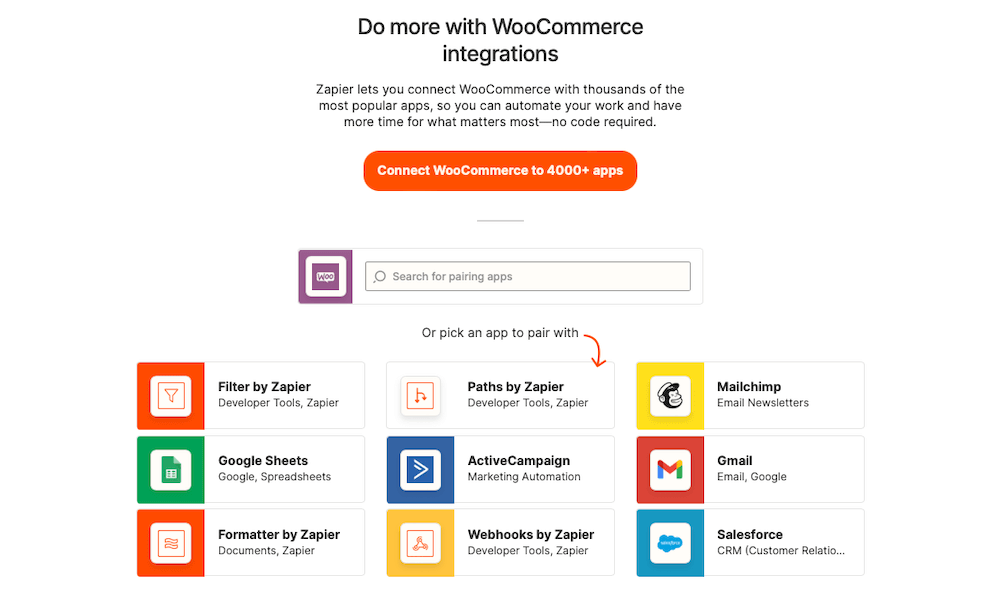
Zapier est livré avec de nombreuses intégrations et zaps. Vous pouvez soit choisir des applications pour vous connecter à vous-même et configurer le zap, soit choisir parmi les zaps populaires et les mettre en œuvre instantanément.
Après cela, Zapier commencera à automatiser le processus sans aucune autre entrée nécessaire.
Avantages de l'utilisation de Zapier avec WooCommerce
Le plus grand avantage de l'utilisation de Zapier avec WooCommerce est que l'automatisation permet de gagner du temps dans l'ensemble. Lorsque vous n'avez pas à exécuter chaque tâche sur l'ensemble d'un flux de travail, vous économisez beaucoup de temps et d'efforts.
Cela est particulièrement évident pour certaines tâches nécessaires à la maintenance de votre boutique en ligne, telles que la mise à jour manuelle du stock de produits. Cela peut devenir terriblement fastidieux ou même devenir impossible à suivre lorsqu'il est fait ligne par ligne. Heureusement, il existe des zaps que vous pouvez utiliser pour rationaliser ce processus et le rendre plus pratique.
Voici quelques autres exemples d'utilisation de Zapier avec WooCommerce :
- Configurez Twitter pour envoyer un tweet lorsque vous ajoutez une nouvelle page produit à votre boutique en ligne.
- Envoyez un e-mail à vos clients lorsqu'un produit est en rupture de stock.
- Connectez-vous à votre fiche de suivi des stocks et mettez à jour automatiquement les numéros de stock lorsqu'une nouvelle commande est passée.
- Ajoutez automatiquement les informations de commande à Google Sheets lorsqu'une nouvelle commande est passée.
- Ajoutez de nouveaux clients à votre liste de marketing par e-mail sur MailChimp ou AWeber.
Nous discuterons d'exemples encore plus spécifiques de recettes que vous pouvez utiliser avec WooCommerce dans un instant. Mais d'abord, parlons de la façon de configurer des connexions Zapier ou des zaps avec WooCommerce en premier lieu.
Comment configurer les connexions WooCommerce Zapier (Zaps)
Votre premier ordre du jour est de créer un compte Zapier. Zapier est gratuit jusqu'à 100 tâches par mois. Vous pouvez également tester des plans de niveau supérieur.
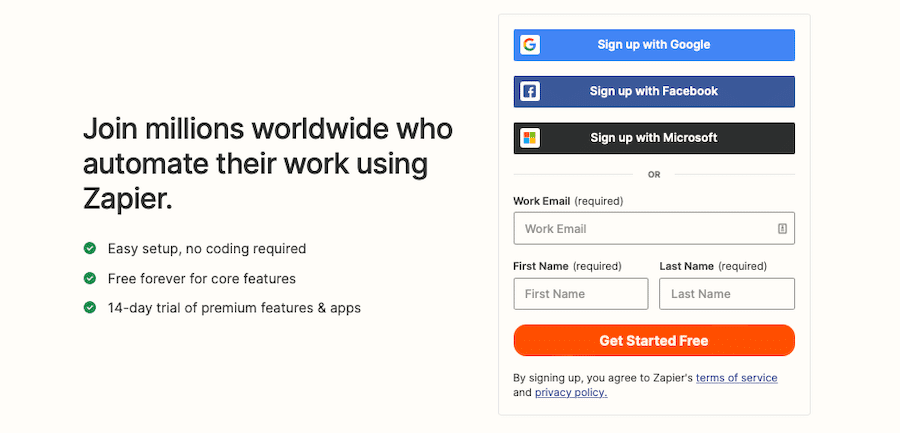
Saisissez simplement votre adresse e-mail, votre prénom et votre nom, puis définissez un mot de passe. Alternativement, vous pouvez vous inscrire en utilisant vos informations d'identification Google, Facebook ou Microsoft. Ensuite, vous pouvez sélectionner les applications que vous utilisez le plus fréquemment pour obtenir des suggestions de zap personnalisées. Dans ce cas, nous saisissons « WooCommerce » et le tableau de bord présenté comme tel :
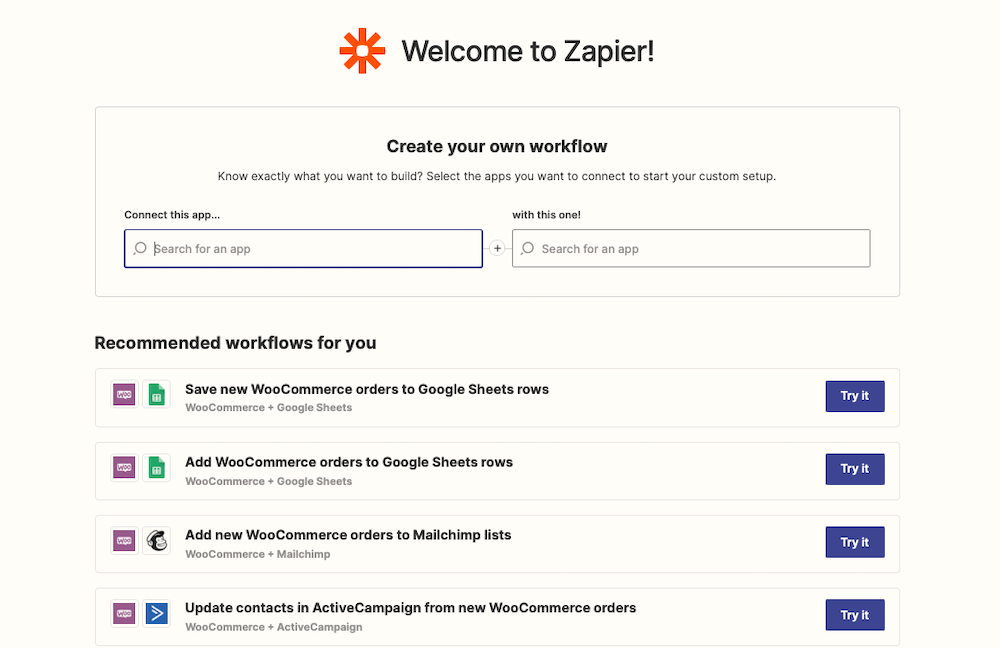
Mais avant de pouvoir configurer ces flux de travail, vous devez configurer WordPress pour qu'il fonctionne avec.
Comment installer le plugin Zapier
Il existe plusieurs façons d'intégrer Zapier à WordPress et WooCommerce.
Tout d'abord, il y a le plugin WooCommerce Zapier, qui est une option premium et disponible dans le magasin officiel de plugins et d'extensions WooCommerce.
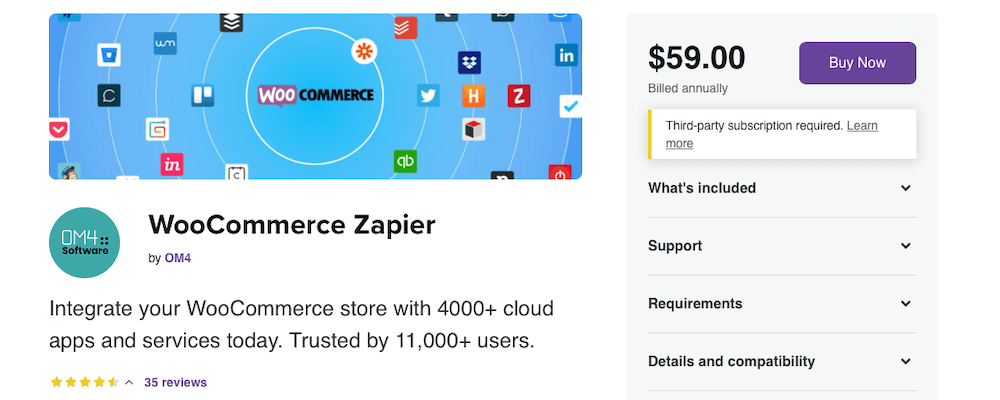
Il offre une compatibilité totale avec toutes les applications et tous les services connectés à Zapier. Cependant, cela coûte 59 $ par an. Pour l'installer, il vous suffit de terminer votre achat, de télécharger le fichier .zip du plugin WooCommerce, puis de le télécharger sur WordPress comme vous le feriez pour n'importe quel autre plugin en allant dans Plugins > Ajouter un nouveau > Upload Plugin .
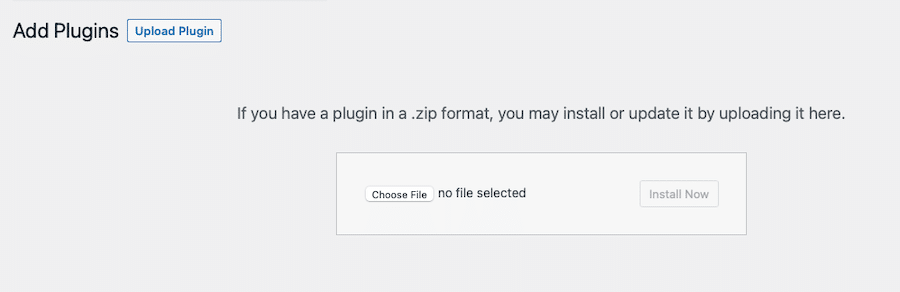
Une autre option est le plugin WPFlyLeads, qui vous permet d'envoyer automatiquement vos prospects collectés avec WooCommerce vers Zapier.
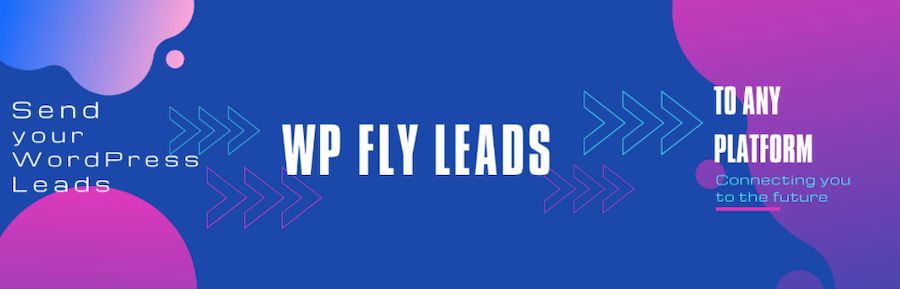
Le plugin est gratuit mais il repose sur le webhook, qui est une fonctionnalité de la version premium de Zapier.
Uncanny Automator est un autre plugin pour connecter WooCommerce à Zapier. Cependant, il ne s'intègre qu'à certains plugins et extensions, mais c'est une option gratuite qui pourrait répondre à vos besoins.
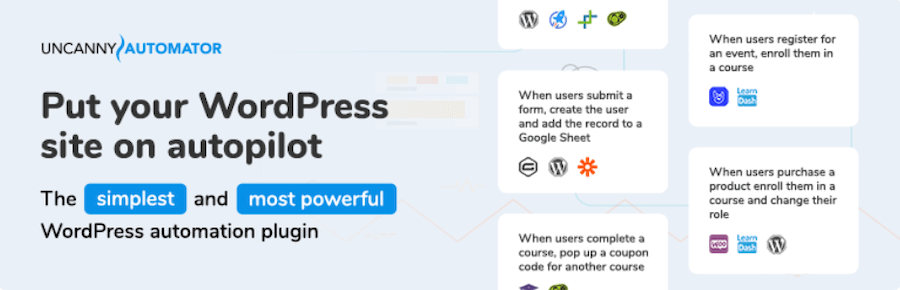
Pour installer l'un ou l'autre de ces deux plugins gratuits, allez simplement dans Plugins > Ajouter un nouveau dans votre tableau de bord WordPress puis recherchez le plugin en question.
Ensuite, retournez sur Zapier pour établir une connexion entre WooCommerce et Zapier. Suivez la visite guidée pour connecter votre boutique WooCommerce à Zapier.
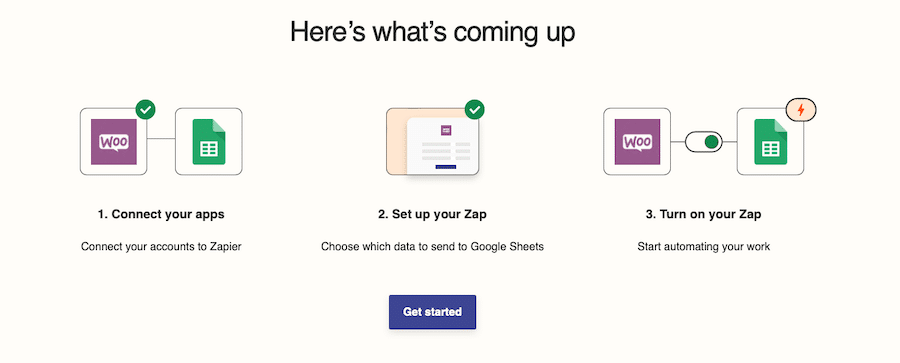
Comment configurer les déclencheurs et les intégrations
Avant de commencer à créer des déclencheurs et à établir des intégrations entre WooCommerce et d'autres applications, vous devez d'abord installer tous les plugins que vous souhaitez intégrer.
Par exemple, vous pouvez essayer d'installer WooCommerce Bookings pour modifier le processus de paiement si vous exploitez une entreprise basée sur les services. Ou vous pouvez installer Gravity Forms pour intégrer le traitement des formulaires à d'autres services externes. Tout autre élément pris en charge par le plugin Zapier de votre choix suffira également.
Vous pouvez également utiliser l'une des fonctions qui vous sont disponibles par défaut dans WooCommerce, comme une nouvelle commande en cours. En parlant de cela, voici un exemple de configuration d'un déclencheur à l'aide de Zapier et WooCommerce. L'intégration sur laquelle nous allons nous appuyer ici est Google Sheets.
Le flux de travail que nous voulons créer est celui où chaque nouvelle commande est automatiquement ajoutée à une nouvelle ligne dans un fichier Google Sheets que vous spécifiez.
Pour le créer, procédez comme suit :
1. Connectez-vous à votre compte Zapier. Cliquez sur l'icône + puis commencez à taper dans WooCommerce jusqu'à ce que le logo apparaisse. Sélectionnez-le.
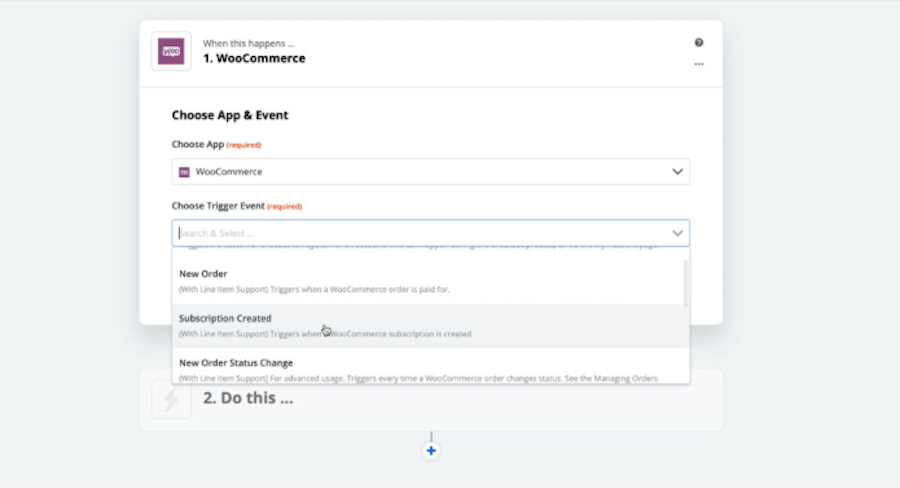
2. Sélectionnez l'événement déclencheur Nouvelle commande . Copiez ensuite le webhook fourni. Collez ce webhook dans le plugin de votre choix pour ajouter le flux à votre site web.
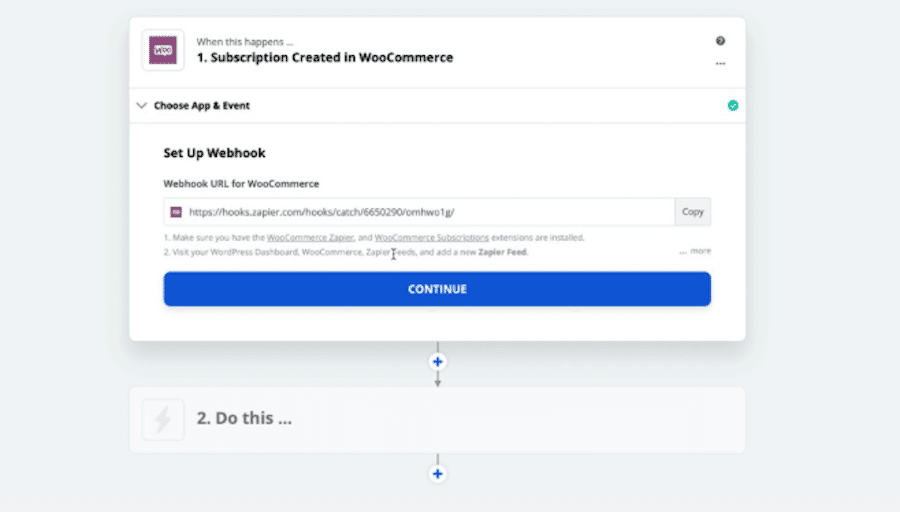
Comment créer des zaps
De retour dans l'éditeur de zap, choisissez ce qui doit se passer lorsque le déclencheur se déclenche. Choisissez l'application Feuilles et mettez à jour la ligne de la feuille de calcul.
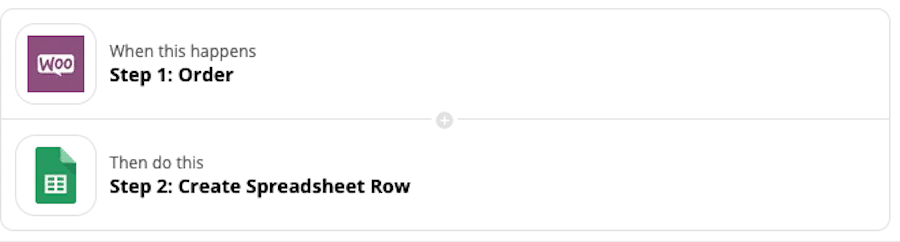
Enfin, utilisez Zapier pour exécuter un test avec une commande fictive et voir ses informations apparaître dans Google Sheets comme vous l'avez spécifié.

C'est tout ce qu'on peut en dire.
Top 12 des intégrations et recettes Zapier de WooCommerce
Avec la configuration à l'écart, vous pouvez vous simplifier la vie en tant que propriétaire de boutique en ligne. Voici 12 zaps qui peuvent vous faire gagner beaucoup de temps.
1. Ajouter des commandes WooCommerce aux lignes Google Sheets
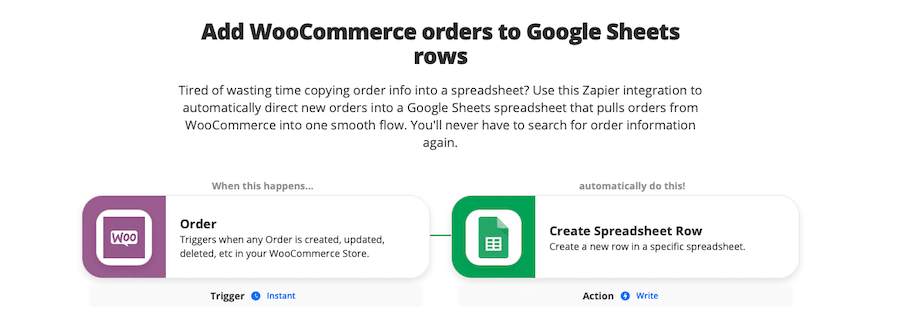
Cette intégration WooCommerce pour ajouter des commandes aux lignes Google Sheets pourrait grandement aider vos efforts organisationnels. Au lieu de devoir copier et coller manuellement les informations de commande dans une feuille de calcul, vous pouvez configurer ce zap pour effectuer cette procédure pour vous.
Cela fonctionne en ajoutant automatiquement de nouvelles commandes directement dans un fichier Google Sheets. Une nouvelle commande arrive, Zapier se met au travail et les informations sont immédiatement ajoutées à la feuille de calcul.
2. Récompensez les nouvelles commandes WooCommerce avec des coupons uniques via un transporteur de coupons
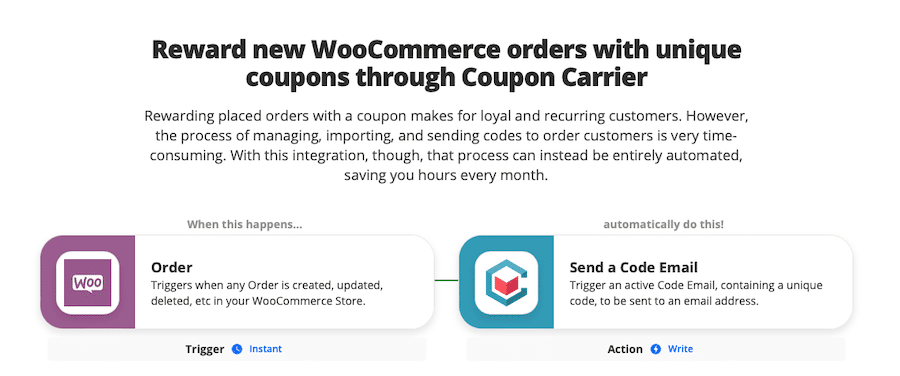
Une autre intégration qui mérite d'être vérifiée est celle-ci, qui vous permet de récompenser facilement les clients qui passent de nouvelles commandes WooCommerce avec un coupon unique via Coupon Carrier. Lorsqu'un client passe une commande, il reçoit immédiatement un coupon pour le remercier de son achat.
C'est un moyen fantastique de se forger une réputation de vendeur attentionné et cela peut également aider à fidéliser les clients.
En automatisant le flux de travail consistant à créer un nouveau coupon pour chaque nouvelle commande et à l'envoyer aux clients, vous gagnez du temps sans sacrifier l'appréciation des clients.
3. Capturez de nouveaux clients WooCommerce en tant que prospects Marketo
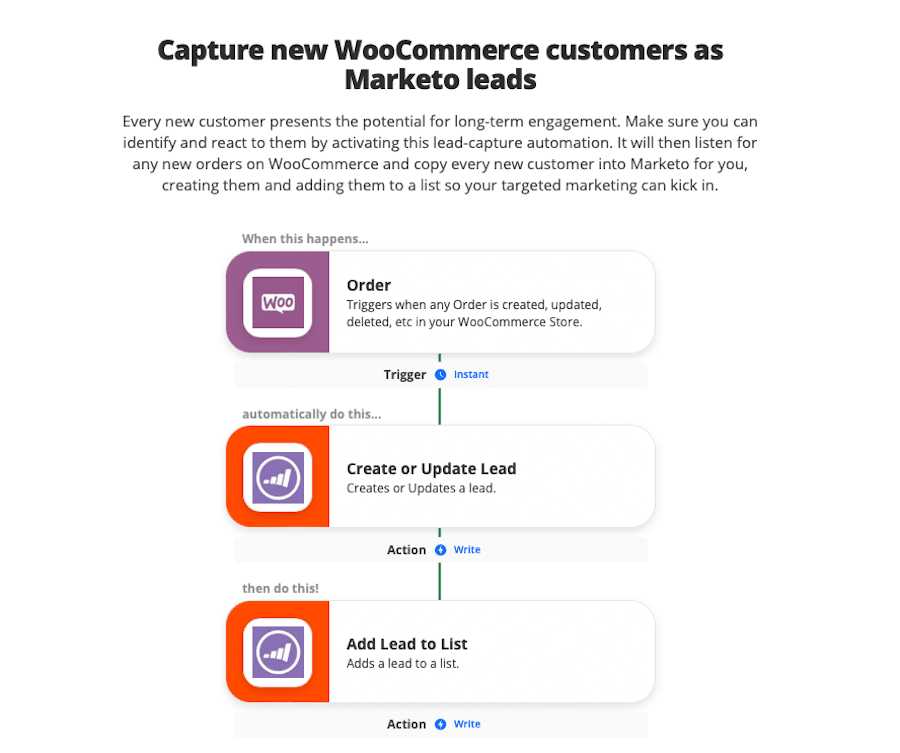
Si vous souhaitez étendre la relation avec vos clients, vous pouvez utiliser cette intégration Zapier, qui insère automatiquement de nouveaux clients WooCommerce dans Marketo pour vous. Il s'agit d'une automatisation efficace de la capture de prospects qui prend de nouvelles commandes de WooCommerce et copie chaque nouveau client sur Marketo en votre nom.
Si vous les ajoutez également à votre liste de marketing afin qu'ils soient ajoutés à toutes les campagnes d'e-mails automatisées que vous avez actuellement en cours.
4. Créer des invitations Trustpilot à partir de nouvelles commandes WooCommerce
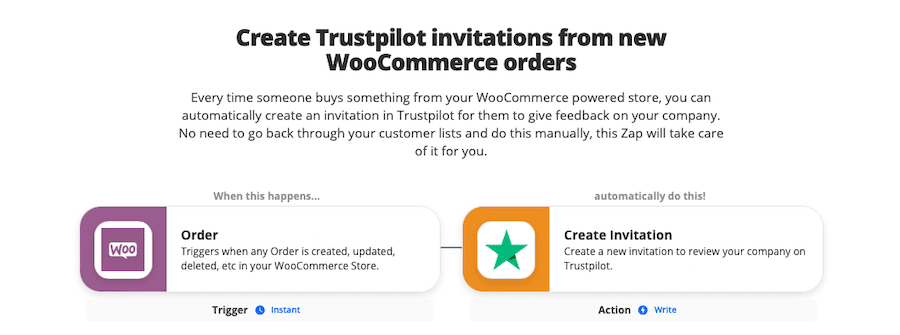
Ou, vous pouvez utiliser cette intégration pour transformer de nouvelles commandes WooCommerce en invitations Trustpilot. Ainsi, chaque fois que quelqu'un effectuera un achat dans votre boutique WooCommerce, il recevra une invitation de Trustpilot lui demandant de laisser des commentaires sur votre entreprise.
Il faut beaucoup de temps pour parcourir votre liste de commandes pour les envoyer manuellement, donc l'automatisation du processus vous assurera de ne pas passer plus de temps dont vous n'avez pas besoin sur la tâche et que vous n'oublierez pas accidentellement de fais le.
5. Ajouter de nouveaux clients WooCommerce à ActiveCampaign
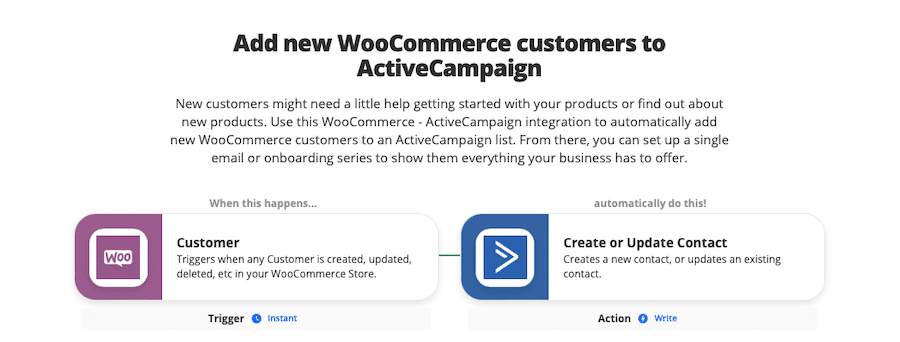
Une autre intégration utile à envisager est celle-ci, qui vous permet d'ajouter de nouveaux clients WooCommerce à ActiveCampaign.
Ceci est particulièrement utile si votre produit ou service a une courbe d'apprentissage ou si les clients pourraient bénéficier de guides de démarrage. Vous pouvez même l'utiliser pour ajouter des clients à une liste pour de futures annonces de produits afin de contribuer à la fidélisation de la clientèle.
6. Enregistrer les nouveaux clients WooCommerce dans les contacts HubSpot
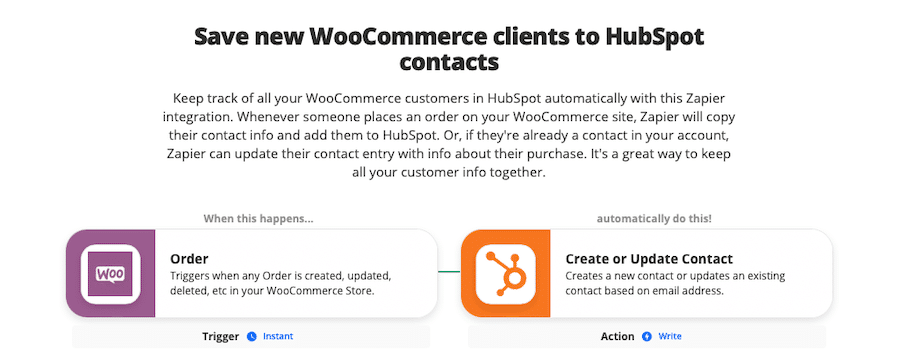
Si vous êtes un fan de HubSpot, cette intégration vous permet d'enregistrer de nouveaux clients WooCommerce dans vos contacts HubSpot, ce qui est très utile. Chaque fois qu'un nouveau client passe une commande dans votre boutique WooCommerce, ses coordonnées sont directement ajoutées à HubSpot pour être utilisées dans vos campagnes.
Ce qui est très utile, c'est que l'intégration mettra également à jour les informations d'un client avec un nouvel achat s'il a déjà acheté chez vous. Cela simplifie la conservation de toutes les informations de commande - passées et présentes - organisées et en un seul endroit.
7. Créer des reçus de vente en ligne QuickBooks pour les nouvelles commandes WooCommerce
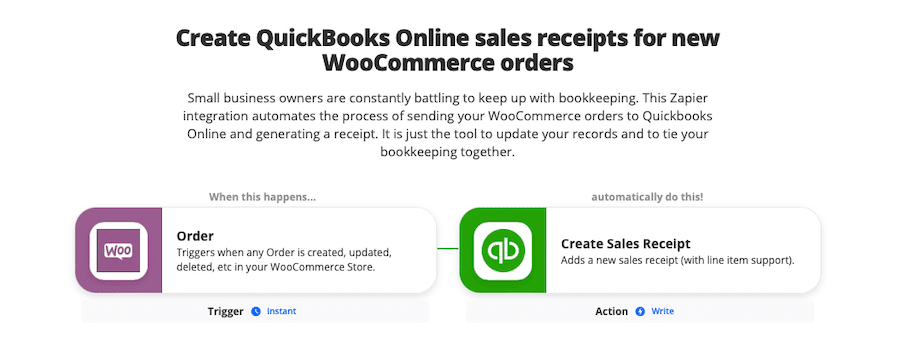
Une autre intégration utile consiste à créer automatiquement un reçu de vente QuickBooks en ligne pour chaque nouvelle commande WooCommerce. Ainsi, au lieu de devoir mettre à jour manuellement vos registres comptables, ce zap s'en charge automatiquement pour vous.
8. Créer des cartes Trello à partir de nouvelles commandes WooCommerce
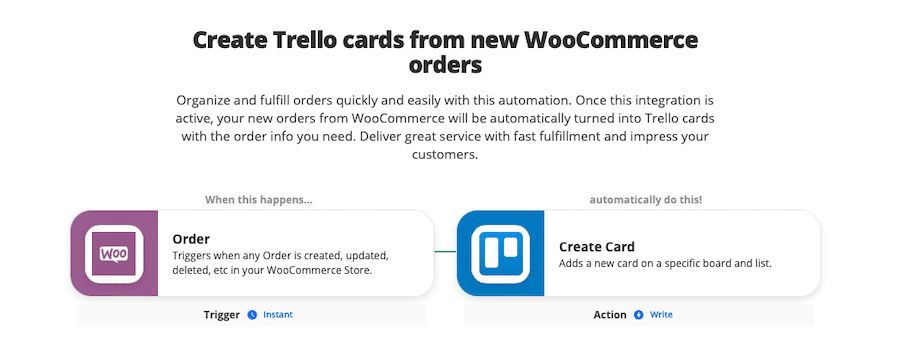
Si vous avez des difficultés avec l'organisation, il peut être utile de faire en sorte qu'une nouvelle carte Trello soit automatiquement créée chaque fois que vous recevez une nouvelle commande WooCommerce. Les cartes Trello générées automatiquement contiennent les informations de commande dont vous avez besoin pour la compléter.
Ceci est particulièrement utile si votre magasin vend des produits avec des personnalisations. Une carte Trello avec les détails personnalisés aidera à garantir que vos clients obtiennent exactement ce qu'ils ont commandé à chaque fois.
9. Créer des tâches de livraison Tookan pour les nouvelles commandes WooCommerce
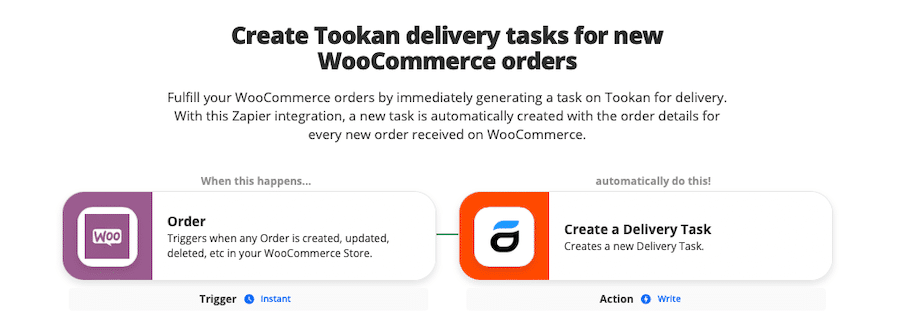
Ou peut-être pourriez-vous utiliser cette intégration, qui crée une tâche de livraison Tookan pour chaque nouvelle commande WooCommerce. La nouvelle tâche dans Tookan est automatiquement générée après la passation d'une commande et inclut tous les détails pertinents de la commande.
10. Obtenez des résumés programmés des commandes WooCommerce livrées à Gmail
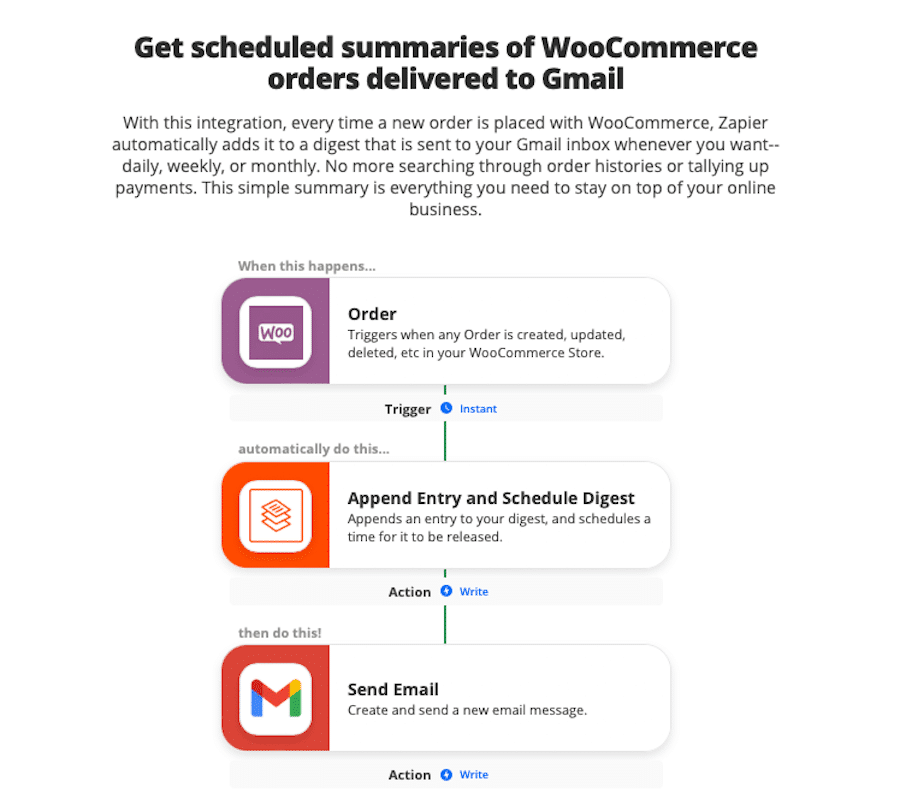
Si vous vivez dans votre boîte de réception, recevoir des résumés de vos dernières commandes WooCommerce livrées à votre adresse Gmail pourrait être utile et vous tenir mieux informé de l'état de votre boutique.
Une fois ce zap activé, vous serez averti par e-mail à chaque fois qu'une nouvelle commande sera passée. Vous pouvez également définir la fréquence de ces e-mails, et le zap compilera et enverra un résumé de toutes les commandes quotidiennement, hebdomadairement ou mensuellement. De cette façon, vous saurez toujours où en est votre entreprise, où que vous soyez.
11. Envoyez un SMS à vos clients lorsque leur commande WooCommerce change de statut
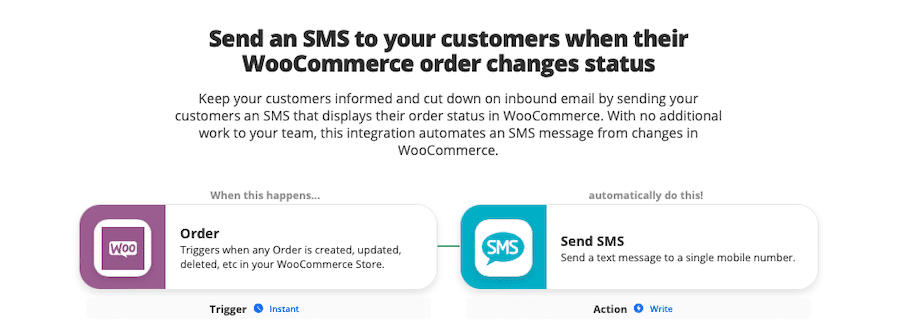
Certaines intégrations Zapier permettent également de tenir les clients informés de leurs commandes. Celui-ci envoie un SMS à un client lorsque sa commande change de statut.
De cette façon, les clients seront automatiquement avertis lorsque leur commande sera confirmée ou expédiée sans que vous ayez à envoyer quoi que ce soit manuellement. C'est un excellent moyen de tenir les clients informés et de renforcer la confiance des consommateurs.
12. Ajouter des prospects à Salesforce à partir de nouvelles commandes WooCommerce
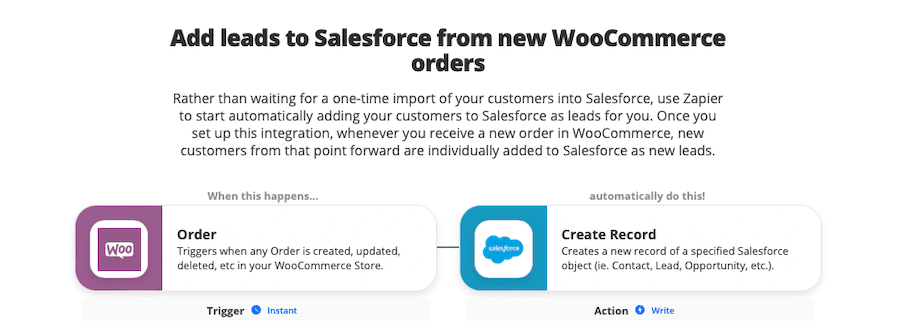
Le dernier sur notre liste est une intégration qui ajoute des prospects à Salesforce chaque fois que vous recevez une nouvelle commande WooCommerce. Il n'est pas nécessaire d'exporter votre liste de clients manuellement ou quoi que ce soit du genre. Au lieu de cela, ce zap importera de nouveaux clients dans Salesforce au moment où ils passeront une commande depuis votre boutique WooCommerce.
Ces clients sont ensuite répertoriés en tant que nouveaux prospects dans Salesforce, que vous pouvez ensuite contacter ou ajouter à vos campagnes de marketing par e-mail comme bon vous semble.
Sommaire
Et c'est tout! J'espère que vous comprenez maintenant mieux comment intégrer WooCommerce à Zapier. Nous avons passé du temps aujourd'hui à parler de ce qu'est Zapier, de son fonctionnement avec WooCommerce, ainsi que des avantages de son utilisation avec WooCommerce.
Nous avons également détaillé le processus de configuration des connexions Zapier ou "zaps", y compris les plugins dont vous avez besoin et les étapes nécessaires pour intégrer Zapier à WooCommerce, ainsi que l'intégration d'autres applications dans Zapier. Nous avons également parlé de la configuration des déclencheurs et des intégrations et avons proposé une liste saine de zaps que vous pouvez utiliser immédiatement avec WooCommerce.
Il est maintenant temps de vous mettre au travail pour rationaliser et simplifier vos flux de travail. Et Zapier + WooCommerce est un combo puissant pour y parvenir. Si vous avez encore des questions sur les magasins en ligne en général, assurez-vous également de lire notre guide complet pour augmenter les ventes avec WooCommerce.
