Cómo administrar sitios de WordPress: 75 tareas para mantener su sitio funcionando sin problemas
Publicado: 2022-05-19Administrar un sitio de WordPress significa realizar tareas diarias, semanales y mensuales para ayudar a que su sitio funcione sin problemas. Use esta lista de verificación para ayudarlo a administrar sitios de WordPress, ya sea para usted o para sus clientes de diseño web.
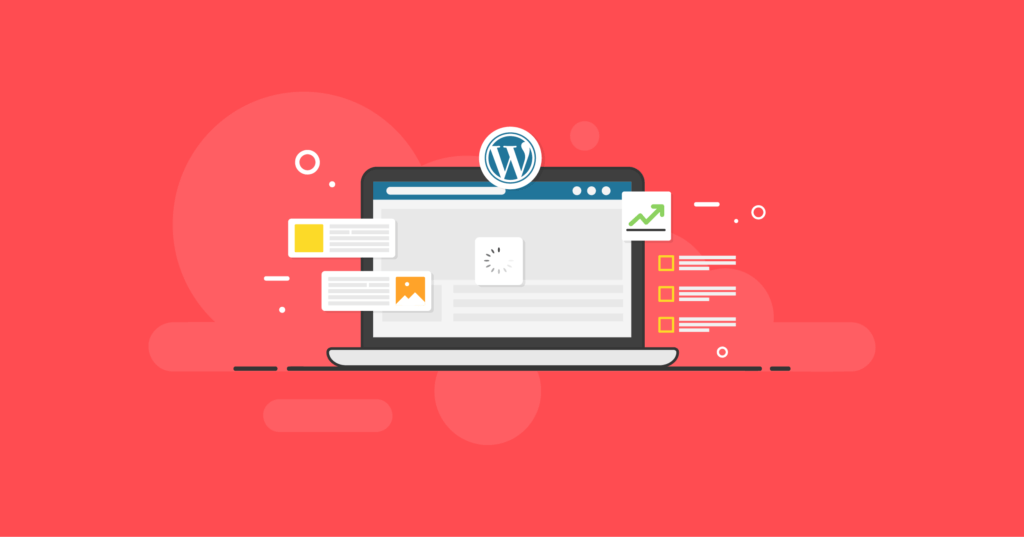
75 tareas y consejos de administración del sitio de WordPress
La lista a continuación incluye tareas únicas para sitios de WordPress más nuevos y tareas repetitivas que deberán realizarse regularmente.
Tareas de copia de seguridad de WordPress
- 1. Instale un complemento de copia de seguridad de WordPress como BackupBuddy para comenzar a ejecutar copias de seguridad automáticas de WordPress
- 2. Confirme que sus copias de seguridad automáticas de WordPress se estén ejecutando a intervalos programados
- 3. Confirme que las copias de seguridad se envíen a un destino de almacenamiento externo seguro y configure copias de seguridad redundantes (dos o más ubicaciones de almacenamiento de archivos de copia de seguridad)
- 4. Confirme que los archivos de respaldo incluyen la base de datos de WordPress y todos los archivos (biblioteca de medios, temas, complementos, etc.)
- 5. Considere usar Stash Live (copias de seguridad de WordPress en tiempo real) si administra un sitio más activo
- 6. Elimine cualquier copia de seguridad antigua almacenada localmente (estas son copias de seguridad almacenadas en su propio servidor)
- 7. Elimine los archivos de copia de seguridad antiguos almacenados fuera del sitio en BackupBuddy Stash para reducir el uso de almacenamiento
- 8. Tenga a mano una versión actual del archivo de script de ImportBuddy
Tareas de seguridad de WordPress
- 9. Actualice el núcleo de WordPress a la última versión
- 10. Instale un complemento de seguridad de WordPress como iThemes Security para ayudar a realizar importantes tareas de seguridad de WordPress
- 11. Activar y configurar la autenticación de dos factores de WordPress
- 12. Habilite la protección de fuerza bruta de WordPress para proteger su sitio contra atacantes que intentan adivinar al azar los detalles de inicio de sesión en su sitio
- 13. Active Inicios de sesión sin contraseña para usuarios privilegiados.
- 14. Habilite Dispositivos confiables para identificar los dispositivos que usted y otros usuarios usan para iniciar sesión en su sitio de WordPress
- 15. Active la Detección de cambio de archivo para observar cambios en sus archivos.
- 16. Habilite Network Brute Force Protection para unirse a la red de protección de fuerza bruta iThemes Security.
- 17. Active la función de escaneo del sitio de iThemes Security para buscar complementos, temas y versiones principales de WordPress vulnerables dos veces al día.
- 18. Active la Gestión de versiones para actualizar automáticamente los complementos o temas vulnerables si Site Scan descubre una vulnerabilidad.
- 19. Habilite el registro de usuario para registrar las acciones del usuario, como iniciar sesión, editar o guardar contenido y otras acciones
- 20. Deshabilite el editor de archivos en WordPress Tweaks
- 21. Habilite Magic Links para asegurarse de que los usuarios legítimos no queden bloqueados.
- 22. Incluya en la lista blanca su propia dirección IP
- 23. Revisa los permisos de tus archivos de WordPress
- 24. Active reCAPTCHA para su registro de usuario de WordPress, comentarios, restablecimiento de contraseña y formularios de inicio de sesión.
- 25. Revise sus registros de seguridad de WordPress para ver un resumen de la actividad relacionada con la seguridad en su sitio, incluidos los ataques de fuerza bruta.
Tareas de complementos y temas de WordPress
- 26. Confirme que el tema premium y los complementos tengan licencias vigentes (por lo general, así es como se comunican las actualizaciones de versión a su sitio de WordPress)
- 27. Actualizar el tema actual a la última versión
- 28. Actualice los complementos activos a la última versión
- 29. Elimine y elimine por completo temas y complementos no utilizados
- 30. Revise los avisos de nuevas funciones de complementos y temas para su implementación.
Comentarios Tareas
- 31. Aprobar y responder a los comentarios pendientes
- 32. Vaciar comentarios de spam
- 33. Asegúrese de que un servicio antispam como Akismet esté activado para ayudar a reducir el spam de comentarios
Tareas de monitoreo del tiempo de actividad
- 34. Supervise el tiempo de actividad de WordPress para realizar un seguimiento del rendimiento del alojamiento
- 35. Revise las estadísticas de tiempo de actividad/tiempo de inactividad para conocer el porcentaje de tiempo de actividad, el tiempo de inactividad total y la cantidad de tiempos de inactividad
- 36. Habilite las notificaciones por correo electrónico para el tiempo de inactividad
Tareas del blog
- 37. Agregue nuevas publicaciones semanalmente para mantener el blog actualizado
- 38. Revise las publicaciones de mayor rendimiento para ver si hay mejoras
- 39. Agregue y confirme que la suscripción al boletín electrónico está funcionando
- 40. Confirme que los botones para compartir en redes sociales funcionan
- 41. Agrega imágenes destacadas a las publicaciones
- 42. Revise los borradores de las publicaciones y elimine las publicaciones innecesarias
- 43. Publicaciones vacías almacenadas en la Papelera
Tareas de imagen
- 44. Optimice las imágenes para la web (reduzca el tamaño de los archivos para imágenes de más de 600 KB)
- 45. Eliminar imágenes no utilizadas de la Biblioteca multimedia
- 46. Revise y agregue etiquetas alternativas a las imágenes en publicaciones y páginas
Tareas de página
- 47. Audite páginas antiguas para actualizaciones de contenido.
- 48. Vacíe borradores de páginas innecesarias almacenadas en la papelera.
- 49. Revise las relaciones entre las páginas principales y secundarias para organizar mejor el contenido.
- 50. Agregue imágenes destacadas para las páginas.
Tareas de cartera
- 51. Portafolio actualizado con imágenes de los últimos proyectos.
- 52. Agregar nuevos clientes o testimonios de clientes
Tareas de usuario
- 53. Eliminar cuentas de usuario no utilizadas o innecesarias
- 54. Anime a los usuarios administradores a habilitar la autenticación de dos factores de WordPress y una mejor seguridad de contraseña de WordPress
- 55. Como administrador de roles de WordPress, revise los niveles de acceso de los usuarios y ajuste los roles según sea necesario
- 56. Anime a los administradores/editores/usuarios colaboradores a configurar sus imágenes de perfil de Gravatar (cualquiera que escriba contenido o responda a los comentarios)
Tareas de la página de contacto
- 57. Confirme la información de contacto actual (correo electrónico, redes sociales, teléfono, etc.)
- 58. Revise el correo electrónico de confirmación del formulario de contacto
- 59. Revisar la entrega del envío del formulario de contacto
- 60. Responder a envíos de formularios de contacto
- 61. Considere usar lógica condicional para entregar respuestas de formulario de contacto enlatadas
- 62. Actualice las preguntas frecuentes para reflejar preguntas comunes de clientes o clientes.
Tareas de SEO y análisis
- 63. Instale un complemento SEO de WordPress para ayudar con el SEO básico
- 64. Conecte Google Analytics y active Google Search Console para su sitio de WordPress
- 65. Envíe un mapa del sitio para su sitio de WordPress
- 66. Páginas de auditoría y publicaciones para el enfoque de palabras clave
- 67. Agregue meta descripciones faltantes a publicaciones y páginas
- 68. Revise los datos analíticos para ver el total de páginas vistas y visitantes únicos
- 69. Revise el tráfico de referencia y los enlaces entrantes
- 70. Revise los datos de la Consola de Google (Tráfico de búsqueda, Índice de Google, Rastreo)
- 71. Configurar y revisar objetivos en Google Analytics
- 72. Revisar el flujo de comportamiento
- 73. Revise los tiempos de carga de la página
- 74. Considere las sugerencias de Page Speed
- 75. Sitio de auditoría para la capacidad de respuesta y el uso de dispositivos móviles
Ahorre tiempo y administre sitios de WordPress con iThemes Sync
La administración de sitios de WordPress puede llevar bastante tiempo (y tal vez abrumador), especialmente si tiene más de un sitio.

Con una herramienta como iThemes Sync, en lugar de tener que iniciar sesión en cada sitio de WordPress que administra, puede tener un tablero central para realizar las tareas de mantenimiento de WordPress.
Con Sync, puede realizar muchas de las tareas incluidas en la lista para administrar sitios de WordPress, como:
- Actualice temas, complementos y el núcleo de WordPress a las últimas versiones
- Instalar temas y complementos o desactivar/eliminar
- Ejecutar copias de seguridad de WordPress
- Agregar/Editar programas de copia de seguridad
- Administre archivos de respaldo remotos almacenados en BackupBuddy Stash
- Editar usuarios
- Aprobar y responder a los comentarios
- Agregar nuevas publicaciones y páginas
- Ver estadísticas de tiempo de actividad
- Ver un resumen de los datos de Google Analytics
Cómo administrar sitios de WordPress fácilmente con iThemes Sync
1. Para comenzar con iThemes Sync, obtenga su prueba GRATUITA de 30 días aquí.
2. Inicie sesión en el panel de sincronización. Puede comenzar a agregar sus sitios de WordPress directamente desde la pantalla de bienvenida o cargar el complemento de sincronización directamente en su sitio de WordPress.
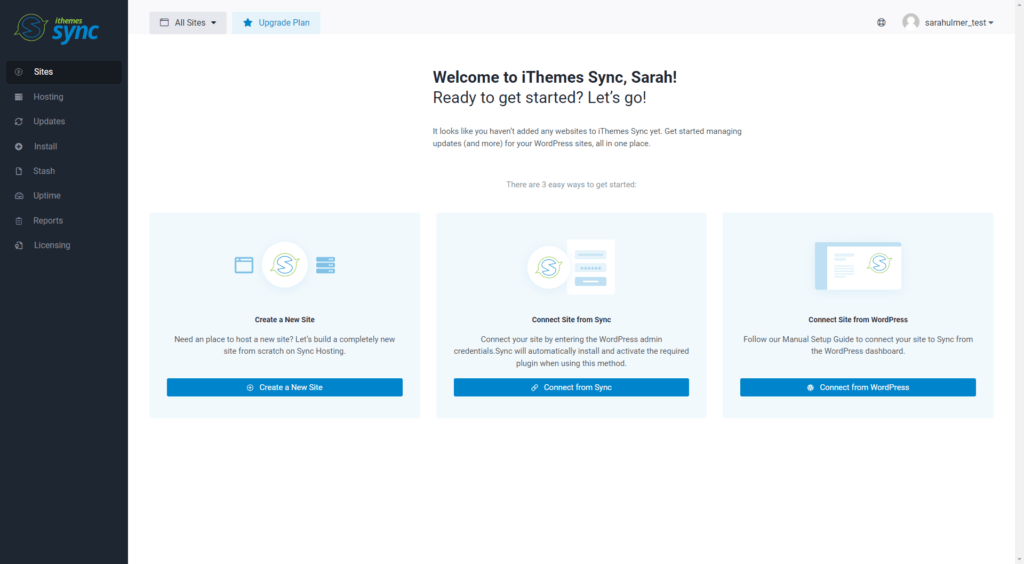
3. Una vez que Sync haya autenticado de forma segura sus sitios de WordPress, verá un resumen de las actualizaciones disponibles para todos sus sitios y podrá comenzar a realizar otras tareas de mantenimiento.
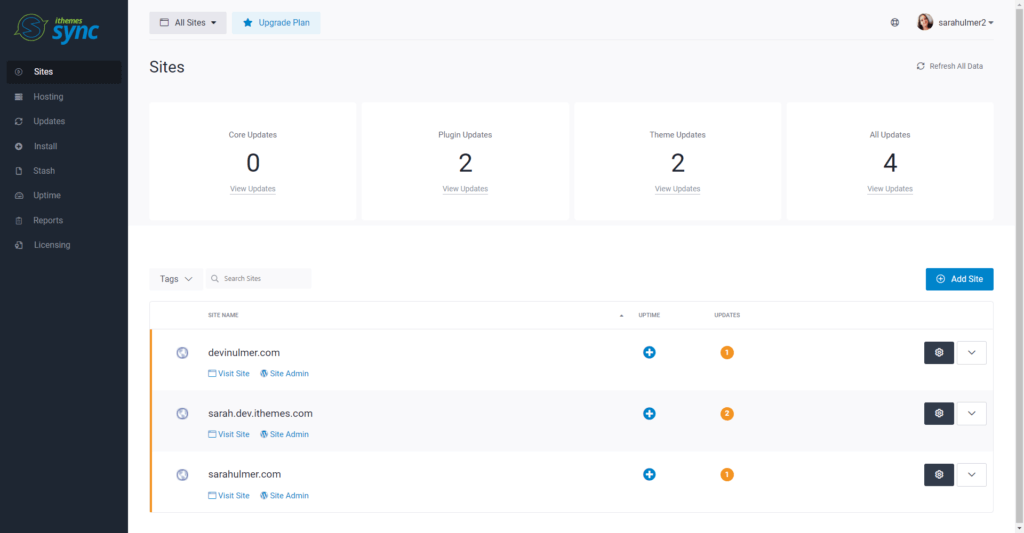
Enviar informes de mantenimiento de WordPress con iThemes Sync Pro
Si ofrece servicios de mantenimiento de WordPress para sus clientes de diseño web, Sync Pro le permite enviar informes de mantenimiento de WordPress para resumir todas las acciones que tomó para mantener su sitio de WordPress funcionando sin problemas. Los informes se entregan por correo electrónico como HTML interactivo y se pueden programar para que se ejecuten automáticamente cada mes (o día o semana).
Aquí hay un informe de ejemplo (puede ver una demostración de informe en vivo aquí).
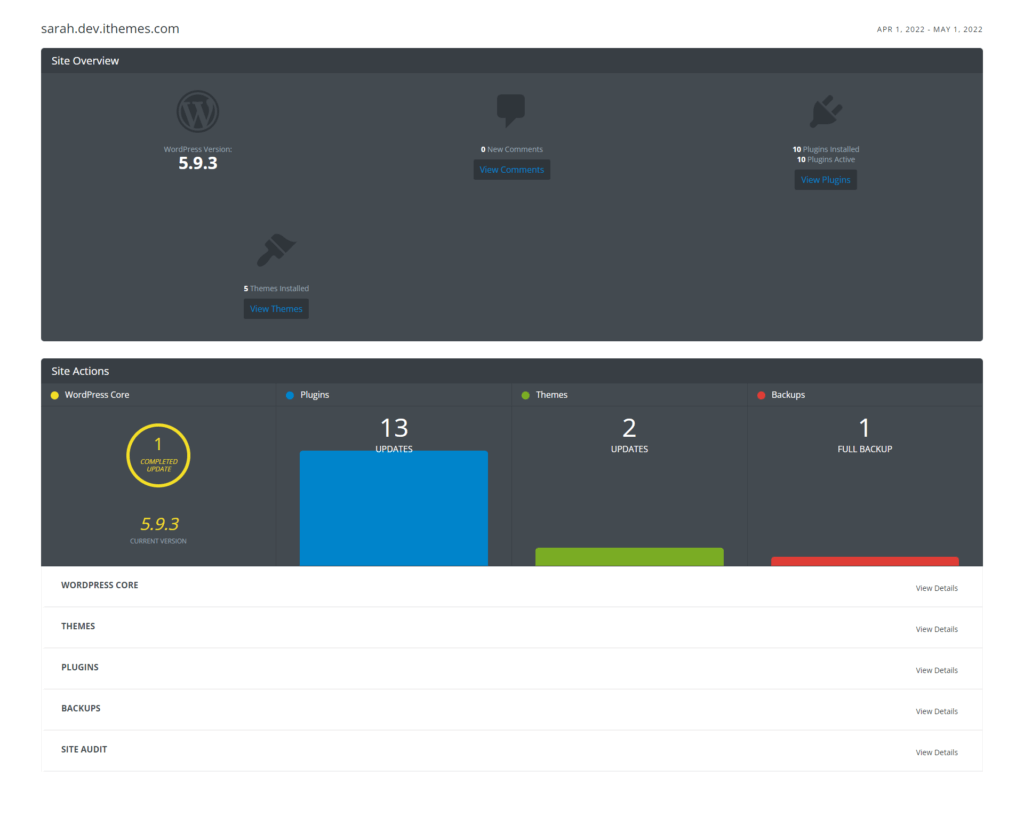
Aquí hay un video paso a paso rápido sobre cómo configurar y enviar a los clientes informes de mantenimiento de WordPress para clientes.
Conclusión: mantener los sitios de WordPress funcionando sin problemas
Esta guía cubre una lista de verificación completa de todas las cosas que debe hacer para mantener un sitio de WordPress funcionando sin problemas. Al igual que tener un automóvil o una casa, un sitio web necesita un mantenimiento continuo, por lo que es inteligente revisar estas tareas diariamente, semanalmente o mensualmente.
El uso de una herramienta como iThemes Sync puede ayudar a que el proceso de mantenimiento de un sitio web de WordPress sea aún más fácil, especialmente si administra sitios de WordPress para clientes. Para comenzar con iThemes Sync, ¡obtenga su prueba GRATUITA de 30 días aquí!
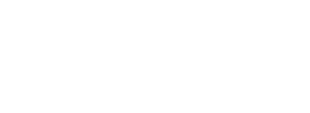
Administre múltiples sitios de WordPress desde un panel: el mantenimiento de WordPress es fácil
Poner fin al ciclo de fiesta y hambruna de trabajar con clientes con los servicios de mantenimiento de WordPress. iThemes Sync puede ayudarlo a obtener ingresos estables y confiables al ayudarlo a proporcionar servicios mensuales de mantenimiento de WordPress para sus clientes.
¿Tienes algo que agregar? Deje un comentario o envíenos un tweet a @iThemes.
Kristen ha estado escribiendo tutoriales para ayudar a los usuarios de WordPress desde 2011. Como directora de marketing aquí en iThemes, se dedica a ayudarlo a encontrar las mejores formas de crear, administrar y mantener sitios web de WordPress efectivos. Kristen también disfruta escribir un diario (¡vea su proyecto paralelo, The Transformation Year !), hacer caminatas y acampar, hacer ejercicios aeróbicos, cocinar y aventuras diarias con su familia, con la esperanza de vivir una vida más presente.
