So verwalten Sie WordPress-Sites: 75 Aufgaben, damit Ihre Site reibungslos läuft
Veröffentlicht: 2022-05-19Das Verwalten einer WordPress-Site bedeutet, tägliche, wöchentliche und monatliche Aufgaben auszuführen, damit Ihre Site reibungslos funktioniert. Verwenden Sie diese Checkliste, um WordPress-Sites entweder für sich selbst oder Ihre Webdesign-Kunden zu verwalten.
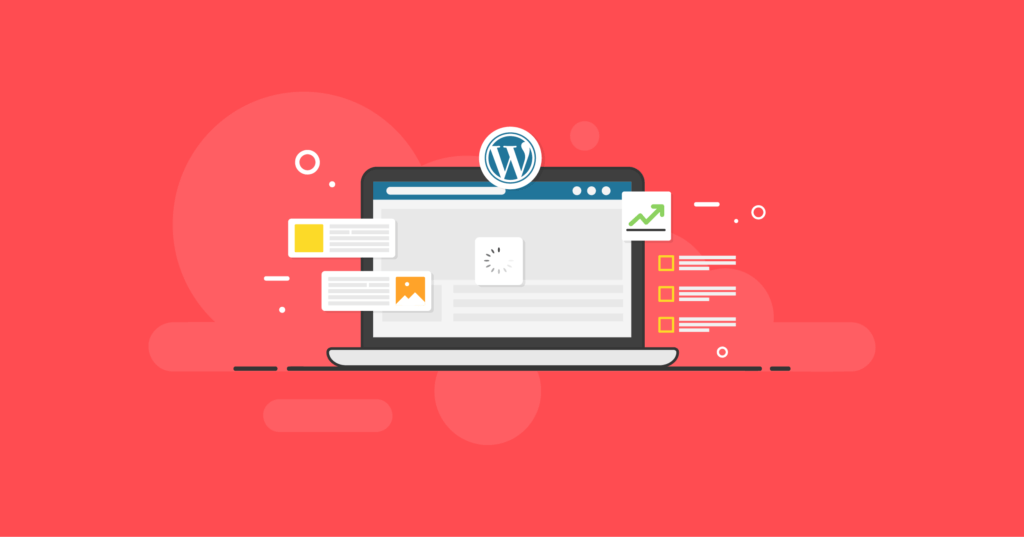
75 Aufgaben und Tipps zur Verwaltung von WordPress-Sites
Die folgende Liste enthält sowohl einmalige Aufgaben für neuere WordPress-Sites als auch sich wiederholende Aufgaben, die regelmäßig durchgeführt werden müssen.
WordPress-Sicherungsaufgaben
- 1. Installieren Sie ein WordPress-Backup-Plugin wie BackupBuddy, um mit der Ausführung automatischer WordPress-Backups zu beginnen
- 2. Bestätigen Sie, dass Ihre automatischen WordPress-Backups in geplanten Intervallen ausgeführt werden
- 3. Bestätigen Sie, dass Backups an ein sicheres, externes Speicherziel geliefert werden, und richten Sie redundante Backups ein (zwei oder mehr Speicherorte für Backup-Dateien).
- 4. Bestätigen Sie, dass die Sicherungsdateien die WordPress-Datenbank und alle Dateien (Medienbibliothek, Themen, Plugins usw.) enthalten.
- 5. Erwägen Sie die Verwendung von Stash Live (Echtzeit-WordPress-Backups), wenn Sie eine aktivere Website verwalten
- 6. Löschen Sie alle alten lokal gespeicherten Backups (dies sind Backups, die auf Ihrem eigenen Server gespeichert sind)
- 7. Löschen Sie alte Sicherungsdateien, die extern in BackupBuddy Stash gespeichert sind, um die Speichernutzung zu reduzieren
- 8. Halten Sie eine aktuelle Version der ImportBuddy-Skriptdatei bereit
WordPress-Sicherheitsaufgaben
- 9. Aktualisieren Sie den WordPress-Kern auf die neueste Version
- 10. Installieren Sie ein WordPress-Sicherheits-Plugin wie iThemes Security, um wichtige WordPress-Sicherheitsaufgaben auszuführen
- 11. Aktivieren und richten Sie die WordPress-Zwei-Faktor-Authentifizierung ein
- 12. Aktivieren Sie den WordPress-Brute-Force-Schutz, um Ihre Website vor Angreifern zu schützen, die versuchen, zufällig Anmeldedaten für Ihre Website zu erraten
- 13. Aktivieren Sie kennwortlose Anmeldungen für privilegierte Benutzer.
- 14. Aktivieren Sie Trusted Devices, um die Geräte zu identifizieren, die Sie und andere Benutzer verwenden, um sich bei Ihrer WordPress-Site anzumelden
- 15. Aktivieren Sie die Dateiänderungserkennung, um auf Änderungen an Ihren Dateien zu achten.
- 16. Aktivieren Sie Network Brute Force Protection, um dem Brute-Force-Schutznetzwerk von iThemes Security beizutreten.
- 17. Schalten Sie die Site-Scan-Funktion von iThemes Security ein, um zweimal täglich nach anfälligen Plugins, Designs und WordPress-Kernversionen zu suchen.
- 18. Aktivieren Sie die Versionsverwaltung, um anfällige Plugins oder Designs automatisch zu aktualisieren, wenn eine Schwachstelle von Site Scan entdeckt wird.
- 19. Aktivieren Sie die Benutzerprotokollierung, um Benutzeraktionen wie Anmeldung, Bearbeiten oder Speichern von Inhalten und andere Aktionen zu protokollieren
- 20. Deaktivieren Sie den Datei-Editor in WordPress Tweaks
- 21. Aktivieren Sie Magic Links, um sicherzustellen, dass legitime Benutzer nicht ausgesperrt werden.
- 22. Setzen Sie Ihre eigene IP-Adresse auf die Whitelist
- 23. Überprüfen Sie Ihre WordPress-Dateiberechtigungen
- 24. Aktivieren Sie reCAPTCHA für Ihre WordPress-Benutzerregistrierung, Kommentare, Passwortzurücksetzung und Anmeldeformulare.
- 25. Überprüfen Sie Ihre WordPress-Sicherheitsprotokolle, um eine Zusammenfassung der sicherheitsrelevanten Aktivitäten auf Ihrer Website anzuzeigen, einschließlich Brute-Force-Angriffen.
WordPress-Theme & Plugin-Aufgaben
- 26. Bestätigen Sie, dass Premium-Theme und Plugins aktuelle Lizenzen haben (auf diese Weise werden normalerweise Versionsaktualisierungen an Ihre WordPress-Site kommuniziert)
- 27. Aktualisieren Sie das aktuelle Thema auf die neueste Version
- 28. Aktualisieren Sie aktive Plugins auf die neueste Version
- 29. Lösche und entferne ungenutzte Themes und Plugins vollständig
- 30. Überprüfen Sie die Hinweise auf neue Plugin- und Themenfunktionen zur Implementierung.
Kommentare Aufgaben
- 31. Genehmigen und beantworten Sie ausstehende Kommentare
- 32. Leere Spam-Kommentare
- 33. Stellen Sie sicher, dass ein Anti-Spam-Dienst wie Akismet aktiviert ist, um Kommentar-Spam zu reduzieren
Aufgaben zur Überwachung der Betriebszeit
- 34. Überwachen Sie die WordPress-Verfügbarkeit, um die Hosting-Leistung zu verfolgen
- 35. Überprüfen Sie die Betriebszeit-/Ausfallzeitstatistiken auf Betriebszeitprozentsatz, Gesamtausfallzeit und Anzahl der Ausfallzeiten
- 36. Aktivieren Sie E-Mail-Benachrichtigungen für Ausfallzeiten
Blog-Aufgaben
- 37. Fügen Sie wöchentlich neue Beiträge hinzu, um den Blog aktuell zu halten
- 38. Überprüfen Sie Beiträge mit der besten Leistung auf Verbesserungen
- 39. E-Mail-Newsletter hinzufügen und bestätigen, dass die Anmeldung funktioniert
- 40. Bestätigen Sie, dass die Social-Sharing-Buttons funktionieren
- 41. Fügen Sie Beitragsbildern hinzu
- 42. Überprüfen Sie Post-Entwürfe und löschen Sie nicht benötigte Posts
- 43. Leere Beiträge im Papierkorb gespeichert
Bildaufgaben
- 44. Optimieren Sie Bilder für das Web (reduzieren Sie die Dateigröße für Bilder über 600 KB)
- 45. Löschen Sie unbenutzte Bilder aus der Medienbibliothek
- 46. Überprüfen und fügen Sie Alt-Tags zu Bildern in Beiträgen und Seiten hinzu
Seitenaufgaben
- 47. Prüfen Sie ältere Seiten auf Inhaltsaktualisierungen.
- 48. Leeren Sie unnötige Seitenentwürfe aus dem Papierkorb.
- 49. Überprüfen Sie die Beziehungen zwischen übergeordneten und untergeordneten Seiten, um den Inhalt besser zu organisieren.
- 50. Fügen Sie vorgestellte Bilder für Seiten hinzu.
Portfolio-Aufgaben
- 51. Aktualisieren Sie das Portfolio mit Bildern der neuesten Projekte
- 52. Fügen Sie neue Kunden- oder Kundenreferenzen hinzu
Benutzeraufgaben
- 53. Löschen Sie nicht verwendete oder nicht benötigte Benutzerkonten
- 54. Ermutigen Sie Admin-Benutzer, die WordPress-Zwei-Faktor-Authentifizierung und eine bessere WordPress-Passwortsicherheit zu aktivieren
- 55. Überprüfen Sie als WordPress-Rollenmanager die Benutzerzugriffsebenen und passen Sie die Rollen nach Bedarf an
- 56. Ermutigen Sie Administratoren / Redakteure / Contributor-Benutzer, ihre Gravatar-Profilbilder einzurichten (jeden, der Inhalte schreibt oder auf Kommentare antwortet).
Aufgaben der Kontaktseite
- 57. Bestätigen Sie die aktuellen Kontaktinformationen (E-Mail, Soziales, Telefon usw.)
- 58. Überprüfen Sie die Bestätigungs-E-Mail für das Kontaktformular
- 59. Überprüfen Sie die Zustellung des Kontaktformulars
- 60. Antworten auf Kontaktformulareinsendungen
- 61. Erwägen Sie die Verwendung von bedingter Logik, um vorgefertigte Kontaktformularantworten zu liefern
- 62. Aktualisieren Sie die FAQs, um allgemeine Kunden- oder Klientenfragen zu reflektieren
SEO- und Analytics-Aufgaben
- 63. Installieren Sie ein WordPress-SEO-Plugin, um bei der grundlegenden SEO zu helfen
- 64. Verbinden Sie Google Analytics und aktivieren Sie die Google Search Console für Ihre WordPress-Site
- 65. Reichen Sie eine Sitemap für Ihre WordPress-Site ein
- 66. Überprüfen Sie Seiten und Posts auf Keyword-Fokus
- 67. Füge fehlende Meta-Beschreibungen zu Beiträgen und Seiten hinzu
- 68. Überprüfen Sie die Analysedaten für die Gesamtzahl der Seitenaufrufe und einzelne Besucher
- 69. Überprüfen Sie den Empfehlungsverkehr und die eingehenden Links
- 70. Überprüfen Sie die Daten der Google-Konsole (Suchverkehr, Google-Index, Crawl)
- 71. Richten Sie Ziele in Google Analytics ein und überprüfen Sie sie
- 72. Verhaltensfluss überprüfen
- 73. Überprüfen Sie die Ladezeiten der Seite
- 74. Betrachten Sie Page Speed-Vorschläge
- 75. Site auf Reaktionsfähigkeit und Nutzung von Mobilgeräten prüfen
Sparen Sie Zeit und verwalten Sie WordPress-Sites mit iThemes Sync
Die Verwaltung von WordPress-Sites kann ziemlich zeitaufwändig (und vielleicht überwältigend) werden, besonders wenn Sie mehr als eine Site haben.

Mit einem Tool wie iThemes Sync können Sie, anstatt sich bei jeder von Ihnen verwalteten WordPress-Site anmelden zu müssen, ein zentrales Dashboard haben, um WordPress-Wartungsaufgaben durchzuführen.
Mit Sync können Sie viele der Aufgaben ausführen, die in der Liste enthalten sind, um WordPress-Sites zu verwalten, wie zum Beispiel:
- Aktualisieren Sie Themen, Plugins und den WordPress-Kern auf die neuesten Versionen
- Themes und Plugins installieren oder deaktivieren/löschen
- Führen Sie WordPress-Backups aus
- Backup-Zeitpläne hinzufügen/bearbeiten
- Verwalten Sie Remote-Backup-Dateien, die in BackupBuddy Stash gespeichert sind
- Benutzer bearbeiten
- Kommentare genehmigen und beantworten
- Fügen Sie neue Beiträge und Seiten hinzu
- Verfügbarkeitsstatistik anzeigen
- Sehen Sie sich eine Zusammenfassung der Google Analytics-Daten an
So verwalten Sie WordPress-Sites einfach mit iThemes Sync
1. Um mit iThemes Sync zu beginnen, holen Sie sich hier Ihre 30-tägige KOSTENLOSE Testversion.
2. Melden Sie sich beim Sync-Dashboard an. Sie können direkt vom Begrüßungsbildschirm aus mit dem Hinzufügen Ihrer WordPress-Sites beginnen oder das Sync-Plugin direkt auf Ihre WordPress-Site hochladen.
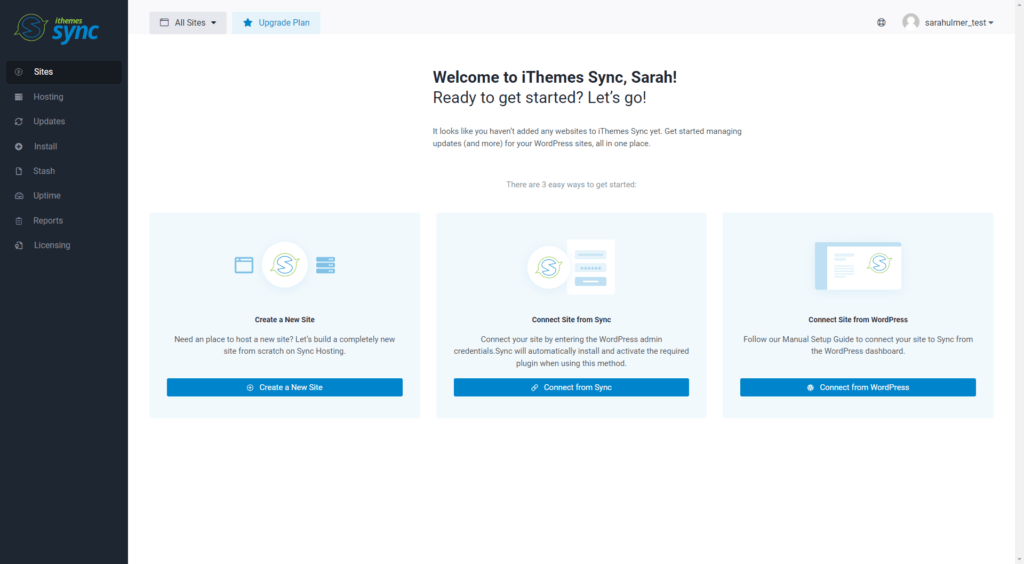
3. Sobald Ihre WordPress-Sites sicher von Sync authentifiziert wurden, sehen Sie eine Zusammenfassung der verfügbaren Updates für alle Ihre Sites und Sie können mit anderen Wartungsaufgaben beginnen.
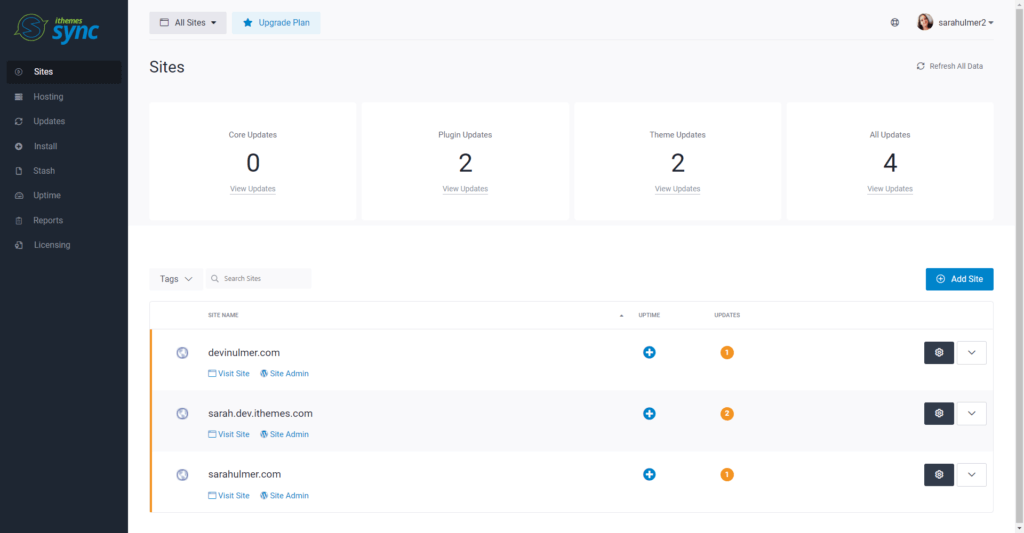
Senden Sie WordPress-Wartungsberichte mit iThemes Sync Pro
Wenn Sie WordPress-Wartungsdienste für Ihre Webdesign-Kunden anbieten, können Sie mit Sync Pro WordPress-Wartungsberichte senden, um alle Maßnahmen zusammenzufassen, die Sie ergriffen haben, um ihre WordPress-Site reibungslos laufen zu lassen. Berichte werden per E-Mail als interaktives HTML geliefert und können so geplant werden, dass sie jeden Monat (oder Tag oder Woche) automatisch ausgeführt werden.
Hier ist ein Beispielbericht (Sie können sich hier eine Live-Berichtdemo ansehen).
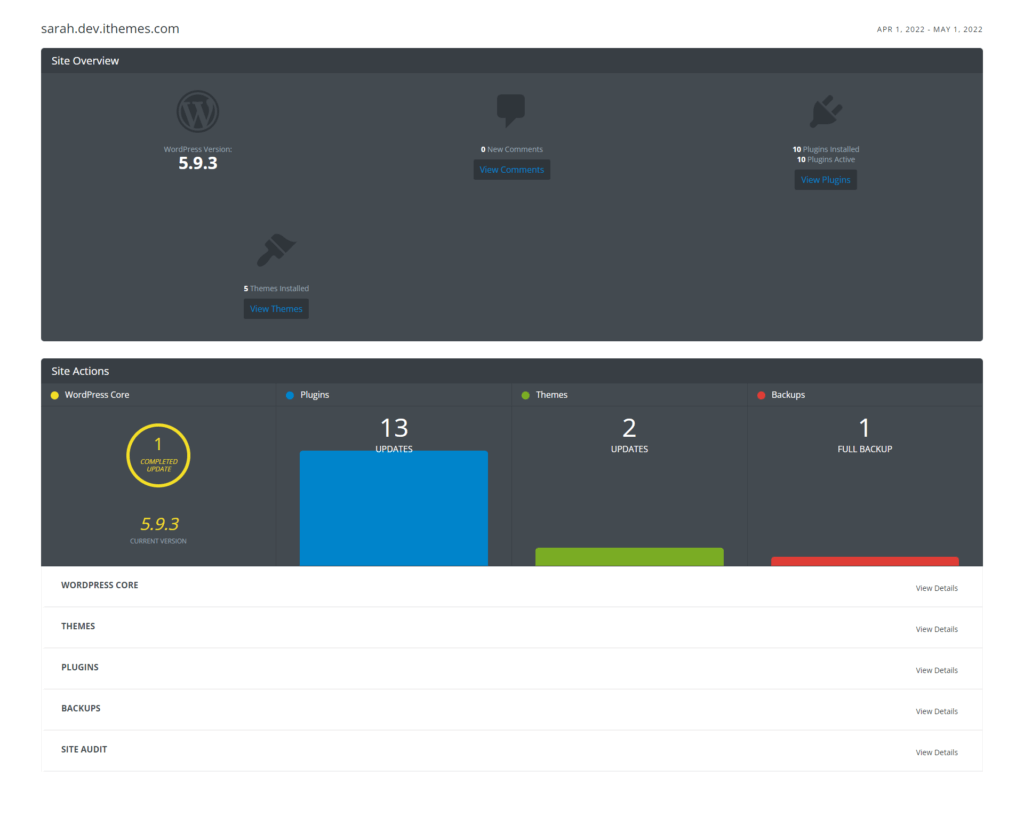
Hier ist ein kurzes Walk-Through-Video, das zeigt, wie man WordPress-Wartungsberichte für Kunden einrichtet und versendet.
Zusammenfassung: Sorgen Sie dafür, dass WordPress-Sites reibungslos laufen
Dieser Leitfaden enthält eine umfassende Checkliste aller Dinge, die Sie tun müssen, damit eine WordPress-Site reibungslos funktioniert. Genau wie der Besitz eines Autos oder Hauses muss eine Website laufend gewartet werden, daher ist es klug, sich diese Aufgaben täglich, wöchentlich oder monatlich anzusehen.
Die Verwendung eines Tools wie iThemes Sync kann dazu beitragen, den Prozess der Wartung einer WordPress-Website noch einfacher zu machen, insbesondere wenn Sie WordPress-Websites für Kunden verwalten. Um mit iThemes Sync zu beginnen, holen Sie sich hier Ihre 30-tägige KOSTENLOSE Testversion!
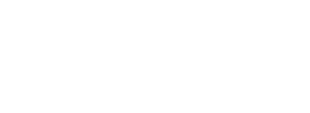
Verwalten Sie mehrere WordPress-Sites von einem Dashboard aus: WordPress-Wartung leicht gemacht
Beenden Sie den Fest- und Hungerzyklus der Zusammenarbeit mit Kunden mit WordPress-Wartungsdiensten. iThemes Sync kann Ihnen helfen, ein stabiles, zuverlässiges Einkommen zu erzielen, indem es Ihnen hilft, monatliche WordPress-Wartungsdienste für Ihre Kunden bereitzustellen.
Haben Sie etwas hinzuzufügen? Hinterlassen Sie einen Kommentar oder twittern Sie uns @iThemes.
Kristen schreibt seit 2011 Tutorials, um WordPress-Benutzern zu helfen. Als Marketingleiterin hier bei iThemes hilft sie Ihnen dabei, die besten Wege zum Erstellen, Verwalten und Pflegen effektiver WordPress-Websites zu finden. Kristen schreibt auch gerne Tagebuch (schau dir ihr Nebenprojekt The Transformation Year an!), wandert und campt, macht Step-Aerobic, kocht und liebt tägliche Abenteuer mit ihrer Familie, in der Hoffnung, ein präsenteres Leben zu führen.
