So installieren Sie WordPress auf Amazon Lightsail: Vollständige Anleitung
Veröffentlicht: 2022-12-20Möchten Sie WordPress auf Amazon Lightsail installieren, sind sich aber nicht sicher, wo Sie anfangen sollen?
Mit seinen vorgefertigten Anwendungsentwürfen macht es Amazon Lightsail sehr einfach, mit einer voll funktionsfähigen WordPress-Site loszulegen.
In diesem Schritt-für-Schritt-Tutorial erfahren Sie genau, wie Sie alles einrichten.
Am Ende haben Sie eine funktionierende WordPress-Site auf Amazon Lightsail, vollständig mit einem benutzerdefinierten Domänennamen und einem kostenlosen SSL-Zertifikat von Let's Encrypt.
Lassen Sie uns graben!
So installieren Sie WordPress auf Amazon Lightsail
Hier ist ein Überblick über die Installation von WordPress auf Amazon Lightsail – lesen Sie weiter für die vollständigen Anweisungen:
- Erstellen Sie eine neue Instance in Amazon Lightsail
- Greifen Sie auf Ihre WordPress-Anmeldeinformationen zu, um sich bei WordPress anzumelden
- Fügen Sie Ihrer Instance eine statische IP-Adresse hinzu
- Verweisen Sie mit Ihrem Domänennamen auf Ihre Instanz
- Installieren Sie ein kostenloses SSL-Zertifikat von Let's Encrypt
1. Erstellen Sie eine neue Instanz
Melden Sie sich zunächst beim Amazon Lightsail-Dashboard an.
Wenn Sie AWS zum ersten Mal verwenden, müssen Sie möglicherweise ein Konto erstellen, bevor Sie auf das Dashboard zugreifen können.
Sobald Sie sich im Amazon Lightsail-Dashboard befinden, klicken Sie auf die Schaltfläche, um eine neue Instanz zu erstellen:
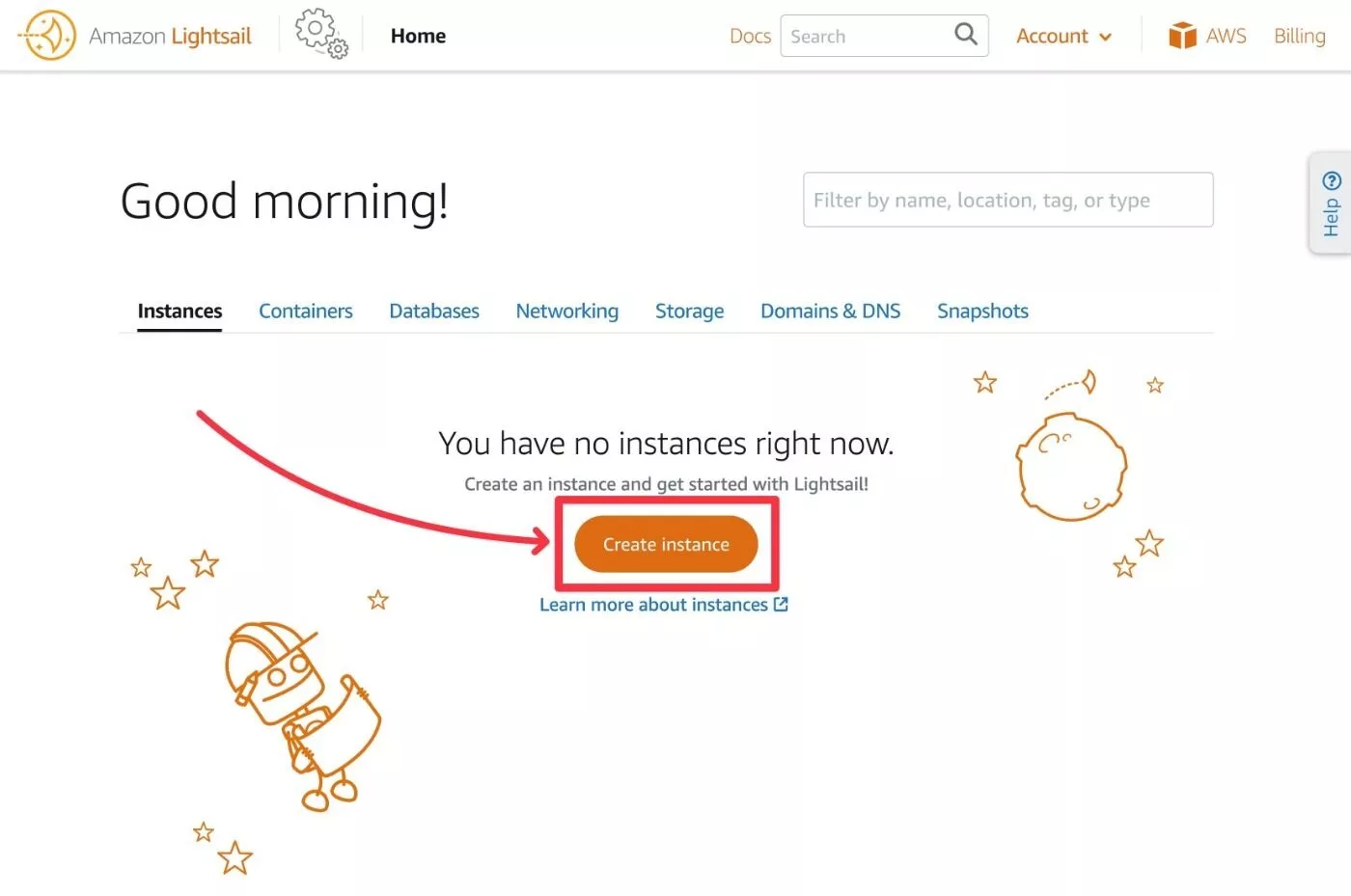
Wählen Sie auf dem nächsten Bildschirm Linux/Unix als Plattform und dann den WordPress- Blueprint ( beide sollten standardmäßig ausgewählt sein ).
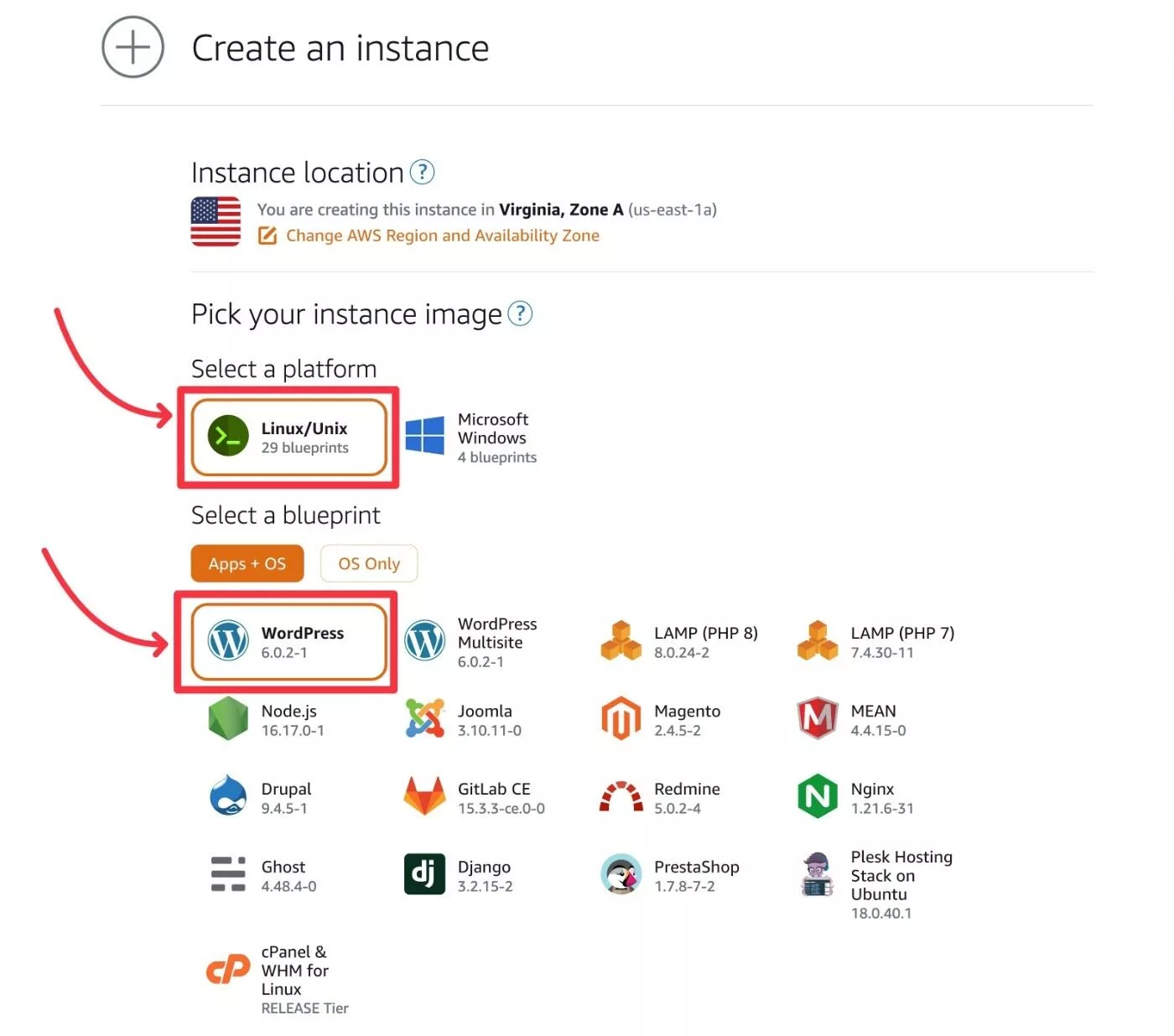
Weiter unten auf der Seite können Sie Ihren Instanzplan auswählen, der die Ressourcen und den Preis Ihres Servers steuert.
Während Sie jeden Plan frei wählen können, empfehle ich die 5-Dollar-Instanz für die meisten WordPress-Sites, die Ihnen 1 GB RAM und 1 vCPU einbringt.
Solange Sie Caching verwenden und nicht viele dynamische Inhalte haben, sollte dieser Plan allein in der Lage sein, Hunderttausende von Besuchen pro Monat zu unterstützen.
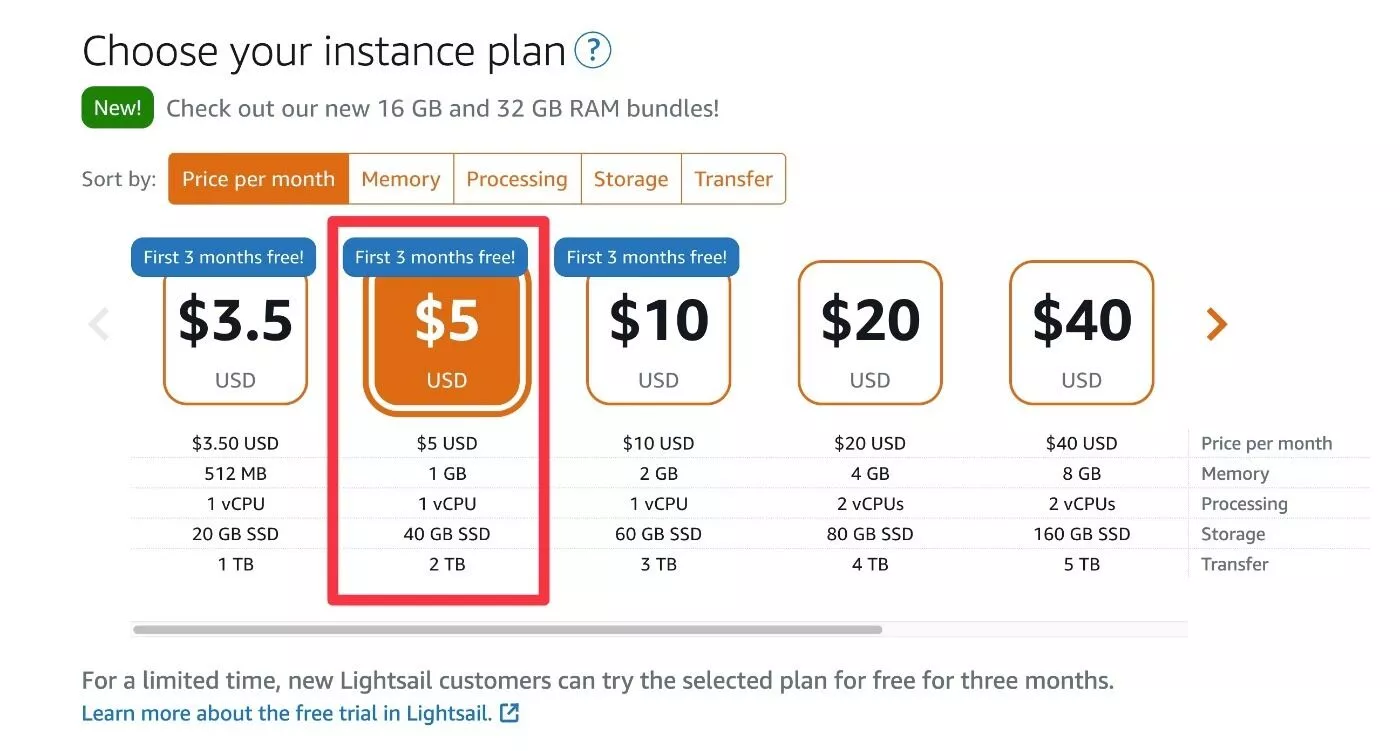
Darunter können Sie Ihrer Instanz einen Namen geben, der Ihnen hilft, sich an sie zu erinnern.
Nachdem Sie Ihre Auswahl getroffen haben, klicken Sie unten auf die Schaltfläche Instanz erstellen , um Ihre Instanz hochzufahren.
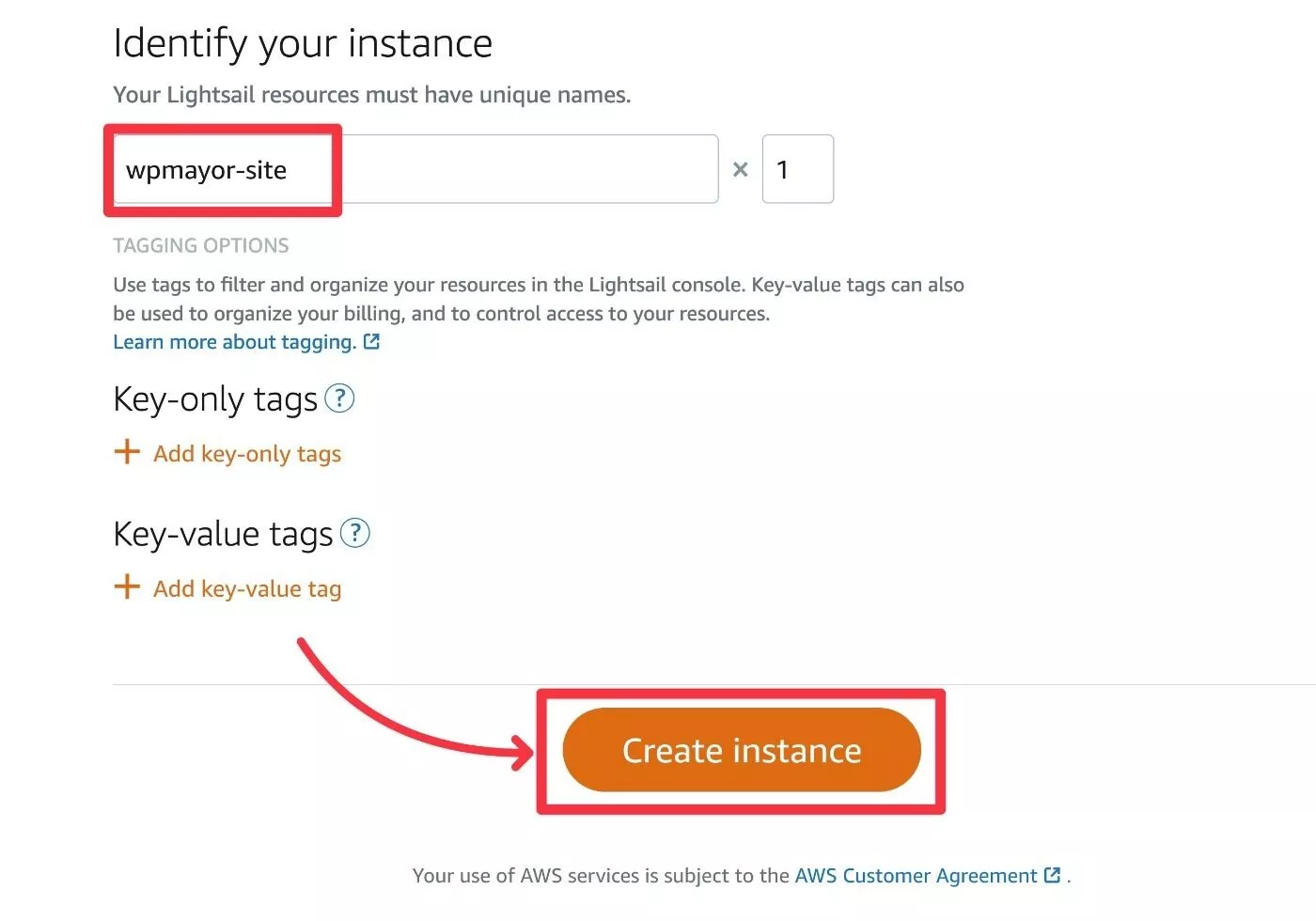
Jetzt haben Sie eine kurze Wartezeit, während Amazon Lightsail Ihre Instance erstellt.
Sobald es fertig ist, sollte die Instance in Ihrem AWS Lightsail-Dashboard angezeigt werden:
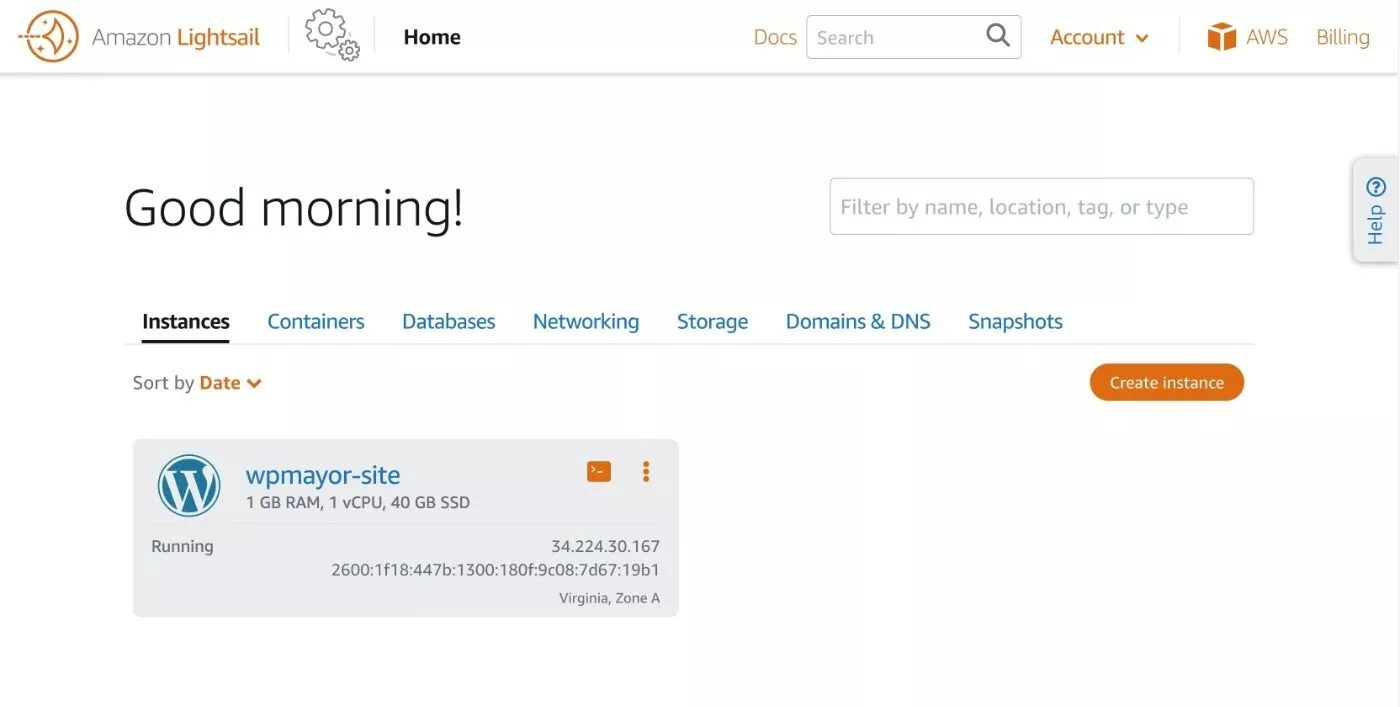
Um das Dashboard nur für diese Instanz zu öffnen, klicken Sie auf den Instanznamen.
2. Greifen Sie auf Ihre WordPress-Anmeldeinformationen zu
Zu diesem Zeitpunkt haben Sie bereits eine funktionierende WordPress-Website.
Sie können darauf zugreifen, indem Sie die öffentliche IP-Adresse in die Adressleiste Ihres Browsers einfügen:
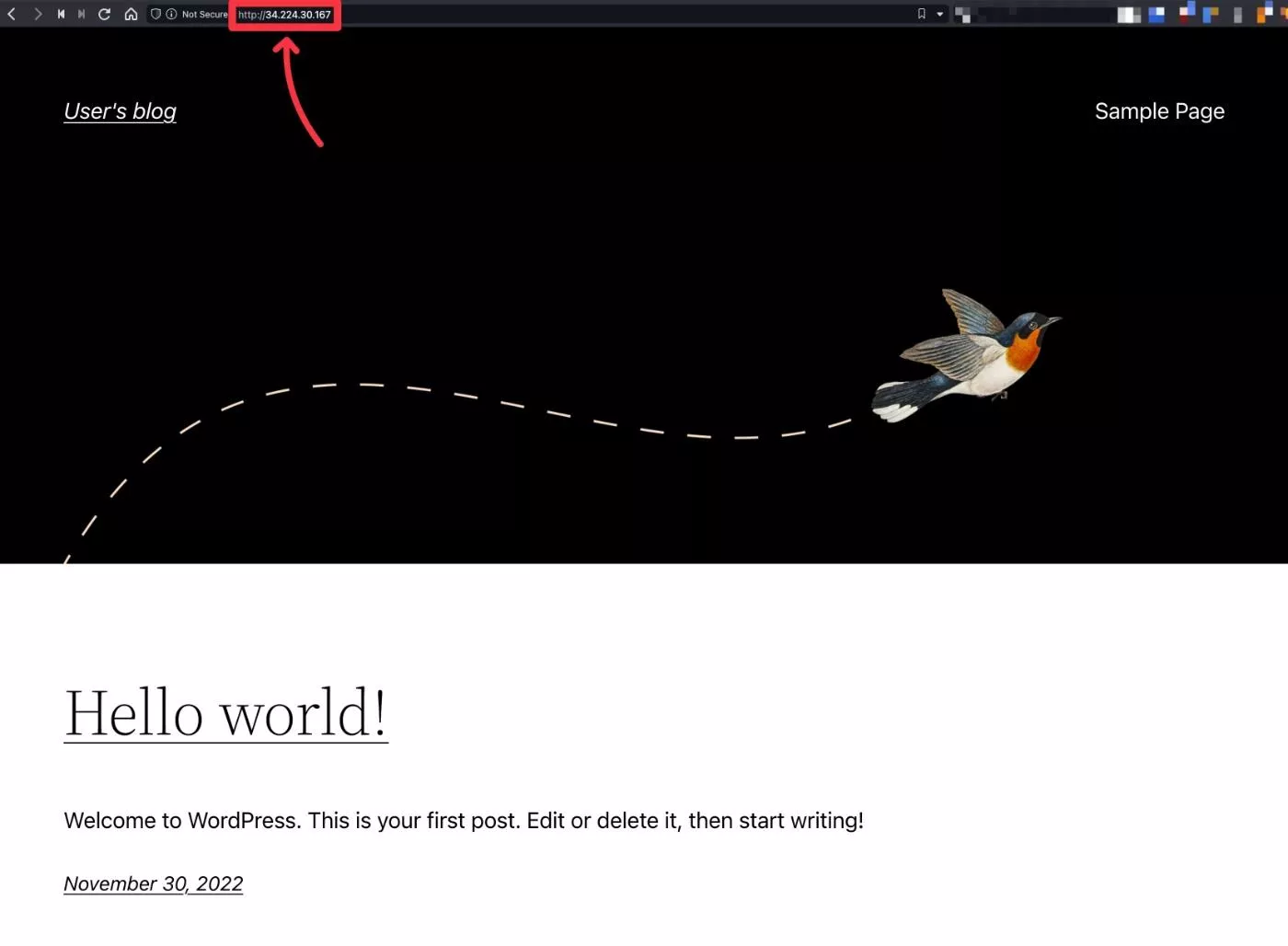
Was Sie jedoch noch nicht haben, ist Ihr WordPress-Benutzername und Ihr Passwort, sodass Sie sich noch nicht auf Ihrer Website anmelden können.
Standardmäßig verwendet Ihre WordPress-Site den Benutzer als Benutzernamen. Um auf das Passwort zuzugreifen, müssen Sie jedoch die Befehlszeile verwenden. Aber keine Sorge! Es ist ziemlich einfach und erfordert keine Installation neuer Software.
Öffnen Sie zunächst den browserbasierten SSH-Client für Ihre Instance, indem Sie in Ihrem Instance-Dashboard auf die Option Connect using SSH klicken:
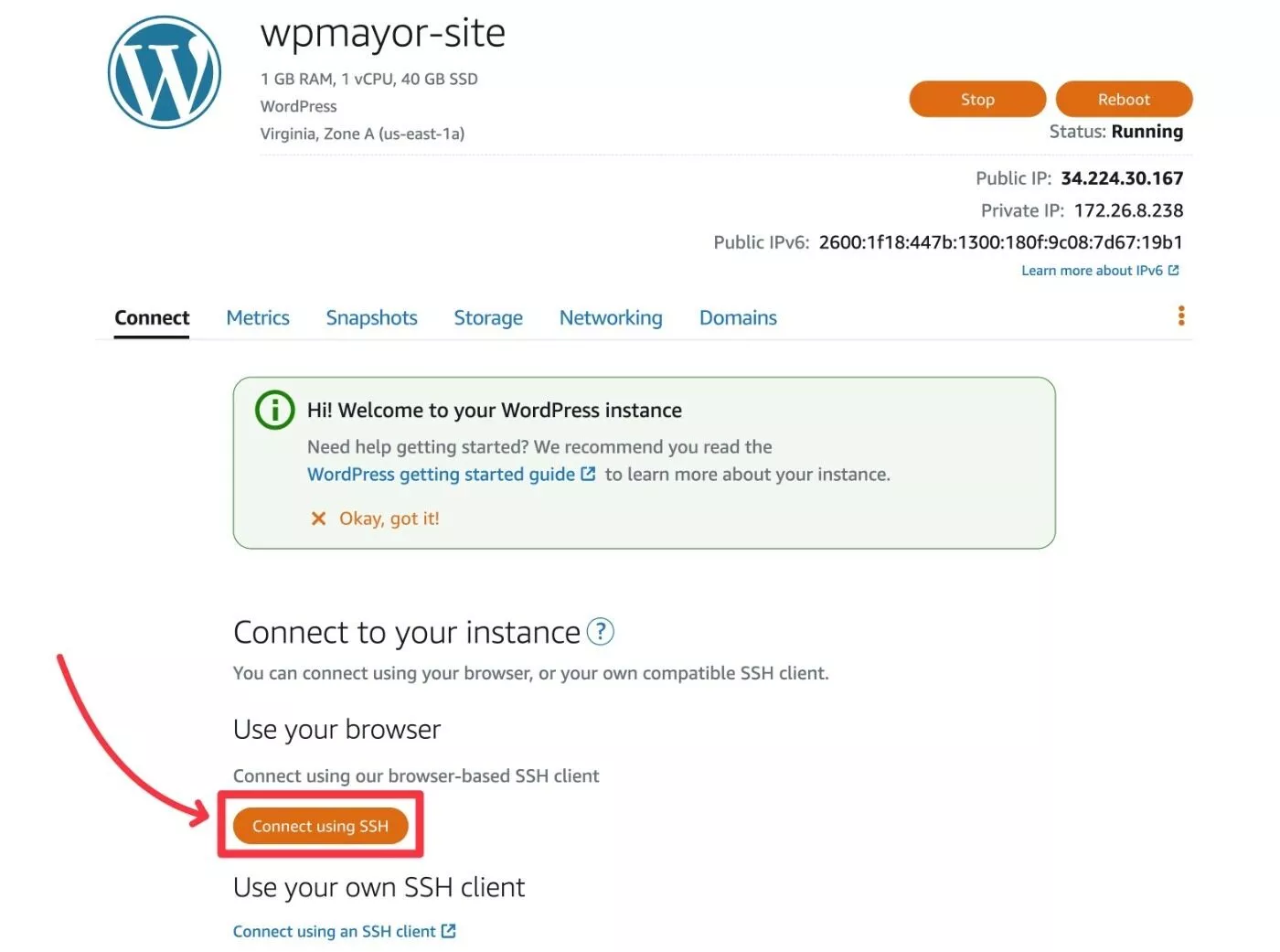
Dadurch wird eine Popup-Befehlszeilenschnittstelle geöffnet, mit der Sie in Ihrem Browser arbeiten können.
Sie müssen sich nicht anmelden, authentifizieren oder ähnliches – alles ist sofort einsatzbereit.
Um auf Ihr WordPress-Benutzerpasswort zuzugreifen, müssen Sie lediglich den folgenden Befehl einfügen und die Eingabetaste drücken.
cat bitnami_application_password
Sie sollten dann Ihr Passwort sehen – kopieren Sie es an einen sicheren Ort, damit Sie sich damit anmelden können:
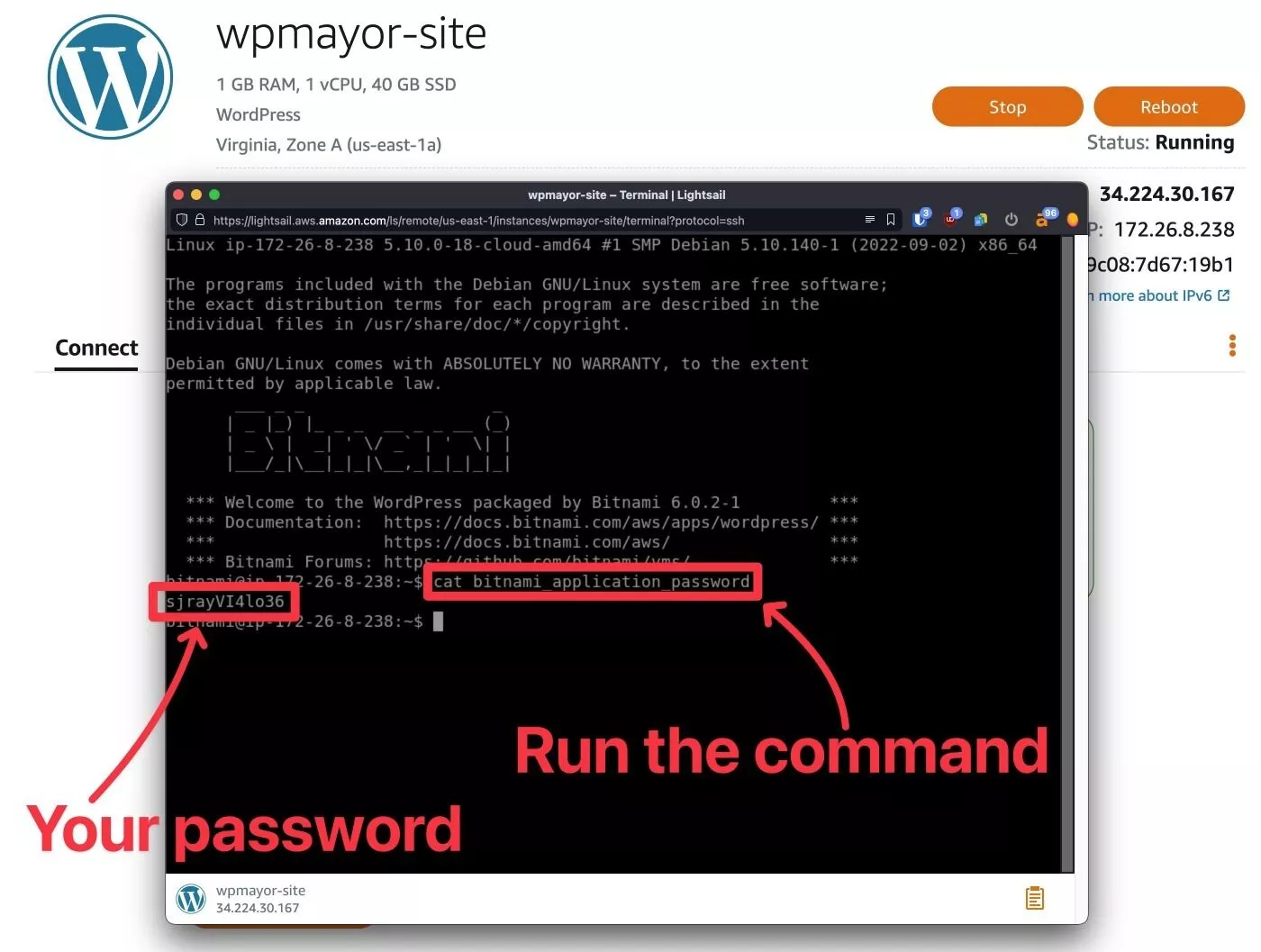
Jetzt können Sie sich mit den folgenden Anmeldeinformationen bei Ihrer WordPress-Installation anmelden:
- Benutzername : Benutzer
- Passwort : aus dem Terminalfenster oben
3. Fügen Sie Ihrer WordPress-Instanz eine statische IP-Adresse hinzu
Sie können zwar bereits über die öffentliche IP-Adresse Ihrer Instanz auf Ihre WordPress-Site zugreifen, aber Sie können sich nicht auf diese öffentliche IP-Adresse verlassen.
Das liegt daran, dass sich bei der aktuellen Konfiguration Ihrer Instanz die öffentliche IP-Adresse jedes Mal ändert, wenn Sie Ihre Instanz stoppen/starten.
Wenn Sie also Ihren Domänennamen auf diese öffentliche IP-Adresse verweisen, funktioniert die Domänenverbindung nicht mehr, wenn Sie Ihre Instanz jemals neu starten.
Um dies zu beheben, können Sie mit Amazon Lightsail Ihrer Instance ohne zusätzliche Kosten eine statische IP-Adresse zuweisen.
Sobald Sie die statische IP-Adresse angehängt haben, hat Ihre Instance immer dieselbe IP-Adresse, egal was passiert.
Um eine zu erstellen, gehen Sie im Dashboard Ihrer Instanz auf die Registerkarte Networking . Klicken Sie dann auf die Option Statische IP anhängen :
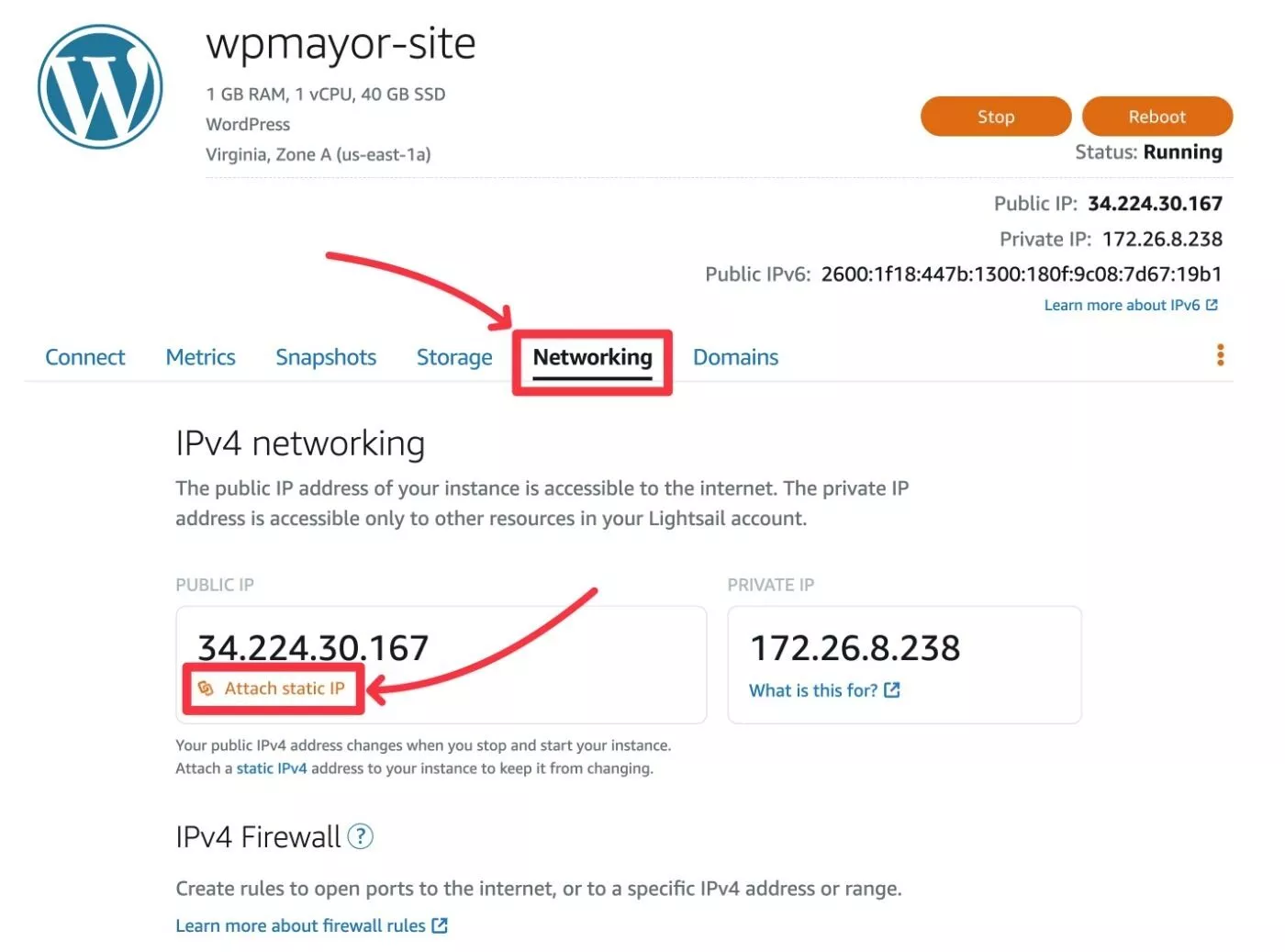
Dies öffnet ein Popup. Geben Sie Ihrer statischen IP-Adresse einen Namen und klicken Sie dann auf die Schaltfläche Erstellen und anhängen :

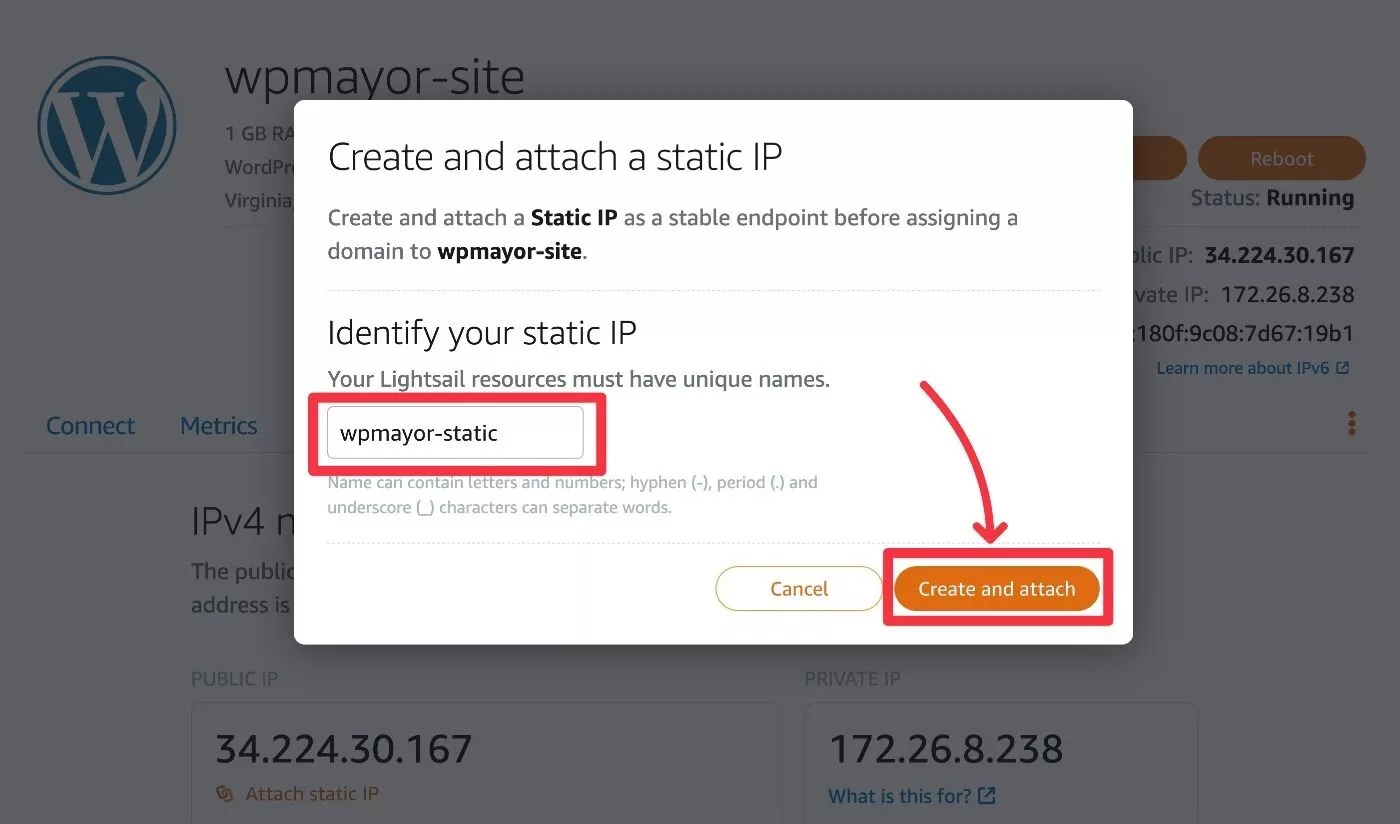
Jetzt hat Ihre Instanz eine neue, statische IP-Adresse. Sie sollten dies auf der Registerkarte Networking des Instanz-Dashboards sowie in der Informationszusammenfassung in der oberen rechten Ecke sehen.
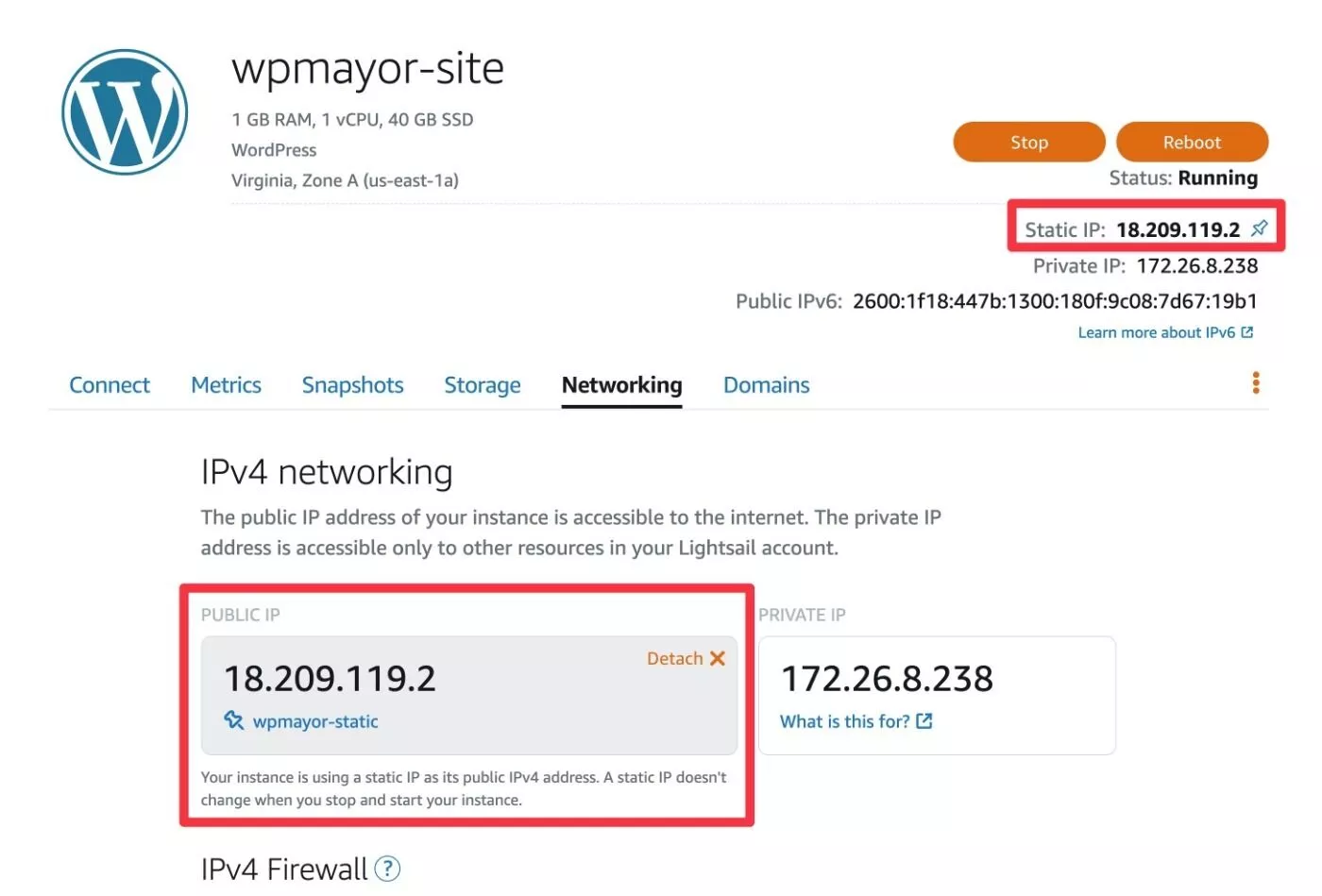
4. Richten Sie Ihren Domänennamen auf die statische IP-Adresse
Nachdem Sie Ihrer Instance nun eine statische IP-Adresse zugewiesen haben, können Sie Ihren Domänennamen auf Ihre Instance verweisen.
Auf diese Weise können Sie auf Ihre WordPress-Site zugreifen, indem Sie den Domainnamen eingeben, anstatt die IP-Adresse verwenden zu müssen.
Um dies einzurichten, müssen Sie von dort aus arbeiten, wo Sie die DNS-Einträge Ihrer Domain verwalten. In der Regel ist dies Ihr Domain-Registrar. Wenn Sie einen Dienst wie Cloudflare verwenden, verwalten Sie diese Datensätze auch über Ihr Cloudflare-Dashboard.
Alternativ können Sie die DNS-Verwaltung auch auf Lightsail übertragen, sodass Sie DNS-Einträge mithilfe der Lightsail-Konsole verwalten können, obwohl dies einige zusätzliche Schritte erfordert.
Die einfachste Option besteht darin, einfach dorthin zu gehen, wo Sie die DNS-Einträge Ihrer Domain verwalten, und die folgenden Einträge hinzuzufügen:
| Aufnahmetyp | Inhalt | Wert |
| A | @ | [statische IP-Adresse] |
| CNAME | www | ihreseite.com |
Dies setzt voraus, dass Sie yoursite.com und nicht www.yoursite.com verwenden möchten.
So sieht es bei Cloudflare aus:
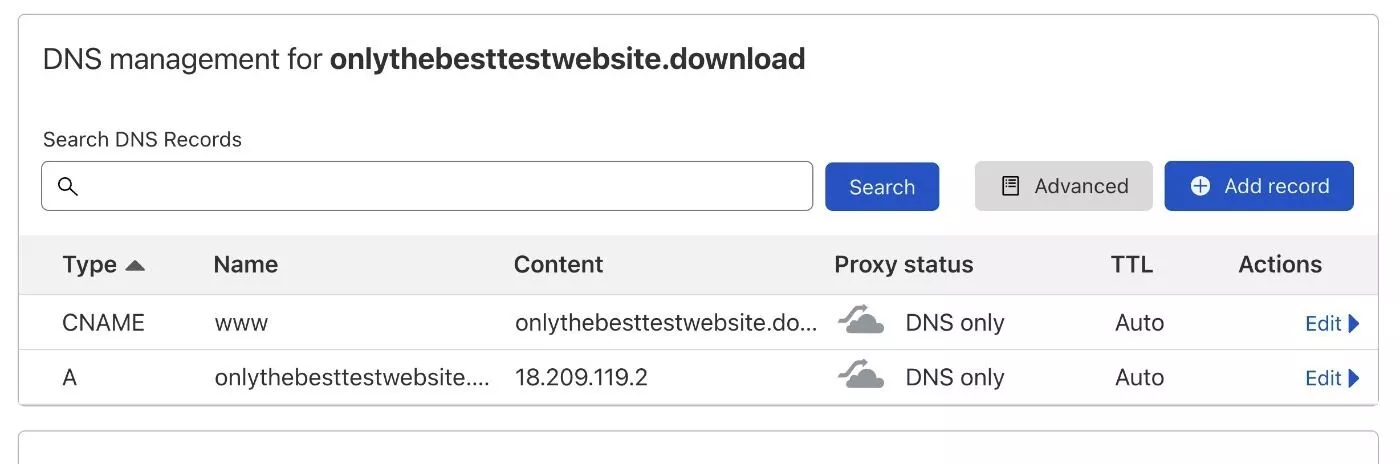
Jetzt können Sie auf Ihre WordPress-Instanz zugreifen, indem Sie Ihren Domainnamen eingeben:
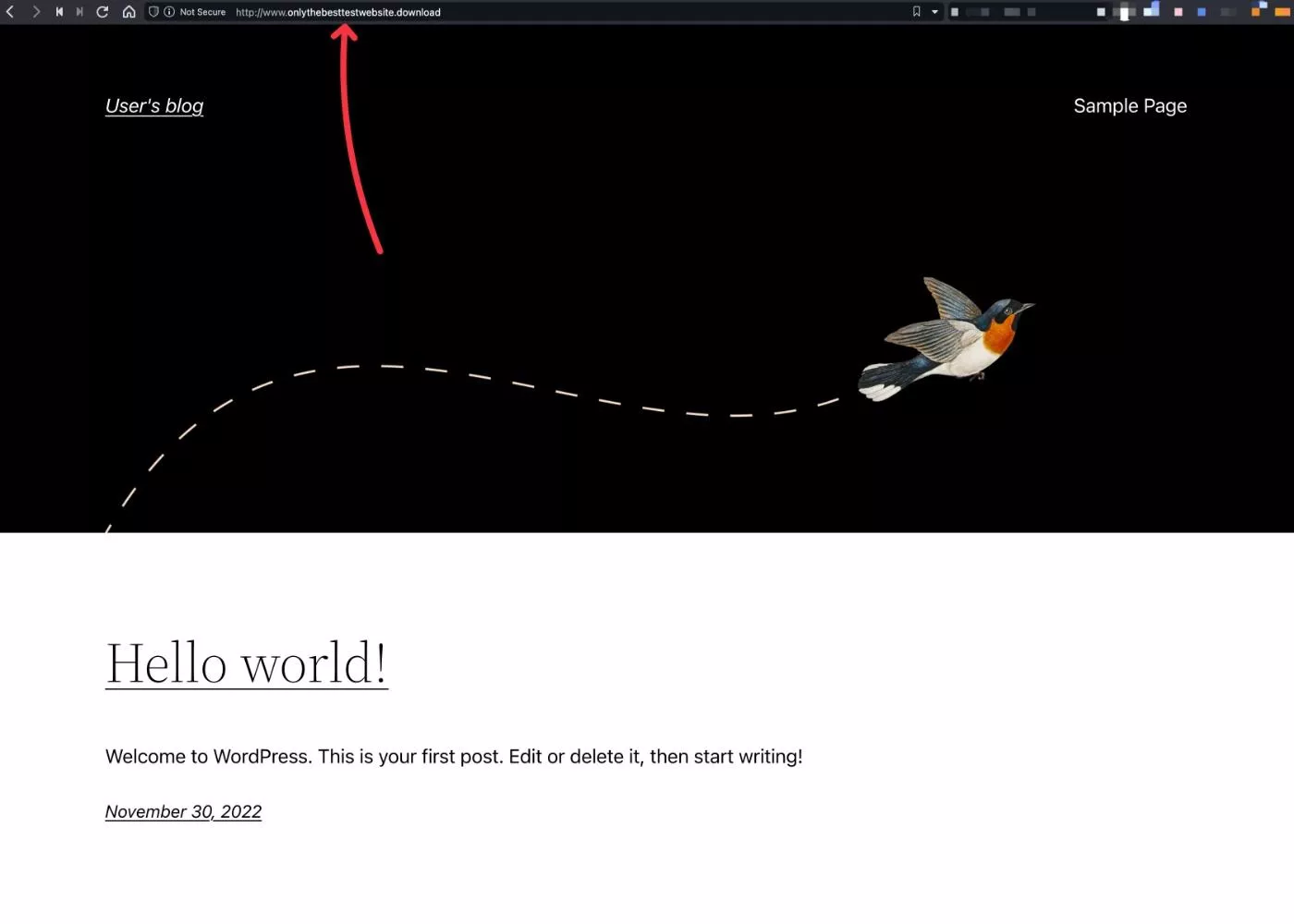
Ihre WordPress-Site sollte automatisch den richtigen Domainnamen erkennen. Aber um es noch einmal zu überprüfen, kannst du zu Einstellungen → Allgemein gehen und überprüfen, ob dein Domainname als WordPress-Adresse und Site-Adresse angezeigt wird.
5. Richten Sie Ihr SSL-Zertifikat ein
Zu diesem Zeitpunkt haben Sie eine funktionierende WordPress-Website, auf die Sie über Ihren Domainnamen zugreifen können.
Für den letzten Teil des Prozesses sollten Sie ein SSL-Zertifikat installieren, damit Ihre Website von HTTPS profitieren kann.
Als Teil des WordPress-Blueprints installieren Amazon Lightsail und Bitnami die grundlegenden Tools, die Sie benötigen, um ein kostenloses SSL-Zertifikat über Let’s Encrypt einzurichten.
Um das SSL-Zertifikat zu aktivieren, müssen Sie jedoch einige Befehle im Terminalfenster im Browser ausführen.
Gehen Sie zurück zu Ihrem Instanz-Dashboard und öffnen Sie das Terminalfenster im Browser, indem Sie auf die Option Connect using SSH klicken.
Führen Sie dann den folgenden Befehl aus:
sudo /opt/bitnami/bncert-tool
Möglicherweise wird eine Aufforderung zum Aktualisieren von bncert angezeigt. Wenn Sie dies tun, geben Sie einfach Y ein. Führen Sie dann den obigen Befehl erneut aus.
Geben Sie nun die nicht-www- und www-Versionen Ihres Domainnamens ein, getrennt durch ein Leerzeichen, und drücken Sie die Eingabetaste. Hier ist ein Beispiel:
yoursite.com www.yoursite.com
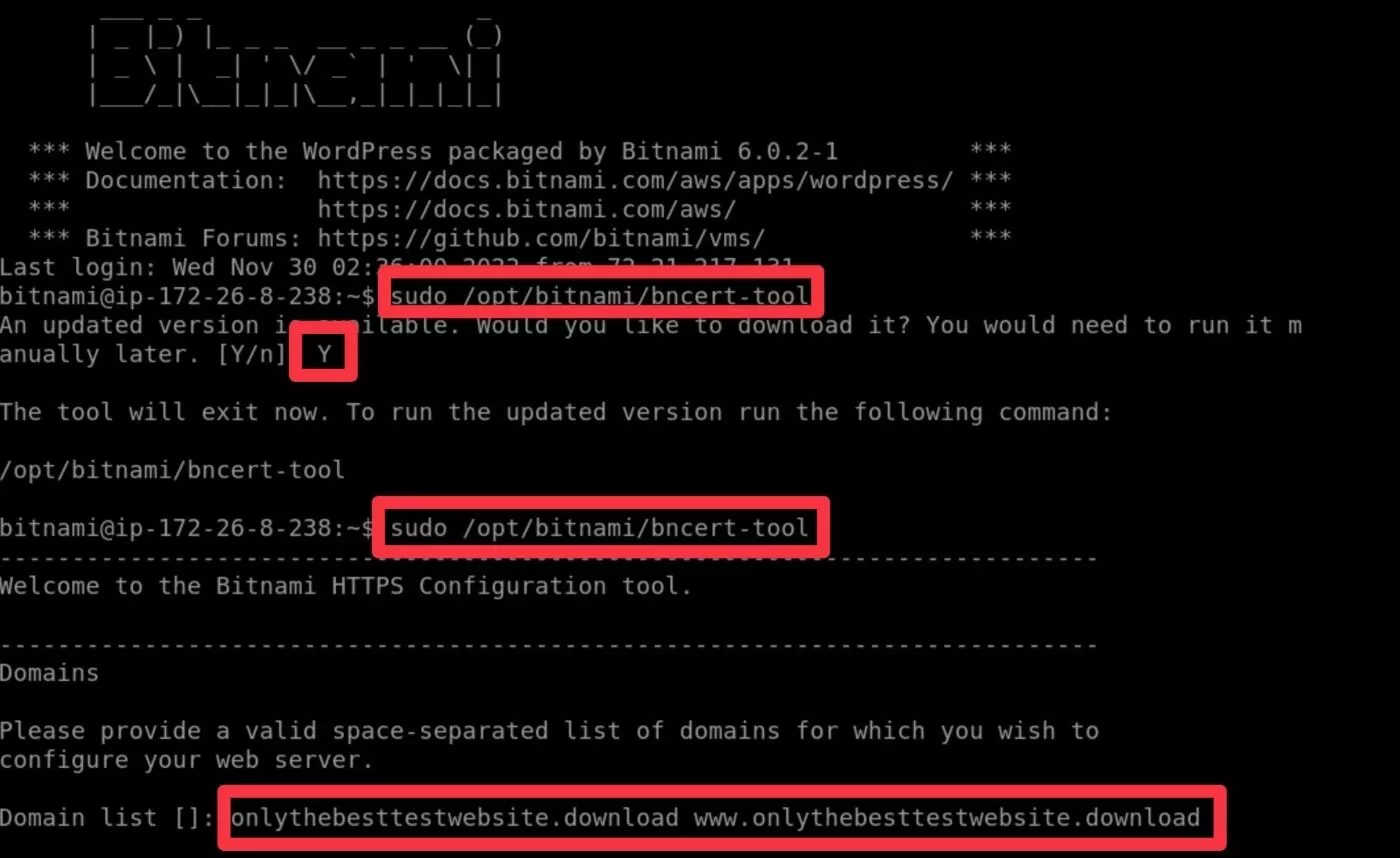
Sie werden dann aufgefordert, die HTTP-zu-HTTPS-Umleitung zu aktivieren. Geben Sie Y ein, um es zu aktivieren, und drücken Sie die Eingabetaste.
Sie können dann wählen, ob Sie eine Nicht-www-zu-www-Umleitung oder umgekehrt einrichten möchten.
Abschließend sehen Sie eine Zusammenfassung Ihrer Auswahl. Wenn alles gut aussieht, geben Sie Y ein und drücken Sie die Eingabetaste, um die Konfiguration abzuschließen.
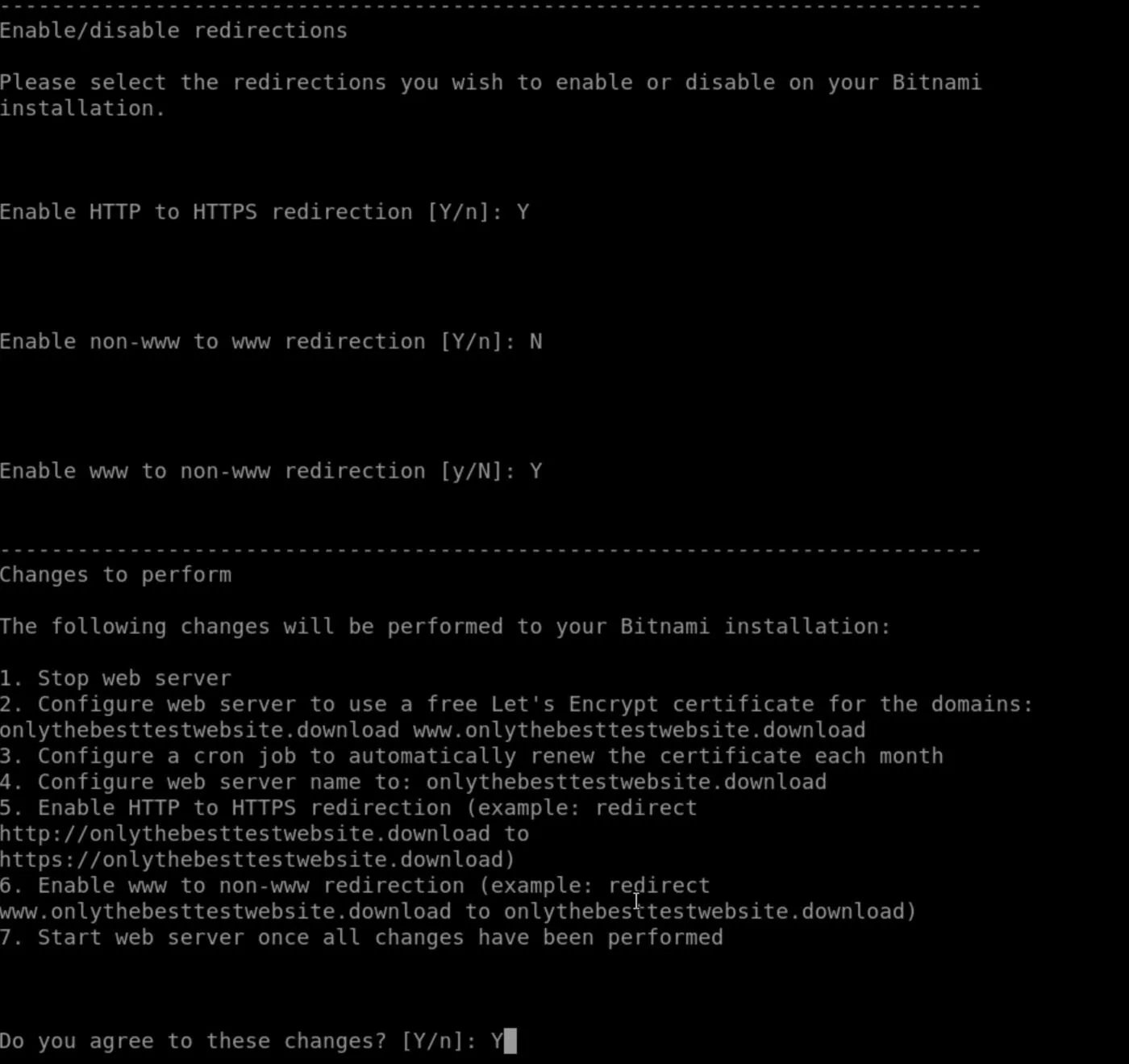
Als Teil der Einrichtung müssen Sie möglicherweise eine E-Mail-Adresse eingeben, die mit Let's Encrypt verwendet werden soll.
Und das ist es! Sobald Bitnami fertig ist (es sollte nur ein paar Sekunden dauern), können Sie jetzt HTTPS auf Ihrer Website verwenden.
Wenn Sie Ihre Website besuchen, sollten Sie jetzt das grüne Vorhängeschloss sehen.
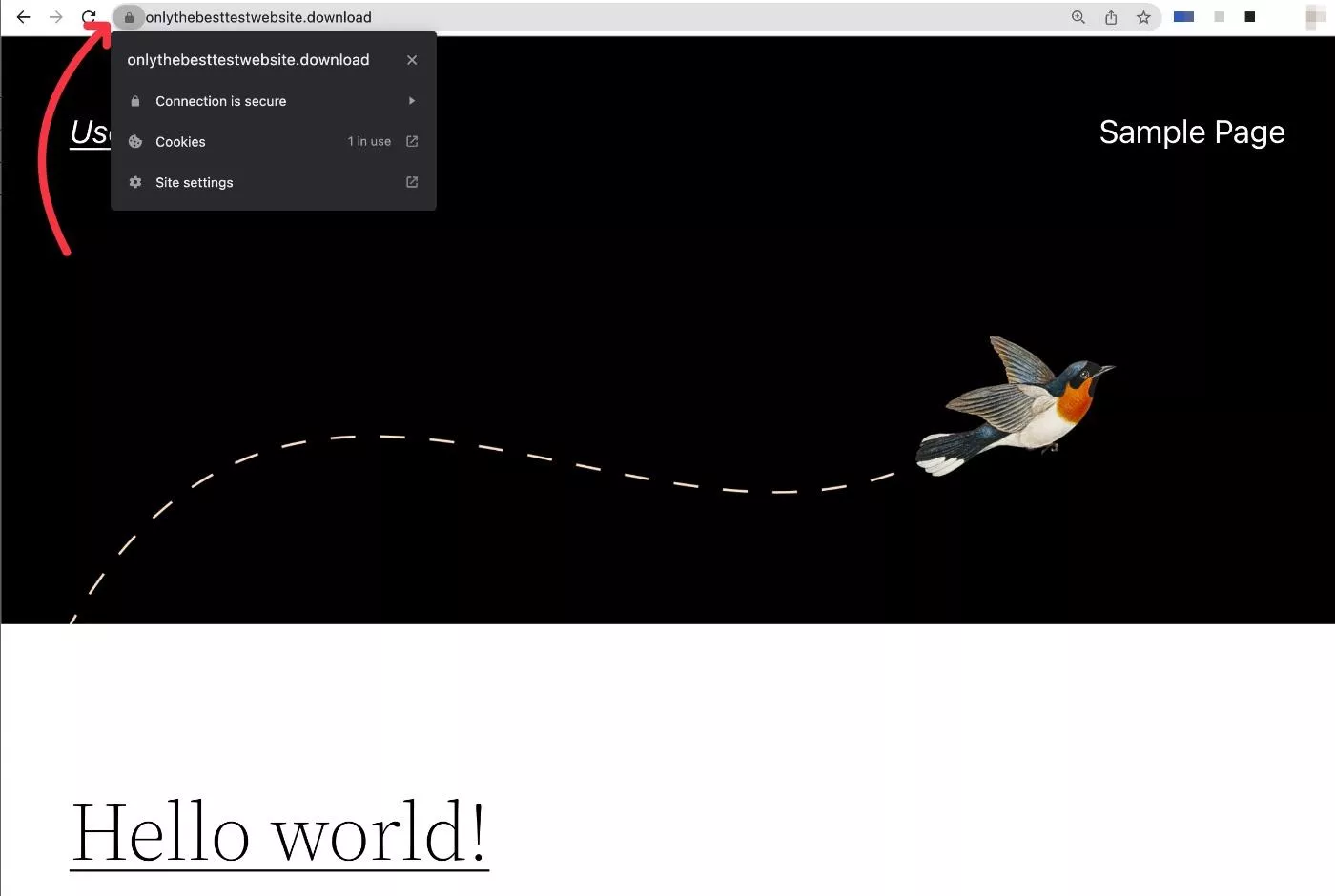
Ihre Website ist jetzt startklar.
Erstellen Sie eine WordPress-Site mit Amazon Lightsail
Mit Amazon Lightsail können Sie ganz einfach eine WordPress-Site einrichten, die vom Cloud-Netzwerk von Amazon betrieben wird.
Die vorgefertigten Blaupausen helfen Ihnen, in nur etwa 15 Minuten einsatzbereit zu sein, ohne dass Sie spezielle technische Kenntnisse benötigen.
Die Lightsail-Blaupausen können auch wichtige Details wie die Installation eines kostenlosen SSL-Zertifikats von Let's Encrypt behandeln.
Wenn Sie es selbst ausprobieren möchten, erhalten Sie die ersten drei Monate kostenlos, wenn Sie eine neue Instanz erstellen.
Probieren Sie es noch heute aus und Sie werden in kürzester Zeit einsatzbereit sein.
