كيفية تثبيت WordPress على Amazon Lightsail: الدليل الكامل
نشرت: 2022-12-20هل تريد تثبيت WordPress على Amazon Lightsail ولكن لست متأكدًا من أين تبدأ؟
بفضل مخططات التطبيق المعدة مسبقًا ، تجعل Amazon Lightsail من السهل جدًا بدء تشغيل موقع WordPress يعمل بكامل طاقته وتشغيله.
في هذا البرنامج التعليمي خطوة بخطوة ، ستتعلم بالضبط كيفية إعداد كل شيء.
في النهاية ، سيكون لديك موقع WordPress عامل على Amazon Lightsail ، بالكامل مع اسم مجال مخصص وشهادة SSL مجانية من Let's Encrypt.
دعونا نحفر!
كيفية تثبيت WordPress على Amazon Lightsail
فيما يلي نظرة رفيعة المستوى حول كيفية تثبيت WordPress على Amazon Lightsail - استمر في القراءة للحصول على الإرشادات الكاملة:
- قم بإنشاء مثيل جديد في Amazon Lightsail
- قم بالوصول إلى بيانات اعتماد WordPress الخاصة بك لتسجيل الدخول إلى WordPress
- قم بإرفاق عنوان IP ثابت بالمثيل الخاص بك
- قم بتوجيه اسم المجال الخاص بك إلى المثيل الخاص بك
- قم بتثبيت شهادة SSL مجانية من Let's Encrypt
1. إنشاء مثيل جديد
للبدء ، قم بتسجيل الدخول إلى لوحة معلومات Amazon Lightsail.
إذا كانت هذه هي المرة الأولى التي تستخدم فيها AWS ، فقد تحتاج إلى إنشاء حساب قبل أن تتمكن من الوصول إلى لوحة المعلومات.
بمجرد دخولك إلى لوحة معلومات Amazon Lightsail ، انقر فوق الزر لإنشاء مثيل جديد:
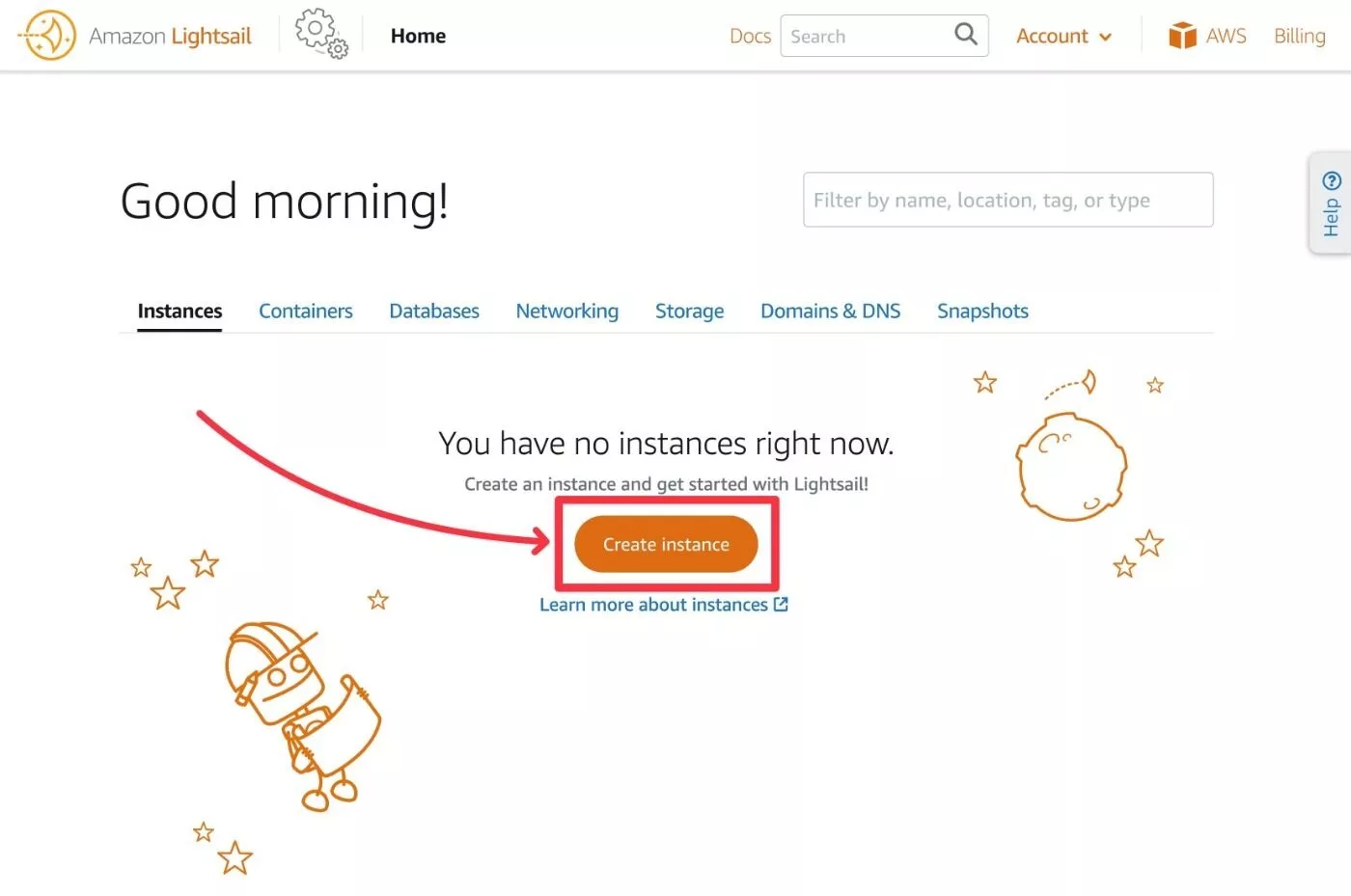
في الشاشة التالية ، اختر Linux / Unix كنظام أساسي ثم حدد مخطط WordPress ( يجب تحديد كلاهما افتراضيًا ).
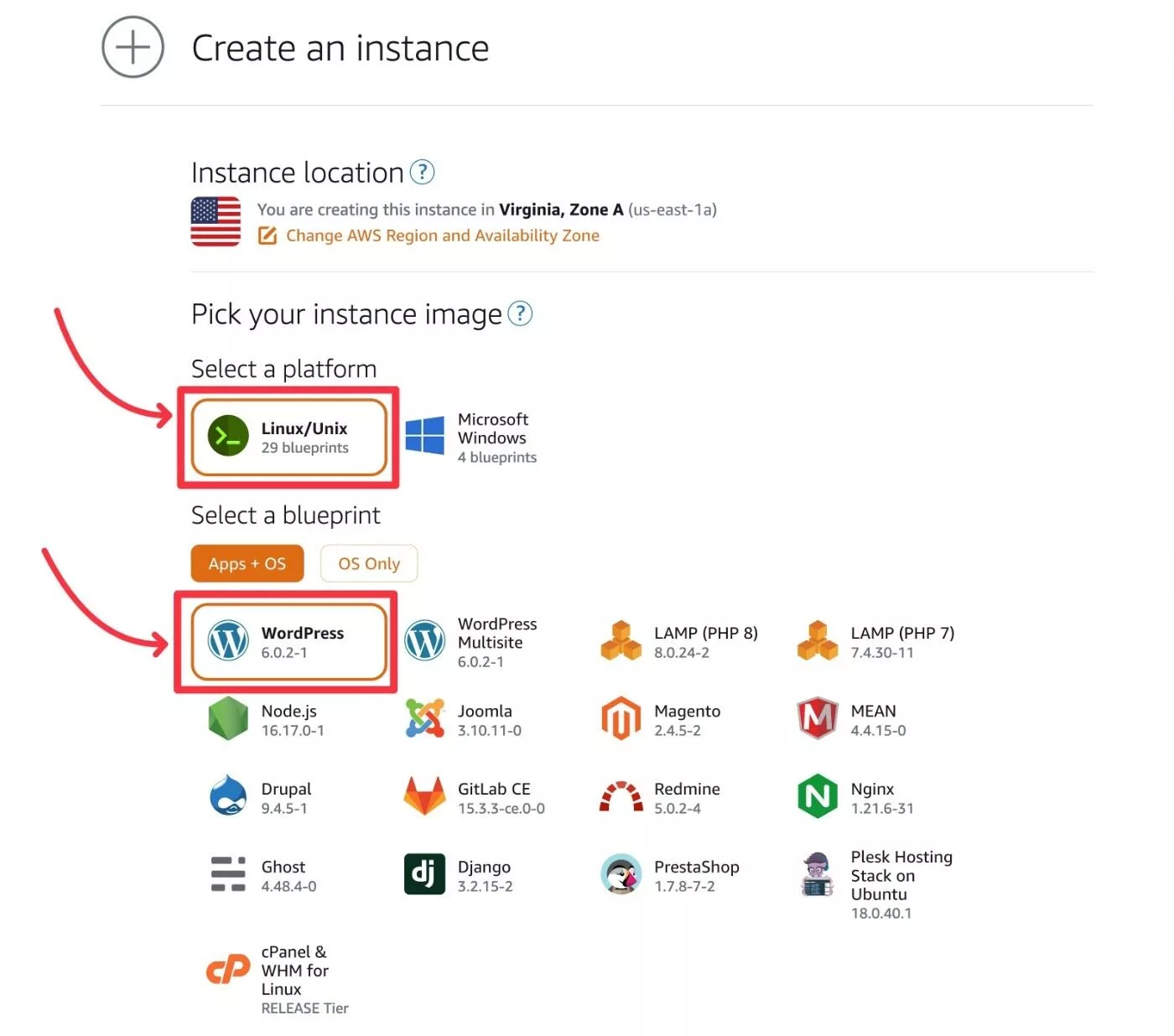
في أسفل الصفحة ، يمكنك اختيار خطة المثيل الخاصة بك ، والتي تتحكم في موارد الخادم الخاص بك وسعره.
بينما أنت حر في اختيار أي خطة ، فإنني أوصي بمثيل 5 دولارات لمعظم مواقع WordPress ، والذي يمنحك 1 غيغابايت من ذاكرة الوصول العشوائي و 1 vCPU.
طالما أنك تستخدم التخزين المؤقت وليس لديك الكثير من المحتوى الديناميكي ، يجب أن تكون هذه الخطة وحدها قادرة على دعم مئات الآلاف من الزيارات شهريًا.
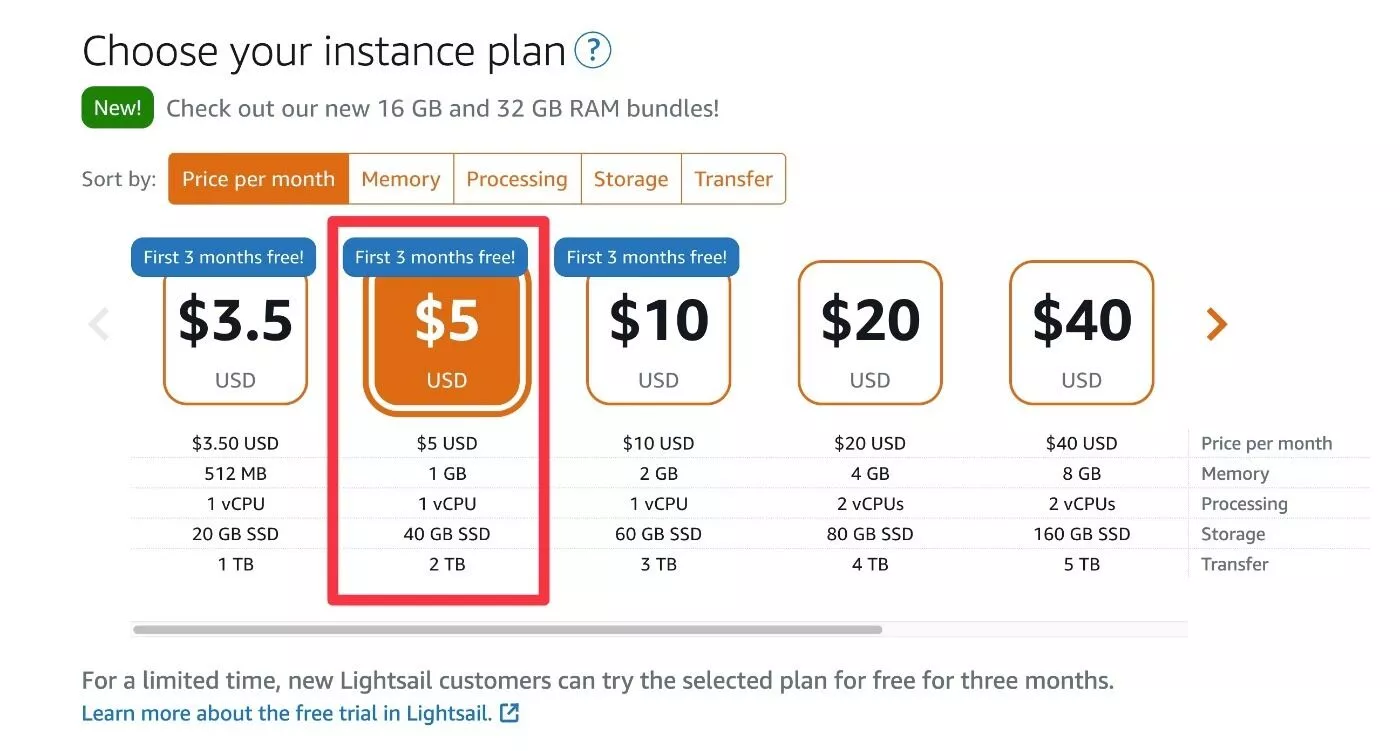
أسفل ذلك ، يمكنك تسمية المثيل الخاص بك باسم ، مما سيساعدك على تذكره.
بمجرد تحديد اختياراتك ، انقر فوق الزر إنشاء مثيل في الجزء السفلي لتدوير المثيل الخاص بك.
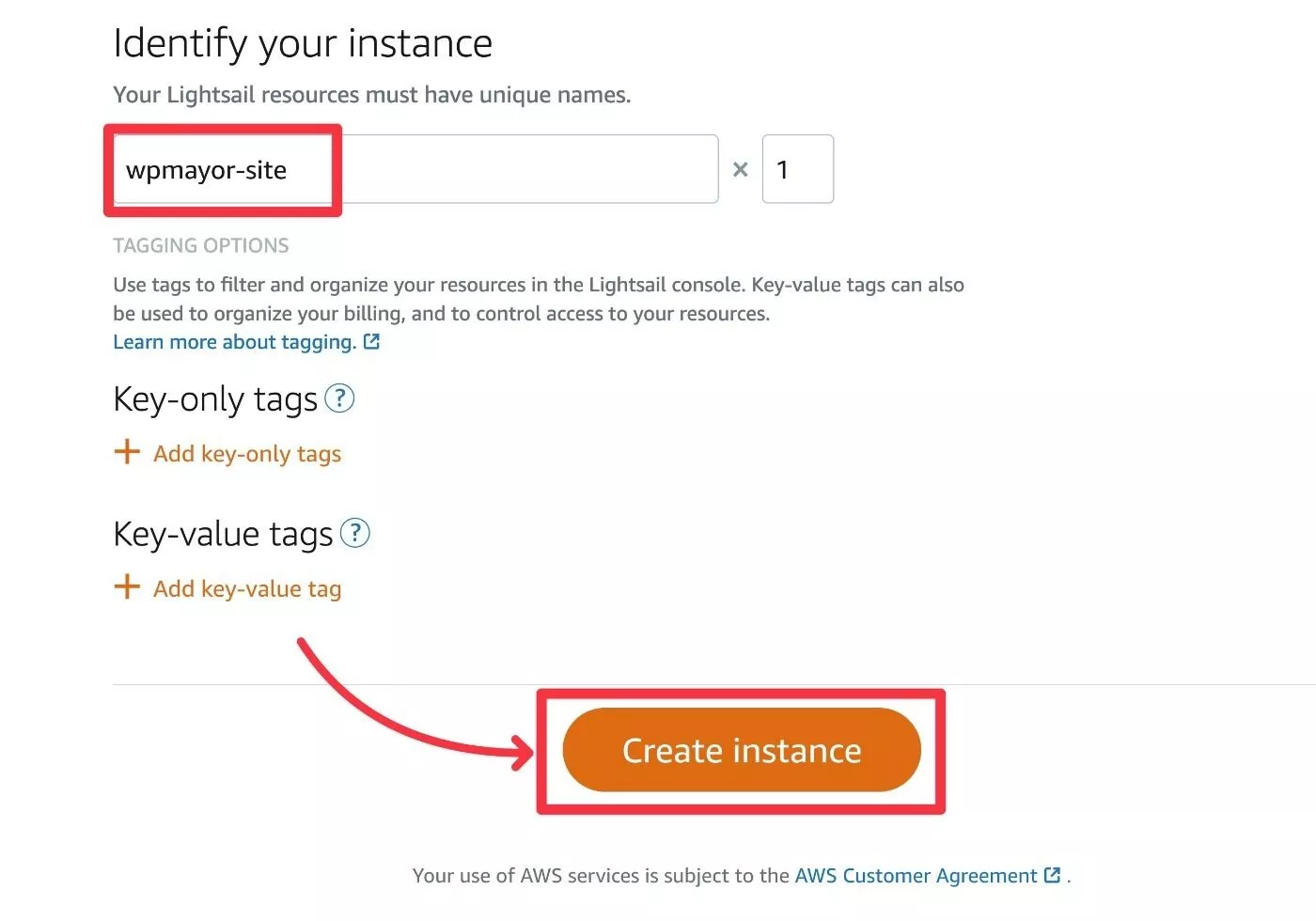
الآن ، سيكون لديك انتظار قصير بينما يقوم Amazon Lightsail بإنشاء مثيلك.
بمجرد الانتهاء ، يجب أن ترى المثيل يظهر في لوحة معلومات AWS Lightsail الخاصة بك:
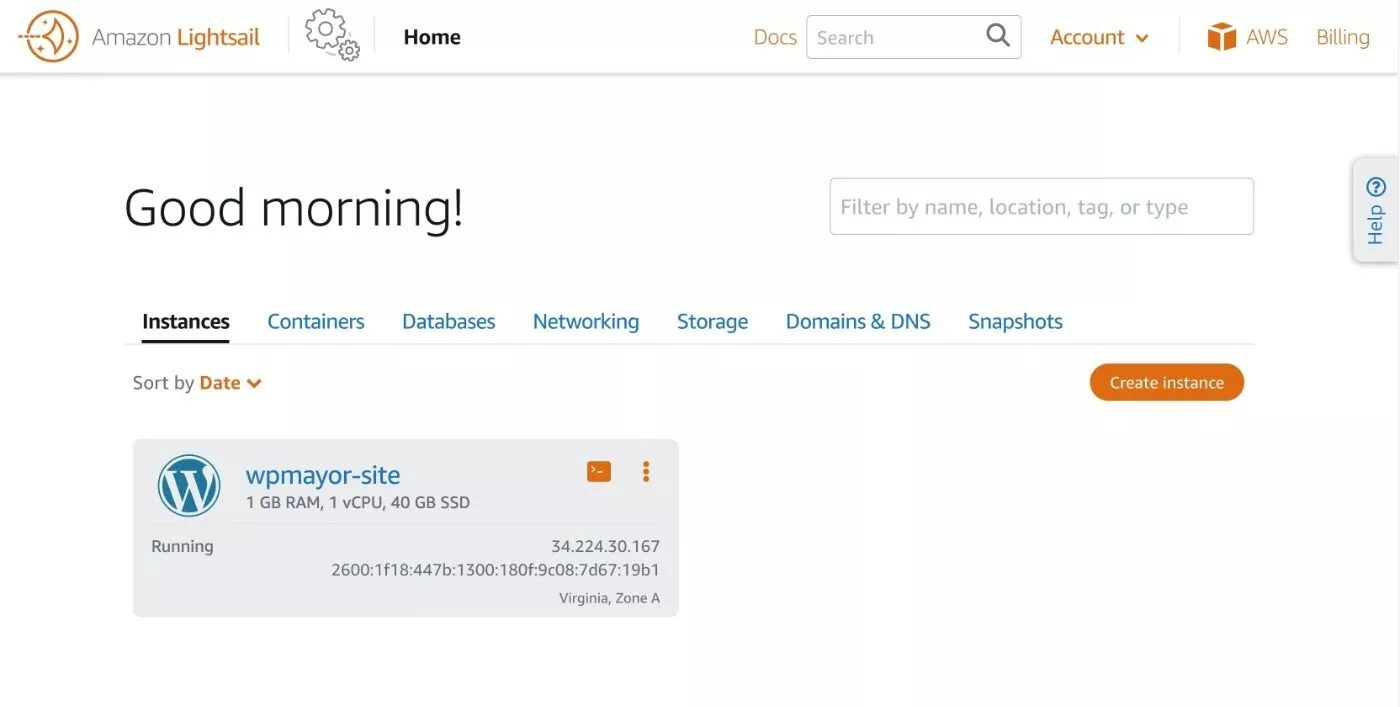
لفتح لوحة القيادة لهذا المثال فقط ، انقر فوق اسم المثيل.
2. الوصول إلى أوراق اعتماد WordPress الخاصة بك
في هذه المرحلة ، لديك بالفعل موقع ويب WordPress يعمل.
يمكنك الوصول إليه عن طريق لصق عنوان IP العام في شريط عنوان المتصفح الخاص بك:
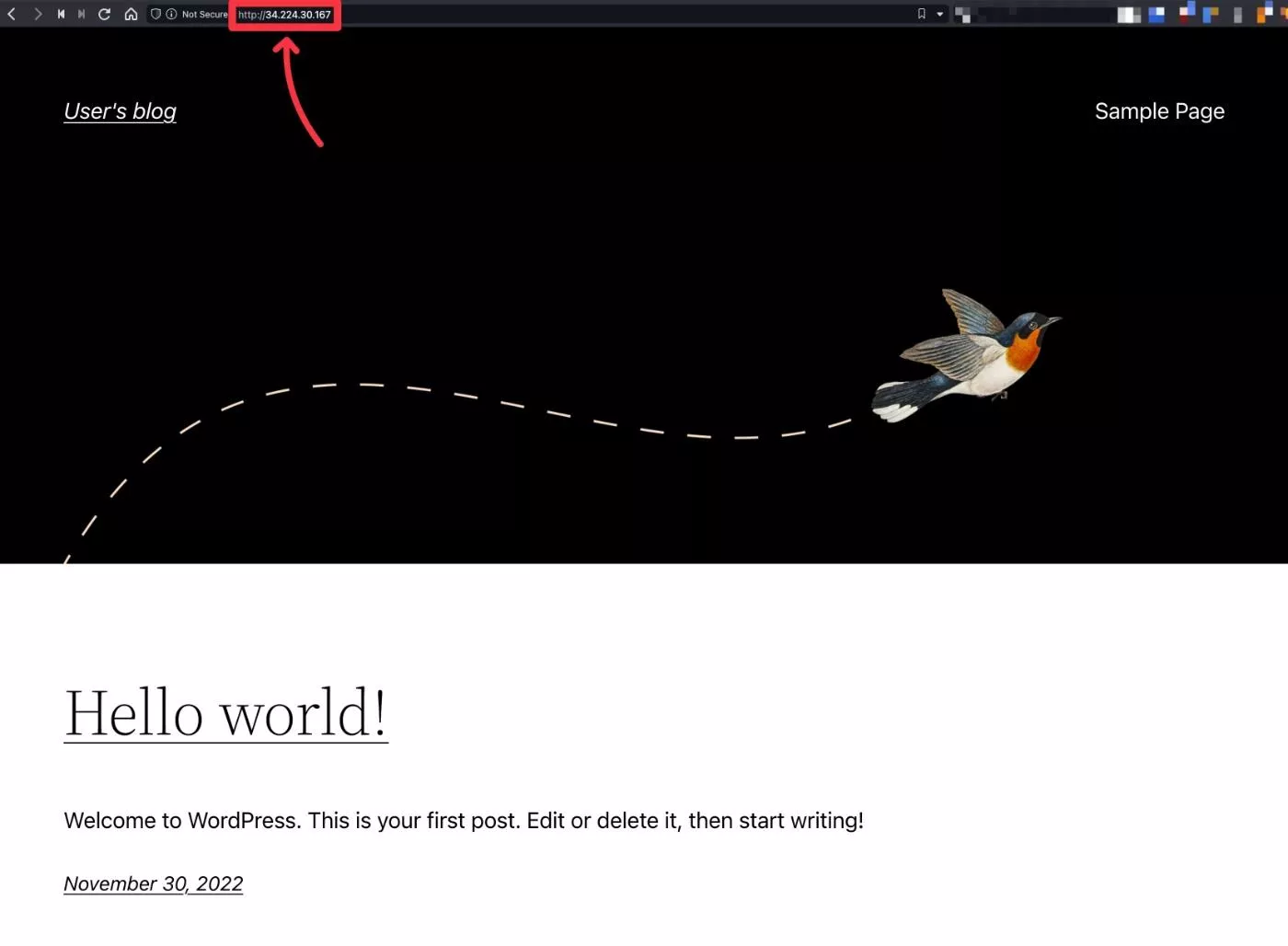
ومع ذلك ، ما ليس لديك حتى الآن هو اسم المستخدم وكلمة المرور الخاصين بـ WordPress ، لذلك لا يمكنك تسجيل الدخول إلى موقعك حتى الآن.
بشكل افتراضي ، سيستخدم موقع WordPress الخاص بك اسم المستخدم . ومع ذلك ، للوصول إلى كلمة المرور ، ستحتاج إلى استخدام سطر الأوامر. لكن لا تقلق! إنه سهل جدًا ولا يتطلب تثبيت أي برنامج جديد.
للبدء ، افتح عميل SSH المستند إلى المتصفح للمثيل الخاص بك ، والذي يمكنك القيام به بالنقر فوق خيار الاتصال باستخدام SSH في لوحة معلومات المثيل:
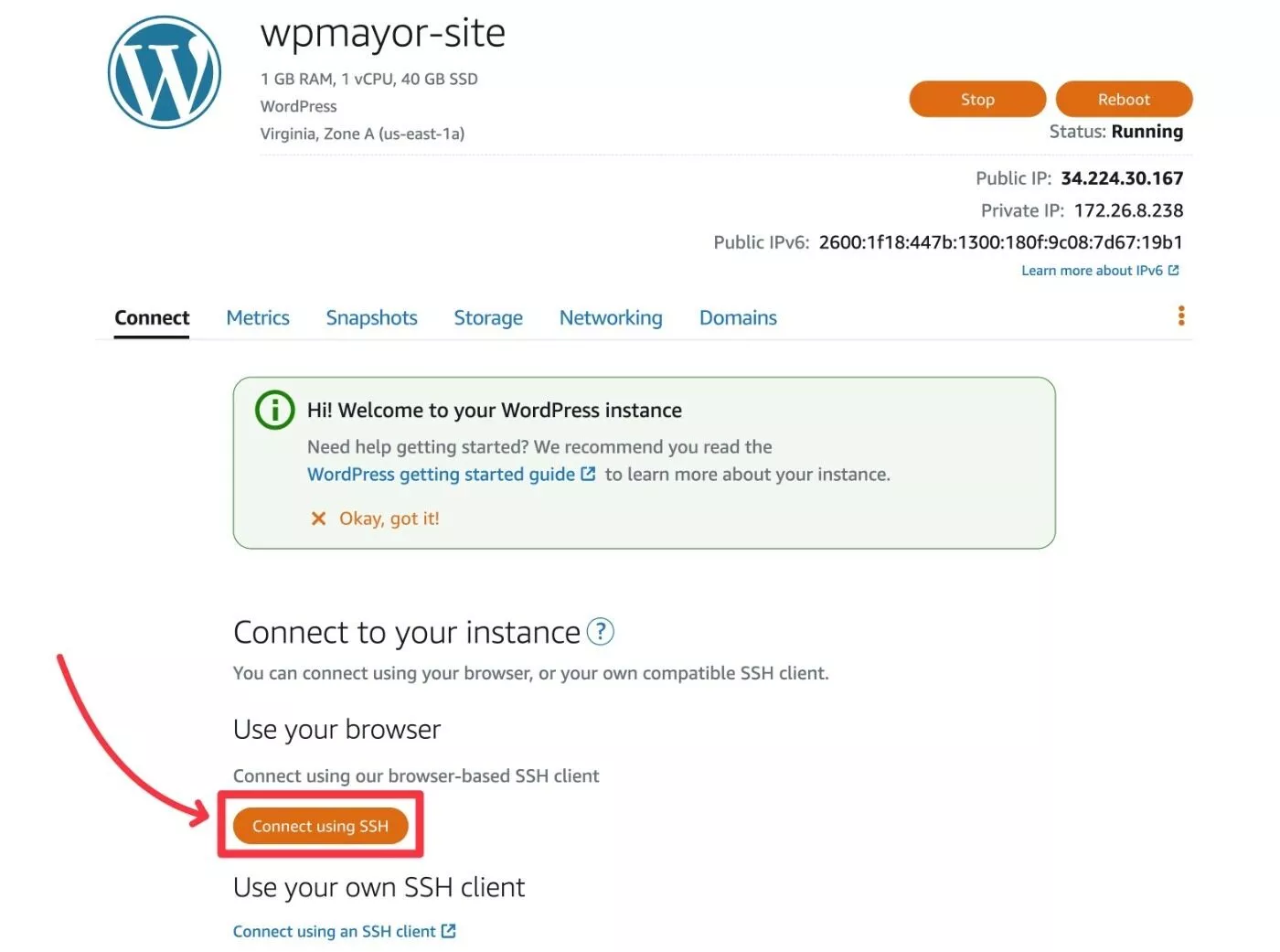
سيؤدي هذا إلى فتح واجهة سطر أوامر منبثقة يمكنك العمل بها في متصفحك.
ليست هناك حاجة لتسجيل الدخول أو المصادقة أو أي شيء - كل شيء جاهز للعمل.
للوصول إلى كلمة مرور مستخدم WordPress الخاصة بك ، كل ما عليك فعله هو لصق الأمر التالي والضغط على Enter.
cat bitnami_application_password
يجب أن تظهر كلمة المرور الخاصة بك بعد ذلك - قم بنسخها إلى مكان آمن حتى تتمكن من استخدامها لتسجيل الدخول:
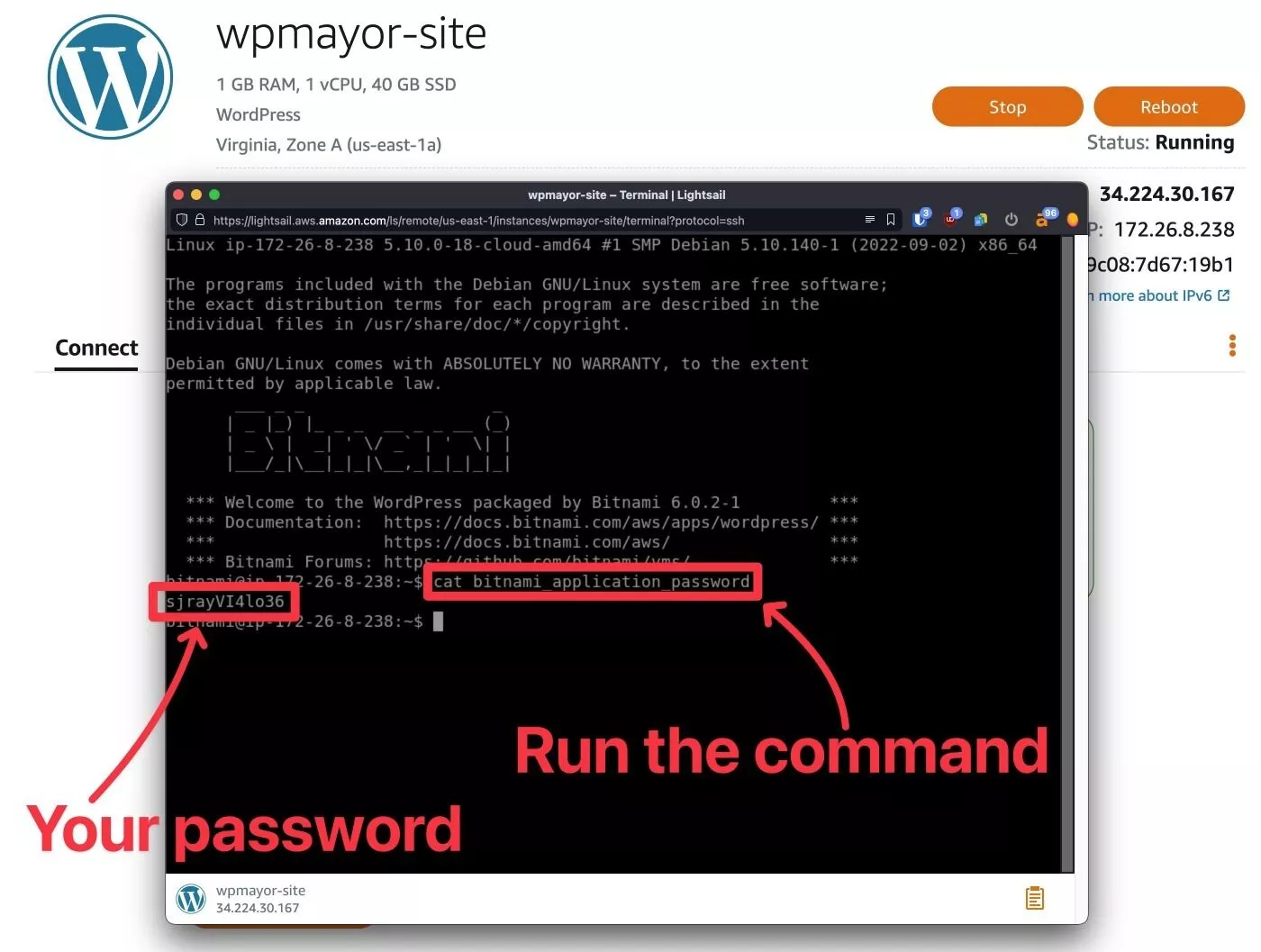
الآن ، يمكنك تسجيل الدخول إلى تثبيت WordPress الخاص بك باستخدام بيانات الاعتماد التالية:
- اسم المستخدم : المستخدم
- كلمة المرور : من نافذة المحطة أعلاه
3. قم بإرفاق عنوان IP ثابت بمثيل WordPress الخاص بك
بينما يمكنك بالفعل الوصول إلى موقع WordPress الخاص بك من عنوان IP العام للمثيل الخاص بك ، لا يمكنك الاعتماد على عنوان IP العام هذا كما هو.
هذا لأنه ، مع التكوين الحالي للمثيل الخاص بك ، سيتغير عنوان IP العام في كل مرة تقوم فيها بإيقاف / بدء المثيل الخاص بك.
لذلك إذا قمت بتوجيه اسم المجال الخاص بك إلى عنوان IP العام هذا ، فسيتوقف اتصال المجال عن العمل إذا قمت بإعادة تشغيل المثيل الخاص بك.
لإصلاح ذلك ، يتيح لك Amazon Lightsail إرفاق عنوان IP ثابت بالمثيل الخاص بك دون أي تكلفة إضافية.
بمجرد إرفاق عنوان IP الثابت ، سيكون للمثيل الخاص بك دائمًا نفس عنوان IP بغض النظر عن السبب.
لإنشاء واحدة ، انتقل إلى علامة التبويب "الشبكات" في لوحة معلومات المثيل. ثم ، انقر فوق الخيار إرفاق IP ثابت :

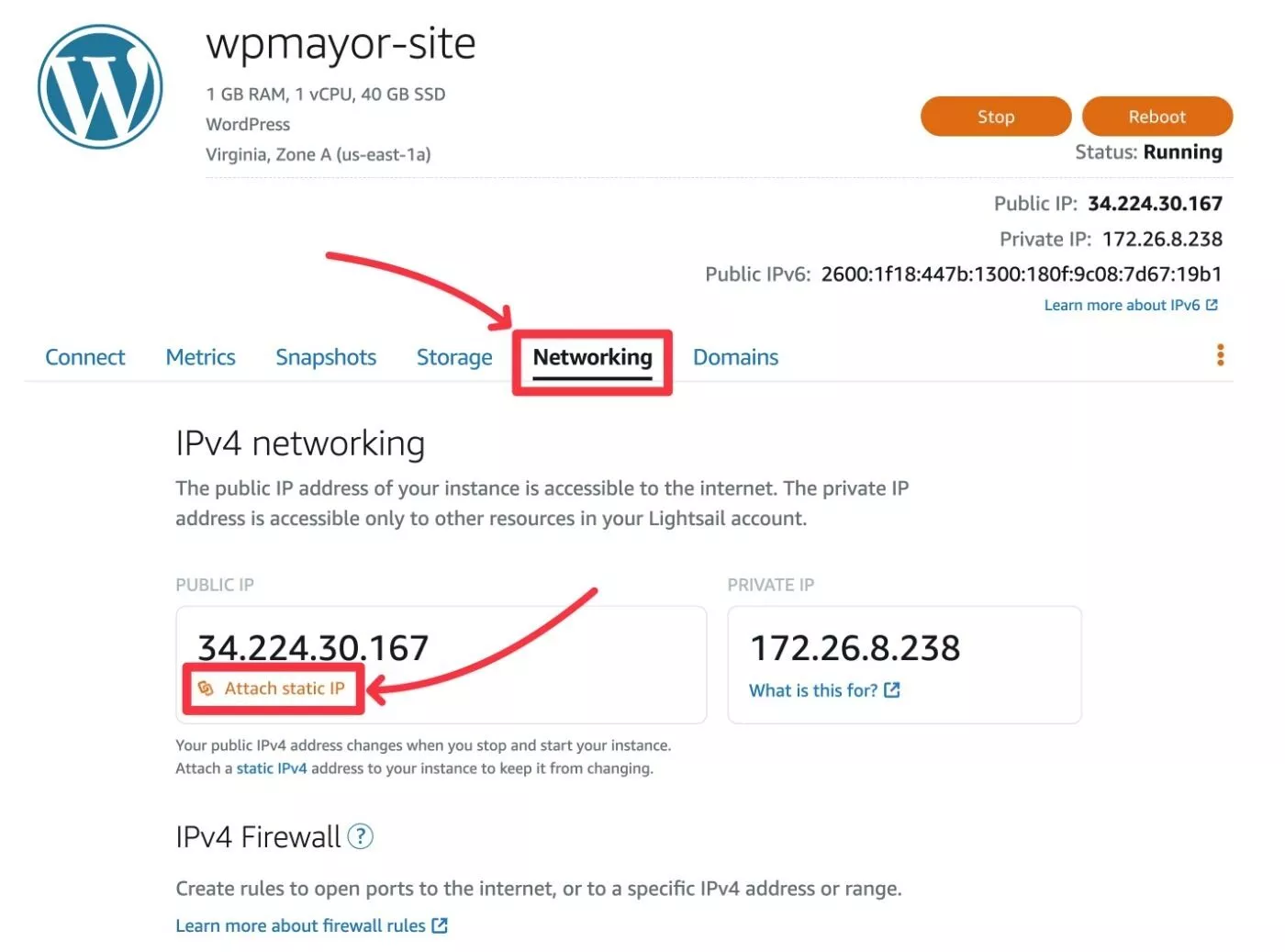
سيؤدي هذا إلى فتح نافذة منبثقة. أدخل اسمًا لعنوان IP الثابت الخاص بك ، ثم انقر فوق الزر إنشاء وإرفاق :
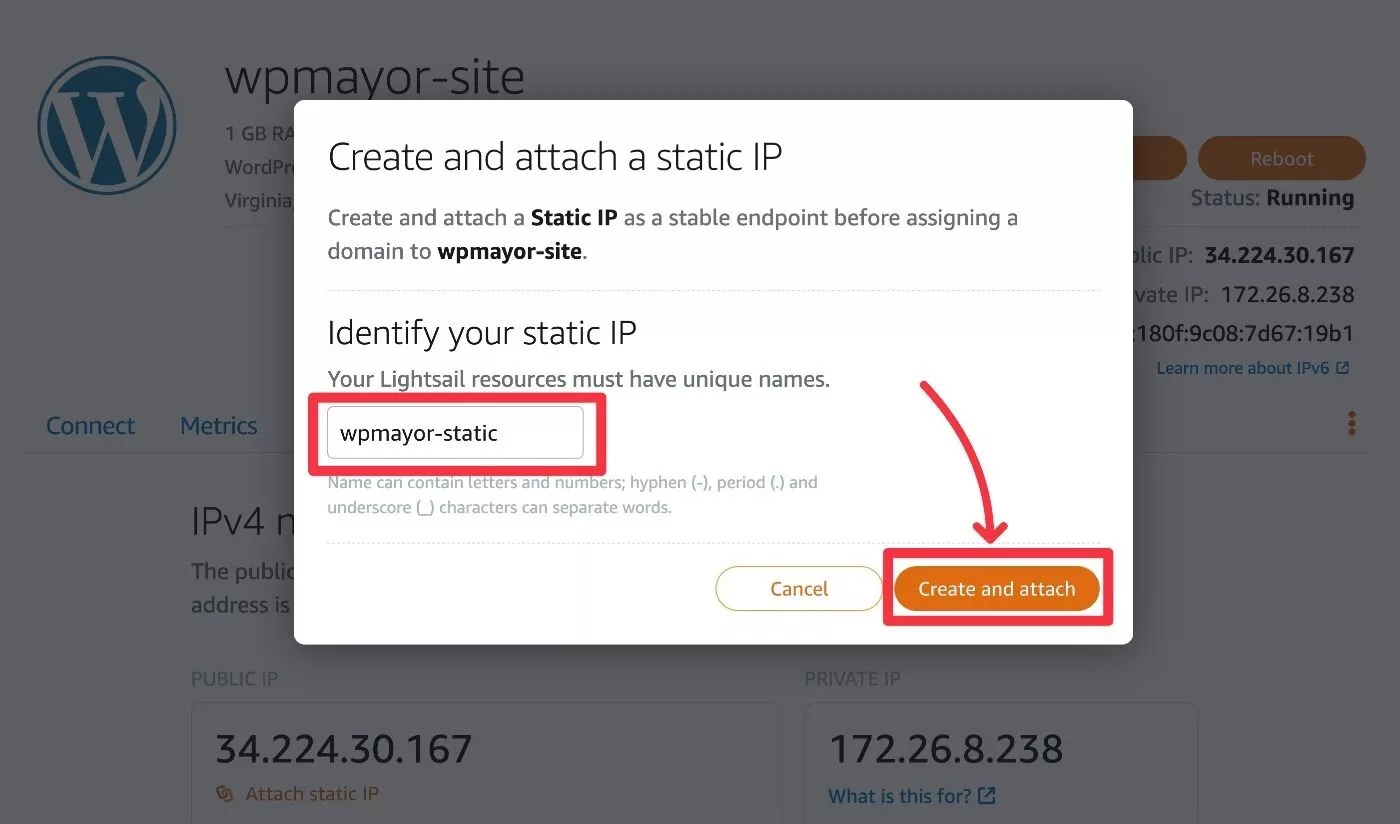
الآن ، سيكون للمثيل الخاص بك عنوان IP جديد وثابت. يجب أن ترى هذا ينعكس في علامة التبويب Networking في لوحة معلومات المثيل ، بالإضافة إلى ملخص المعلومات في الزاوية العلوية اليمنى.
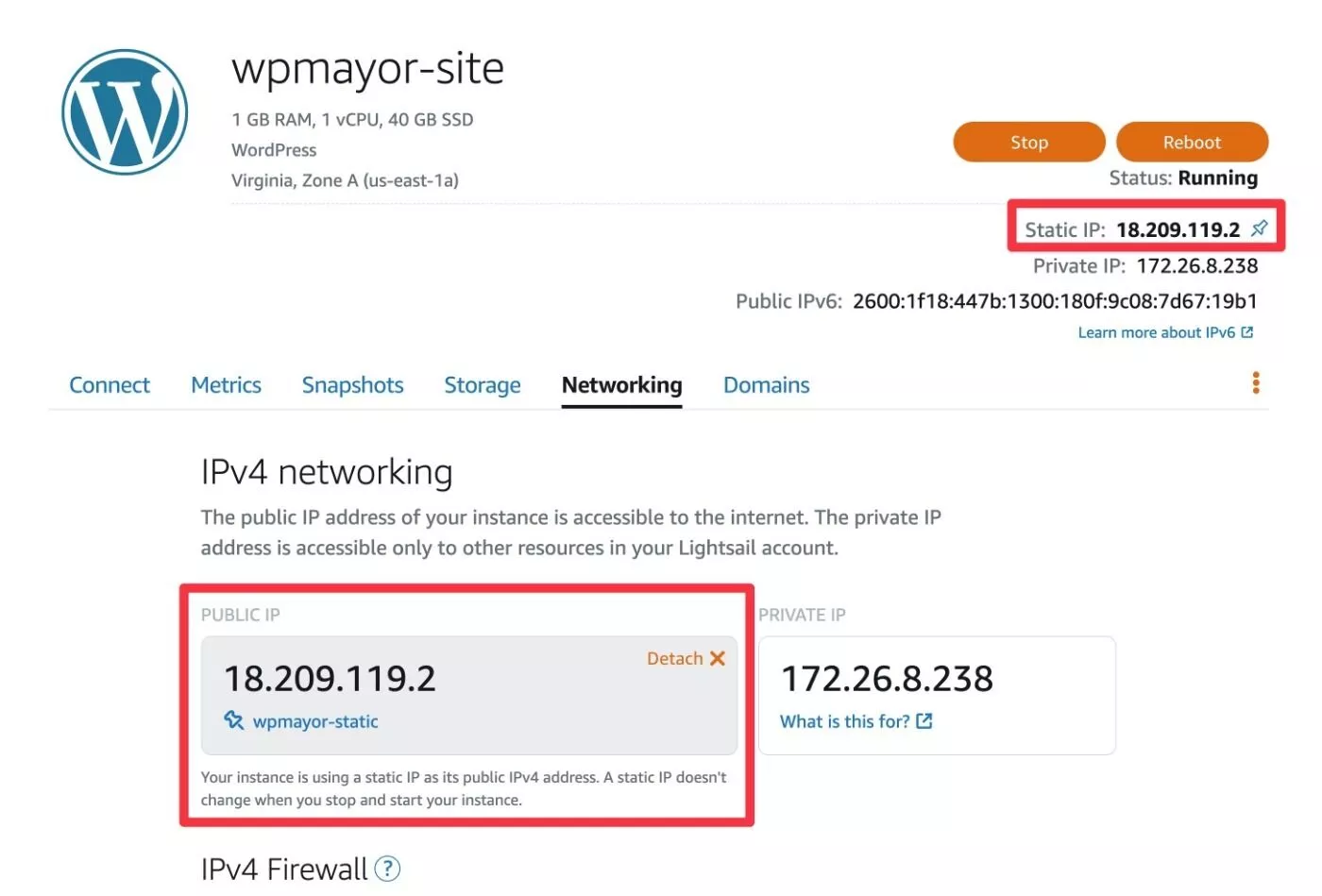
4. قم بتوجيه اسم المجال الخاص بك إلى عنوان IP الثابت
الآن بعد أن قمت بإرفاق عنوان IP ثابت بالمثيل الخاص بك ، فأنت جاهز لتوجيه اسم المجال الخاص بك إلى المثيل الخاص بك.
سيتيح لك ذلك الوصول إلى موقع WordPress الخاص بك عن طريق إدخال اسم المجال ، بدلاً من الحاجة إلى استخدام عنوان IP.
لإعداد هذا ، ستحتاج إلى العمل من أي مكان تدير فيه سجلات DNS الخاصة بنطاقك. عادة ، سيكون هذا هو مسجل المجال الخاص بك. أو ، إذا كنت تستخدم خدمة مثل Cloudflare ، فستدير هذه السجلات من لوحة معلومات Cloudflare.
بدلاً من ذلك ، يمكنك أيضًا نقل إدارة DNS إلى Lightsail بحيث يمكنك إدارة سجلات DNS باستخدام وحدة تحكم Lightsail ، على الرغم من أن هذا يتطلب بضع خطوات إضافية.
أبسط خيار هو الذهاب إلى أي مكان تدير فيه سجلات DNS الخاصة بنطاقك وإضافة السجلات التالية:
| نوع السجل | محتوى | قيمة |
| أ | @ | [ثابت عنوان IP] |
| CNAME | www | yoursite.com |
يفترض هذا أنك تريد استخدام yoursite.com وليس www.yoursite.com.
هذا ما يبدو عليه في Cloudflare:
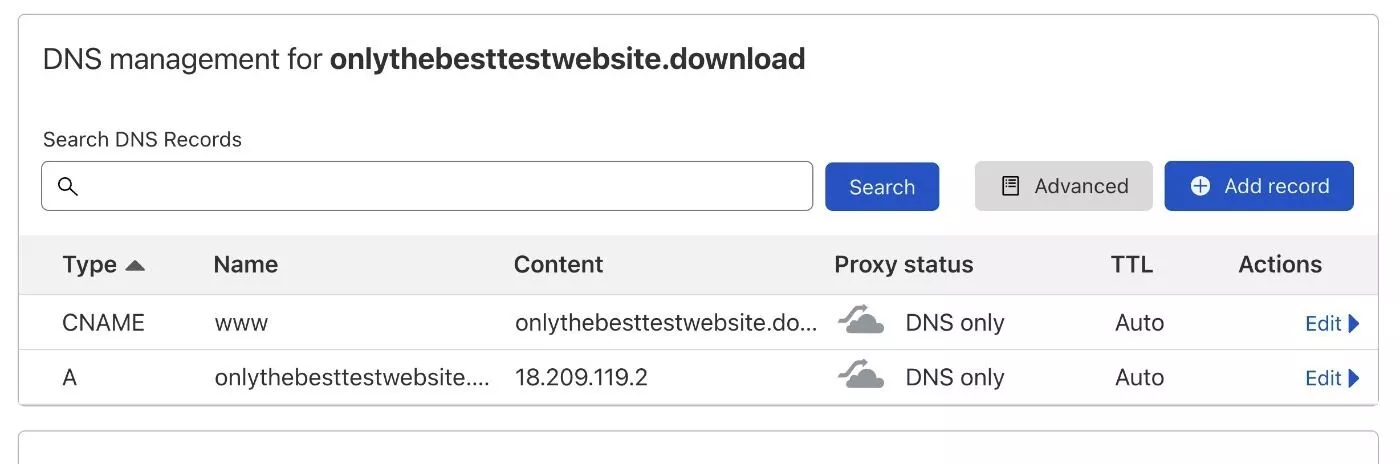
الآن ، يمكنك الوصول إلى مثيل WordPress الخاص بك عن طريق إدخال اسم المجال الخاص بك:
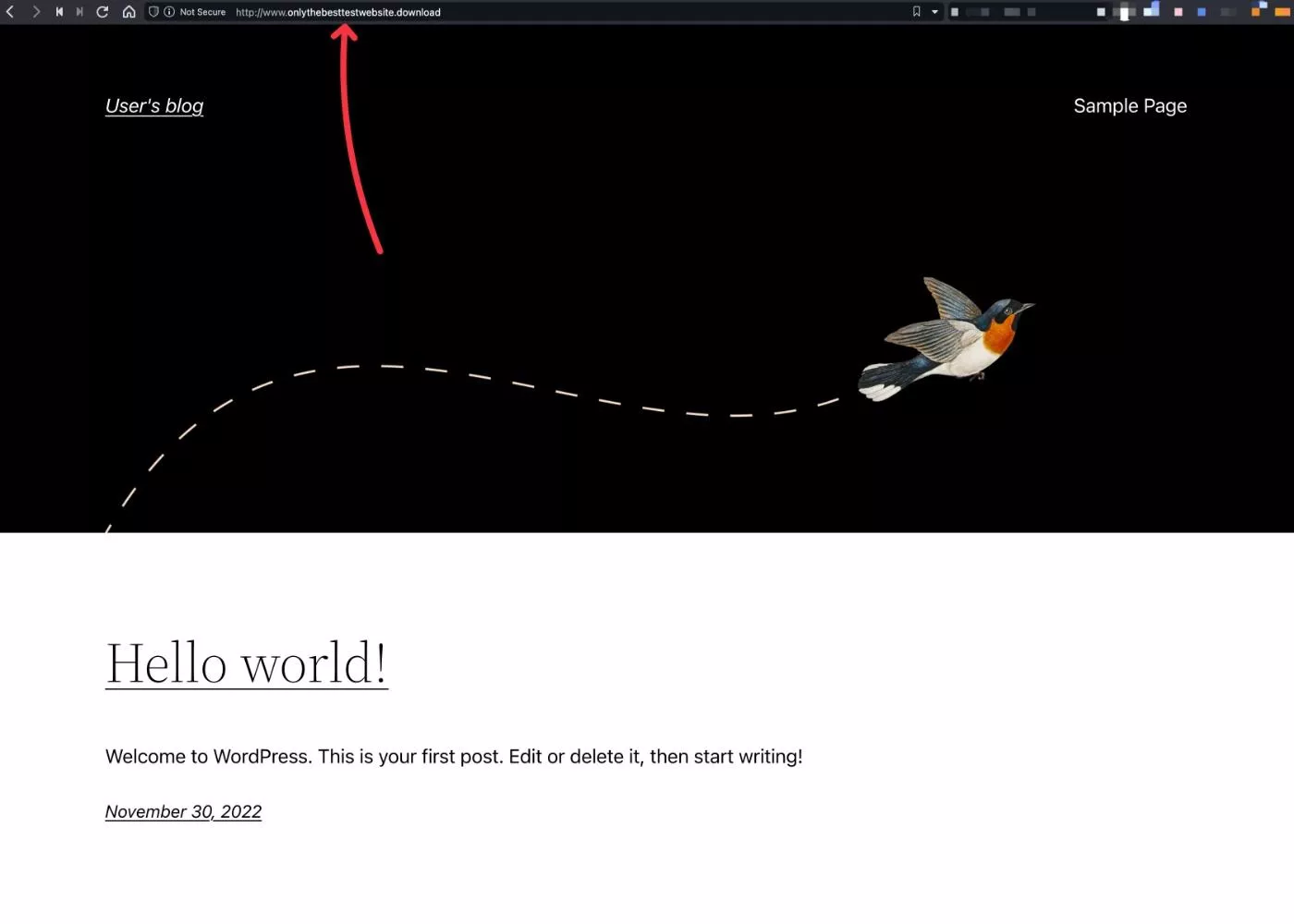
يجب أن يكتشف موقع WordPress الخاص بك تلقائيًا اسم المجال الصحيح. ولكن للتحقق مرة أخرى ، يمكنك الانتقال إلى الإعدادات -> عام - والتحقق من ظهور اسم المجال الخاص بك كعنوان WordPress وعنوان الموقع .
5. قم بإعداد شهادة SSL الخاصة بك
في هذه المرحلة ، لديك موقع ويب WordPress عامل يمكن الوصول إليه عبر اسم المجال الخاص بك.
في الجزء الأخير من العملية ، ستحتاج إلى تثبيت شهادة SSL حتى يتمكن موقعك من الاستفادة من HTTPS.
كجزء من مخطط WordPress ، يقوم Amazon Lightsail و Bitnami بتثبيت الأدوات الأساسية التي تحتاجها لإعداد شهادة SSL مجانية عبر Let's Encrypt.
ومع ذلك ، لتمكين شهادة SSL ، ستحتاج إلى تشغيل بعض الأوامر في نافذة المحطة الطرفية في المتصفح.
ارجع إلى لوحة معلومات المثيل وافتح نافذة المحطة الطرفية في المتصفح بالنقر فوق خيار الاتصال باستخدام SSH .
بعد ذلك ، قم بتشغيل الأمر التالي:
sudo /opt/bitnami/bncert-tool
قد ترى مطالبة لتحديث bncert. إذا قمت بذلك ، فقط أدخل Y. ثم قم بتشغيل الأمر أعلاه مرة أخرى.
الآن ، أدخل الإصدارين بخلاف www و www لاسم المجال الخاص بك ، مفصولة بمسافة ، واضغط على Enter. هذا مثال:
yoursite.com www.yoursite.com
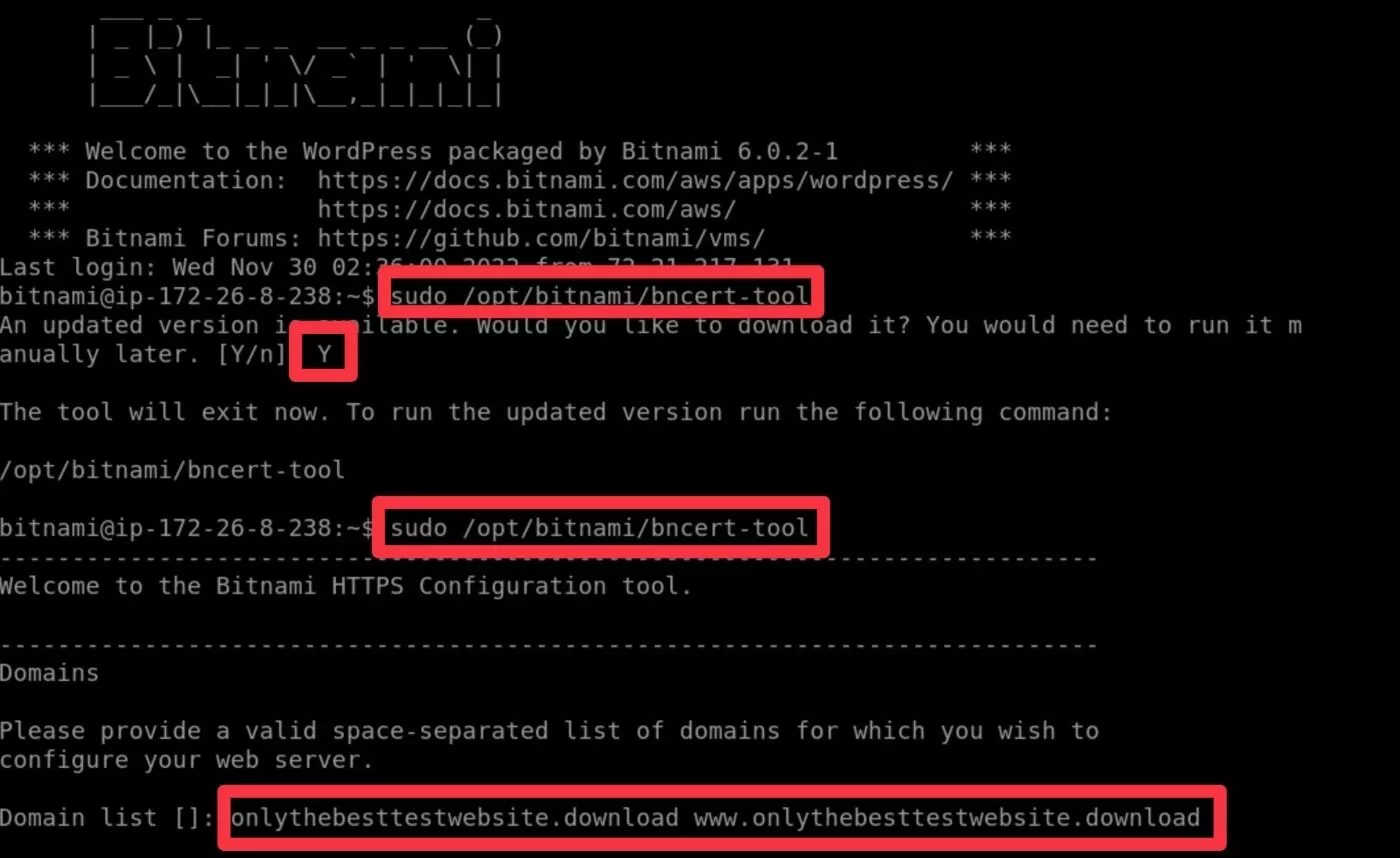
سترى بعد ذلك مطالبة بتمكين إعادة توجيه HTTP إلى HTTPS. أدخل Y لتمكينه واضغط على Enter.
يمكنك بعد ذلك الاختيار بين إعداد إعادة توجيه بدون www إلى www أو العكس.
أخيرًا ، سترى ملخصًا لاختياراتك. إذا كان كل شيء يبدو جيدًا ، فأدخل Y واضغط على Enter لإنهاء التكوين.
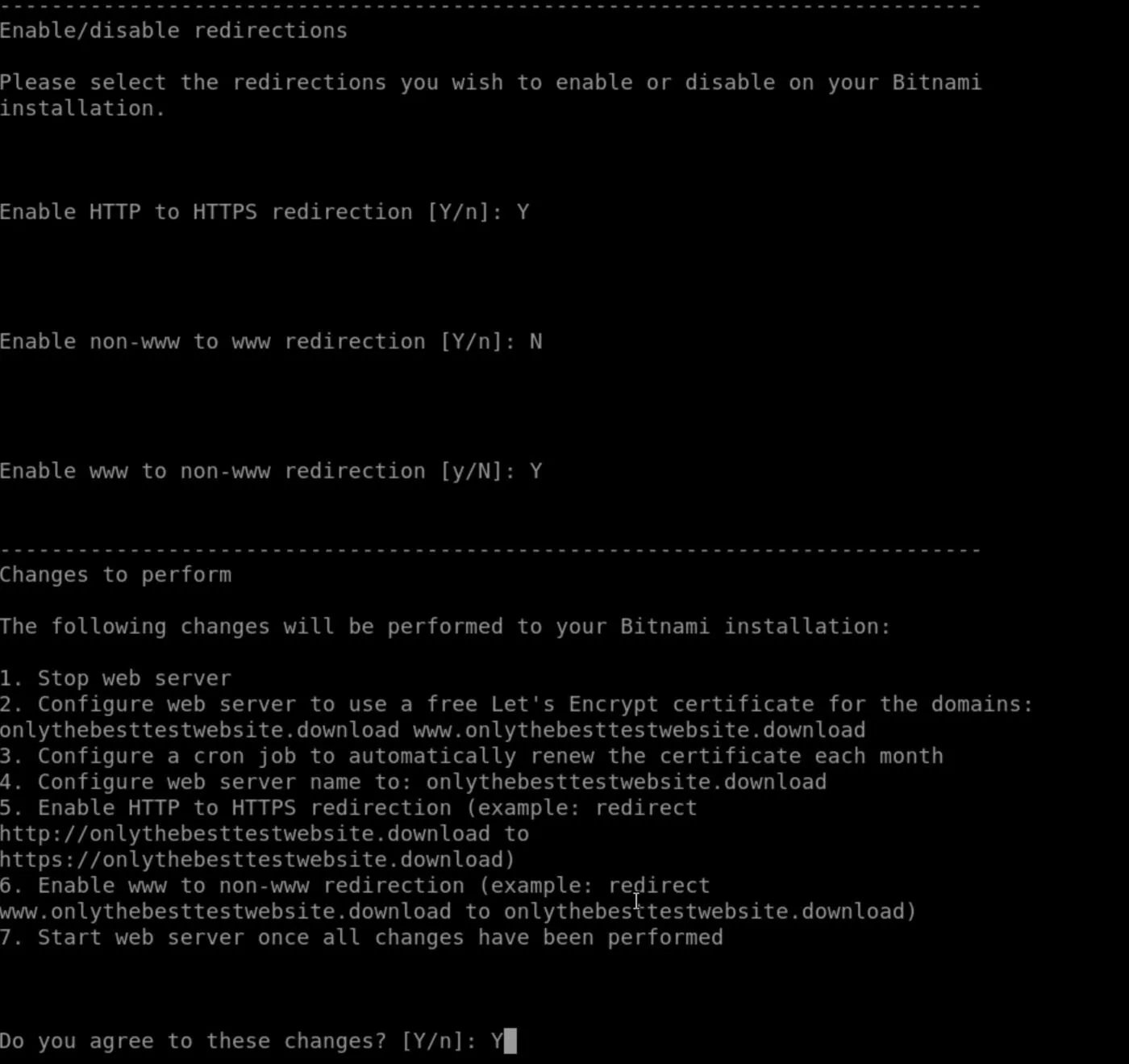
كجزء من الإعداد ، قد تحتاج إلى إدخال عنوان بريد إلكتروني لاستخدامه مع Let's Encrypt.
وهذا كل شيء! بمجرد انتهاء Bitnami (لن يستغرق الأمر سوى بضع ثوانٍ) ، ستتمكن الآن من استخدام HTTPS على موقعك.
إذا قمت بزيارة موقعك ، يجب أن ترى الآن القفل الأخضر.
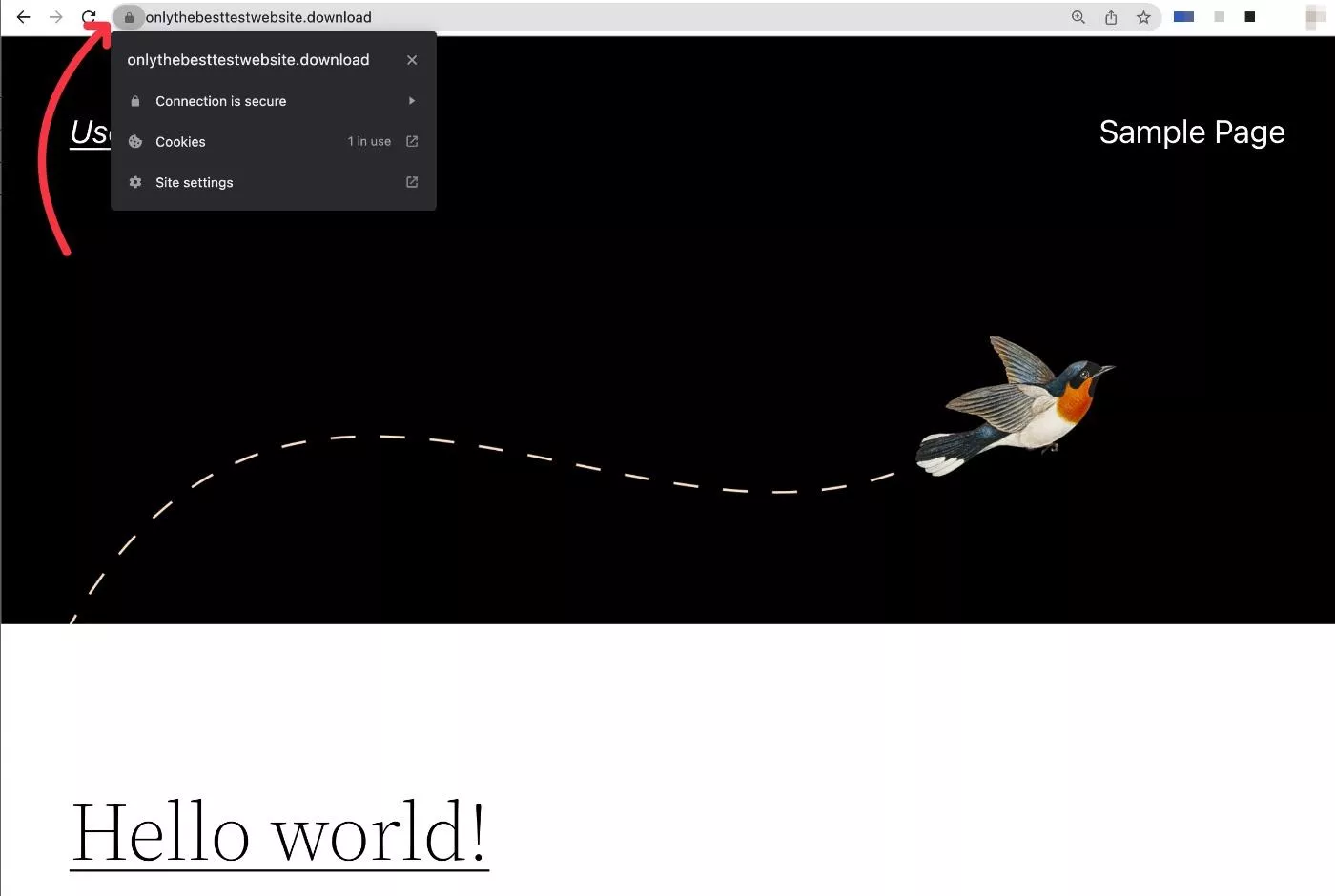
موقعك جاهز الآن للذهاب.
قم بإنشاء موقع WordPress باستخدام Amazon Lightsail
باستخدام Amazon Lightsail ، يمكنك بسهولة إنشاء موقع WordPress مدعوم من شبكة سحابة Amazon.
تساعدك المخططات المعدة مسبقًا على بدء التشغيل في غضون 15 دقيقة فقط ، كل ذلك دون الحاجة إلى أي معرفة فنية خاصة.
يمكن لمخططات Lightsail أيضًا التعامل مع التفاصيل المهمة مثل تثبيت شهادة SSL مجانية من Let's Encrypt.
إذا كنت ترغب في تجربته بنفسك ، فيمكنك الحصول على الأشهر الثلاثة الأولى مجانًا عند إنشاء مثيل جديد.
جربها اليوم وستكون جاهزًا للعمل في لمح البصر.
