كيفية إعداد Google CAPTCHA لتسجيل الدخول الآمن على WordPress؟
نشرت: 2019-11-21
آخر تحديث - 8 يوليو 2021
سيكون أمان موقع WordPress الخاص بك أحد اهتماماتك الرئيسية بصفتك مالكًا لموقع الويب. يعد WordPress أحد أكثر أنظمة إدارة المحتوى هجومًا ، ويواجه يوميًا عدة هجمات. تحتاج إلى تأمين تسجيل الدخول إلى WordPress الخاص بك للتأكد من أنك لا تسمح للمتسللين ومرسلي البريد العشوائي بالحصول على وصول غير مصرح به. تتمثل إحدى الاستراتيجيات التي يمكنك اعتمادها في تأمين صفحة تسجيل الدخول إلى WordPress الخاصة بك باستخدام Google CAPTCHA. في هذه المقالة ، سنناقش كيف يمكنك إعداد Google Captcha لتأمين صفحة تسجيل الدخول إلى WordPress الخاصة بك.
ما هو Google CAPTCHA؟
CAPTCHA هي أداة تساعد على التمييز بين المستخدمين البشريين والروبوتات الذين يصلون إلى مواقع الويب. في الأساس ، ستقدم الأداة اختبارًا سيكون بسيطًا على البشر ويصعب جدًا على الأنظمة الآلية فكه. سيساعد هذا موقع الويب في التحقق من أن المستخدم الذي يحاول الوصول إليه هو في الواقع إنسان وليس روبوت بريد عشوائي.
استحوذت Google على تقنية CAPTCHA وجعلتها أسهل بكثير. وقد ساعد هذا في تحسين تجربة المستخدم على مواقع الويب من خلال مساعدة المستخدمين على تسجيل الدخول بشكل أسهل وأسرع.
كيفية إعداد Google CAPTCHA باستخدام البرنامج المساعد؟
تتطلب صفحة تسجيل الدخول الافتراضية إلى WordPress من المستخدمين إدخال اسم المستخدم وكلمة المرور الخاصة بهم حتى يتمكنوا من تسجيل الدخول إلى الموقع.
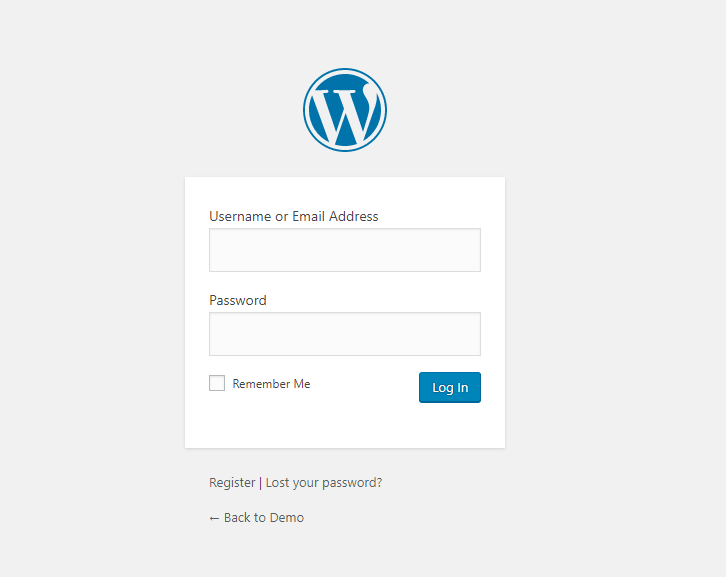
عندما تستخدم reCAPTCHA ، ستكون هناك خطوة إضافية للتحقق ، والتي ستضمن أن المستخدم إنسان.
لإعداد Google Captcha على موقع WordPress الخاص بك ، سيتعين عليك تثبيت أحد المكونات الإضافية الشائعة. لتوضيح عملية إعداد Google Captcha ، سنستخدم البرنامج المساعد المجاني Google Captcha (reCAPTCHA) بواسطة BestWebSoft. فيما يلي خطوات العملية.
الخطوة 1: قم بتثبيت البرنامج المساعد وتنشيطه
يمكنك تثبيت البرنامج المساعد وتنشيطه ، تمامًا كما تفعل مع أي مكون إضافي من WordPress. في صفحة الملحقات ، ابحث عن المكون الإضافي وقم بتثبيته وتنشيطه.
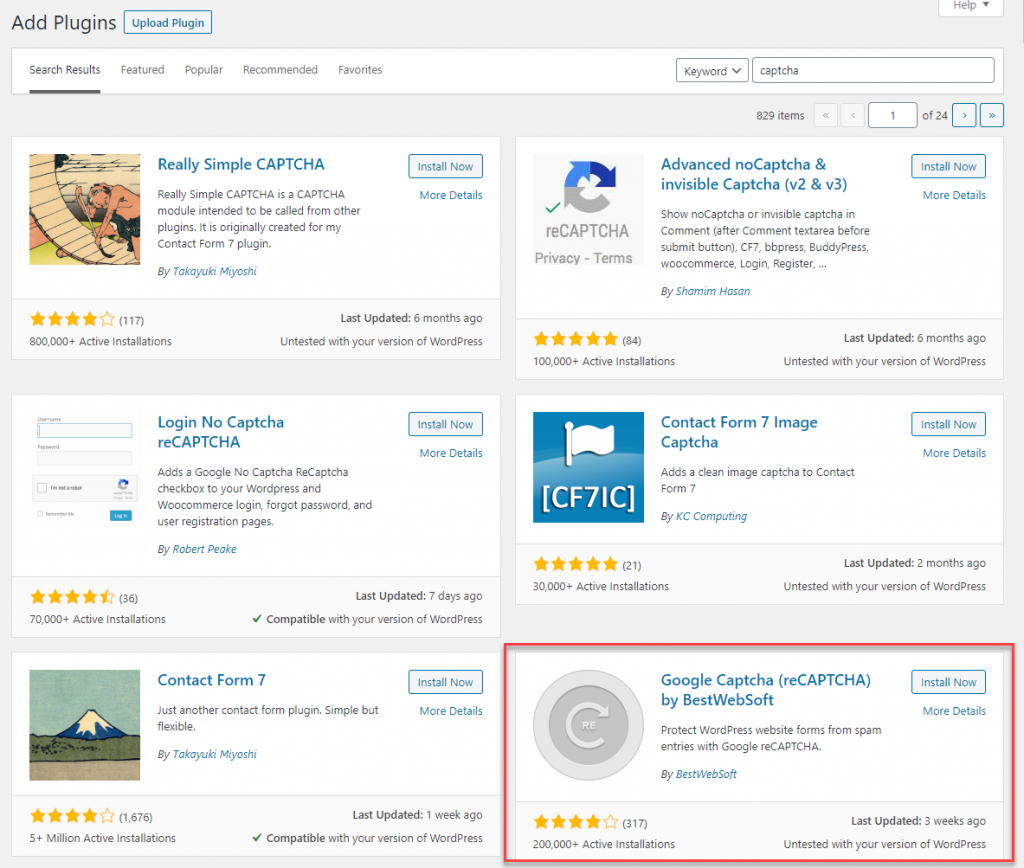
الآن ، يمكنك الانتقال إلى صفحة إعدادات البرنامج المساعد. لتكوين المكون الإضافي ، سيتعين عليك الحصول على مفاتيح API من Google reCaptcha. لهذا ، سيكون عليك تسجيل المجال الخاص بك.
الخطوة 2: تسجيل المجال الخاص بك على Google reCAPTCHA
من أجل مفاتيح API ، سيكون عليك تسجيل المجال الخاص بك على موقع Google reCAPTCHA. لهذا ، تحتاج إلى إدخال اسم التسمية ، واختيار نوع CAPTCHA ، وتقديم اسم المجال الخاص بك وقبول الشروط والأحكام.
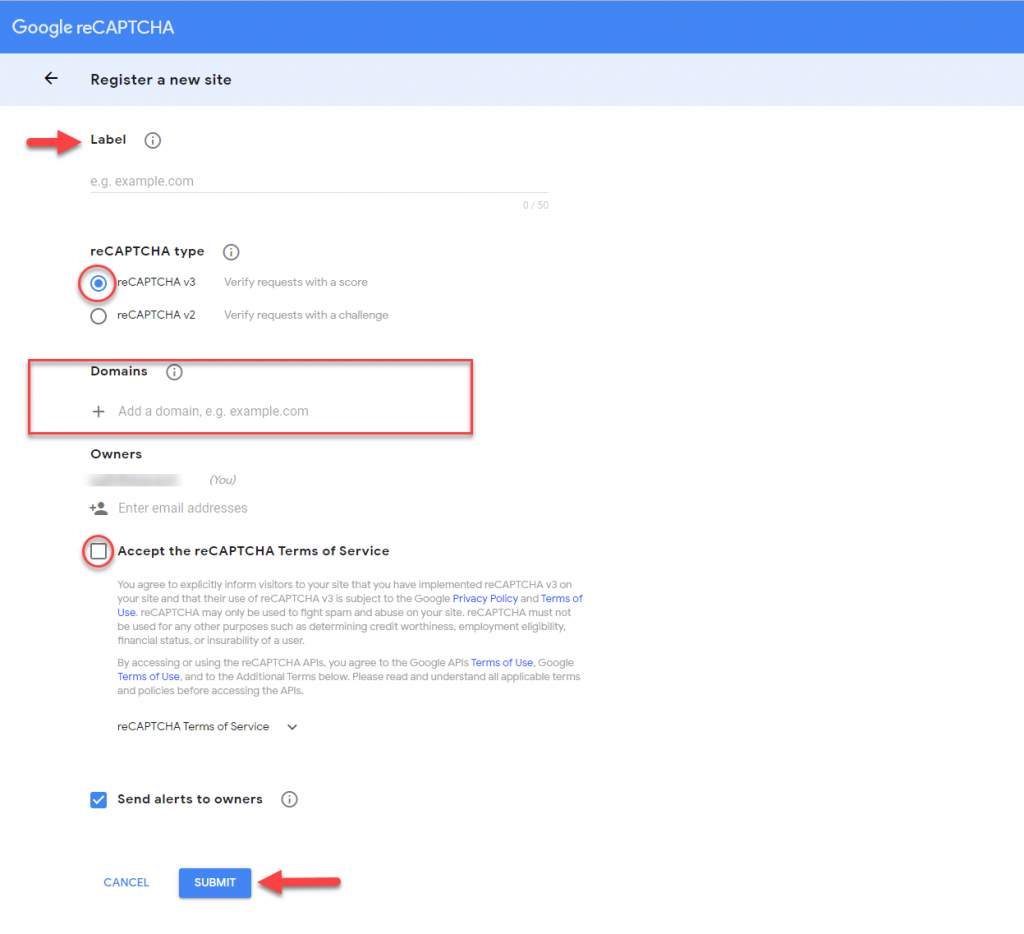
بمجرد تقديم كل شيء بشكل صحيح ، ستحصل على مفاتيح API التي تحتاج إلى إدخالها في صفحة إعدادات البرنامج المساعد.
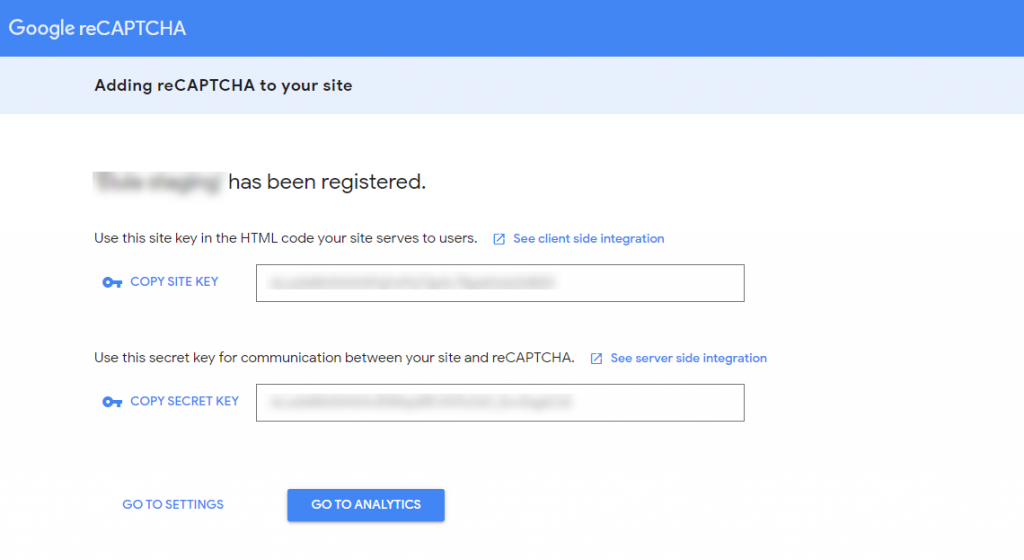
يمكنك الآن الانتقال إلى صفحة إعدادات البرنامج المساعد
الخطوة 3: تكوين إعدادات البرنامج المساعد
بمجرد تنشيط المكون الإضافي ، يمكنك الانتقال إلى صفحة إعدادات البرنامج المساعد. هنا ، تحتاج إلى إدخال مفاتيح API التي تلقيتها بعد تسجيل المجال الخاص بك على Google reCAPTCHA. أدخل مفتاح الموقع وكذلك المفتاح السري. يمكنك أيضًا اختيار صفحات WordPress التي تريد تمكين Google CAPTCHA. لإعداد Google CAPTCHA على صفحة تسجيل الدخول إلى WordPress الخاصة بك ، حدد خيار نموذج تسجيل الدخول.
يمكنك أيضًا إخفاء CAPTCHA من العرض لأدوار مستخدم معينة. على سبيل المثال ، يمكنك اختيار عدم عرض CAPTCHA عندما يحاول دور المستخدم المسؤول تسجيل الدخول. على الرغم من أن المكون الإضافي يمنحك خيارًا ، فمن الأفضل إبقائه نشطًا لجميع المستخدمين للحصول على أفضل أمان.
يرجى ملاحظة أنه إذا قمت بإدخال مفاتيح API خاطئة ، فقد يتم تسجيل خروجك من موقع الويب الخاص بك.
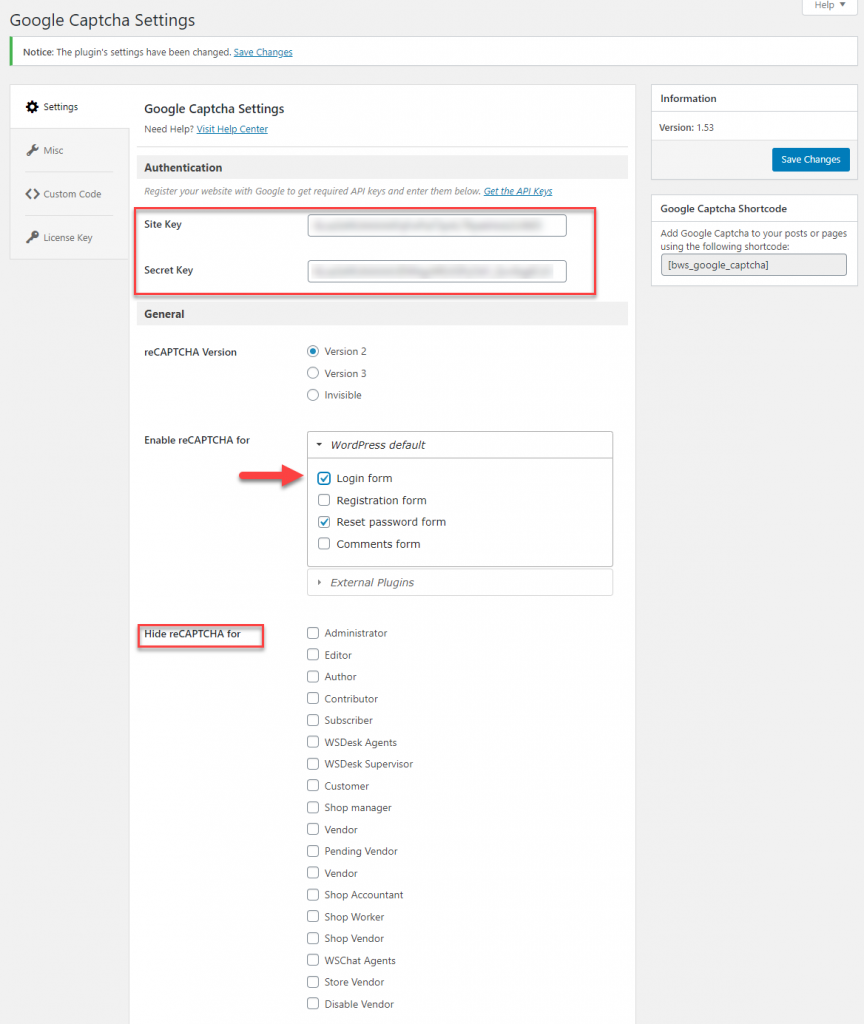
الخطوة 4: تسجيل الدخول باستخدام CAPTCHA
احفظ إعدادات البرنامج المساعد. في المرة القادمة عندما تحاول تسجيل الدخول إلى موقعك ، ستجد خطوة التحقق الإضافية باستخدام Google CAPTCHA. سيؤدي ذلك إلى حماية موقعك من الروبوتات التي تحاول الوصول إلى موقعك.
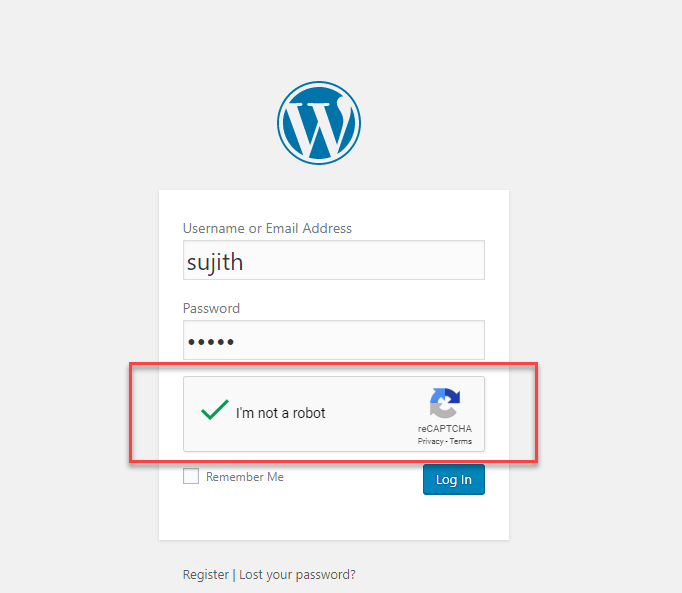
مزايا استخدام Google reCAPTCHA
فيما يلي بعض المزايا الواضحة لاستخدام Google reCAPTCHA.
- سيوفر أمانًا متقدمًا لموقع الويب الخاص بك . يوفر الحماية ضد البريد العشوائي والوصول غير المصرح به من المهاجمين والبرامج الضارة.
- يقدم التحقق الأمني دون إعاقة تجربة المستخدم . اعتاد اختبار CAPTCHA أن يكون عائقًا أمام تسهيل تسجيل دخول المستخدم. بفضل خيار Google reCAPTCHA المتقدم الذي يستخدم الذكاء الاصطناعي ، يجعله خيارًا أكثر سلاسة مقارنة بالإصدارات السابقة.
- تعمل Google reCAPTCHA على تحسين نفسها باستمرار. يقوم العديد من المستخدمين بحل اختبارات CAPTCHA كل يوم حول العالم. تستخدم Google هذا لبناء مجموعات بيانات التعلم الآلي بنشاط ، والتي ستساعد في الواقع في حل مشاكل الذكاء الاصطناعي المعقدة.
إضافات WordPress الشائعة لمساعدتك على دمج Google reCAPTCHA.
مثل ذلك الذي استخدمناه في العرض التوضيحي أعلاه ، هناك العديد من المكونات الإضافية المتاحة في نظام WordPress البيئي لمساعدتك على دمج Google CAPTCHA على موقع الويب الخاص بك. فيما يلي بعض الخيارات الشائعة وإلقاء نظرة على ميزاتها المفيدة.

Google Captcha (reCAPTCHA) بواسطة BestWebSoft
كما هو موضح في العرض التوضيحي أعلاه ، يساعدك هذا المكون الإضافي على إضافة طبقة أمان على موقع الويب الخاص بك تمنع إدخالات البريد العشوائي مع السماح للمستخدمين البشريين بالدخول بسلاسة. يمكنك استخدام هذا في صفحة تسجيل الدخول إلى WordPress وصفحة إعادة تعيين كلمة المرور والتعليقات وصفحات التسجيل. لديها خيارات لإضافة reCAPTCHA الإصدار 2 و 3 وغير مرئي. بشكل أساسي ، يجعل المكون الإضافي من السهل على المستخدمين البشريين تسجيل الدخول ويجعل من الصعب على الروبوتات اختراق أمنك.
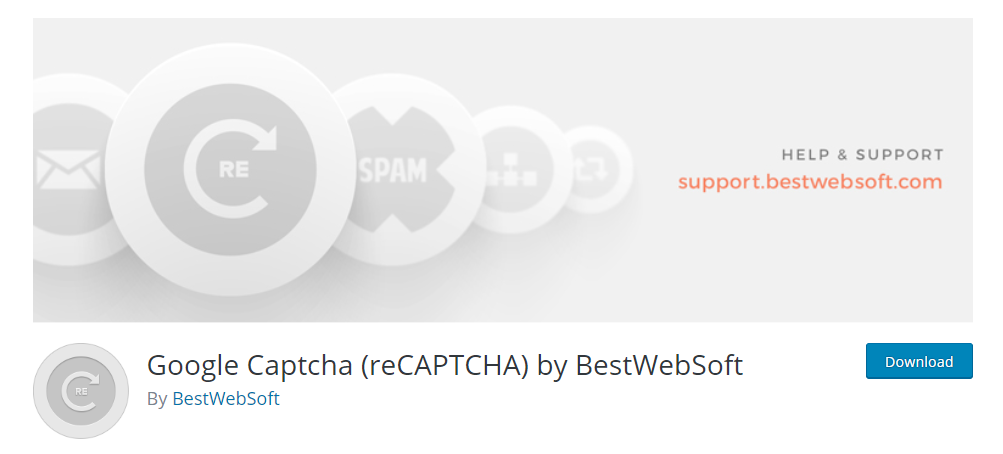
سمات
فيما يلي الميزات التي يجب البحث عنها:
- أضف Google reCAPTCHA إلى مجموعة من نماذج WordPress بما في ذلك صفحة تسجيل الدخول ونماذج التسجيل والنماذج المخصصة.
- قم بتعطيل reCAPTCHA لأدوار مستخدم محددة وعناوين IP المدرجة في القائمة البيضاء.
- إخفاء شارة Google reCAPTCHA.
- تحقق من صلاحية مفاتيح API.
- خيارات سهلة للتهيئة والحصول على المساعدة من الوثائق الشاملة.
- يدعم لغات متعددة.
يحتوي المكون الإضافي أيضًا على إصدار متميز يوفر التوافق مع مجموعة من المكونات الإضافية بما في ذلك WooCommerce و Jetpack و Ninja Forms و BBPress وما إلى ذلك.
المتقدم noCaptcha & invisible Captcha (v2 & v3)
هذا مكون إضافي آخر سيساعدك في إعداد reCAPTCHA على موقع WordPress الخاص بك. يمكنك إظهار خطوة التحقق من reCAPTCHA في صفحة تسجيل الدخول إلى WordPress ، نموذج الاتصال 7 ، WooCommerce ، إعادة تعيين كلمة المرور ، إلخ. بالإضافة إلى ذلك ، يمكنك أيضًا استخدام هذا في منطقة نص التعليقات مباشرة قبل الزر إرسال. علاوة على ذلك ، يتيح لك البرنامج المساعد عرض خيارات CAPTCHA متعددة في صفحة واحدة. يمكنك أيضًا السماح بتسجيل الدخول المشروط CAPTCHA ، والذي سيتم عرضه بعد عدد محدد من محاولات تسجيل الدخول الفاشلة.
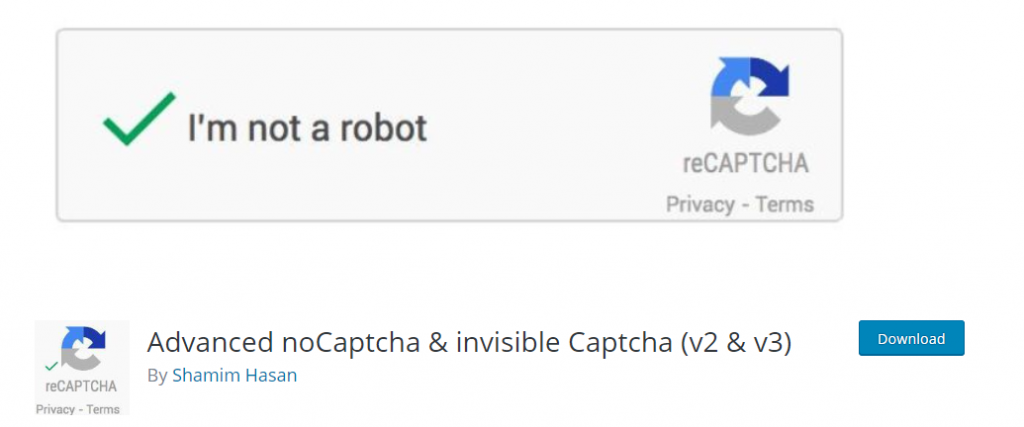
يسمح لك المكون الإضافي باختيار إصدار Google reCAPTCHA الذي تعرضه على الموقع. أيضًا ، يمكنك تخصيص اللغة وكذلك رسالة الخطأ المعروضة. علاوة على ذلك ، يوفر المكون الإضافي العديد من خيارات التخصيص الإضافية لتغيير مظهر Google reCAPTCHA. إلى جانب الإصدار المجاني ، يحتوي المكون الإضافي أيضًا على إصدار احترافي يأتي بميزات متقدمة.
تسجيل الدخول لا توجد كلمة التحقق reCAPTCHA
هذا ملحق WordPress بسيط آخر لمساعدتك في إعداد Google reCAPTCHA على مجموعة متنوعة من الصفحات التفاعلية للمستخدم على موقع WordPress الخاص بك. تتضمن الصفحات التي يمكنك دمج reCAPTCHA من Google باستخدام هذا المكون الإضافي صفحات تسجيل الدخول إلى WordPress و WooCommerce. بالإضافة إلى ذلك ، يمكنك أيضًا استخدامه لإعداد وضع التحقق هذا على صفحات إعادة تعيين كلمة المرور وكذلك صفحات تسجيل المستخدم.
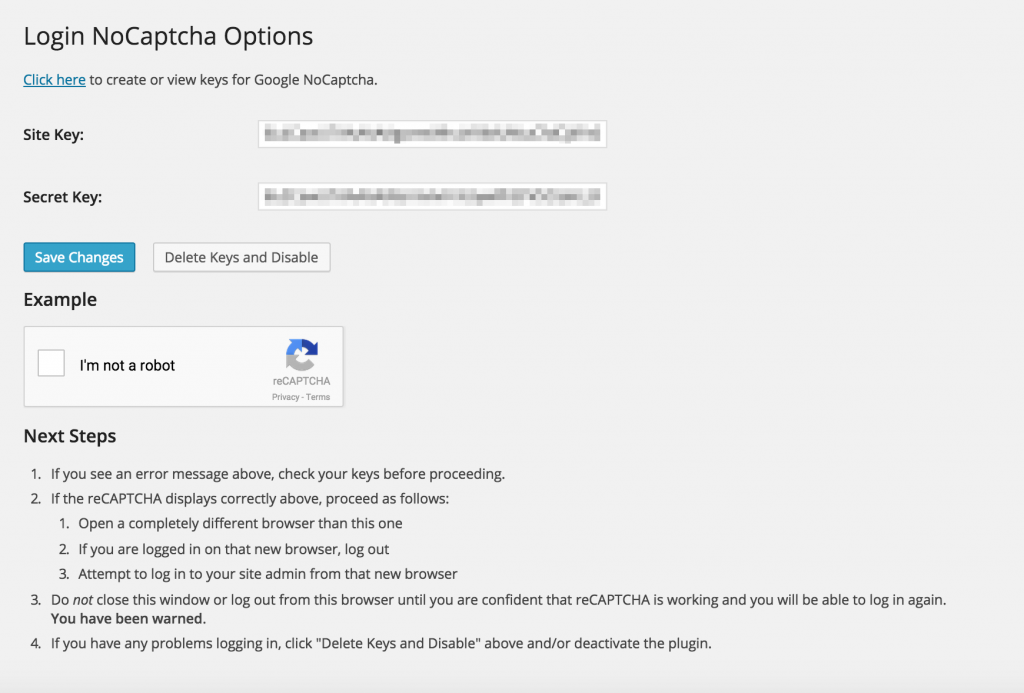
سيساعدك المكون الإضافي في إنشاء درع ضد البرامج النصية الآلية التي تحاول الوصول إلى موقع الويب الخاص بك. في الوقت نفسه ، يضمن إعداد خيار CAPTCHA دون إعاقة تجربة المستخدم لموقعك على الويب. يعد المكون الإضافي خيارًا شائعًا حيث يسهل إعداده واستخدامه حتى للمبتدئين في WordPress. علاوة على ذلك ، فإنه يضمن عدم تسجيل خروجك عن طريق الخطأ من موقعك نتيجة لإعداد غير صحيح.
reCAPTCHA غير مرئية لـ WordPress
هذا خيار قوي لإضافة Google reCAPTCHA إلى موقع WordPress الخاص بك. يوفر الحماية من هجمات القوة الغاشمة عن طريق إضافة طبقة أمان إضافية على صفحة تسجيل الدخول إلى WordPress الخاصة بك. علاوة على ذلك ، ستتمكن أيضًا من دمج خيار reCAPTCHA في نماذج التعليقات والتسجيل وإعادة تعيين كلمة المرور أيضًا.
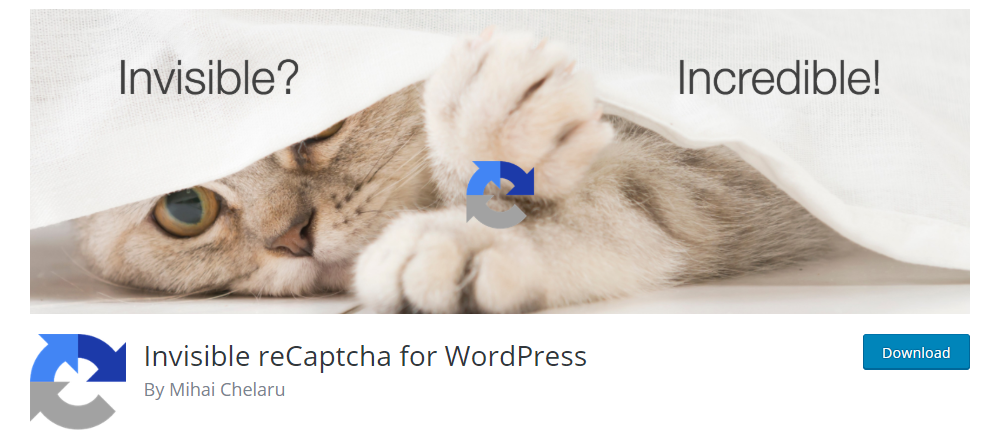
يوفر المكون الإضافي أيضًا تكامل reCAPTCHA للعديد من نماذج WooCommerce بما في ذلك تسجيل الدخول والتسجيل وإعادة تعيين كلمة المرور ومراجعات المنتج. بعض الإضافات الأخرى المتوافقة مع هذا البرنامج المساعد هي Gravity Forms و Contact Form 7 و BuddyPress وما إلى ذلك. كما يوفر البرنامج الإضافي العديد من الروابط لمساعدة المطورين على دمج reCAPTCHA مع النماذج المخصصة.
آمل أن تكون هذه المقالة قد زودتك بفكرة أساسية لإعداد Google CAPTCHA على WordPress. اترك لنا تعليق إذا كان لديك استفسار.
قراءة متعمقة
- كيفية تأمين صفحة تسجيل الدخول إلى WordPress الخاصة بك؟
- كيفية استكشاف أخطاء صفحة تسجيل الدخول إلى WordPress الشائعة وإصلاحها؟
