安全なWordPressログイン用にGoogleCAPTCHAを設定するにはどうすればよいですか?
公開: 2019-11-21
最終更新日-2021年7月8日
WordPressサイトのセキュリティは、Webサイトの所有者としての主要な懸念事項の1つになります。 WordPressは最も攻撃されているコンテンツ管理システムの1つであり、日常的にいくつかの攻撃に遭遇します。 ハッカーやスパマーが不正アクセスを許可されないようにするには、WordPressログインを保護する必要があります。 採用できる戦略の1つは、WordPressのログインページをGoogleCAPTCHAで保護することです。 この記事では、WordPressのログインページを保護するためにGoogleCaptchaを設定する方法について説明します。
Google CAPTCHAとは何ですか?
CAPTCHAは、人間のユーザーとWebサイトにアクセスするボットを区別するのに役立つツールです。 基本的に、このツールは、人間にとっては簡単で、自動システムが解読するのは非常に難しいテストを提供します。 これは、Webサイトにアクセスしようとしているユーザーが実際には人間であり、スパムボットではないことをWebサイトが検証するのに役立ちます。
GoogleはCAPTCHAテクノロジーを取得し、それをはるかに簡単に実行できるようにしました。 これは、ユーザーがより簡単かつ迅速にログインできるようにすることで、Webサイトのユーザーエクスペリエンスを向上させるのに役立ちました。
プラグインを使用してGoogleCAPTCHAを設定するにはどうすればよいですか?
デフォルトのWordPressログインページでは、ユーザーがサイトにログインできるようにユーザー名とパスワードを入力する必要があります。
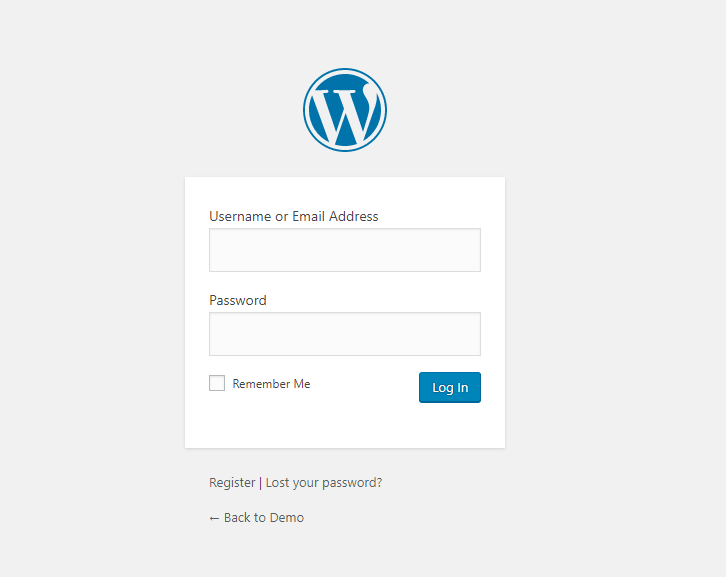
reCAPTCHAを使用する場合、ユーザーが人間であることを確認するための追加の検証手順があります。
WordPressサイトでGoogleCaptchaを設定するには、人気のあるプラグインの1つをインストールする必要があります。 Google Captchaを設定するプロセスを示すために、BestWebSoftの無料プラグインGoogle Captcha(reCAPTCHA)を使用します。 プロセスの手順は次のとおりです。
ステップ1:プラグインをインストールしてアクティブ化する
他のWordPressプラグインと同じように、プラグインをインストールしてアクティブ化できます。 プラグインページで、プラグインを検索し、インストールしてアクティブ化します。
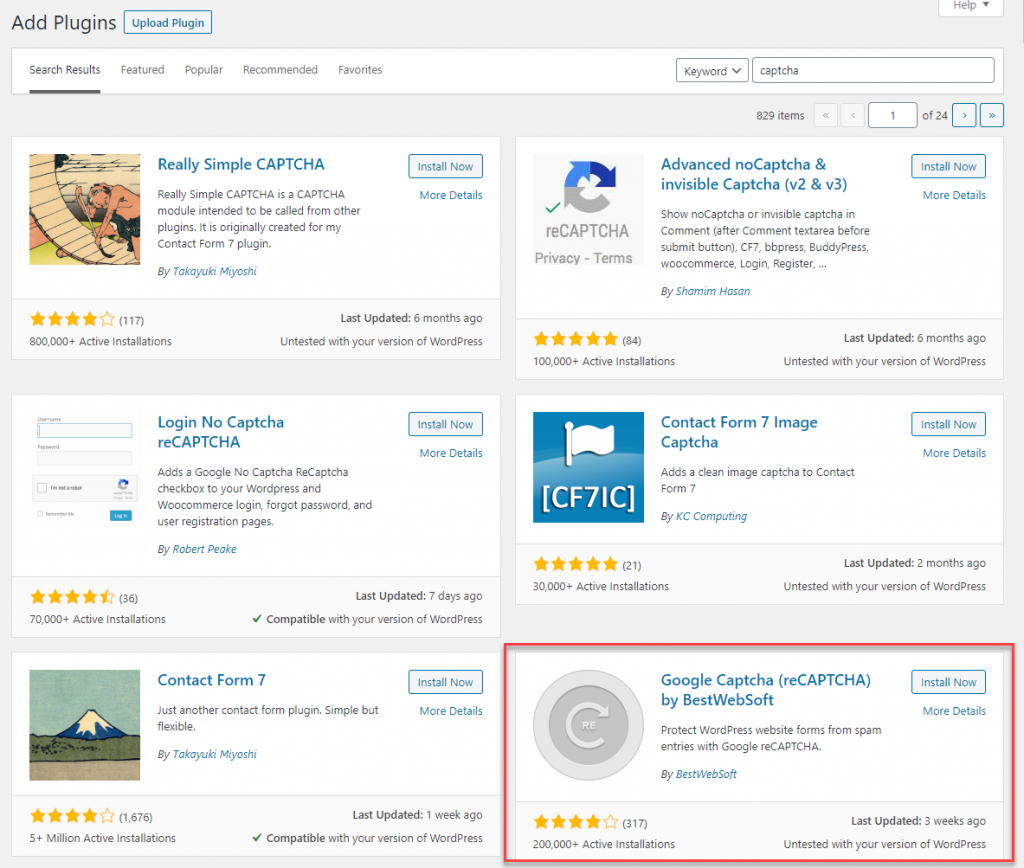
これで、プラグイン設定ページに移動できます。 プラグインを構成するには、GooglereCaptchaからAPIキーを取得する必要があります。 このためには、ドメインを登録する必要があります。
ステップ2:ドメインをGooglereCAPTCHAに登録する
APIキーを取得するには、GooglereCAPTCHAサイトにドメインを登録する必要があります。 このためには、ラベル名を入力し、CAPTCHAタイプを選択し、ドメイン名を入力して、利用規約に同意する必要があります。
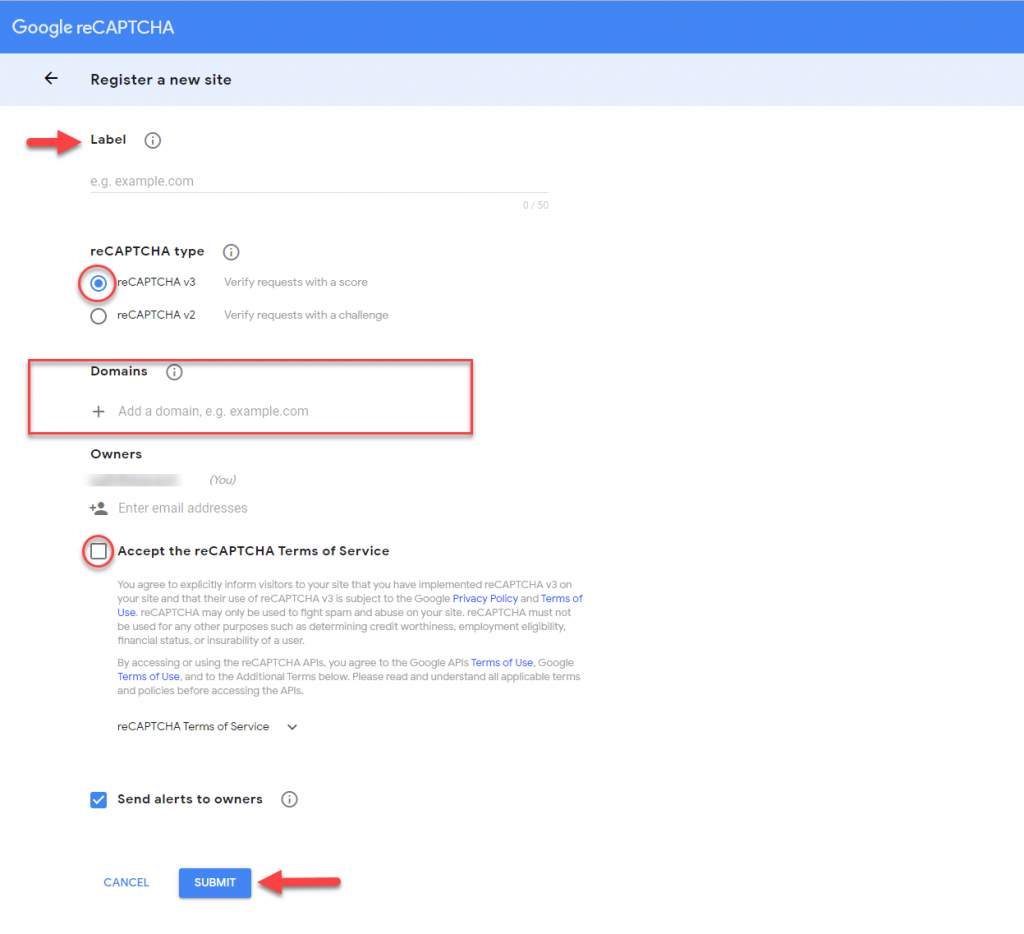
すべてが適切に送信されると、プラグイン設定ページに入力する必要のあるAPIキーを取得します。
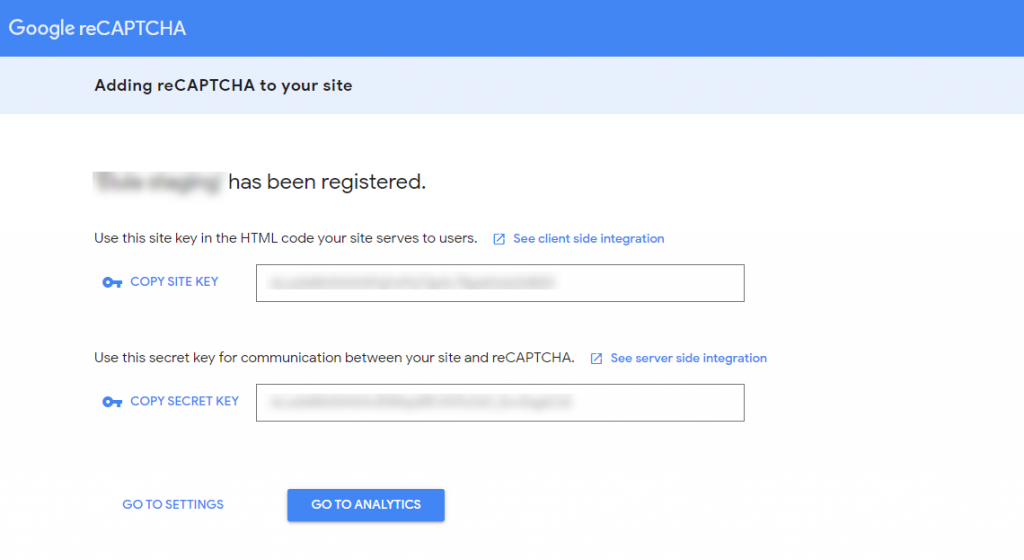
これで、プラグイン設定ページに移動できます
ステップ3:プラグイン設定を構成する
プラグインをアクティブ化したら、プラグイン設定ページに移動できます。 ここでは、GooglereCAPTCHAにドメインを登録した後に受け取ったAPIキーを入力する必要があります。 サイトキーとシークレットキーを入力します。 GoogleCAPTCHAを有効にするWordPressページを選択することもできます。 WordPressログインページでGoogleCAPTCHAを設定するには、ログインフォームオプションにチェックマークを付けます。
特定のユーザーロールに対してCAPTCHAが表示されないようにすることもできます。 たとえば、管理者ユーザーの役割がログインしようとしているときにCAPTCHAを表示しないように選択できます。 プラグインにはオプションがありますが、最高のセキュリティを確保するために、すべてのユーザーに対してプラグインをアクティブにしておくことをお勧めします。
間違ったAPIキーを入力すると、Webサイトからログアウトされる可能性があることに注意してください。
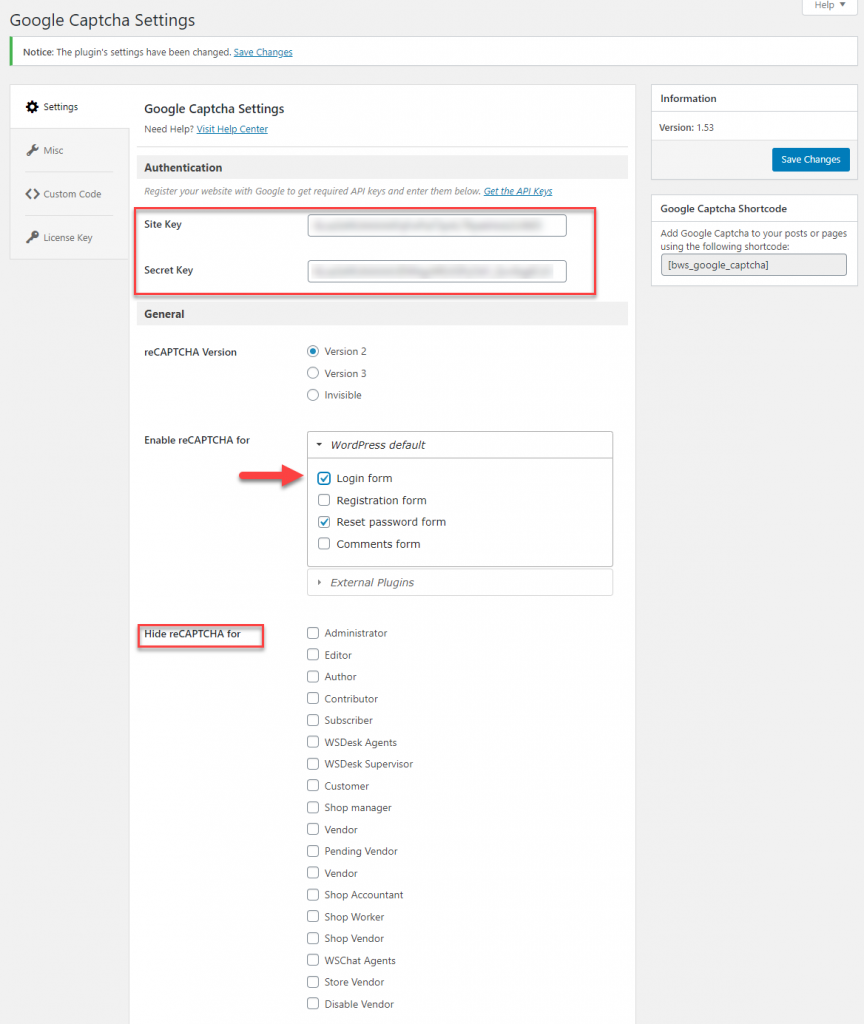
ステップ4:CAPTCHAでログインする
プラグイン設定を保存します。 次回サイトにログインしようとすると、GoogleCAPTCHAを使用した追加の確認手順が表示されます。 これにより、サイトにアクセスしようとするボットからサイトが保護されます。
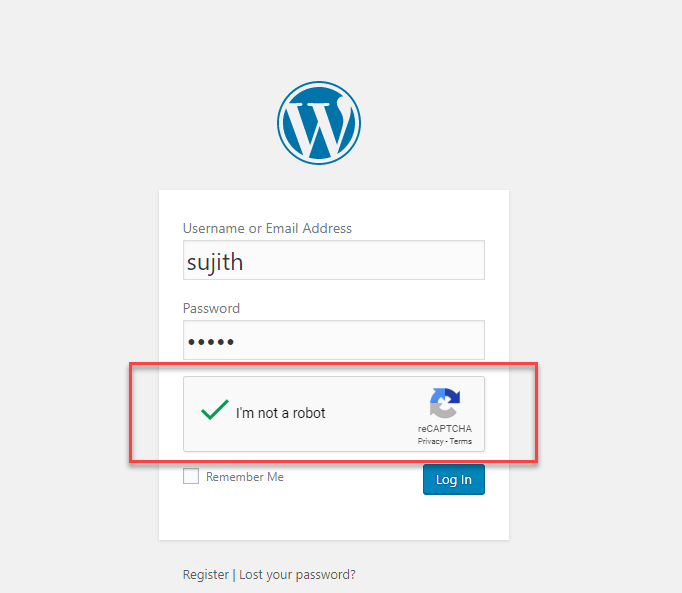
GooglereCAPTCHAを使用する利点
GooglereCAPTCHAを使用することの明らかな利点のいくつかを次に示します。
- それはあなたのウェブサイトに高度なセキュリティを提供します。 攻撃者や悪意のあるソフトウェアからのスパムや不正アクセスに対する保護を提供します。
- ユーザーエクスペリエンスを妨げることなくセキュリティ検証を提供します。 CAPTCHAは、ユーザーのログインをスムーズにするための障害でした。 人工知能を使用する高度なGooglereCAPTCHAオプションを使用すると、以前のバージョンと比較してはるかにスムーズなオプションになります。
- GooglereCAPTCHAは一貫して改善されています。 何人かのユーザーが世界中で毎日CAPTCHAを解決しています。 Googleはこれを使用して機械学習データセットを積極的に構築しています。これは実際、複雑な人工知能の問題を解決するのに役立ちます。
GooglereCAPTCHAの統合に役立つ人気のWordPressプラグイン。
上記のデモで使用したものと同様に、WordPressエコシステムには、GoogleCAPTCHAをWebサイトに統合するのに役立つプラグインがいくつかあります。 人気のあるオプションのいくつかとそれらの便利な機能を見てみましょう。

BestWebSoftによるGoogleCaptcha(reCAPTCHA)
上記のデモで見られるように、このプラグインは、人間のユーザーがスムーズに侵入できるようにしながら、スパムエントリを防ぐセキュリティレイヤーをWebサイトに追加するのに役立ちます。 これは、WordPressのログインページ、パスワードのリセットページ、コメント、登録ページで使用できます。 reCAPTCHAバージョン2、3、および非表示を追加するオプションがあります。 基本的に、プラグインを使用すると、人間のユーザーが簡単にログインでき、ボットがセキュリティを侵害するのを防ぐことができます。
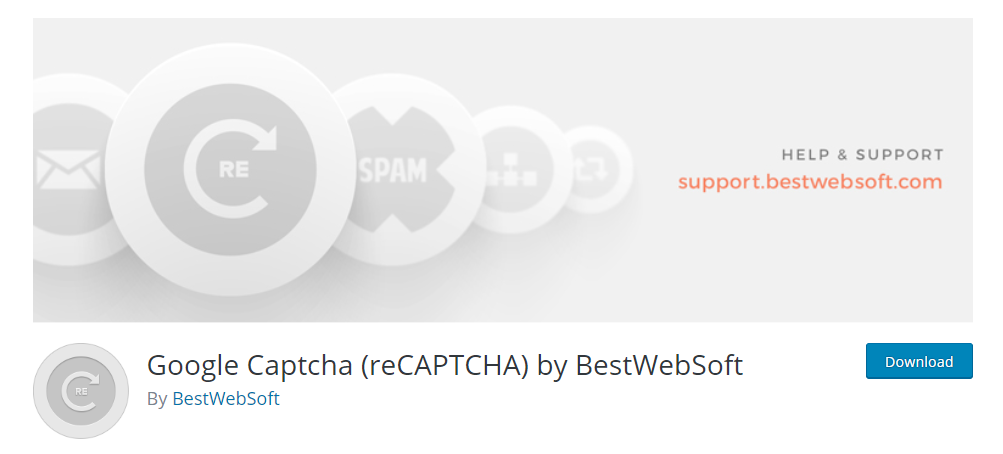
特徴
注意すべき機能は次のとおりです。
- ログインページ、登録フォーム、カスタムフォームなど、さまざまなWordPressフォームにGooglereCAPTCHAを追加します。
- 特定のユーザーロールとホワイトリストに登録されたIPアドレスのreCAPTCHAを無効にします。
- GooglereCAPTCHAバッジを非表示にします。
- APIキーの有効性を確認してください。
- 構成し、広範なドキュメントからヘルプを取得するための簡単なオプション。
- 複数の言語をサポートします。
プラグインには、WooCommerce、Jetpack、Ninja Forms、BBPressなどのさまざまなプラグインとの互換性を提供するプレミアムバージョンもあります。
高度なnoCaptchaとinvisibleCaptcha(v2とv3)
これは、WordPressWebサイトでreCAPTCHAを設定するのに役立つもう1つのプラグインです。 reCAPTCHAの確認手順は、WordPressのログインページ、お問い合わせフォーム7、WooCommerce、パスワードのリセットなどで確認できます。 さらに、[送信]ボタンの直前の[コメント]テキスト領域でもこれを使用できます。 さらに、プラグインを使用すると、1つのページに複数のCAPTCHAオプションを表示できます。 条件付きログインCAPTCHAを許可することもできます。これは、特定の回数のログイン試行の失敗後に表示されます。
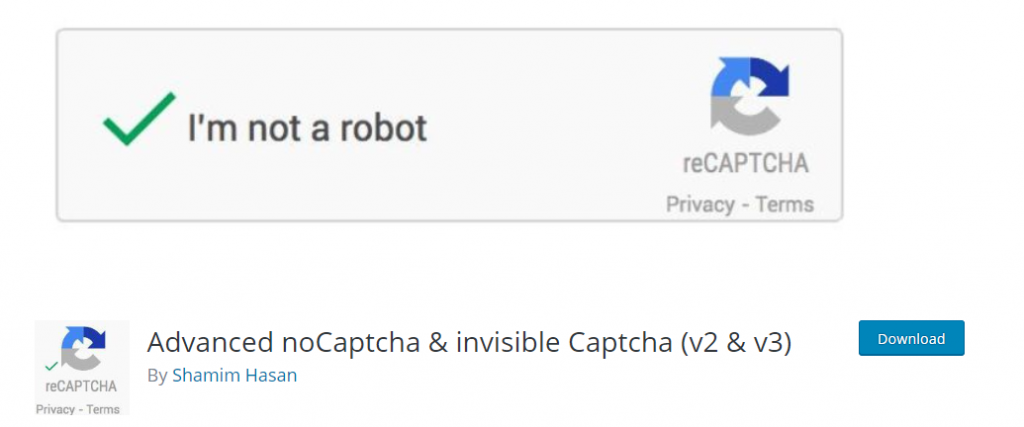
プラグインを使用すると、サイトに表示するGooglereCAPTCHAのバージョンを選択できます。 また、表示されるエラーメッセージだけでなく言語もカスタマイズできます。 さらに、プラグインは、GooglereCAPTCHAの外観を変更するためのいくつかの追加のカスタマイズオプションを提供します。 無料版に加えて、プラグインには高度な機能を備えたプロ版もあります。
ログインいいえキャプチャreCAPTCHA
これは、WordPressWebサイトのさまざまなユーザーインタラクティブページにGooglereCAPTCHAを設定するのに役立つもう1つのシンプルなWordPressプラグインです。 このプラグインを使用してGooglereCAPTCHAを統合できるページには、WordPressとWooCommerceのログインページが含まれます。 また、パスワードリセットページやユーザー登録ページでこの確認モードを設定することもできます。
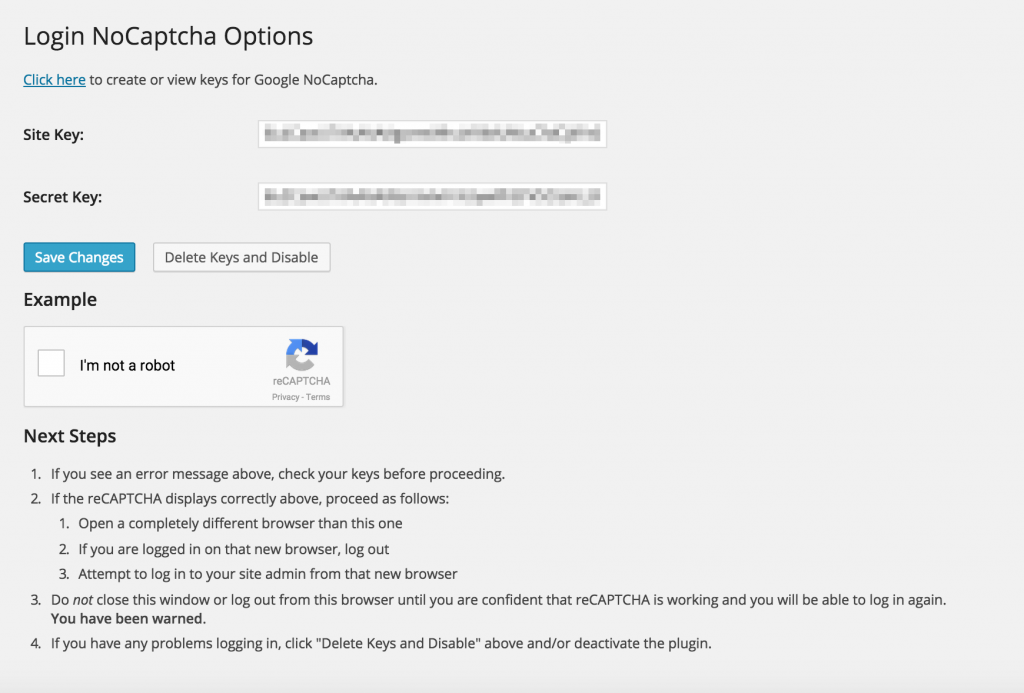
プラグインは、Webサイトにアクセスしようとする自動スクリプトに対するシールドを作成するのに役立ちます。 同時に、ウェブサイトのユーザーエクスペリエンスを妨げることなく、CAPTCHAオプションが設定されていることを確認します。 プラグインは、WordPressの初心者でも簡単にセットアップして使用できるため、人気のあるオプションです。 さらに、設定が正しくないために誤ってサイトからログアウトすることがなくなります。
WordPressの目に見えないreCAPTCHA
これは、WordPressサイトにGooglereCAPTCHAを追加するための強力なオプションです。 WordPressのログインページにセキュリティのレイヤーを追加することで、ブルートフォース攻撃からの保護を提供します。 さらに、コメント、登録、パスワードのリセットフォームにもreCAPTCHAオプションを統合することができます。
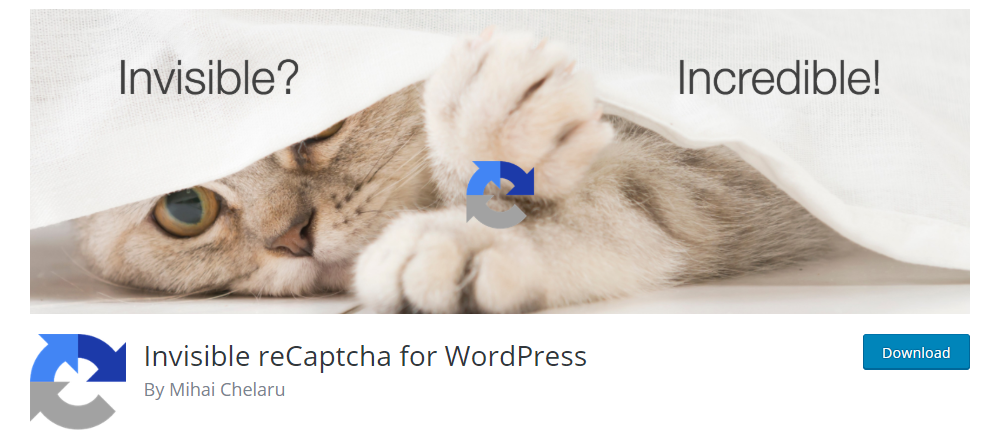
プラグインは、ログイン、登録、パスワードのリセット、製品レビューなど、いくつかのWooCommerceフォームのreCAPTCHA統合も提供します。 このプラグインと互換性のある他のプラグインには、Gravity Forms、Contact Form 7、BuddyPressなどがあります。このプラグインには、開発者がreCAPTCHAをカスタムフォームと統合するのに役立ついくつかのフックも用意されています。
この記事が、WordPressでGoogleCAPTCHAを設定するための基本的なアイデアを提供してくれることを願っています。 ご不明な点がございましたら、コメントをお寄せください。
参考文献
- WordPressのログインページを保護する方法は?
- 一般的なWordPressログインページエラーのトラブルシューティング方法は?
