Hostinger 评论 - 经济实惠的共享和商业主机 - 所有网络托管计划 - 共享、云和 VPS - 折扣高达 90%。 | JustLearnWP.com
已发表: 2019-05-30获得 90% 折扣和免费 SSL
Hostinger 是一家高质量的网络托管服务提供商,客户评价很高。 他们提供所有类型的负担得起的共享托管、商业和 VPS 托管计划。
所有托管计划都非常实惠如果您是初学者并且刚开始写博客,请选择单一共享托管计划,每月仅 3.99 美元起。
自由职业者和 WordPress 开发人员可以从业务和 VPS 托管计划开始,非常适合管理多个高流量站点。
为什么您应该选择 Hostinger?
- 个人免费域包含在年度高级和商业网络托管计划中!
- 以实惠的价格提供高质量的虚拟主机
- 无限子域
- 免费域名托管和免费 SSL
- 最佳免费网站建设者
- 针对 WordPress 优化的托管
- 30 天退款保证
Hostinger 托管计划
Hostinger 提供 3 种托管计划。
- 共享主机
- 企业托管
- VPS 主机
所以让我们看看,他们的所有托管计划都提供了什么。
1. 共享主机计划
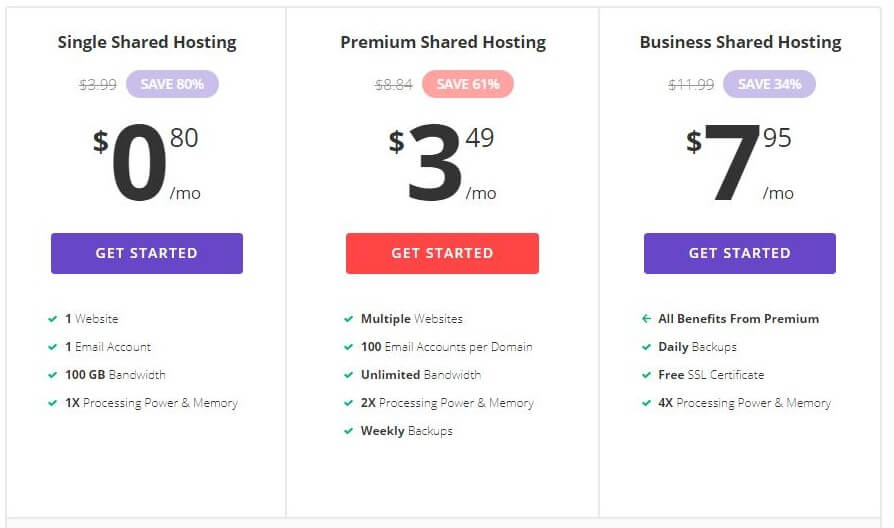
如果您打算创建一个博客或拥有小型博客和网站,共享主机计划对您来说非常棒且非常实惠。
- 单一共享主机 3.99 美元起
- 1 个网站
- 1 个电子邮件帐户
- 100 GB 带宽
- 1X 处理能力和内存
- 高级共享主机 $8.84 起
- 多个网站
- 每周备份
- 每个域 100 个电子邮件帐户
- 无限带宽
- 2 倍处理能力和内存
- 商业共享主机 11.99 美元起
- 保费的所有好处
- 每日备份
- 免费 SSL 证书
- 4X 处理能力和内存
2. 商务托管计划
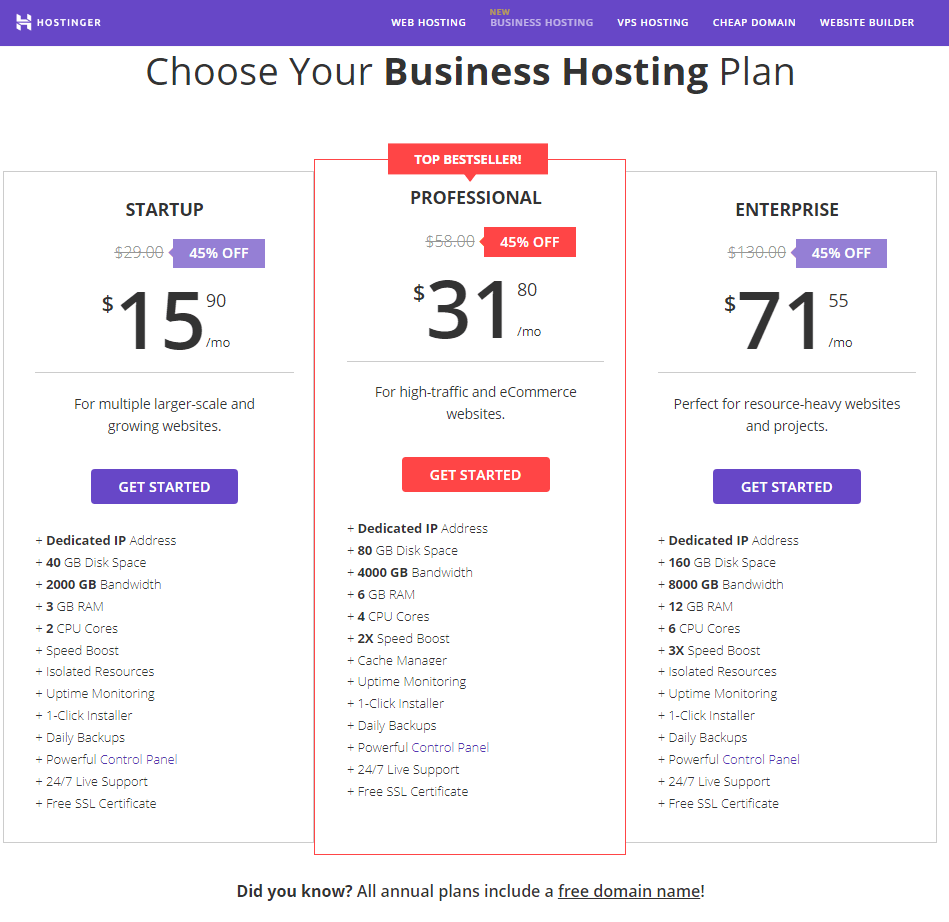
所有企业托管计划包括专用 IP 地址、一键式安装程序、免费 SSL 证书、每日备份和免费域名。
商业托管计划非常适合多个大型、不断增长的高流量和资源密集型网站。
- STARTUP 商务主机 $29 起
- 40 GB 磁盘空间
- 2000 GB 带宽
- 3 GB 内存
- 2 个 CPU 内核
- 专业起价 $58.00
- 80 GB 磁盘空间
- 4000 GB 带宽
- 6 GB 内存
- 4 个 CPU 核心
- 企业从 $130.00
- 160 GB 磁盘空间
- 8000 GB 带宽
- 12 GB 内存
- 6 个 CPU 核心
3.便宜的VPS主机
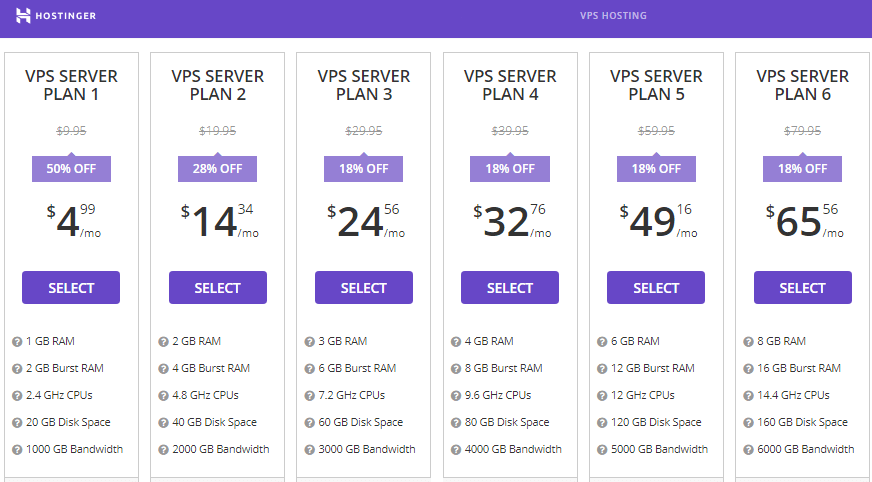
如果您不想共享您的 Web 服务器资源并使用 Linux 虚拟专用服务器 (VPS)。 Hostinger VPS SERVER 托管允许您通过最强大的云 VPS 托管完全控制自己。
目前,他们提供 6 种不同的 VPS 服务器计划,起价低至 9.95 美元/月。
所有计划都提供专用 IP、完全根访问、100 MB/S 网络、IPv6 支持和 SSD 磁盘驱动器。
最便宜和最实惠的 VPS 计划提供 2.4 GHz CPU、20 GB 磁盘空间和 1000 GB 带宽,而最昂贵和最强大的计划提供 8 GB RAM、16 GB Burst RAM、14.4 GHz CPU、160 GB 磁盘空间和 6000 GB 带宽。
30 天无风险试用计划。 无风险保证。
便宜的域名
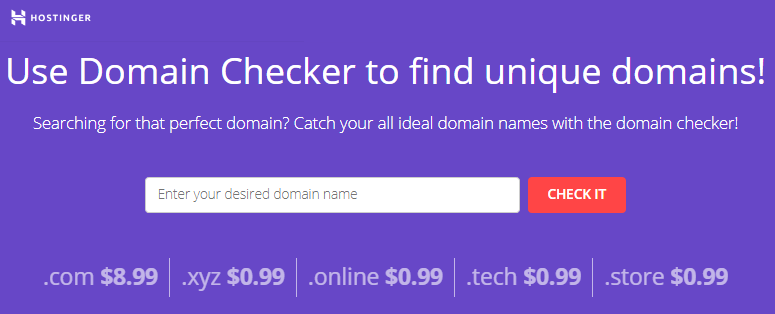

Hostinger 提供最适合您的最便宜的域名。 您只需 8.99 美元即可注册 .com 域名。
- .com 8.99 美元
- .xyz $0
- .99.在线 $0.99
- .tech $0.99
- .store $0.99
如果您已经注册了域名,只需点击几下,您就可以轻松地开始使用您的域名,只需将其从其他托管服务提供商转移到 Hostinger。
2018 年最佳网站建设者
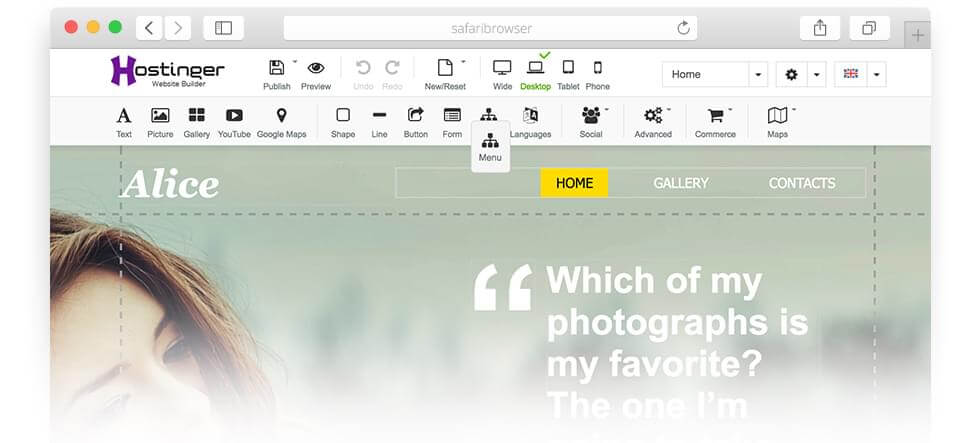
通过易于使用的拖放站点构建器,您将能够在几分钟内创建站点。 还提供大量专业设计的免费网站模板,您可以编辑自己喜欢的模板以使其成为自己的模板。
要在几分钟内创建一个适合移动设备的站点,只需登录您的主机控制面板,然后在站点部分下,单击网站构建器图标,您将被重定向到一个新页面。
选择您喜欢的模板并单击编辑以对其进行自定义。 编辑后,您可以将更改保存为草稿,或直接发布以使其在您的网站上生效。
如何使用 Hostinger 创建您的网站
首先,访问 Hostinger.com 并注册高级共享主机计划,因为使用高级共享主机计划,您将能够创建多个网站,并且您的网站也将每周备份一次。
通常,此计划每月收费 8.84 美元,但在有限的时间内,您只能获得此计划
3.49 美元/月。
只需单击“开始”按钮,您将被重定向到以下页面。
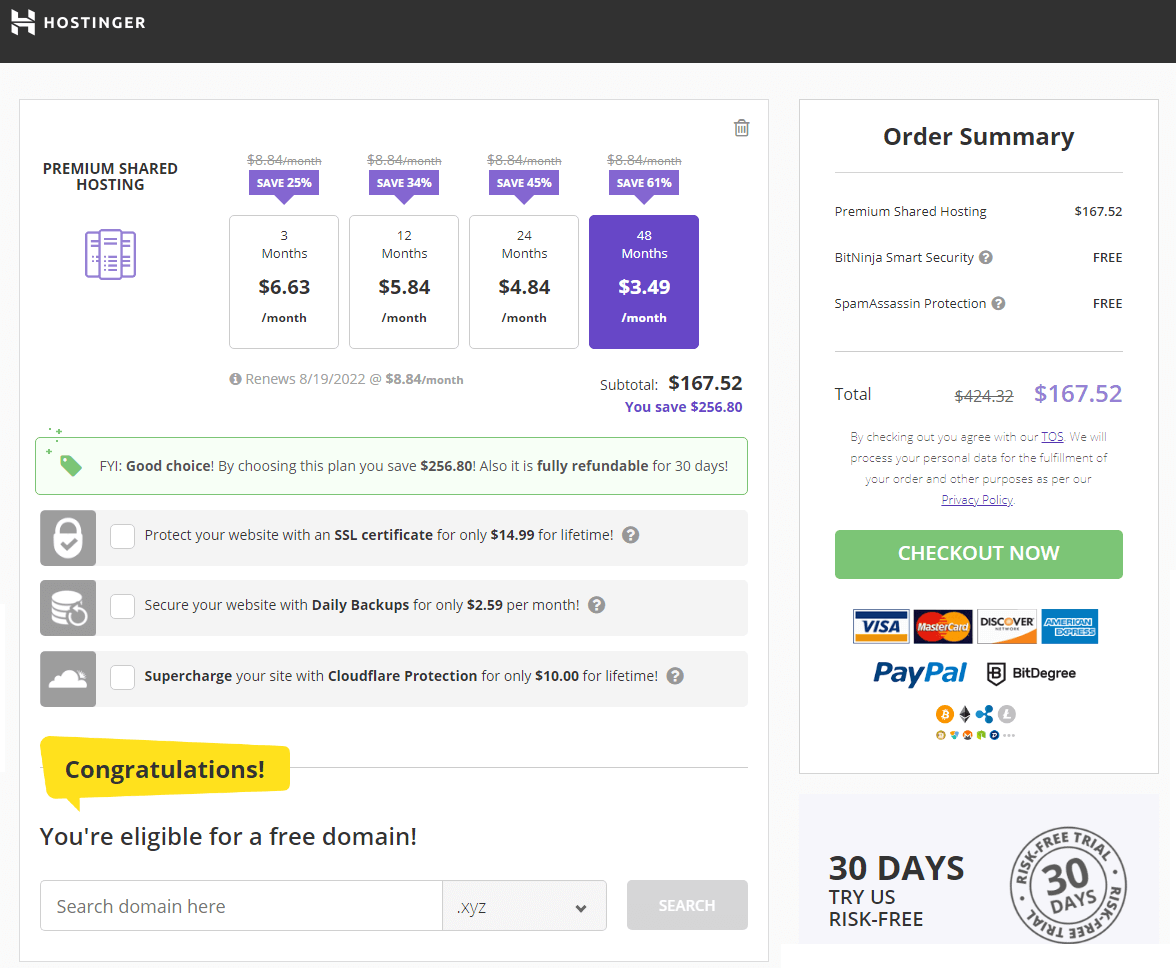
使用高级共享主机,您也有资格获得免费域。 当您提前支付 48 美元时,您将节省 256 美元。
你也可以
- 终生只需 14.99 美元即可使用 SSL 证书保护您的网站!
- 每月只需 2.59 美元,即可使用每日备份保护您的网站!
- 终生仅需 10.00 美元,即可使用 Cloudflare Protection 为您的网站增压!
选择所有必要选项后,单击立即结帐按钮,选择付款方式并完成付款。
设置您的网站
完成付款后,您将在电子邮件中收到 cPanel 登录详细信息。 登录到您的 cPanel 帐户以设置您的网站。
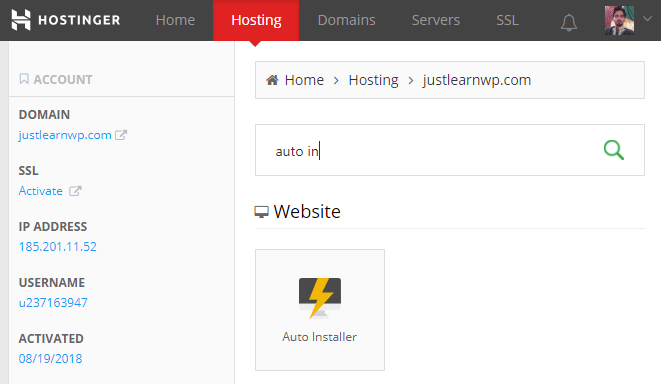
在主机选项卡下,单击管理按钮并查找自动安装程序。 您将被重定向到自动安装程序页面,您可以在其中看到数十个 CMS。 只需单击几下,您就可以从此页面安装您最喜欢的内容管理系统。
如何在 Hostinger 上安装 WordPress?
我要安装 WordPress,只需单击 WordPress 图标,您将被重定向到以下页面。
在第一步中,选择应该安装 WordPress 的 URL,在下一步中添加用户名和密码。 请记住,您将使用此用户名和密码登录您的 WordPress 仪表板,在那里您可以管理和编辑您的所有网站内容。
在第三步中,为您的站点选择语言和标题,然后单击安装按钮。 安装完成后,您将看到成功消息。
要登录到您的 WordPress 仪表板,请键入yoursite.com/wp-admin 在浏览器地址栏中,输入您在安装过程中输入的管理员用户名和密码。
就是这样,您已经成功地使用 WordPress 和 Hostinger 创建了您的网站。 现在开始向您的网站添加内容。
最后的话
Hostinger 为所有类型的博主、开发人员和自由职业者提供功能强大但价格合理的托管计划。 您可以从共享主机计划开始,一旦您的网站开始吸引大量流量,您就可以轻松升级到企业或 VPS 主机。
使用 Hostinger 设置您的网站也非常容易和简单,我能够使用自动安装程序安装 WordPress,并且只用了不到五分钟。
查看所有 Hostinger 计划 || 获得 90% 折扣和免费 SSL
